After publishing thousands of articles on WPBeginner, we’ve found that strategically placed emojis can increase readability and engagement. We sometimes use emojis ourselves to highlight specific information, as this design element can direct users’ attention to important details.
Thankfully, WordPress has built-in emoji support. However, you may be wondering where to find this feature and how to add the emojis themselves to your pages or posts.
In this guide, we’ll show you how to easily use emojis in WordPress.
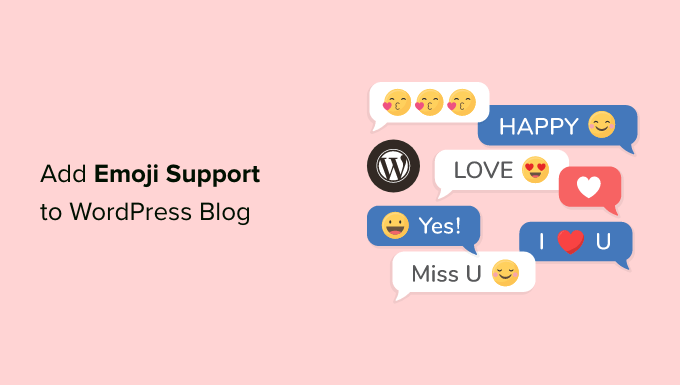
What Are Emojis?
Emojis are tiny image icons that can be used in line with text to express emotions and other expressions.
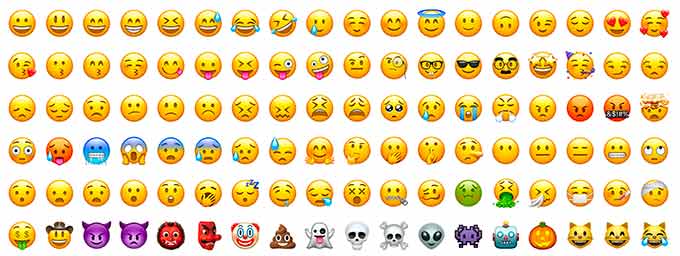
Emojis came from the textual representation of facial expressions in online communications. In the early days of the internet, text and punctuation were used to represent facial expressions, and these were called smileys.
Gradually, this evolved into graphical representations of those expressions. They were called several names Emoticons, Emojis, Twemojis, and more.
They have been around since the late 90s and were gradually adapted by different platforms on the web and mobile devices.
WordPress added support for modern emoji characters in WordPress 4.2. Before that, you needed a separate WordPress emoji plugin to add emoji on your WordPress site.
That being said, let’s look at how to add emojis in WordPress. You can use the quick links below to skip to your preferred topic:
How to Use Emojis in WordPress on Windows
If you use a Windows computer, then you can use a special shortcut to access and add emojis.
Simply edit the WordPress post or page where you want to insert emojis. In the WordPress content editor, click on a text area and then press the Windows + . (Period) shortcut keys on your keyboard.
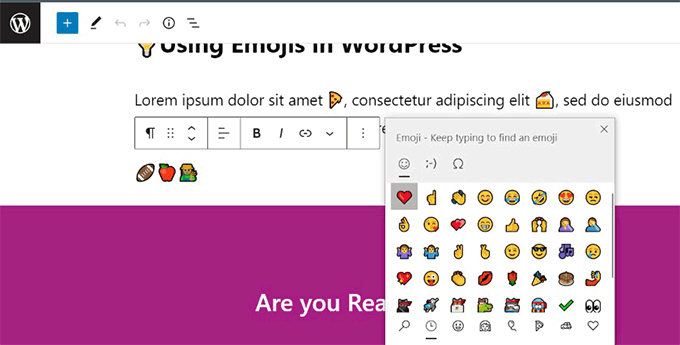
This will bring up a popup showing emojis. You can search for emojis you want to use or browse them.
Once you have found the Emoji that you want to use, click to insert it into the text area.
How to Use Emojis in WordPress on Mac
Mac users can also use a special shortcut to access and add emojis.
Once again, you need to edit the post, page, or any other text edit area on your WordPress blog. Click to ensure the cursor is inside a text area, and then press the Command + Control + Space keys together.
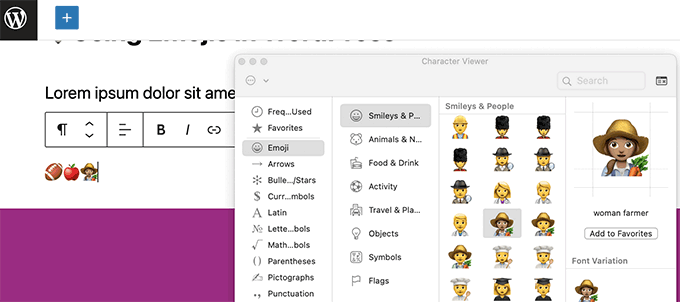
This will bring up a popup where you can browse and look for emojis. Once you find the emoji you want to use, you’ll need to double-click to insert it into your text.
How to Use Emojis in WordPress on iOS and iPadOS
If you are working on your WordPress website using an iPhone or iPad, then you can easily switch to the emoji keyboard on your device to add emojis.
Simply log in to WordPress on your iOS or iPad device. Edit the post or page where you want to use emojis and tap on a text area. You’ll now see the native keyboard appear on the screen.
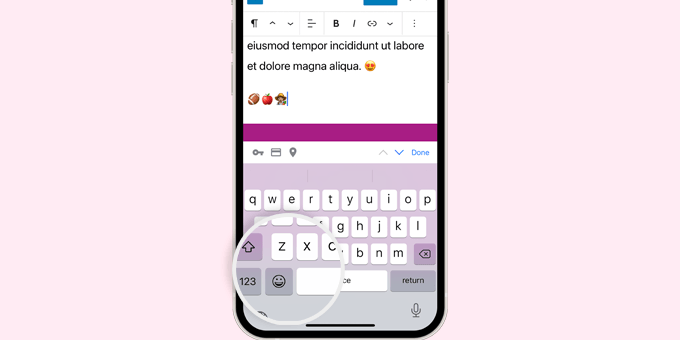
Now tap the Emoji button to switch to the Emoji keyboard.
Your device will show emojis that you can add.
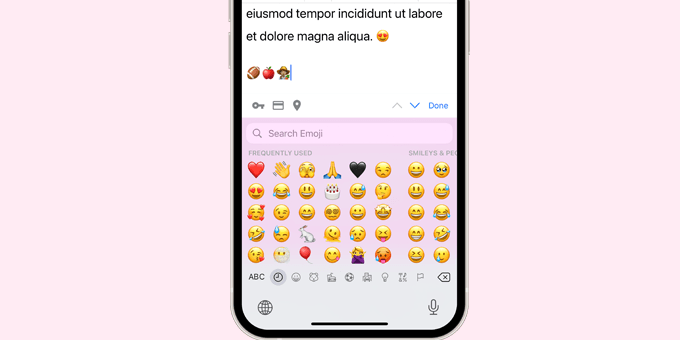
You can browse emojis by category or search for an emoji icon. Once you have found the emoji, simply tap to insert it into your post.
You can then tap on the ABC button to switch back to the text keyboard.
How to Use Emojis in WordPress on Android
Android phones and tablets also come with built-in support for emojis.
Simply edit the WordPress post or page where you want to use emojis. On the edit screen, tap on a text area and your device’s native keyboard will appear.
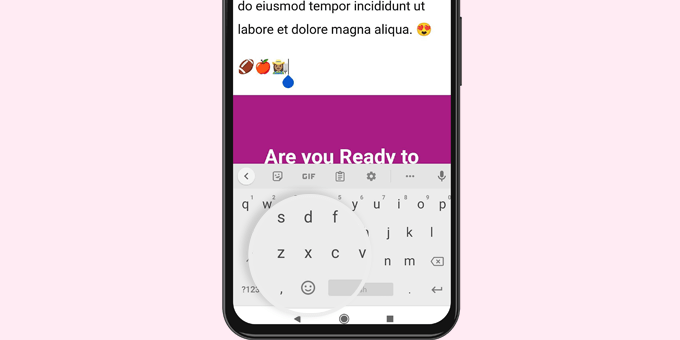
On the keyboard, tap on the Emoji button to switch to the Emoji keyboard.
You’ll now see the emoji keyboard where you can search or browse to find the emoji that you want to add.
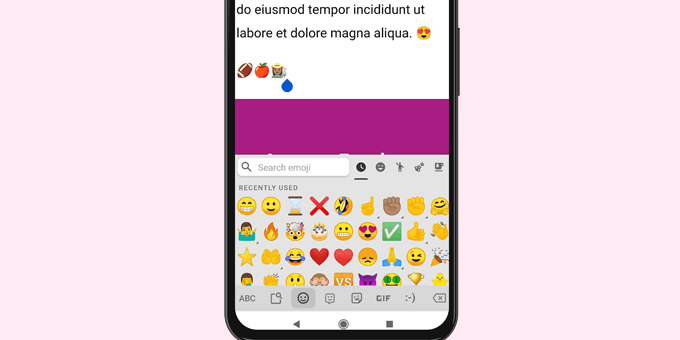
Simply tap on the emoji to add it to your WordPress post.
You can switch back to the text keyboard by taping on the ABC button.
Alternative: Install Insert Special Characters Plugin
If you don’t mind using a plugin to add emojis to your WordPress posts and pages, then you can use the Insert Special Characters plugin. This plugin adds a ‘Special Characters’ button to your Paragraph block toolbar and includes emojis in its character collection.
For more information, you can check out our guide on how to add special characters in WordPress posts.
How to Disable Emojis in WordPress
There may be some cases where you want to deactivate emoji support in WordPress. In that case, you can read our article on how to disable emojis in WordPress.
This article will show you how to do it using custom code via WPCode and a plugin.
Discover More Tips and Tricks for Your WordPress Content
This article explored the fun world of adding emojis to your writing, but there are many more tricks to grab your readers’ attention.
Let’s start with fonts. Want to add a unique flair to your content? Consider using custom fonts. They can set your website apart from the crowd and give your writing a more personal touch.
Sometimes, simplicity is key. WordPress automatically formats your text in certain ways, but this can occasionally be too much of a good thing. Disabling automatic formatting can give you more control over the look of your content.
Ever considered using icons in your content? Icon fonts offer a vast selection of icons you can easily integrate into your writing. This can be a great way to add visual interest and break up long blocks of text.
Don’t be afraid to customize the appearance of your text. Changing the color of specific texts or phrases can make them stand out and highlight important information.
Finally, highlighting text is a powerful tool for drawing attention to key points. Doing this can ensure your readers don’t miss crucial details.
We hope this article helped you learn how to use Emojis support in WordPress. You may also want to see our beginner’s guide to WordPress keyboard shortcuts or see our picks for the best WordPress drag-and-drop page builder plugins.
If you liked this article, then please subscribe to our YouTube Channel for WordPress video tutorials. You can also find us on Twitter and Facebook.





Jiří Vaněk
I use computers with the Windows operating system, and the Windows + . shortcut is a great new discovery for me. I used to type emoticons manually, hoping the operating system would automatically convert them into graphic form, which didn’t always happen. This will make my work much easier!
Adewale Mudasiru
I’m trying to do the exact same thing on my WordPress blog, however whenever I add an emoji to a blog post, It fails to save or publish unless I remove the emoji. I don’t know the cause of this and it seems to work fine on my other blog. Any ideas what could be wrong?
WPBeginner Support
It may be a theme or a plugin conflict, we would recommend starting with troubleshooting following our guide below
https://www.wpbeginner.com/beginners-guide/beginners-guide-to-troubleshooting-wordpress-errors-step-by-step/
Admin
Regina O Mize
I am trying to use emoticons to insert the trademark icon but when I press the Windows + . (Period) nothing happens. I also tried right clicking and selecting the emoji menu (which is the way I have always added it in the past) but that’s not working either. Do you know of any other setting that could be causing the shortcut menu not to work? Thanks.
WPBeginner Support
For special characters like trademark, we would recommend taking a look at our article below!
https://www.wpbeginner.com/beginners-guide/how-to-add-special-characters-in-wordpress-posts/
Admin
Sunny Singh
Great tutorial! Adding emojis to my WordPress blog was a breeze with your easy-to-follow instructions. Thanks for making it simple for all devices!
WPBeginner Support
Glad to hear our guide was helpful!
Admin
CARL R D'Agostino
Have linux ubuntu. can use emogis on my wp blog from this platform ?
WPBeginner Support
Your operating system does not determine if you can use emojis on your site. Your site would be able to have emojis on it no matter your operating system.
Admin
Katie
I took your amazing advice and installed the plugin. I added little smiley faces in my about me page. And they are not working right. They are only showing up big. And I want them smaller.
Do you know how I could fix this.
The page they are on is:
Thank you,
Katie
mrCong
Thank you so much.
Jennifer Wang
Terrific! I will definitely be using these ヽ(^。^)丿 So far I’ve been using gifs as my ’emoticons’, but even these small images throw out my line spacing completely.
govertz
Very nice post, thanks.
I have never used the emoticons in my blog, and I won’t be using Emoji either, but that’s because of the nature of my blog.
But on the right blog, I can see them as an asset.