If you are selling digital products, then your customers may want to print out invoices so they have a record of their purchases.
Easy Digital Downloads automates this process and helps generate PDF invoices. That means you don’t have to create invoices manually, which saves you time and reduces the chances of human error.
Over the years, our partner brands have been selling digital products like WPForms and Duplicator using Easy Digital Downloads. They always provide their customers with invoices. This helps build trust and shows that they are reliable and professional, which can help boost customer retention.
In this article, we will show you how to add customer invoices to Easy Digital Downloads in WordPress.
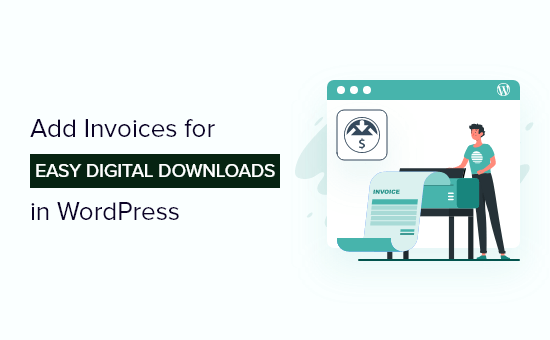
Why Add Customer Invoices for Easy Digital Downloads?
Easy Digital Downloads is the best eCommerce WordPress plugin that makes it super easy to sell digital products online, such as plugins, software, eBooks, PDFs, and other digital files.
When customers purchase a product from your online store, they may want an invoice for their purchase.
It could be for value-added tax (VAT) compliance, accounting purposes, or additional detail they require but couldn’t get on checkout.
However, many business owners manually send purchase receipts to their customers, which can be time-consuming. Plus, it could also lead to errors if you have several customers requesting invoices.
This is where the Easy Digital Downloads Invoices extension comes in handy. It automates the process and allows customers to generate invoices, which they can download and print.
Let’s take a look at how you can add invoices to Easy Digital Downloads in WordPress.
Adding Invoices for Easy Digital Downloads Store
You can start by downloading the free Easy Digital Downloads plugin on your WordPress website. For more details, you can follow our guide on how to install a WordPress plugin.
Note that while the Easy Digital Downloads plugin is free to use, the Invoices extension is paid for. You can purchase and download the extension by visiting the Easy Digital Downloads Invoices page.
After downloading the Invoices extension, you’ll need to install and activate it on your WordPress site, just like adding a new WordPress plugin.
Easy Digital Downloads will automatically create an invoice page on your website. However, you can create a new page or edit an existing one to display invoices to your customers.
If you want to show purchase invoices on a different page, then simply create a new page in WordPress by going to Pages » Add New from the admin panel.
Once you’re in the WordPress editor, enter an appropriate title and then click the ‘+’ button to add a shortcode block.
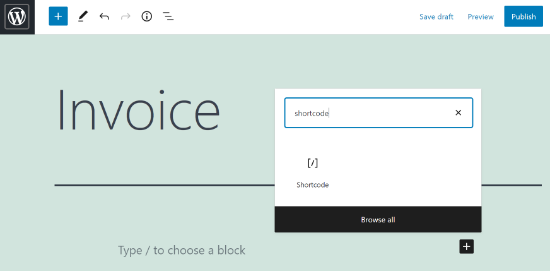
Next, you can enter the following code in the shortcode block.
[edd_invoices]
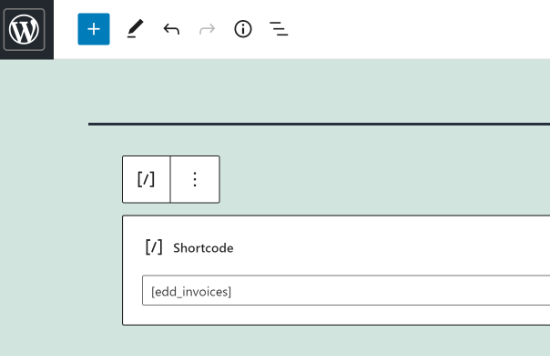
After entering the shortcode, go ahead and publish your page.
Now, it’s time to configure the invoice settings.
To start, head over to Downloads » Settings » Payments from your WordPress dashboard and click the ‘Invoices’ tab.
Here, you can toggle the ‘ Disable Address Editing’ switch if you want to prevent users from changing their billing address. You can also toggle the ‘Disable Invoices for Free Purchases’ option if you don’t want to send invoices for free items.
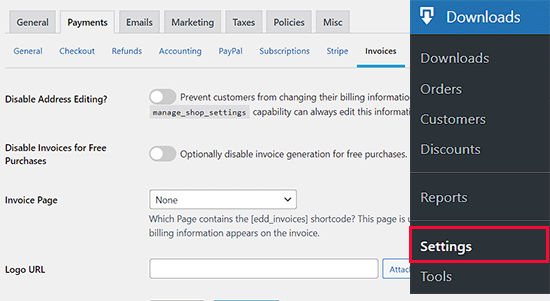
The plugin also offers multiple options for displaying invoices to your customers on your WordPress website.
You can select the page you created earlier from the dropdown menu or show invoices on another page, such as on checkout, purchase confirmation, purchase history, or more.
After that, you can upload an image from the media library for your logo and also select a theme color for your invoice.
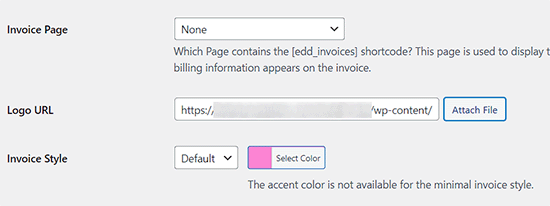
Next, you’ll need to fill out your company details, including company name, address, registration number, and VAT number.
You can also add additional text if you like.
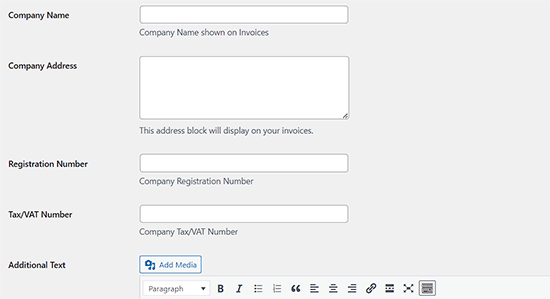
Once you are done, just click the ‘Save Changes’ button to store your settings.
Your customers will now be able to see a ‘Generate Invoice’ link on the purchase history page.
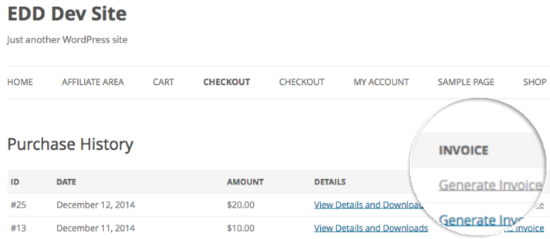
When a customer clicks on the link, they’ll see an invoice form and will need to fill out their purchase details, such as name, address, city, and tax/VAT number.
After entering these details, users can click the ‘Save Billing Details & Generate Invoice’ button.
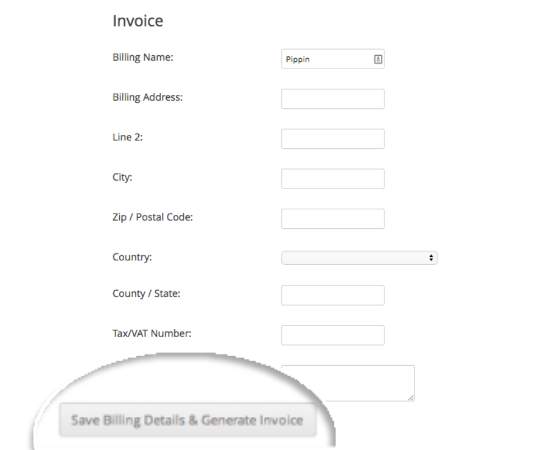
They can then view the purchase invoice in WordPress and save the invoice.
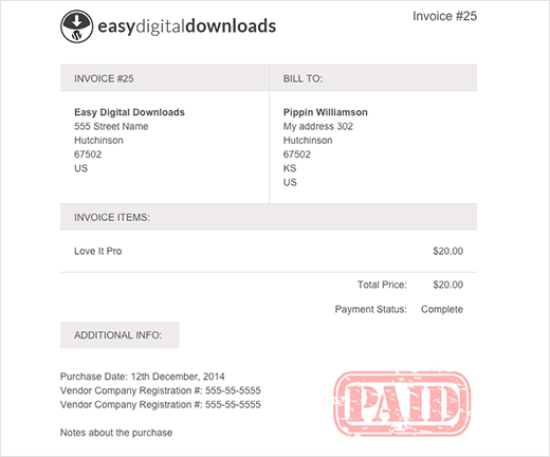
We hope this article helped you add invoices to Easy Digital Downloads in WordPress. You may also want to check out our tutorial on how to add rotating testimonials in WordPress and our top picks for the best homemade things to make and sell online.
If you liked this article, then please subscribe to our YouTube Channel for WordPress video tutorials. You can also find us on Twitter and Facebook.





Have a question or suggestion? Please leave a comment to start the discussion.