Adding ‘Buy Now, Pay Later’ payment plans to your WordPress website can improve your sales. That’s because it gives customers flexibility with their payments.
Using this method, they can purchase items now and pay in installments over time. Meanwhile, your business still receives the full payment instantly.
We’ve seen several brands that sell expensive items use this option. It makes their products more accessible to customers and creates a win-win situation.
In this article, we’ll guide you through the steps to add ‘Buy Now, Pay Later’ payment plans to your WordPress site.
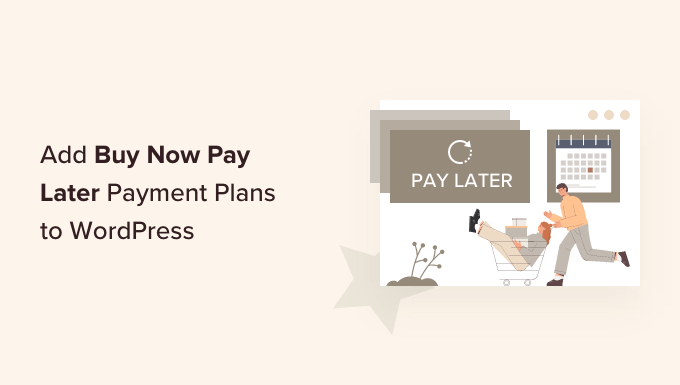
Why Offer Buy Now Pay Later Payment Plans?
The ‘Buy now pay later’ model helps improve conversions and average order value on your online store. This is because it makes it easier for your customers to make a purchase.
With the buy now pay later payment method, the customer has the ability to either pay nothing at the time of their online purchase or pay a very small amount upfront and then pay the remaining amount over time.
There are different types of buy now pay later models that you can use. For instance, customers can break the total amount into 3 or 4 installments, or they could pay the entire amount after a certain number of days. Some payment providers even offer to finance high-value or luxury goods.
The best part about offering a buy now pay later payment option is that your business receives the full payment up front and is protected from fraud. On the other hand, the customer gets the flexibility to purchase their preferred items and pay when it’s suitable for them.
For example, you can see that Airbnb offers several options at checkout: a pay in full, pay in partial, and a buy now pay later option with Klarna.
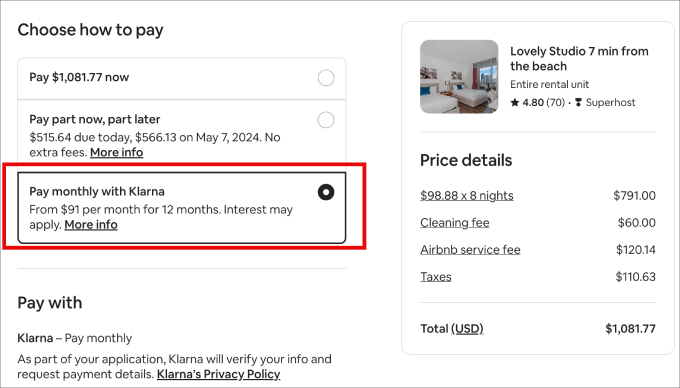
With that in mind, we’ll share how you can offer a buy now pay later payment plan in WordPress. Here’s a quick look at the steps we’ll cover in this article:
Let’s get started!
Adding a Buy Now Pay Later Payment Plan in WordPress
The best way to offer a pay later payment option in WordPress is by using WP Simple Pay. It’s the best Stripe payment plugin for WordPress and lets you accept online payments without the need to set up a shopping cart.
The plugin comes with a payment form builder, and you can easily accept one-time or recurring payments on your website.
When testing the tool, we realized that you can add Klarna or Afterpay to accept buy now pay later payments. For details, see our complete WP Simple Pay review.
Note: You’ll need the WP Simple Pay Pro plan because it includes the buy now pay later payment methods. There is also a free version of the plugin that you can try.
First, let’s install and activate the WP Simple Pay plugin. If you need help, then please see our guide on how to install a WordPress plugin.
Upon activation, the plugin will automatically launch the setup wizard. Go ahead and click the ‘Let’s Get Started’ button.

After that, you’ll need to enter the license key. You can easily find the license key in the WP Simple Pay account area.
Simply copy the license key and paste it into the setup wizard. Once that’s done, you can click the ‘Activate and Continue’ button.

In the next step, you’ll need to connect your Stripe account with WP Simple Pay.
Stripe is one of the most popular payment gateways, and anyone with a legitimate business can create a Stripe account to accept online payments.
Next, let’s click the ‘Connect with Stripe’ button to continue.

Now, you’ll want to log in to your Stripe account or create a new one and follow the onscreen instructions to connect it with WP Simple Pay.
An important thing to remember is that Stripe requires sites to have SSL encryption. Most WordPress hosting comes with a free SSL certificate these days. If you don’t have an SSL certificate, then please see our guide on how to move your website from HTTP to HTTPS.
After connecting WP Simple Pay with Stripe, the setup wizard will ask you to configure the emails. You can enable options to receive email notifications for payment receipts, upcoming invoices, and payment notifications by entering the email address to which to send them.
Note: If you’re not receiving the notifications, then you should check out our guide on how to fix WordPress not sending emails since this can be a common problem.

Simply click the ‘Save and Continue’ button when you’re done.
The last step in the setup wizard is to create a payment form. Go ahead and click the ‘Create a Payment Form’ button.

Creating a Buy Now Pay Later Payment Form
WP Simple Pay offers 2 payment methods through which you can accept buy now pay later payments, including Klarna and Afterpay/Clearpay.
The choice between the 2 methods depends on where you’re located and which method best suits the type of products you’re selling. That’s because Klarna and Afterpay work in selected regions and allow you to sell certain products.
Let’s take a closer look and create payment forms for both the buy now pay later payment methods.
Creating a Klarna Buy Now Pay Later Payment Form
Klarna offers 4 ways customers can buy now and pay later. They can pay in 3 or 4 interest-free installments, pay later after 14, 21, or 30 days, pay the full amount immediately using a credit card, or get financing and spread the total amount over multiple months.
The type of buy now pay later model available to your customers will depend on which country they’re located in.
Klarna is available if you’re located in Austria, Belgium, Denmark, Estonia, Finland, France, Germany, Greece, Ireland, Italy, Latvia, Lithuania, Netherlands, Norway, Slovakia, Slovenia, Spain, Sweden, United Kingdom, and the United States.
Do note that you cannot use Klarna for charities and political organizations, parties, or initiatives.
To start creating a payment form, you can click the ‘Create a Payment Form’ button in the setup wizard or go to the WP Simple Pay » Add New page from your WordPress admin panel.
Now, simply select the ‘Klarna (Buy Now, Pay Later) Form’ template.
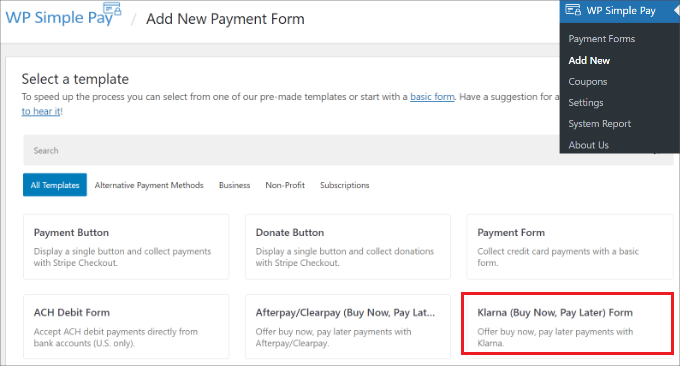
After that, head over to the ‘Payment’ tab to add prices.
Here, you can enter the amount, change the label, and choose whether to accept one-time or subscription-based payments.
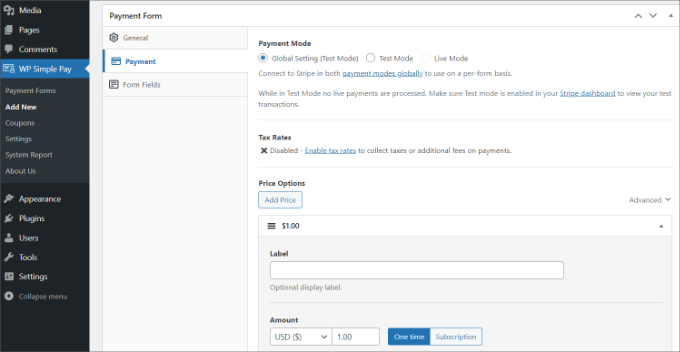
Next, you can go to the ‘Form Fields’ tab and add any additional fields you’d like to add to the form.
Under the ‘Payment Methods’ section, you’ll see that the Klarna option will be enabled. You can also add more payment methods to your form if you want.
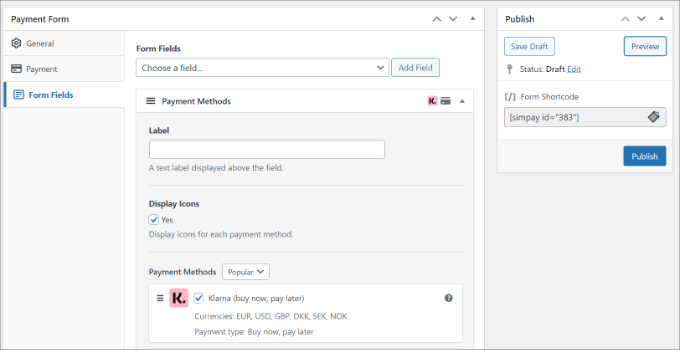
Next, you can preview and publish your payment form.
After that, simply add the form to any landing page or blog post on your website.
To do that, simply go to the WordPress content editor and add a ‘WP Simple Pay’ block. Then select your Klarna buy now pay later payment form from the dropdown menu.
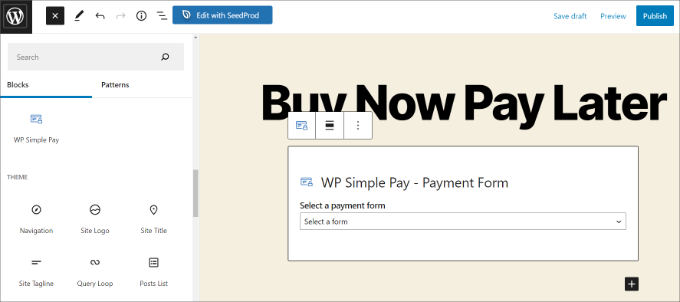
Next, you can preview the form and publish it.
Simply visit your website to see the buy now pay later payment form in action.
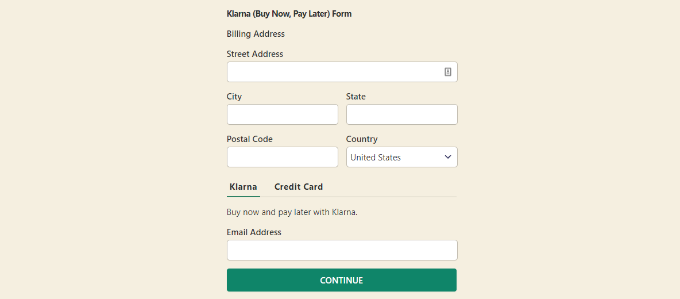
Creating an Afterpay/Clearpay Buy Now Pay Later Payment Form
Afterpay/Clearpay is another payment method through which you can accept buy now pay later payments.
Afterpay is available in Australia, Canada, France, Italy, New Zealand, Spain, the United Kingdom, and the United States.
Unlike Klarna, Afterpay only allows customers to pay in 4 installments. Plus, you cannot use the payment method to sell alcohol, digital games and apps, donations, electronics, flash sales, pre-orders, and travel.
To create an Afterpay payment form, you can head to the WP Simple Pay » Add New page from your WordPress admin panel and select the ‘Afterpay/Clearpay (Buy Now, Pay Later) Form’ template.
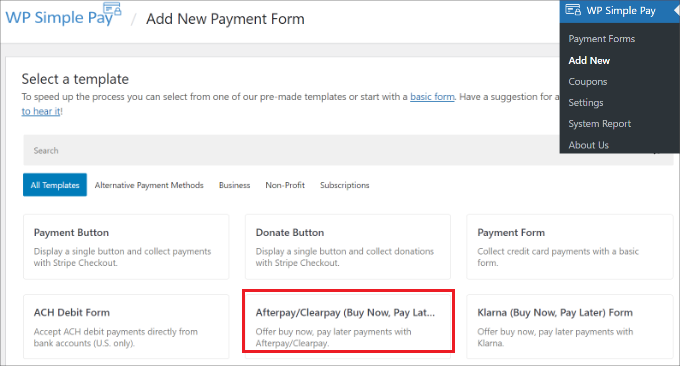
Next, you can navigate to the ‘Payment’ tab and set up your prices.
The plugin allows you to choose a payment mode, enter a label, choose a payment amount, and select one-time or subscription-based payment.
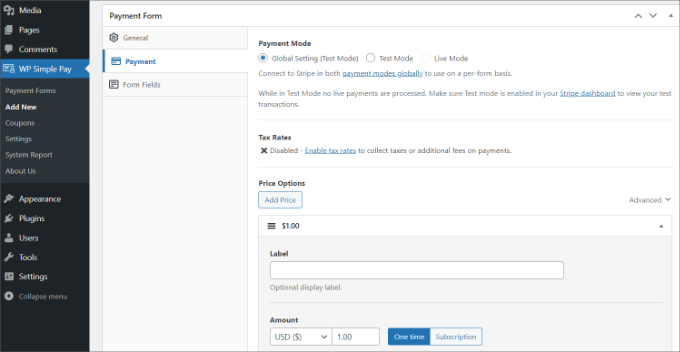
After that, you can head over to the ‘Form Fields’ tab to add more form fields.
You can also check that the Afterpay payment option is enabled under the ‘Payment Methods’ section and add more payment options to your form.
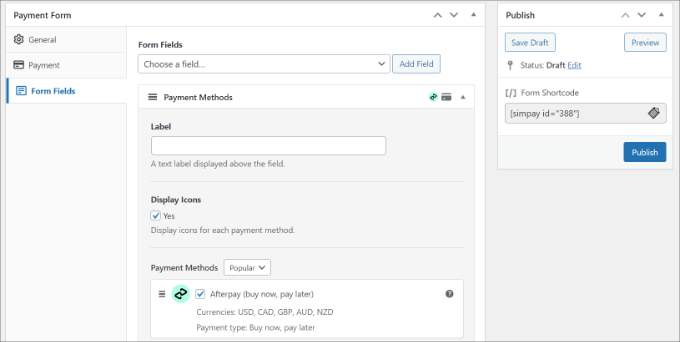
Now, go ahead and preview your payment. If everything looks good, then simply click the ‘Publish’ button.
Next, you can add the Afterpay buy now pay later form to any post or page. In the WordPress content editor, add a ‘WP Simple Pay’ block and choose your form from the dropdown menu.
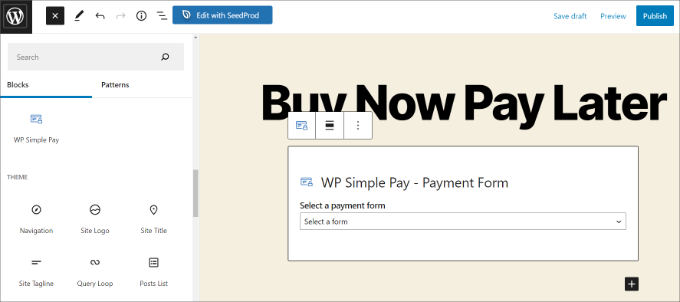
After that, you can preview your page and publish it.
Now visit your website to see the Afterpay buy now pay later payment form in action.

We hope that this article helped you learn how to add ‘Buy Now, Pay Later’ payment plans to WordPress. You can also check out our guides on how to connect WordPress to PayPal Commerce and how to pass payment processing fees to customers.
If you liked this article, then please subscribe to our YouTube Channel for WordPress video tutorials. You can also find us on Twitter and Facebook.





Lu Ross
Can I use Buy Now Pay Later if I already have Stripe set up on my eCommerce/WooCommerce site?
WPBeginner Support
Yes, you can
Admin
Lu Ross
Do I need to uninstall the current Stripe plugin to install Buy Now Pay Later or do I keep both?
Thanks,
Lu
WPBeginner Support
Unless we hear otherwise, you should be able to keep both.
Ihtisham Ulhaq
Is this available in video.
WPBeginner Support
When we have a video version, we will embed it in our article
Admin