Ever feel like your inbox is drowning in WordPress notifications? Some are useful, but most just clog up your email. Even worse, the important ones often get lost in the noise.
But here’s something most WordPress users don’t realize: You can take full control of your site’s notifications. Not just filter them – but customize them to work for you. 📩
At WPBeginner, we’ve tested different ways to streamline our notifications, and the right setup has been a game-changer. We don’t just get fewer emails – we get the right emails. That means better lead tracking, smoother workflows, and no more missed opportunities.
In this guide, we’ll show you exactly how to set up better custom notifications in WordPress.
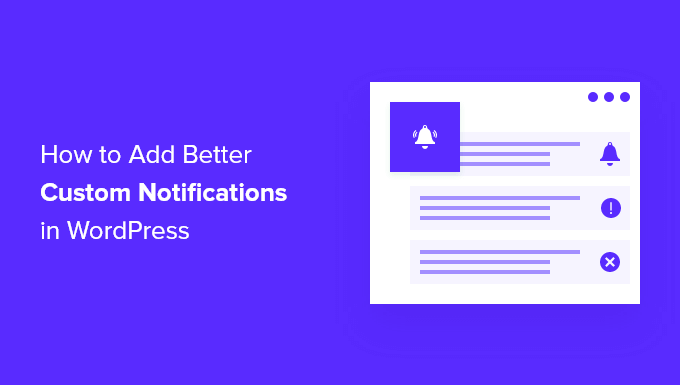
Why Improve WordPress Notifications?
WordPress sends email notifications to help you continue running your WordPress website smoothly.
Some examples of important WordPress notification emails include those sent when a new user registers on your site, when someone fills out your contact form, and when a customer purchases a product from your online store.
However, by default, WordPress also sends notifications for less important events, such as when a user resets a password or someone leaves a comment.
As your site grows and you publish more content, you will receive more and more of these emails. This can become annoying, and you may find it difficult to find important notifications among the less important emails.
The good news is that you can stop the WordPress notifications you don’t need from filling up your inbox, such as comment notifications. You can also create new custom notifications to track issues that require immediate attention, such as when an author submits a post for you to review.
With that in mind, we’ll share how to add better custom notifications in WordPress. Here’s what we will cover in this article:
Ready? Let’s dive right in!
Making Sure Your WordPress Notifications Get Delivered
First, let’s make sure that you will actually receive the notifications that WordPress sends. Here are a few ways you can do that.
Making WordPress Email Reliable
All too often, we hear that users have trouble with WordPress not sending emails. That’s a problem because it means you might be missing important notifications from your site.
That’s where WP Mail SMTP can help. It’s a WordPress plugin that makes sure your emails are delivered reliably.
🙋 We’re a big fan ourselves! At WPBeginner, WP Mail SMTP has been our go-to to make sure our emails reach the inbox and not the spam folder. Want to see how it works? Check out our full WP Mail SMTP review.
Once you have successfully configured WP Mail SMTP, make sure you send a test email from WordPress to confirm that the email is now working reliably.
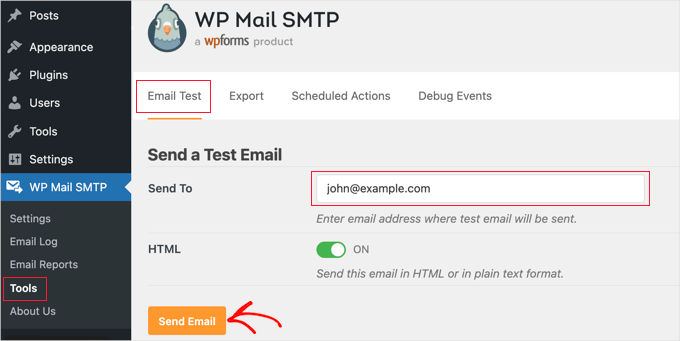
For details, we have a step-by-step guide on how to fix WordPress emails not sending.
Sending WordPress Notifications by a Second Method
If you don’t check your business email inbox regularly, then important WordPress notifications may go unnoticed. You can send your most important notifications using a second method.
For example, some of the notification plugins we cover below let you send custom messages to mobile phones using SMS.
Another option is to integrate your WordPress site with Slack, which is a powerful team communication suite that lets you collaborate with your team and optimize your workflow.
We use it for our own team as a centralized communication hub and to receive automatic notifications. For example, you can have WordPress send a notification to you on Slack when:
- A writer updates a blog post on your site.
- A new lead form is submitted so your sales team can act on it.
- A new customer purchases something from your online store.
- A student signs up for a new course on your membership website.
- A visitor registers for your online webinar.
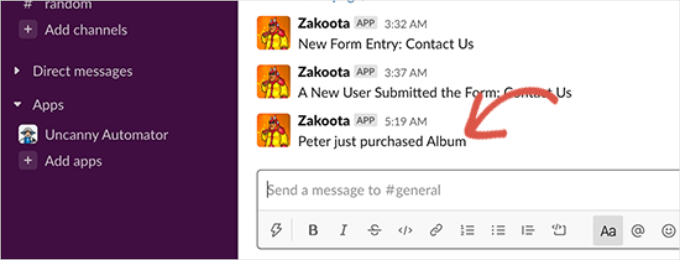
To learn more, see our beginner’s guide on how to integrate Slack with WordPress.
Tip 1: Customizing Notifications About Posts in WordPress
When you are the only one working on your own WordPress website, you’ll naturally be aware of all the published posts and those you are still working on.
However, if you have other authors writing blog posts or SEO specialists optimizing blog posts for SEO, then you can start to lose track of all the changes on your website.
The easiest way to stay current is to set up custom notifications that are sent directly to your inbox whenever a post has been updated.
Adding Email Notifications for Post Changes
By default, WordPress does not send any notifications when any user changes posts. If you run a multi-author WordPress site, then you may want to stay informed about post changes on your website.
For example, you may wish to be notified every time a post’s content changes or when it is added to a different category. Or you might prefer to be notified only after a post has been published or scheduled.
You can do this by installing and activating the Better Notifications for WP plugin. For more details, please see our step-by-step guide on how to install a WordPress plugin.
Once activated, you need to navigate to Notifications » Add New to create a new notification. Once you give the notification a title, you choose what to be notified for.
For example, you can select ‘New Post Published’ from the ‘Notification For’ dropdown menu.
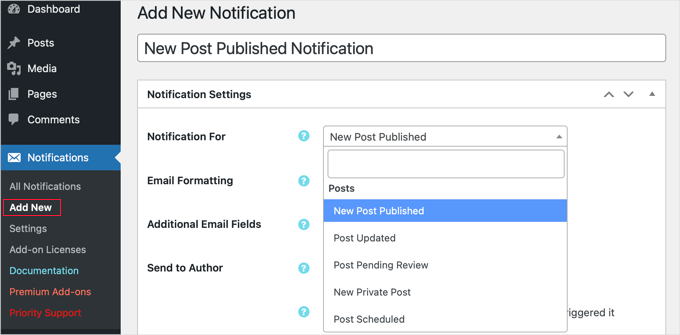
You can learn more in our guide on how to get email notifications for post changes in WordPress. In that tutorial, we cover 2 different plugins, and one of them allows you to send notifications by SMS.
Adding Email Notifications for Posts Pending Review
If you or an editor on your website reviews each post before it is published, you might need to visit your blog’s dashboard to check its progress. In this case, it’s helpful to receive an email every time a post is pending review and waiting for your attention.
Luckily, there is an excellent plugin that makes setting up more specific notifications easy.
PublishPress is the best plugin for multi-author WordPress blogs. It provides email notifications whenever a post’s status changes, alongside many other useful features.
We tried it out to test all the features, which you can check out in our complete PublishPress review.
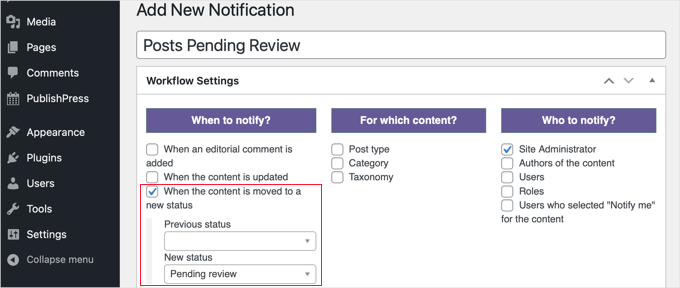
You can learn how to use it by following our detailed guide on how to get email notifications for posts pending review in WordPress.
Notifying Authors When Their Posts Are Published
Notifying your authors when their blog posts are published can also be a good idea. This will allow them to help promote their posts and participate in the discussions.
There are several plugins that you can use to set up these custom notifications, and you can learn more about them in our guide on how to email authors when their articles are published in WordPress.
Tip 2: Customizing Notifications About Comments in WordPress
Comments drive discussion and user engagement on many blogs. However, WordPress doesn’t do a great job of notifying users about comment activity.
The good news is there are a few ways to better manage WordPress comment notification emails and boost user activity on your website. For more details, you might want to see our guide on how to manage WordPress comment notification emails.
Turning Off Admin Notifications About Comments in WordPress
By default, WordPress notifies the site administrators about new comments. This allows you to respond promptly to comments and increase user engagement.
You can see these default settings by going to the Settings » Discussion page in your WordPress admin area. There are separate options to receive email notifications when a new comment is published and when a comment is held for moderation.
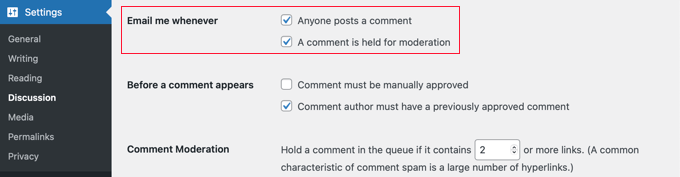
Both of these notifications are sent to the site administrators. WordPress also emails the post author about new comments.
If you get a lot of comments on your website, then you may want to turn off one or both of these notifications.
To do so, simply uncheck the appropriate box. For more details, see our guide on how to turn off comments notifications in WordPress.
Notifying Users When Their Comments Are Approved
When a user leaves a comment on your website, they can see that their comment is awaiting moderation. But they will never find out whether you approved it.
Many of these users never return to your website and will never know whether you approved or replied to their comments.
By default, WordPress only sends comment notifications to site administrators and the article’s author. You can also notify your users by using the Comment Approved Notifier Extended plugin.
Once you install and activate the plugin, it will automatically inform your users when you approve their comments. You can use custom email notifications by visiting the ‘Comment Approved’ section in your WordPress admin area.
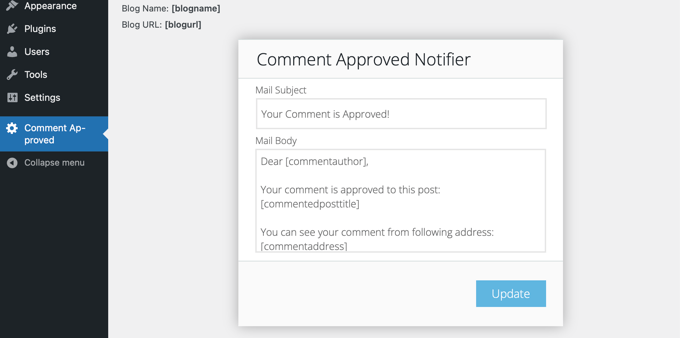
Notifying Users When There Are Replies to Their Comments
You can increase user engagement on your WordPress site by notifying your users when someone replies to their comments.
To do this, simply install and activate the Thrive Comments plugin. If you need help, then you can refer to the getting started with Thrive Comments documentation.
Upon activation, you will see all the plugins you installed in the suite in the Thrive Themes dashboard. You can go ahead and click the ‘Thrive Comments’ button.

✋ Just a quick note, Thrive Comments is part of the Thrive Themes Suite. For an in-depth breakdown of the tool, simply go to our detailed Thrive Themes Suite review and find the dedicated Thrive Comments section!
After that, you’ll want to navigate to the ‘Notifications’ section.
You can click to see the configuration options.
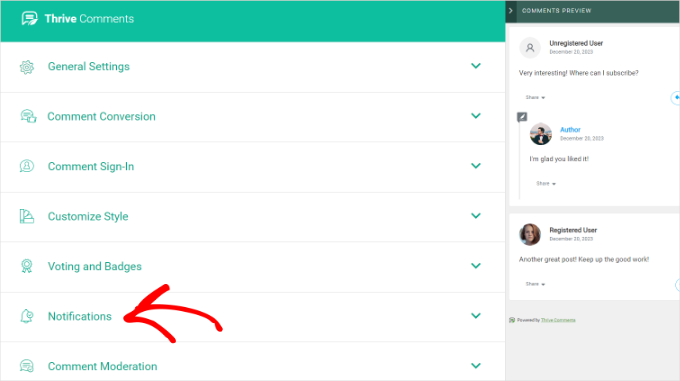
From here, you’ll want to connect to an email delivery service.
Thrive Comments works with many popular services. These include Constant Contact, Mailchimp, and AWeber; you can choose your preferred service.
Once you’ve connected Thrive Comments to an email delivery service, you can start setting up email notifications. For detailed instructions, see our guide on how to notify users only on replies to their WordPress comments.
Tip 3: Customizing Notifications About WordPress Updates
Keeping WordPress up to date is important for your website’s security. It’s also important to make sure that you properly update your plugins and themes.
Disabling Email Notifications When Automatic Updates Are Performed
Because it’s important to always run the latest version of WordPress, every new WordPress site now has WordPress updates enabled by default.
Whenever this happens, you will receive an email notification stating that WordPress has been automatically updated and that no further action is required.
There are additional notifications if you have enabled automatic updates for WordPress plugins and themes.
Since there is no action for you to perform, this can get annoying, especially if you are running multiple WordPress websites. Luckily, you can control and turn off these email notifications using the Manage Notification E-mails plugin or by adding code to your website.
To learn how to configure and use the plugin, follow the step-by-step instructions in our guide on how to disable automatic update email notifications in WordPress.
Adding Email Notifications When Updates Are Available
However, if you are not installing the WordPress core, plugins, and themes automatically, then you will not receive email notifications when updates are available. You’ll only see them when you log in to your WordPress admin area.
If you don’t log in regularly, then you may not realize that your website is out of date. Luckily, you can have WordPress send custom email notifications when there are updates available.
To do this, you will need to install and activate the Easy Updates Manager plugin. Upon activation, the plugin will add an ‘Update’ menu item to your WordPress menu bar at the top.
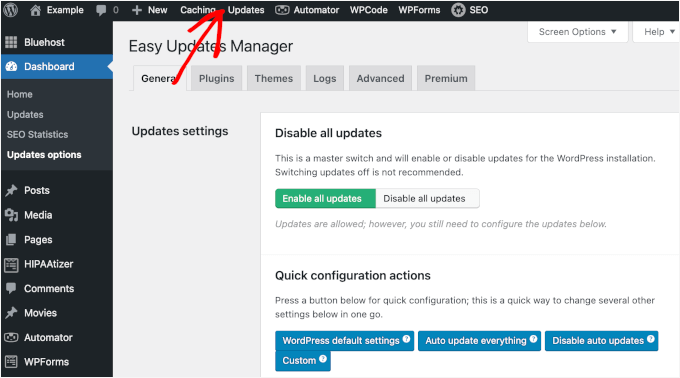
To get notified of updates, you can click the ‘Updates’ menu and make sure you’re in the ‘General’ tab.
From here, you’ll want to scroll down to the ‘Notification e-mails’ section and enter your email address in the text field. If you want to set multiple recipients, you can separate each email with a comma.
After entering the email addresses, simply click the ‘Save e-mail addresses’ button.
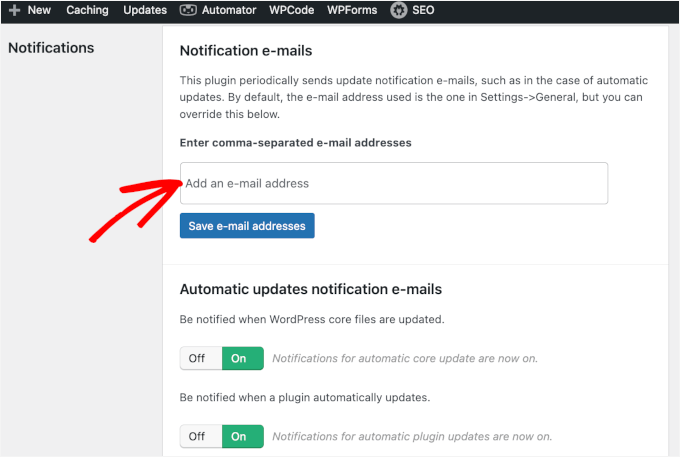
Also, don’t forget to check if all the toggles in the ‘Automatic updates notification e-mails’ section are on. This way, you won’t miss update notifications for WordPress core, plugin, theme, and translation updates.
You can learn more in our guide on how to set up email notifications for WordPress updates.
Bonus Tip: Disabling New User Notifications in WordPress
If you have enabled user registration on your site, then WordPress sends a notification email to the admin email address every time a new user registers. On sites where many users join every day, these emails can become annoying.
Luckily, you can disable new user notifications using WP Mail SMTP. The Pro plan and above include email control options, including whether to send an email when a new user is added to your website.
After you have set up WP Mail SMTP to send emails on your site, you need to go to WP Mail SMTP » Settings and then click on the ‘Email Controls’ tab.
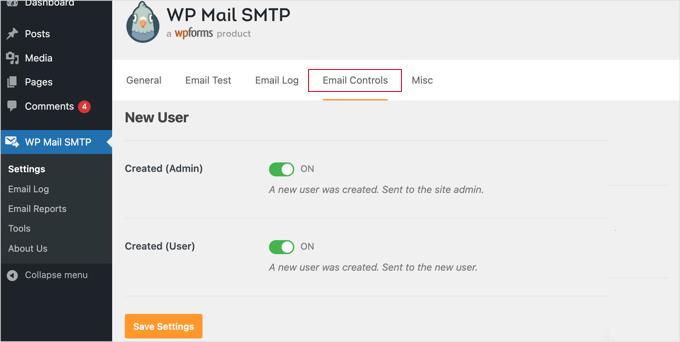
After that, simply scroll down to the ‘New User’ section and click on the toggle to disable the ‘Created (Admin)’ option. Once this setting is turned off, you, as the admin, won’t receive an email. However, the new user who registered will still get an email confirmation.
For more information, see our guide on how to disable new user notifications in WordPress.
We hope this tutorial helped you learn how to add better custom notifications in WordPress. Next up, you may also want to learn how to redirect users after form submission and how to set up WordPress form tracking in Google Analytics.
If you liked this article, then please subscribe to our YouTube Channel for WordPress video tutorials. You can also find us on Twitter and Facebook.





Have a question or suggestion? Please leave a comment to start the discussion.