While we don’t use external link icons on WPBeginner, many of our readers have asked how to implement them on their websites.
This is especially common for educational sites, documentation platforms, and wikis where users need to clearly distinguish between internal and external resources.
Since WordPress doesn’t have a built-in feature for adding external link icons, website owners often struggle to find a solution. But don’t worry, we’ve found a free and user-friendly plugin to solve the problem.
In this article, we’ll show you how to easily add external link icons to WordPress, step by step.
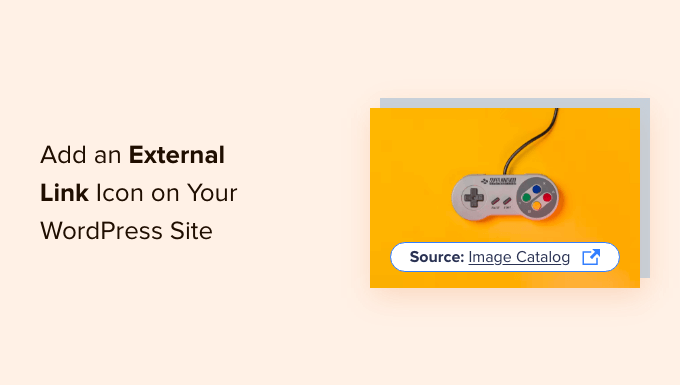
💡 Want to create a beautiful website without all the hard work? Let our WordPress experts do it for you. Our WordPress Website Design services include a full website setup, multiple design revisions until you love the final result, and site optimization to help you grow your business.
Why Add WordPress External Link Icons?
An external link icon is a small picture that appears next to a link that will take the user to a different website.
For example, you can scroll to the bottom of any Wikipedia post and see that most links in the References section have an external link icon.
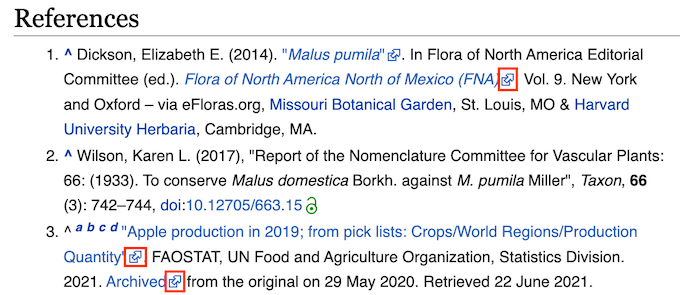
By adding links with icons to your WordPress blog, your visitors will easily be able to tell the difference between outbound links and internal links. Many sites also use external link icons to make it clear that the link will open in a new window or tab.
These icons can keep visitors on your site for longer and increase your pageviews since there’s less risk of them clicking on an external link and leaving your website by accident.
With that being said, let’s see how you can customize your external links and add icons next to them on your WordPress site.
How to Add External Link Icons in WordPress
The easiest way to add link icons on your website is by using WP External Links.
You can use this plugin to add different images, Dashicons, and Font Awesome icons to your external links automatically.
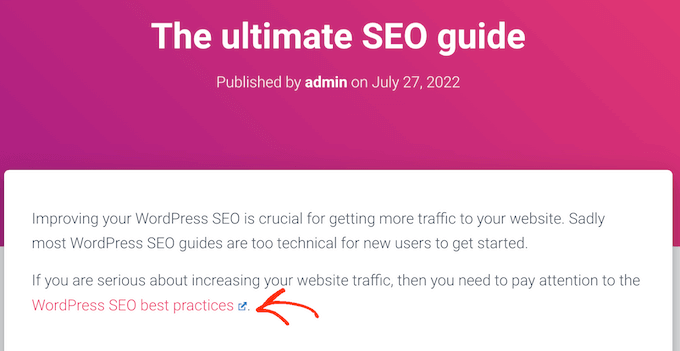
First, you’ll need to install and activate the WP External Links plugin. If you need help, then please see our guide on how to install a WordPress plugin.
After that, just click on the new WP External Links setting in the left-hand menu.
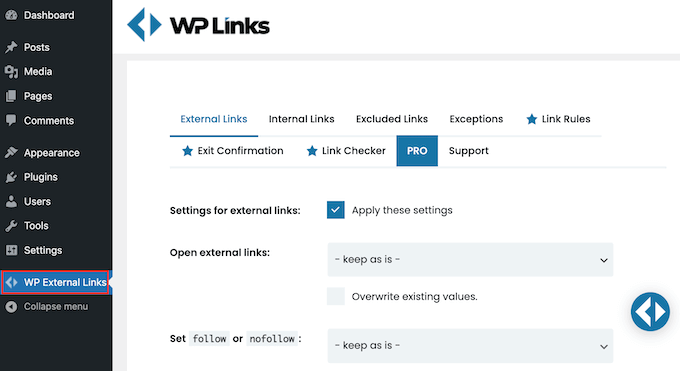
If you get a popup asking you to upgrade, then you can simply click anywhere outside the popup to close it.
As you can see, the plugin can do a lot more than just add an external link icon to your site. For example, it can automatically turn all your external links into nofollow links in WordPress.
WP External Links can also keep people on your site by opening all external links in a new window or tab. We recommend enabling this feature since many users assume links with an external link icon will open in a new window or tab, anyway.
To open all external URLs in a new window or tab, open the ‘Open external links’ dropdown and click on ‘each in a separate new window or tab.’
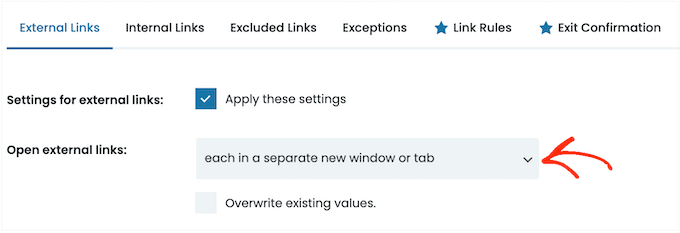
By default, WP External Links will apply this rule to every new external link that you create.
However, it can also scan your site and change any external URLs that you’ve previously added to your website. This will provide a more consistent experience for your users, so it’s a good idea to go ahead and click on the ‘Overwrite existing values’ box.
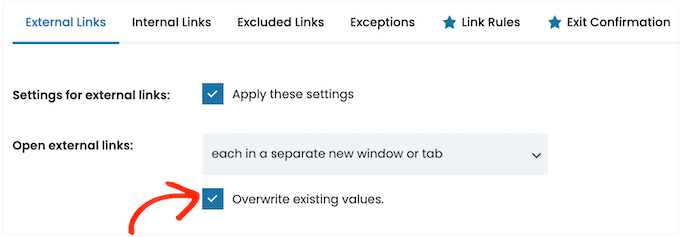
Once you’ve done that, you’re ready to create an icon for your external links. To start, scroll to the ‘Choose icon type’ section.
Now you can click where it says ‘no icon’ to open the dropdown.
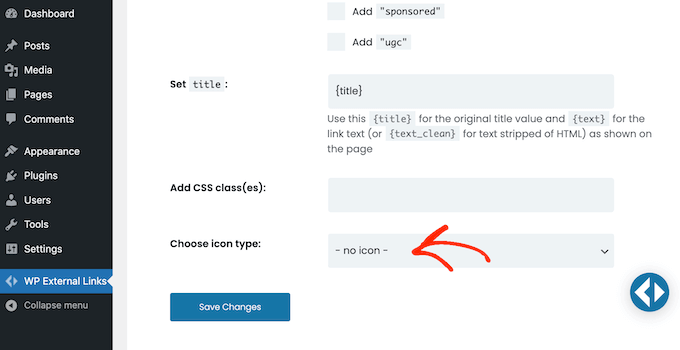
Your options are Image, Font Awesome, or Dashicon.
Both Font Awesome and Dashicon come with a single box-with-arrow icon that you can use as your external link icon. This icon will always appear blue on your site, as you can see in the following image.
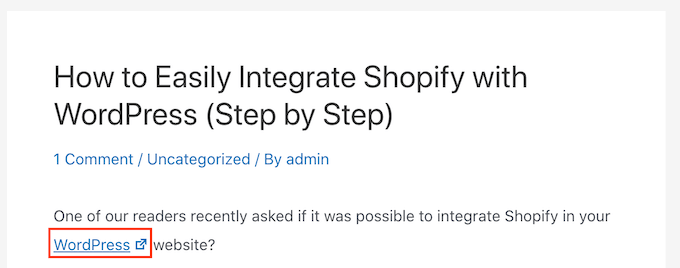
This is the exact icon that many websites use for their external links, so most visitors will understand what the box-with-arrow icon means.
However, ‘Image’ lets you choose between several box-with-arrow icons including some that have a slightly different style and color.
In the following image, you can see an example of how a colorful box-with-arrow icon will look on your WordPress site.
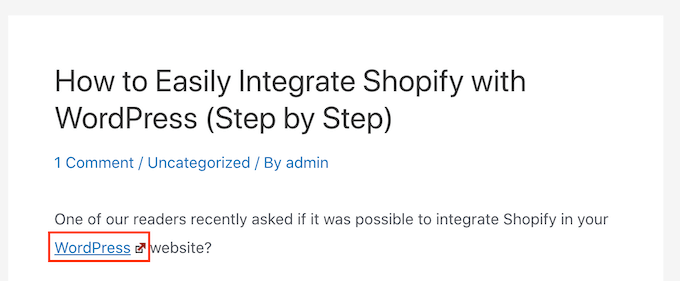
If you want to add a colorful link button to your site, then you’ll need to select ‘Image’ from the ‘Choose icon type’ dropdown.
You can then click on the one that you want to use for your external links. Make sure the icon looks good with your WordPress theme.
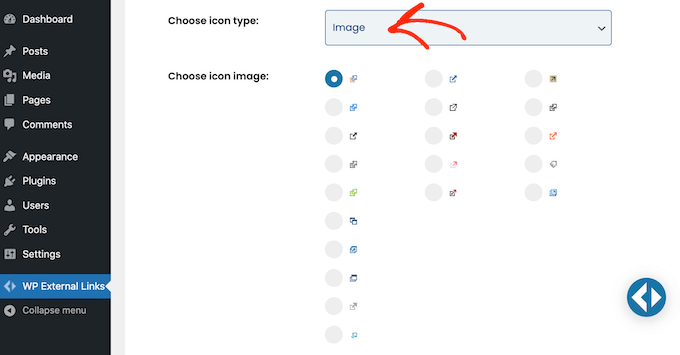
Once you’ve done that, open the ‘Icon position’ dropdown.
Here, choose whether the icon will appear on the ‘Right side of the link’ or the ‘Left side of the link.’ Most websites show the external icon to the right of the link.
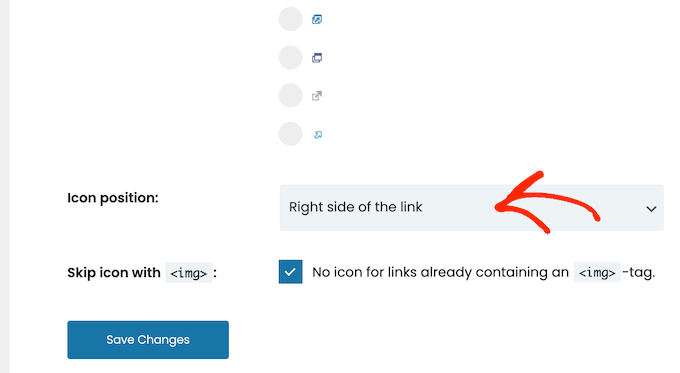
Do you want to use the standard blue box-with-arrow icon instead?
Then you can open the ‘Choose icon type’ dropdown and click on either ‘Font Awesome’ or ‘Dashicon’ instead.
Next, open the dropdown menu beside ‘Choose Dashicon’ or ‘Choose FA,’ and then click on the box-with-arrow icon.
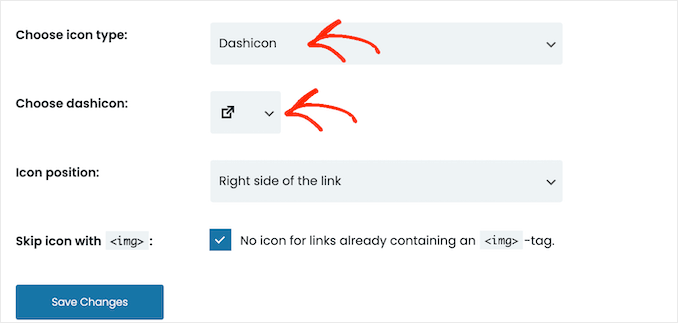
Note: Both Font Awesome and Dashicons give you access to dozens of other icons. However, we recommend using the box-with-arrow icon as more people will recognize this as an external link icon.
After clicking on the Font Awesome or Dashicon that you want to use, you can specify whether it should appear to the right or left of the link following the exact same process described above.
When you’re happy with the external link icon you’ve chosen, simply click on ‘Save changes.’
The plugin will then add the link icons to all the external URLs on your site automatically.
Learn More Tips and Tricks to Customize Your WordPress Site
If you liked this article about customizing external link icons, then you may find the following tips useful.
For example, footnotes are a great way to provide additional information or citations without disrupting the flow of your text. We’ve got a helpful guide on how to add simple and elegant footnotes in WordPress to show you how.
Other than that, have you considered customizing the appearance of your links? Changing the color of your links can help them stand out from the surrounding text and make them more visually appealing.
Also, highlighting text is a great way to draw your readers’ attention to important information. We have a helpful guide on how to highlight text in WordPress to show you different methods you can use.
Looking to add a touch of elegance to your blog posts? Drop caps are large, decorative letters used at the beginning of a paragraph. They can add a unique and stylish look to your content.
Finally, improving your website’s navigation can significantly enhance the user experience. Breadcrumb navigation displays a user’s location within your website hierarchy, making it easier for them to find their way around.
We hope this article helped you learn how to add an external link icon to your WordPress site. You can also go through our complete guide on the most effective WordPress design elements and our expert picks of the best drag-and-drop page builders for WordPress.
If you liked this article, then please subscribe to our YouTube Channel for WordPress video tutorials. You can also find us on Twitter and Facebook.





Dennis Muthomi
As someone trying to build an online business, I’ve been following a blog that provide tips for solopreneurs.
And they use external link icons on their sites, which I really like the look of.
I was actually planning to hire a developer to add this feature to my own site, but thankfully I stumbled upon this excellent guide from WPBeginner first.
Being able to easily add external link icons myself with the WP External Links plugin is a gamechanger.
Thanks WPBeginner for another super helpful resource!
WPBeginner Support
You’re welcome! Glad our recommendation was helpful!
Admin
Ahmed Omar
Interesting post, personally I trust the site more when I see the external link icon, as the site has transparency
I will add it to my site too
Thank you
WPBeginner Support
Thank you for sharing your opinion on the icon
Admin
Hemang Rindani
Nice article. Users stay on the website if the content satisfies their expectations. It is important use a CMS that helps to keep the website updated. WordPress is a great CMS that comes with easy interface to manage entire website. It provides add-on directory that helps to increase the website functionality. It is also easy to customize the modules in WordPress that satisfies any complex business requirements.
shaurya
Nice Post really helpful.
Mark Klinefelter
Tried loading the plugin but it breaks my mashable social icons. Too bad, as the plugin looked useful.
Laurent
The best shouldn’t be to provide a Font Icon instead of a .png file as the external icon?