Do you want to add a Trello-like Kanban board to your WordPress website?
Keeping track of your team’s projects and monitoring sales progress can be challenging if you are not organized. Adding a Kanban board to your WordPress dashboard allows you to track the progress of each task and stay updated.
In this article, we’ll show you how to easily create a Trello-like Kanban board in WordPress.
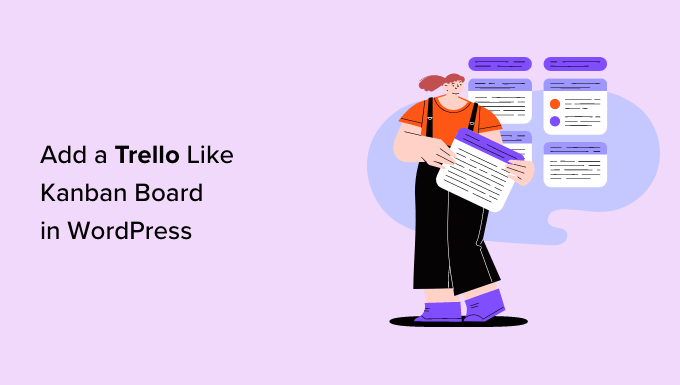
What is Trello?
Trello is a powerful collaboration tool that enables you to organize projects using a Kanban board to create a unique visual workflow so you can manage projects and increases productivity.
You can leave messages and comments to teammates entirely within the platform, too.
However, Trello is a freemium tool and its free version only allows you to create a limited number of boards and offers limited customization, integration, and role management.
Additionally, many Kanban board features in Trello are locked behind a premium subscription.
What is a Kanban Board?
A Kanban board is a digital project management tool that helps you optimize your processes and track the progress of each task. This increases the workflow efficiency of the team by allowing them to set clear goals.
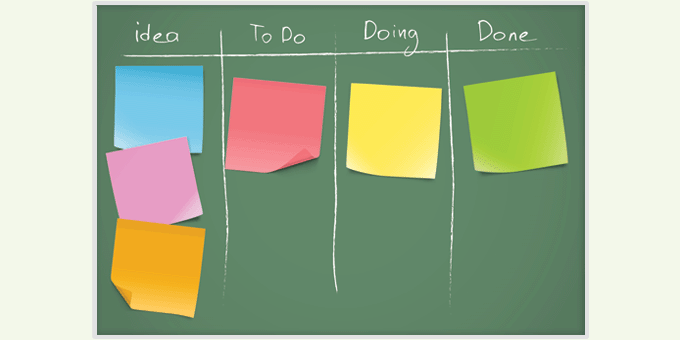
Simple Kanban boards usually consist of cards and lists that you use to assign tasks, sort them, and move them across different columns based on how complete they are.
The most basic version has three columns labeled To Do, In Progress, and Done. Each column represents a different stage in the workflow process. You can add individual tasks in the respective column.
The individual task item moves horizontally across the board as each stage is performed until it reaches the Done column. This is where the workflow ends and the project is considered complete.
What is Kanban Used For?
When considering why you might use a Kanban board in the first place, you can use them to enhance efficiency and productivity in lots of different areas:
- Project Management. If you work with a team and each member is responsible for separate tasks, then using a Kanban board helps organize those tasks and keeps everyone productive. You can visually see the status of every project, at every stage, at any time.
- Tracking Sales Goals. If you run a business that relies on sales revenue, then using a Kanban board allows you to work smarter, not harder. You just need to determine individual steps for attracting new customers, pitching sales, and securing transactions. From there, watch your sales team perform and see where improvements are needed.
- Editorial Calendar. Publishing consistent content on your WordPress blog is crucial for driving traffic to your site, engaging visitors, and converting readers into customers. You can plan ahead with a Kanban board and assign tasks to your team so content is ready to go when you need it.
- CRM (Customer Relationship Management). Staying on top of existing customer relationships, as well as garnering new ones, is important for any business to succeed. You can add a Kanban board in WordPress with tasks related to reaching out to old customers, addressing questions and concerns of potential customers, and generating more leads that can help close additional sales and boost revenue.
Using a Kanban board for your WordPress website is a great way to become more productive all around, no matter what your end goals are.
Why Add a Kanban Board to WordPress?
There are several reasons why you might want to add a Kanban board to your WordPress website. For example, they offer an easy way to organize workflows, boost productivity amongst teams, and create a way for people to focus on what needs to be done and in what order.
While there are several third-party Kanban board solutions available like Trello, Jira, and Asana, some people prefer to keep everything on their WordPress site.
Using a Kanban board in the WordPress dashboard helps keep things centralized and available to all team members, limits logins which boosts security, and saves money on third-party tools.
Having that said, let’s take a look at how to create a Trello-like Kanban board in WordPress.
Step 1. Install the Kanban Boards for WordPress Plugin
First, you need to install and activate the Kanban Boards for WordPress plugin. For more details, check out our guide on how to install a WordPress plugin.
Upon activation, head over to the Kanban Board menu from the WordPress admin sidebar.
From here, you will be prompted to choose a type of board. Each option comes with its own set of statuses, which can be customized.
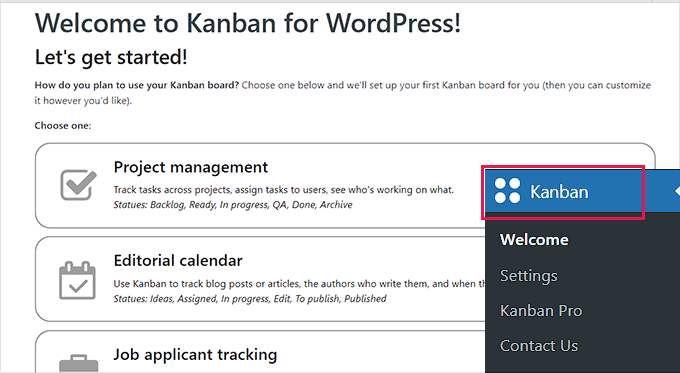
After you’ve made your choice, simply click the ‘Set it Up’ button at the bottom.
For this tutorial, we will be selecting the ‘Basic’ option to create a simple Kanban board that has the statuses of To Do, Doing, and Done.
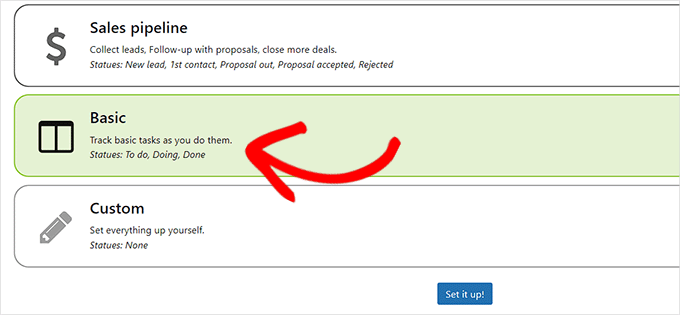
Step 2. Configure General Settings
Now that your board has been set up, head over to the Kanban Board » Settings page from the sidebar to configure plugin settings.
From here, you need to click on the ‘General’ tab.
Now, first, you’ll have to determine which increments of time you want users to track their progress in. It can be hours or minutes.
After you have made your choice, simply type the number in the ‘Work Hour Interval’ option.
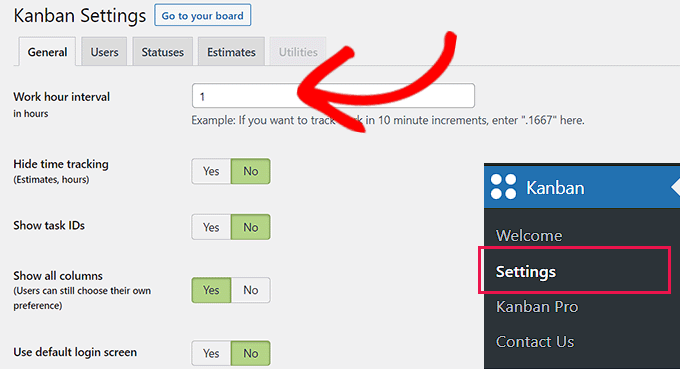
Next, you’ll have to select if you want to hide the tracking time, show task IDs, show columns, and use the default login screen.
Just toggle the switch to ‘Yes’ or ‘No’ according to your needs and then click the ‘Save Your Settings’ button to store your changes.
Step 3. Configure User Settings
Next, click on the ‘Users’ tab on the ‘Kanban Settings’ page.
Here, you’ll first have to determine who can make the changes on the Kanban board.
Just check the box next to the User IDs that are allowed to make changes to the kanban board.
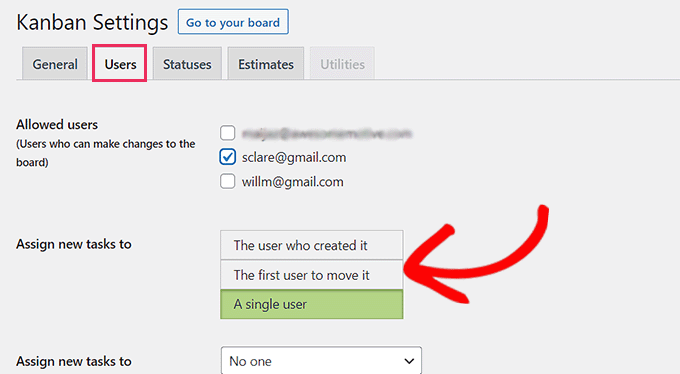
Then, you’ll have to go to the ‘Assign new tasks to’ option and choose the user to whom new tasks can be assigned.
You can assign the task to the user that created it, to the first user that moved it, or to any single user of the board. You also have the option to assign the task to no one.
Next, you can also add a new user to the kanban board by simply filling in the ‘Add a User’ form at the right corner of the screen.
Just fill in the user details and then click the ‘Add a User’ button.
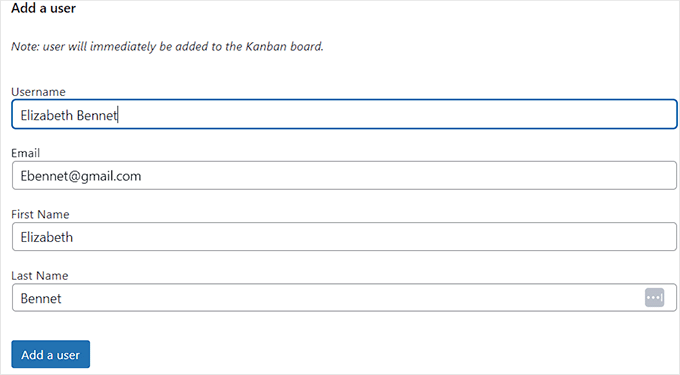
The user that you added will be sent a link to their email address that will allow them to set up a password and then sign in to WordPress using their credentials.
Once you’re satisfied with your choice, don’t forget to click on the ‘Save Your Settings’ button.
Step 4. Configure Statuses Settings
Now, go to the ‘Statuses’ tab on the ‘Kanban Settings’ page to customize the column title, color, and WIP (Work in Progress) of your board.
You can start by selecting a name for your Kanban board columns. The names can be anything.
After that, you can select a color for each of your columns and then select a WIP number for them. The value for the WIP (Work in Progress) field will be the number of tasks displayed in each column on your board.
For example, if you only want three tasks at a time to be shown on your ‘To Do’ column of the Kanban board, then you can select that number in the ‘WIP’ column.
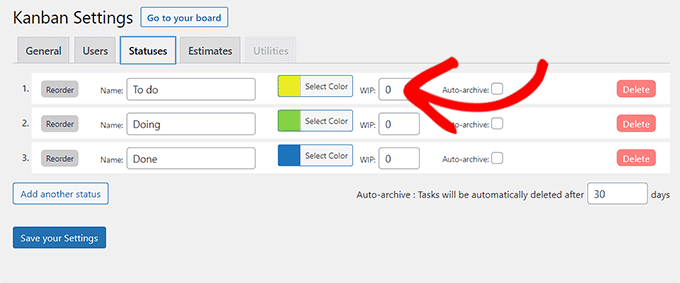
After that, don’t forget to click on the ‘Save Your Settings’ button to store your changes.
Step 5. Configure Estimates Settings
Lastly, under the ‘Estimates’ tab, you can decide the time sets users will be allowed to choose from when deciding how long a particular task will take.
For instance, the default estimate settings include 2 hours, 4 hours, 1 day, 2 days, and 4 days.
You can, however, change those estimates to whatever you want. You can also add another estimate by clicking the ‘Add another estimate’ button.
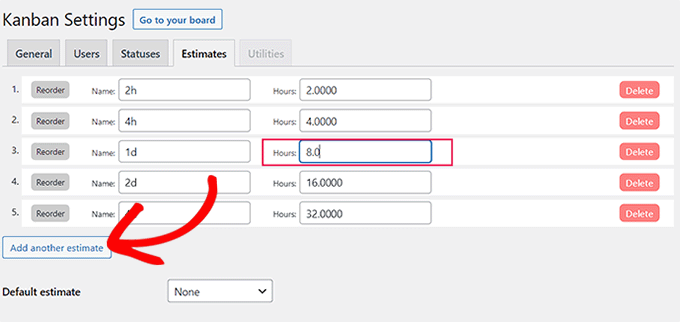
Keep in mind, all estimates you define will be shown on the board in the order they are set.
After making any necessary changes, click on the ‘Save Your Settings’ button.
Step 6. Add Tasks to Your Kanban Board
After configuring all your plugin settings, click the ‘Go to your board’ button at the top of the ‘Kanban Settings’ page.
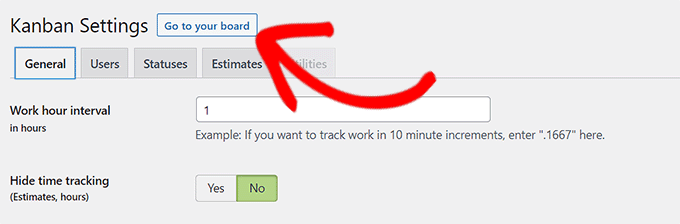
This will take you to your Kanban board which will be empty since it is completely new.
Now, to add a task, simply click on the Add button (+) at the top. This will add a ‘To Do’ tab to your Kanban board.
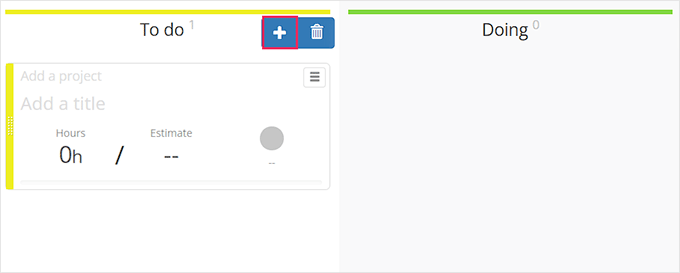
You can start by simply adding a title and an estimate for the ‘To Do’ task.
The estimate will be the time you expect it will take to complete the assigned project.
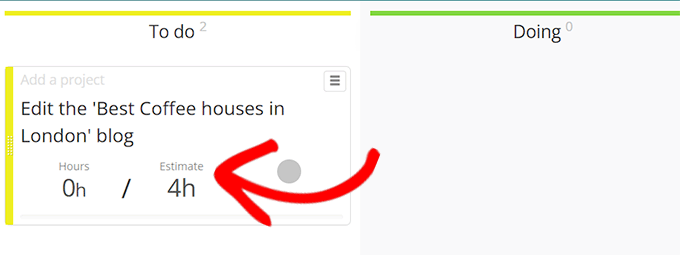
Now the team members who are assigned the task will be able to move it into the appropriate columns labeled ‘Doing’, and track the time it takes to complete the tasks.
Lastly, users can move the task into the ‘Done’ column, signaling that the task is completed.
Here is how the Kanban board looked on our test site.
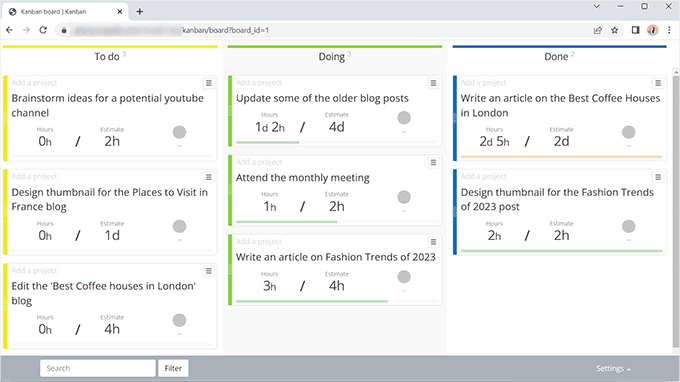
We hope this article helped you learn how to easily add a Trello-like Kanban board to your WordPress website. You may also want to see our list of must have WordPress plugins for every website, and our guide on how to build an email list in WordPress.
If you liked this article, then please subscribe to our YouTube Channel for WordPress video tutorials. You can also find us on Twitter and Facebook.





Have a question or suggestion? Please leave a comment to start the discussion.