Analytics help you discover how people find and use your website. This way, you can keep them coming back. When you add a stats dashboard to your WordPress admin area, you can get a clearer view of who uses your site without having to load anything in additional tabs or windows.
At WBeginner, we’ve tested and used many analytics tools to display a stats dashboard. From our experience, MonsterInsights is the best solution. It shows easy-to-understand reports inside the admin panel, which helps us gain insights into user behavior.
In this article, we will show you how to easily add a stats dashboard on your WordPress site.
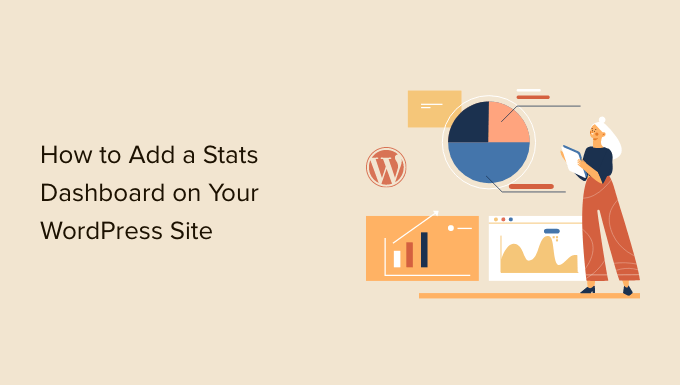
Why You Need a Stats Dashboard in WordPress
Usually, you can install Google Analytics and view your reports by logging into your Google account. This sounds great, but many people forget to check their blog stats on a regular basis.
The two biggest reasons for that are:
- You have to log in to a separate website like Google Analytics to check the stats.
- You have to dig around in the Google Analytics dashboard to find what you’re looking for.
While GA is a powerful tool, it often takes a lot of time and clicking around to get to the data you want to view. Most beginners never make it this far.
Adding a stats dashboard to your WordPress website solves this problem. You will be able to quickly view the stats that matter without leaving your WordPress admin area.
That said, let’s take a look at how to easily add a stats dashboard on your WordPress site.
Adding a Stats Dashboard in WordPress
The best way to add a stats dashboard in WordPress is by using MonsterInsights. It’s the best analytics solution for WordPress, and it helps you set up Google Analytics in WordPress without editing code.
At WPBeginner, we also use the plugin to set up tracking and see how users behave on our website. To learn more, see our in-depth MonsterInsights review.
For this tutorial, we will use the MonsterInsights Pro version because it includes powerful addons and advanced tracking features such as affiliate link tracking, eCommerce tracking, and dashboard reports.
There is also a MonsterInsights Lite version you can use for free. It helps you configure Google Analytics in WordPress and shows a quick overview report in the dashboard.
The first thing you need to do is install and activate the MonsterInsights plugin. For more details, see our step-by-step guide on how to install a WordPress plugin.
Upon activation, you’ll be taken to the MonsterInsights welcome screen. Simply click the ‘Launch the Wizard’ button and follow the onscreen instructions to set up Google Analytics.

For more details, please see our guide on how to install Google Analytics in WordPress.
Now, let’s look at the stats dashboard MonsterInsights adds to your site.
How to Add Stats to WordPress Dashboard
On your main WordPress dashboard screen, MonsterInsights adds a widget that shows stats about your site’s performance. You can quickly view your website traffic and identify top posts and pages.
Simply log in to your WordPress admin panel. On the home screen, you’ll see the MonsterInsights dashboard widget.

You can also click the expand icon at the top and view the dashboard widget report in full-width mode to get more details.
The expanded widget displays the number of sessions, pageviews, average session duration, and bounce rate in the last 30 days.
Additionally, it also shows your top-performing posts and pages, new vs. returning visitors, and a device breakdown.

Next, let’s see how MonsterInsights helps you view statistics for each blog post and landing page in the WordPress dashboard.
See Page and Post Stats in WordPress Dashboard
To see how individual articles and pages perform, you can use the MonsterInsights Page Insights addon.
First, you can head to Insights » Addons from the WordPress admin panel and navigate to the ‘Page Insights’ box. Go ahead and click the ‘Download & Activate’ button.
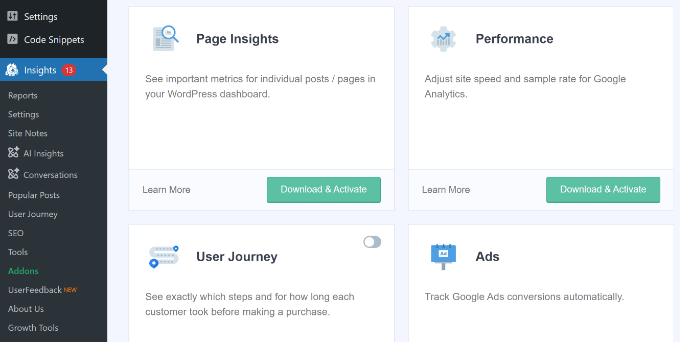
The addon will now automatically install and activate on your site.
Next, you can go to Posts » All Posts from your admin panel to see the stats of individual posts.
You’ll see an ‘Insights’ column added to your WordPress posts and pages screen.
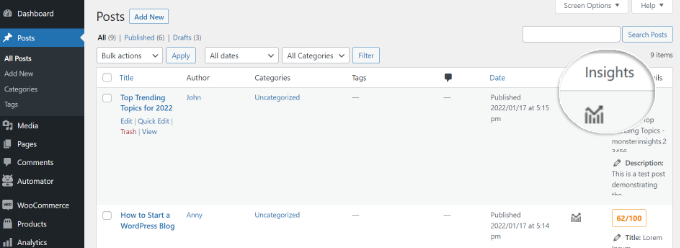
A small window will open if you click the ‘Insights’ icon for any blog post.
You can then view stats for a specific post or page. For instance, the plugin shows stats for only that post, including bounce rate, entrances, page views, time on page, page load time, and exits.
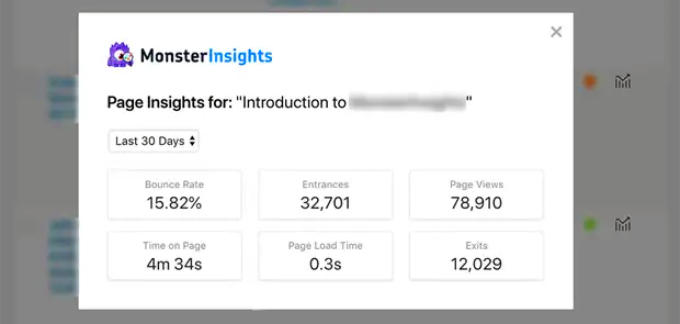
Using these stats, you can find out how your content is performing without having to leave your WordPress dashboard.
On top of that, MonsterInsights also lets you see stats for any post or page from the front end of your site. When viewing any post or page, you can simply click the ‘Insights’ button in the admin bar to see 30 days of performance stats for that post.
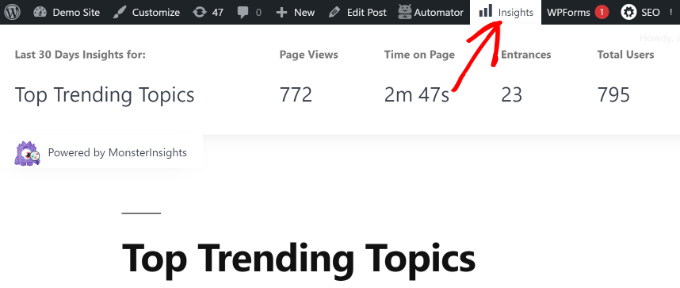
Viewing More WordPress Stats With MonsterInsights
With MonsterInsights, you get easy-to-understand dashboard reports. It neatly organizes data from Google Analytics and helps you make data-driven decisions.
Here’s a quick rundown of the reports you can see in MonsterInsights and how you can use them.
Overview Report
To view your WordPress stats dashboard, simply go to the Insights » Reports page.
First, you’ll see the ‘Overview Report.’ At the top, you will see two tabs, each giving you a graph of your WordPress visitor sessions or pageviews. This gives you a quick overview of incoming traffic to your website.

You can add annotations and notes directly to this report to record any key changes you make to your website.
For example, you can add site notes when you publish a new blog post, update your meta title tag, add a new landing page, and so on. This makes it easy to track which events result in an increase in traffic.

For more details, see this guide on how to get Google Analytics site annotations in WordPress.
Underneath, you will see a comparison of your website stats against the previous 30 days. These boxes will show the number of sessions, page views counter, session duration, and bounce rate.
Below that, you will see a chart showing new vs. returning visitors. You can use these stats to see how many people return to your site. Similarly, there is a device breakdown chart, which helps you optimize your site for different devices.
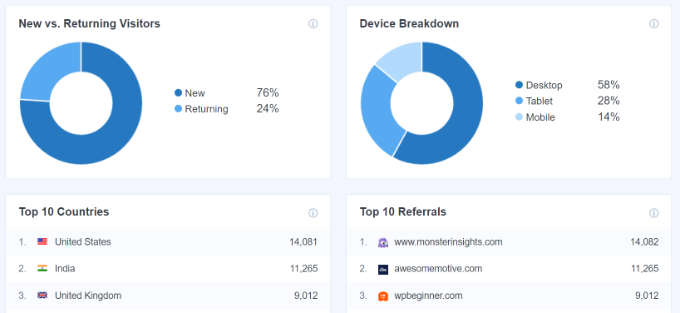
This is followed by a list of the top countries people visit your website from, as well as the top websites that send the most traffic your way. You can use the top countries report to set up geolocation targeting, create personalized messages, and boost conversions.
MonsterInsights also acts as a pageview counter and shows your most popular WordPress posts and pages. This helps you find your top-performing content so that you can plan your content strategy accordingly.

Traffic Report
If you’re wondering which channel is driving the most traffic to your site, then you can view the Traffic reports in MonsterInsights.
There are several subreports within Traffic.
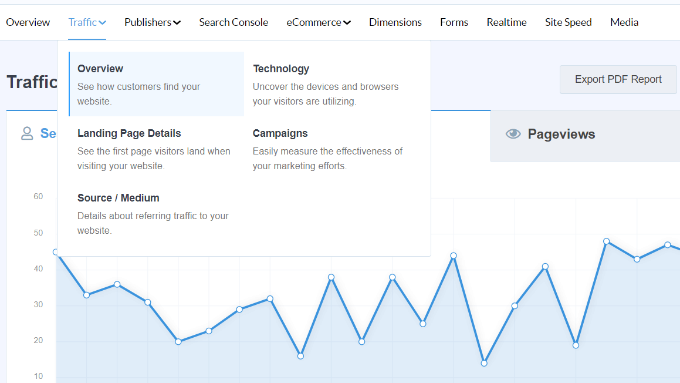
For instance, the Overview report under Traffic shows details of how each channel is performing.
You can also see which channel is driving the most purchases and conversions.

Besides that, you can switch to the Source/Medium report under Traffic.
This report further breaks down where your traffic is coming from.
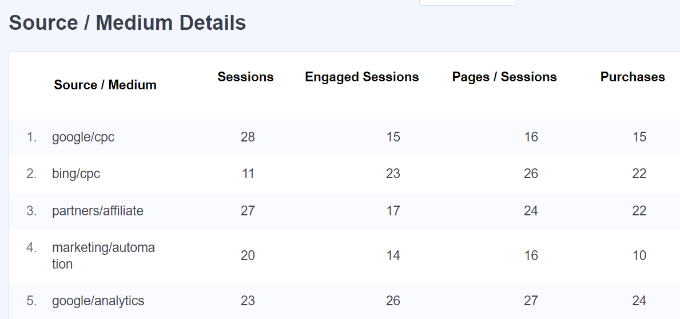
If you’re running different marketing or paid campaigns on your website, then MonsterInsights also shows details on how they’re performing.
Simply head to the Campaigns report under Traffic and view the details of your campaign’s performance.
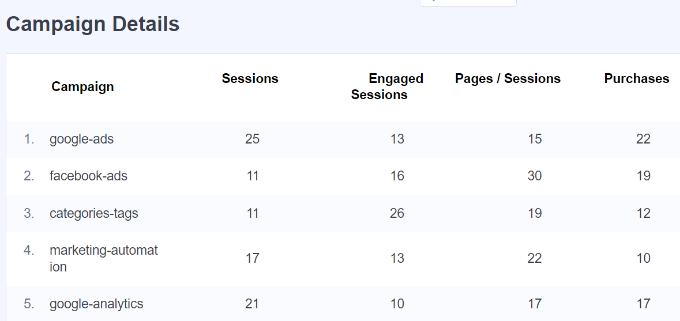
Publishers Report
In the Publishers report, you get more details about the performance of your content. It’s great for content-rich websites like blogs, news, or magazine sites.
The Overview report under Publishers shows your top landing pages and the number of visits, average duration, and bounce rate they got in the last 30 days.
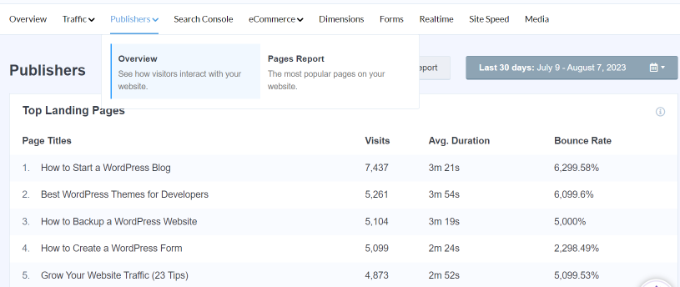
You can also view the top exit pages and see from where people leave your website. It helps optimize any WordPress blog with a high exit rate. For example, you can show a popup and offer a free ebook to leaving visitors in exchange for their email addresses.
If you scroll down, then you’ll see reports on top outbound links and top affiliate links. With the help of these 2 reports, you get to track link clicks on your site.

For example, you can see which affiliate is performing the best so you can promote it more on your site. Similarly, outbound link tracking helps create new partnership opportunities where you can get more backlinks, sign up for an affiliate program, and more.
MonsterInsights also helps track file downloads on your site. It shows which download links are getting the most clicks. This way, you can uncover the type of downloadable content your audience prefers.
Lastly, you get to see your visitor’s demographics and interests in the ‘Publishers’ report. MonsterInsights will show the age and gender of your audience and their interests.

The plugin also enables scroll tracking on your site. It shows how far people scroll your content before exiting. You can use this information to improve conversions and placement of call-to-action (CTA) buttons and ads.
If you switch to the ‘Pages Report’ under Publishers, then you’ll get more details about your top-performing pages. You get to see page views, engaged sessions, new sessions, and bounce rates for each page.
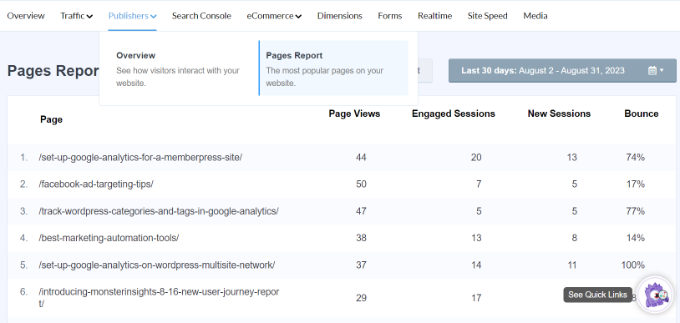
Search Console
If you’ve connected Google Search Console with Google Analytics, then MonsterInsights will show the top 50 search terms in your WordPress dashboard.
Simply visit the search console report and find out which keywords people use to find your website on the internet. You also get to see the number of clicks, impressions, CTR, and average position for each search term.
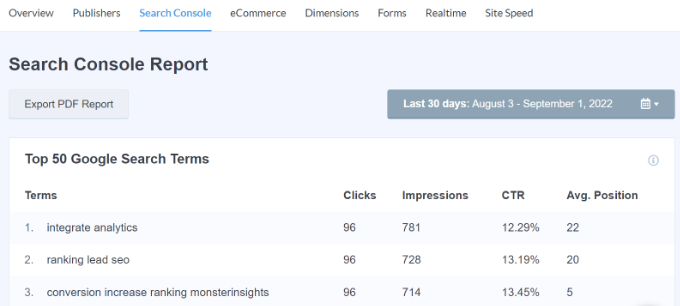
Using the report, you can optimize keywords close to reaching the top 10 positions in Google search and increase your organic traffic. Plus, the report helps perform keyword research and uncover new search term ideas for your site.
eCommerce Report
If you run an online store or a membership website, then you’ll love MonsterInsights eCommerce tracking features.
MonsterInsights offers an eCommerce addon that helps track your online store’s performance in Google Analytics. The best part is that MonsterInsights works with popular eCommerce plugins like WooCommerce, MemberPress, Easy Digital Downloads, GiveWP, and more.
For more details, please see our guide on how to set up eCommerce tracking in WordPress.
To view WordPress statistics about your online store, you can head to the eCommerce tab and click the Overview report.

In the reports, you will see a breakdown of conversion rate, transactions, revenue, and average order value. This gives you a quick overview of your store’s performance.
Besides that, MonsterInsights also shows top products on your website. For instance, if you have a WooCommere store, then you can see which product your customers like to buy the most.

This way, you could find similar products or bundle different items together to boost sales.
MonsterInsights also shows your top conversion sources. These are sites that send the most sales to your store. You can partner with these sources and offer exclusive discounts to visitors from these websites.

If you’re running different coupons on your online store, then MonsterInsights will also help you track their performance.
Simply switch to the Coupons report under eCommerce and see which coupon is driving the most revenue in your store.

Besides that, you can also view the funnels report to see how your traffic flows from one page to another. It helps discover how customers move and navigate your online store.
Simply switch to the Funnels report in eCommerce and see how many people viewed a product, added it to the cart, and made a purchase.

Dimensions Report
With MonsterInsights, you can easily track additional information in Google Analytics that’s not possible by default and view them in the dimensions report.
For example, you can set up author tracking and see which writer’s posts attract the most visitors. Similarly, you can also track categories and tags using custom dimensions.
It also helps test the best publication time for your blog posts. This way, you can publish articles to get more engagement, comments, and shares.
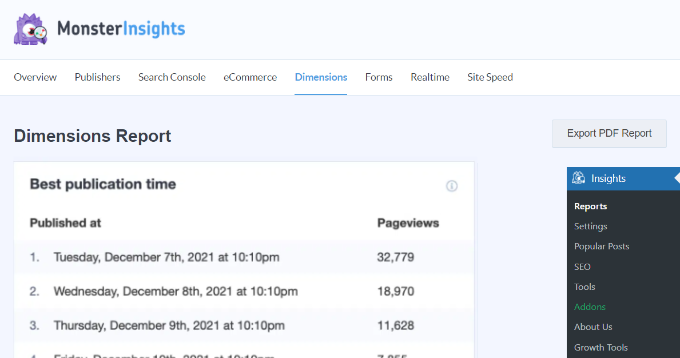
Forms Report
Do you want to see WordPress statistics on how your online forms are performing?
MonsterInsights helps you track form conversions in Google Analytics and shows a report in your WordPress dashboard.
Simply view the Forms report and see which form gets the most impressions and conversions. This way, you can optimize low-performing forms and increase the visibility of forms that are converting well.

Real-Time Report
A real-time report is great for getting up-to-the-minute stats about your website.
For example, a real-time report comes in handy if you’re running a flash sale and want to know how your campaign is performing. You get to monitor your website activities as they happen.
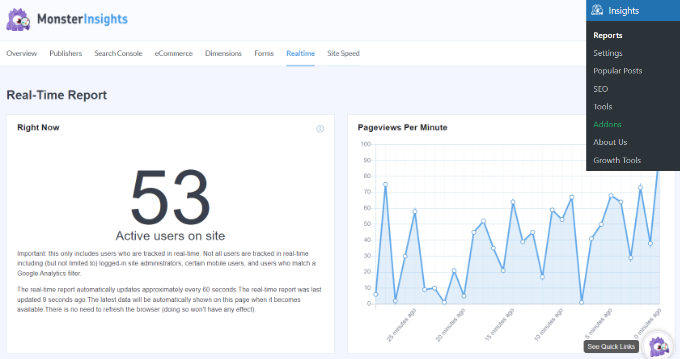
For more details, please see our guide on how to show real-time online users in WordPress.
Site Speed Report
The next report you’ll see in MonsterInsights is the Site Speed report. Although the report doesn’t relate to the website traffic, but it is crucial for your WordPress SEO and user experience.
Using the report, you can see an overall score of your site’s load time on mobile and desktop.
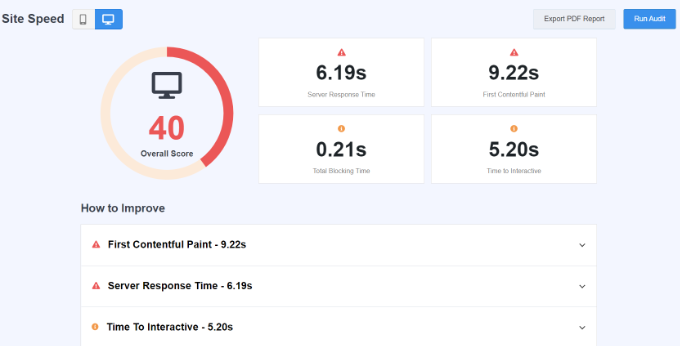
There are also other metrics that you can use to improve your site’s user experience. MonsterInsights also provides recommendations for enhancing the score for these metrics and reducing the page load time.
You can see our guide on how to boost WordPress speed and performance for more tips and tricks.
Media Report
Lastly, you’ll see the Media report in MonsterInsights. If you have any YouTube, Vimeo, and other HTML5 videos embedded on your site, then the plugin automatically tracks their performance in Google Analytics.
You can see which video performs the best, how many people watch it, what the average watch time is, and how many users complete the video.

For more details, please see our guide on how to track video analytics in WordPress.
Bonus: AI Insights
Aside from regular reports, MonsterInsights has a new tool called AI Insights that will automatically tell you about your most important website stats.
Without prompting, the tool will track trends and changes in your website traffic so that you always know what’s going on at-a-glance.
Simply head to the Insights » AI Insights page and you’ll see 3 valuable insights about your data. If you want additional observations, you can click the ‘Generate Insights’ button to get 3 more insights.
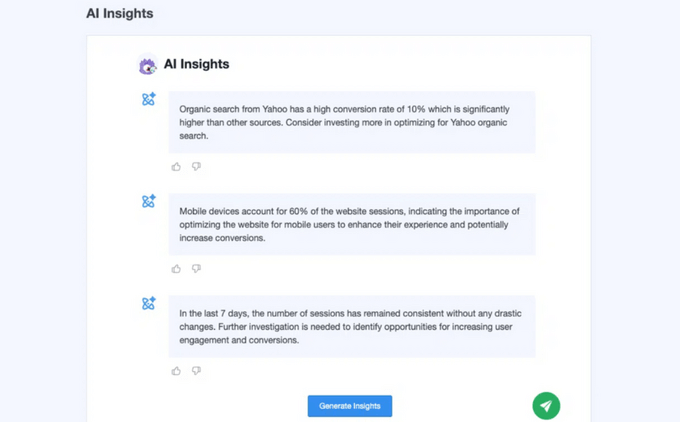
There’s also a Conversations AI feature that you can use to ask specific questions about your analytics. For example, you can ask what the top traffic sources are for your website and you’ll instantly get the answer.
Instead of searching through the reports in your stats dashboard, these AI tools will help you quickly uncover the data you need to grow your website.
We hope this article helped you learn how to easily add a stats dashboard in WordPress. You may also want to see our guide on how to track user the journey on WordPress lead forms and reasons your visitors aren’t converting into customers.
If you liked this article, then please subscribe to our YouTube Channel for WordPress video tutorials. You can also find us on Twitter and Facebook.





Jiří Vaněk
Even though I use a different plugin, I agree that these dashboard statistics are an absolutely amazing thing. I also see comprehensive website statistics, from the number of people, time on site, online users, geo-location, and many more. It also integrates a view counter for each post, giving me a complete overview of all the activities and content on the website. Based on this data, making any data-driven decisions about the website’s content becomes very easy.
Hegedüs Erik
Hi!
I’ve downloaded the plugin but when I try to authenticate it with my google profile, it sends an error “Error Message: User does not have any Google Analytics account.”.
What can I do?
Your sincerely!
WPBeginner Support
Hi Hegedüs Erik,
You will first need to sign up for a Google Analytics account.
Admin
Vincent
Great work. WordPress has made work easy and you are making it easier.