Adding a payment form to your site can make it easy for visitors to pay for products, services, or donations. To do this, we recommend PayPal since it is a widely trusted payment platform.
However, we understand that adding a PayPal payment form comes with its challenges. Common struggles include choosing the right plugin and ensuring a secure payment process.
But don’t worry!
In this step-by-step guide, we’ll walk you through the process of adding a PayPal payment form to your WordPress site.
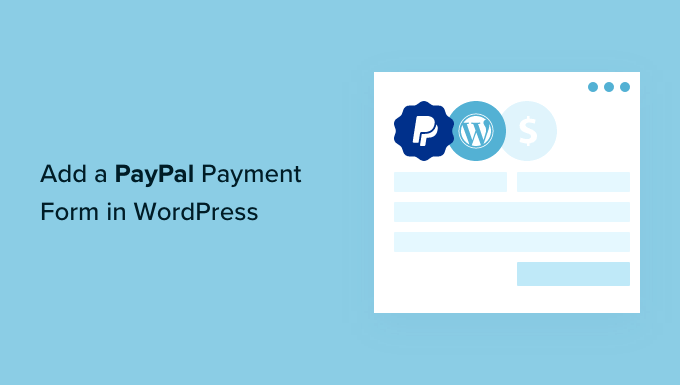
Why Accept PayPal Payments in WordPress?
You don’t need a full-fledged eCommerce store to accept payments on your WordPress website.
If you’re only selling a single product or accepting payments for consulting or services, then adding a payment form is much simpler.
PayPal is arguably the most popular and trusted online payment gateway in the world. And since PayPal handles the entire transaction, you don’t have to worry about security issues, getting a separate merchant processor for credit cards, or PCI compliance.
Moreover, PayPal makes it super easy to set up recurring payments or issue refunds to customers if they are unhappy with a purchase.
With that in mind, let’s take a look at how to easily add a PayPal payment form in WordPress.
How to Add a PayPal Payment Form in WordPress
There are many WordPress PayPal plugins available on the market that let you add a payment button or order form to your site.
But, when it comes to the flexibility of building the order form and adding customizations without code, we believe WPForms is the best option.
It’s the best drag-and-drop form builder plugin for WordPress, used by over 6 million websites. WPForms lets you create a simple billing or order form without the need for a full-fledged WooCommerce store or shopping cart plugin.
In fact, we have used the plugin several times to create our contact from and annual surveys and have found it super easy to use. To learn more, see our detailed WPForms review.
We recommend using it because it allows you to accept PayPal and credit card payments in the same form, thanks to its integration with services like Stripe, Square, and Authorize.net.
So, let’s first install and activate the WPForms plugin. For more details, you can see our step-by-step guide on how to install a WordPress plugin.
Note: WPForms Lite is completely free. However, you’ll need the pro plan of the plugin to unlock the PayPal add-on and Order Form template.
Upon activation, you’ll want to head over to the WPForms » Settings page from the WordPress admin sidebar to enter your license key. You can find this information in your WPForms account area.
After entering the key, make sure you click the ‘Verify Key’ button to activate your WPForms’ premium license.

Next, let’s go to the WPForms » Addons page from the WordPress dashboard. Here, you’ll install the PayPal Standard add-on.
Simply find it in the list, and then click the ‘Install Addon’ button under it. The add-on will then be automatically installed and activated for you.

Once you’ve done that, it’s time to create your payment form.
Creating a PayPal Payment Form in WordPress
To start creating a payment form, visit the WPForms » Add New page in your WordPress admin area to launch the form builder.
On the ‘Setup’ screen, the first thing you’ll need to do is name your form.
Then, you can scroll down the page to find the ‘Billing / Order Form’ template and hover over it. Go ahead and click the ‘Use Template’ button when it appears.
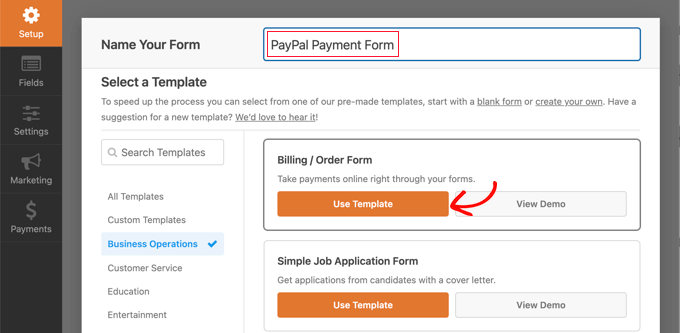
WPForms will now automatically load your form template in the drag-and-drop builder.
From here, adding, removing, or changing the fields on your form is easy. For example, you click the ‘Multiple Items’ list to add to the form so visitors can select the product or service they wish to pay for.
If you click on this field in the live preview, you can configure its label and the name and price of each item.

If you only offer a single item, then you can delete the ‘Multiple Items’ field by clicking the trash icon in the top right corner of the field.
You can scroll down to the customization panel and choose the ‘Single Item’ field instead.

Now, you can click on this field to further customize it in the left column.
Feel free to change the field’s label, description, and price according to your offering. The preview of your form on the right will be updated automatically.

If you offer only a single item, the ‘Total’ field is unnecessary, so we recommend deleting it.
For more detailed instructions, you may want to see our tutorial on how to create an online order form in WordPress.
Next, you need to switch to the Payments » PayPal Standard tab to set up PayPal.
From here, simply check the ‘Enable PayPal Standard payments’ box.
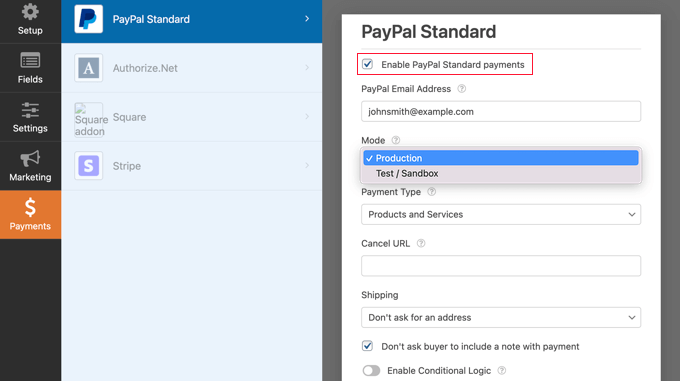
If you don’t already have one, you will need to create a PayPal account. Then, you can enter your PayPal email address into the WPForms settings.
After that, you must fill in the other PayPal settings. If you wish to test your payment form, then you should select the ‘Test / Sandbox’ mode. This allows you to make dummy PayPal payments to make sure that the form is working correctly.
Don’t forget to change the Mode option back to ‘Production’ when you have finished testing.
Most websites will need the ‘Products and Services’ payment type. The other option is ‘Donations’, and you can learn more about it in our guide on how to add a PayPal donate button.
You can also add a URL to redirect users who don’t complete the payment and decide whether a shipping address and note are required.
Finally, you can use the ‘Enable Conditional Logic’ option to accept multiple payment types. For more details, see our guide on how to allow users to choose a payment method on WordPress forms.
Once you’re done, go ahead and click the ‘Save’ button to store your settings.
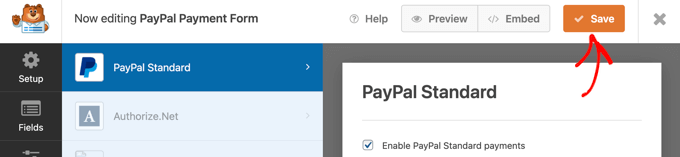
Your online PayPal payment form is now ready, and you can add it to any WordPress post or page on your website.
Adding Your PayPal Payment Form to Your Website
WPForm makes it super easy to add forms anywhere on your website.
First, open up the WordPress post or page where you want to add the form from the admin dashboard. Then, click the ‘Add Block’ (+) button at the top left corner of the screen to open the block menu.
From here, locate and add the WPForms block to the block editor.
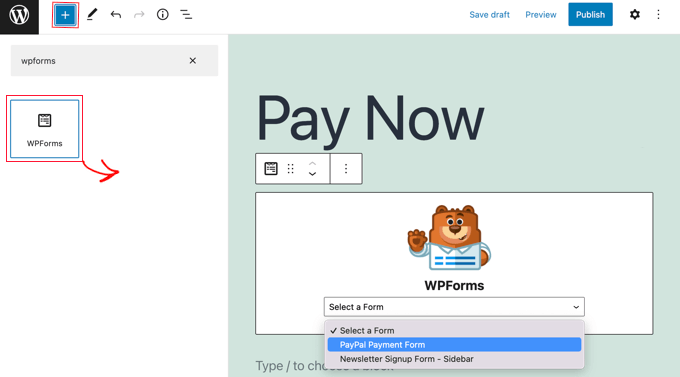
After that, you’ll want to select your order form from the dropdown menu in the WPForms block.
Once you’re finished, you can save or publish your page and click on the preview button to see your form in action.
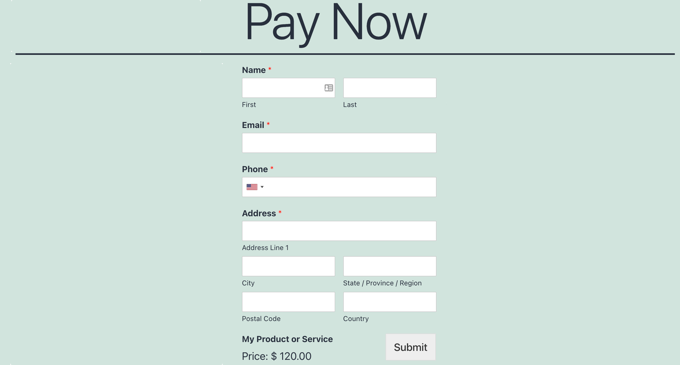
When your users fill in the form and click the ‘Submit’ button, the ‘Pay with PayPal’ screen will appear automatically so they can finalize the payment.
Congratulations, you’ve now created a PayPal payment form in WordPress.
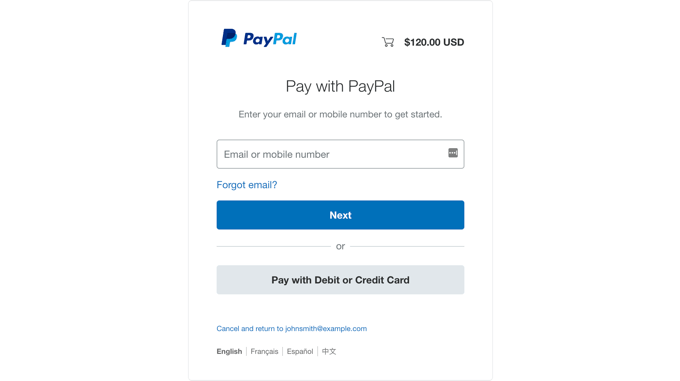
If you want, you can also connect your payment forms with email marketing services, Google Sheets, and other apps to further streamline your workflow using WPForms native integrations.
Bonus Tip: Connect WordPress to PayPal Commerce
If you have an online store, it is a better idea to connect your WordPress site to PayPal Commerce. PayPal Commerce offers simplified global payments and seller and buyer protection.
Using this method will let customers pay using their PayPal account or credit card number.
To connect PayPal Commerce with WPForms, you must visit the WPForms » Addons page and install and activate the ‘PayPal Commerce Addon.’

Upon activation, you’ll want to head to the WPForms » Settings page and switch to the ‘Payments’ tab.
Next, click the ‘Connect with PayPal Commerce’ button.

Once you do that, a prompt will open on the screen, asking you to connect your WordPress site with PayPal.
Go ahead and connect the service to your website. After that, you can create a form and simply add the ‘PayPal Commerce’ field from the left column.

This way, you can accept payments with PayPal and credit card numbers using the same field.
For more detailed instructions, please see our tutorial on how to connect WordPress to PayPal Commerce.
Video Tutorial
If you don’t prefer written instructions, just watch our video tutorial.
We hope this tutorial helped you learn how to add a PayPal payment form in WordPress. You may also want to see our guide on how to accept payments with Stripe in WordPress or our expert picks of the PayPal alternatives for freelancers to collect payments in WordPress.
If you liked this article, then please subscribe to our YouTube Channel for WordPress video tutorials. You can also find us on Twitter and Facebook.





Have a question or suggestion? Please leave a comment to start the discussion.