Keeping up with WordPress admin notifications can feel like trying to read sticky notes scattered all over your desk.
Some alerts show up at the top of the dashboard, others hide in plugin settings, and a few just vanish before you even notice them.
We’ve run into this working on client sites where we wanted to ensure clients don’t miss important messages, like an update or a new order notification.
In this guide, we’ll show you how to add a notification center to WordPress. This way, you can stay on top of important updates without the clutter or the chaos.
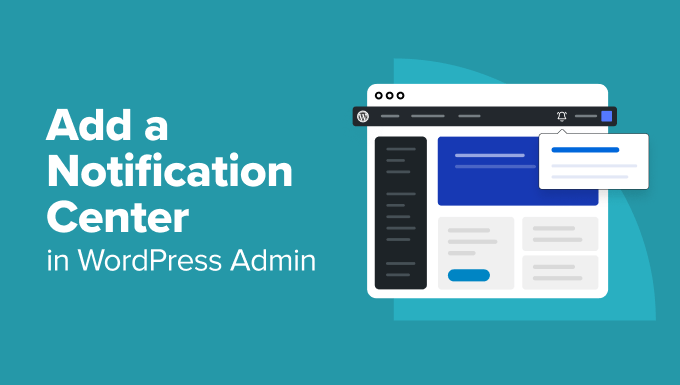
Why Add a Notification Center in WordPress?
We all want a clean and calm admin area where we can focus without distractions. That’s one reason we try to keep things simple when designing sites or creating tools for others.
But if you’ve used WordPress long enough, you’ve likely seen how admin notifications can pile up. They pop up in different spots, such as, dashboard, toolbar, plugin pages, and it gets messy quickly.
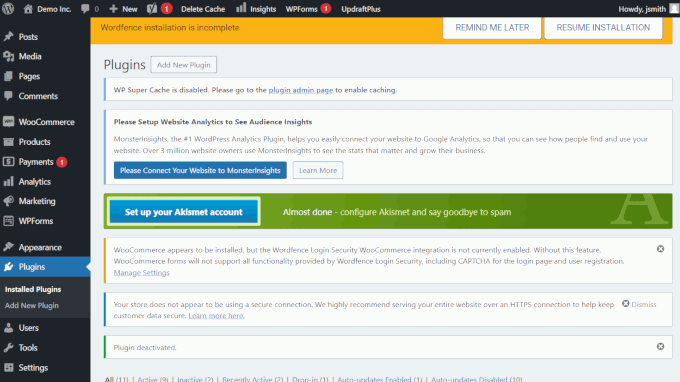
We’ve had moments where we missed something important simply because it got buried under a pile of admin notices. It could sometimes lead to bigger problems down the road.
Most modern apps handle this by showing all alerts in one place. Think of how Facebook groups all your notifications together — you can check them when you’re ready, without interruption.
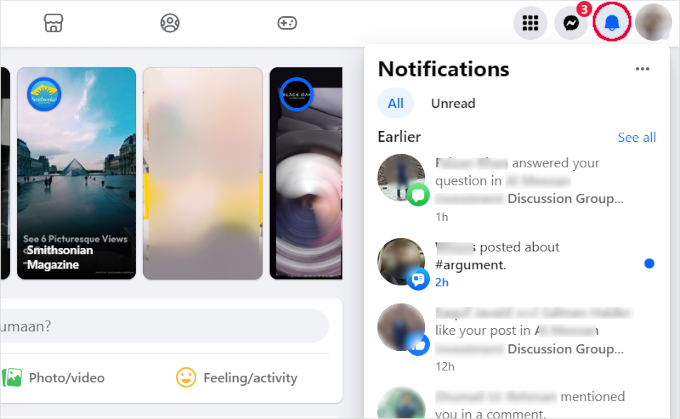
Thankfully, you can add that same kind of experience to WordPress using a free plugin. It pulls all your notifications into a tidy dropdown so you can check them when it works for you.
This keeps your workflow smooth and your dashboard looking neat. You won’t miss out on anything important, and you’ll get more done without the mess.
How to Add a Notification Center in WordPress
To achieve this, we will be using the Admin Notices Manager plugin to add a notification center to WordPress. It works quietly in the background and organizes all your admin notices in one clean place.
The plugin collects messages from WordPress core, themes, and plugins. Then it displays them in a simple dropdown menu you can check whenever you’re ready.
To get started, install and activate the Admin Notices Manager plugin. If you’re new to this, here’s a full guide on how to install a WordPress plugin.
After activating the plugin, you might not see any alerts right away. That’s normal — it just means there aren’t any active notices yet.
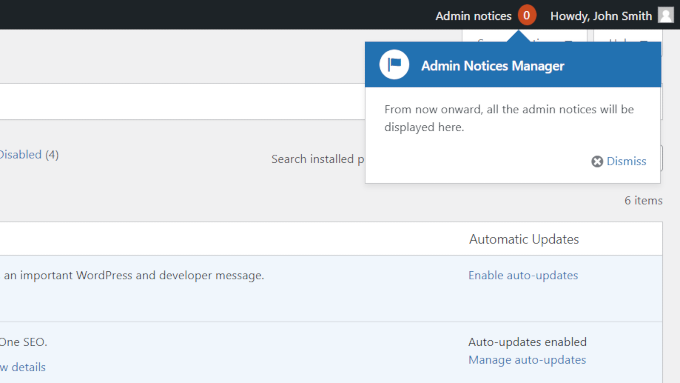
As soon as new notices show up, you’ll see a number next to the admin toolbar. That’s your quick way to know there’s something new to check.
Click the ‘Admin notices’ link in the top toolbar, and you’ll see a dropdown panel with each notice listed neatly inside.
Each message includes buttons or links you can click without leaving the panel. It makes managing things feel a lot smoother.
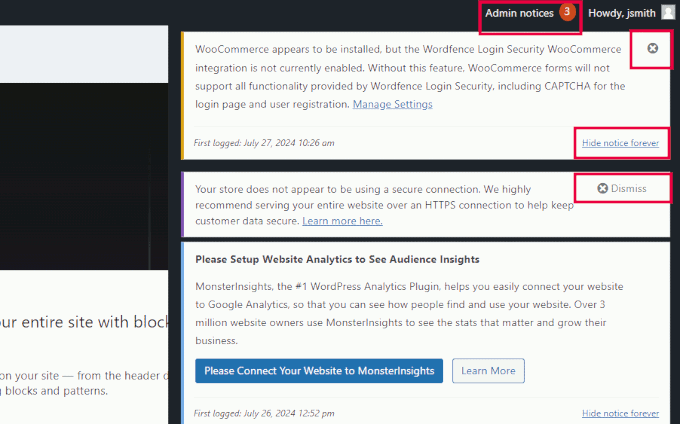
You can close a message by clicking the ‘X’ icon in the corner. Or if it’s something you never want to see again, just hit ‘Hide notice forever.’
Adjusting Admin Notices Settings
Admin Notices Manager works out of the box, and the default settings are fine for most users.
However, it also allows you to customize the notification center and choose what messages you want to see there.
Go to the Settings » Admin Notices page to review and adjust these settings.
From here, you can choose which types of admin notices appear in your new notification center. You can also choose to let some notifications show up in the WordPress dashboard as usual or hide them completely.
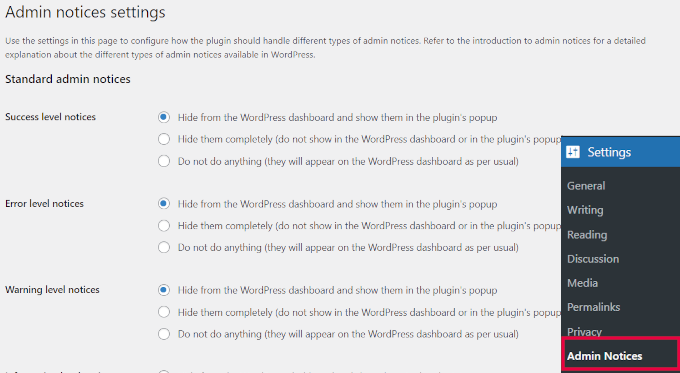
These options cover each type of standard admin notice:
- Success level notices appear after you have performed an action successfully, such as installing a plugin, updating a plugin, saving changes, and more.
- Error level notices show up when something has gone wrong with your site.
- Warning level notices let you know that something requires your attention.
- Information level notices are used to display information like tips, suggestions, instructions, and more.
At the bottom of the settings page, you can customize how notifications are hidden.
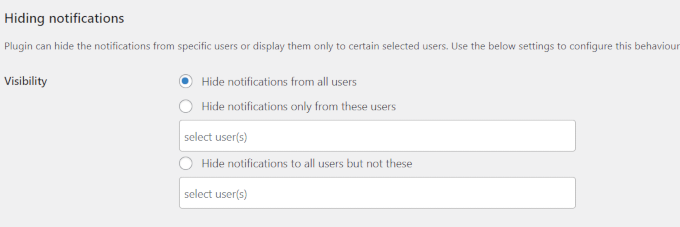
You have several options for hiding notifications. You can choose to hide notifications from all users or only from specific users by selecting their usernames.
Alternatively, you can hide notifications from everyone except certain users by specifying their usernames.
In the ‘Admin notices popup styling’ section, you can customize how the notification center appears. You can choose whether it slides in from the right or displays as a popup.
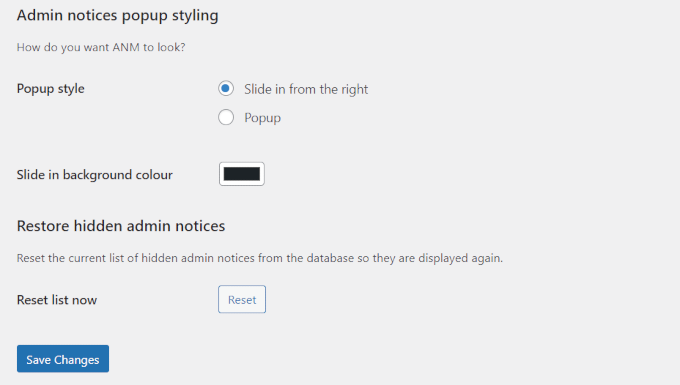
Additionally, you can select the background color for the slide-in notifications.
Once you’ve made your changes, don’t forget to click the ‘Save Changes’ button to apply the new settings.
Your WordPress notification center is now set up, and all of your messages will start appearing in the top admin bar immediately.
Expert Tip 💡: Are you tired of worrying about ongoing WordPress updates and maintenance? You can hire our WordPress Maintenance Service to handle website management tasks. For a small fee, our WordPress engineers will ensure your website is up-to-date and secure so that you can focus on growing your business.
More Ways to Clean Up and Customize Your Admin Area
If you enjoyed setting up a notification center, there’s a lot more you can do to make your WordPress admin area easier to use. We’ve tested many tools and tricks that help cut the clutter and improve everyday tasks.
Here are a few of our favorite tutorials to help you fine-tune your dashboard and stay organized:
- How to Hide Unnecessary Menu Items From WordPress Admin
- How to Add or Change WordPress Admin Icons
- How to Add Custom Admin Notices in WordPress
- How to Add Custom Shortcut Links to Your WordPress Toolbar
We hope this tutorial helped you learn how to add a notification center in WordPress. You may also want to see these practical tips on customizing the WordPress admin dashboard for improved productivity, or take a look at how to white label your WordPress admin dashboard.
If you liked this article, then please subscribe to our YouTube Channel for WordPress video tutorials. You can also find us on Twitter and Facebook.





Jiří Vaněk
Amazing. I have 42 plugins on my website, and because of this, I usually end up with the admin panel completely overwhelmed by system messages, especially after updates. This is an elegant solution to consolidate these sometimes annoying notifications and tidy up the admin area. Thanks for the tip. It will make navigating the admin panel much easier for me.
WPBeginner Support
Glad to hear the plugin was helpful!
Admin
Andrea La-Rosa
Thank you! The inability to dismiss or delete or ignore any notifications is, IMHO, a big usability issue, but I’m assuming that’s probably in the development pipeline, and weighing it against the cons of having a million notices on your dashboard, it still seems worthwhile.