As online business owners ourselves, we know some payment methods work better than others.
ACH payments are great for US-based businesses, but many plugins don’t allow them by default. Since it’s a bank-to-bank system, it can help save money on fees, especially for large or recurring payments.
That’s why we offer ACH payments for our pro services at WPBeginner. It’s a trusted payment option that helps both us and our customers save money.
In this guide, we’ll show you how to accept ACH payments on your WordPress site. We’ll keep it simple and walk you through each step.
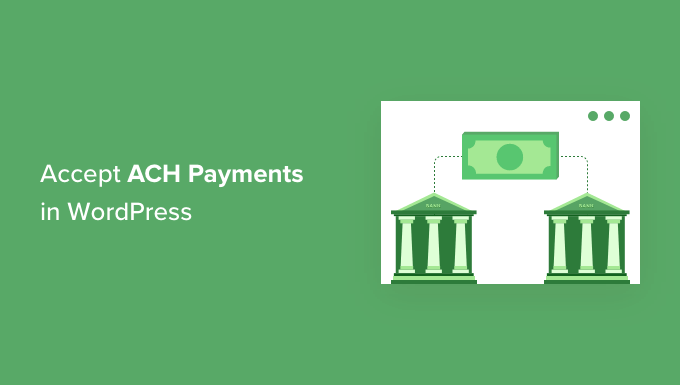
Why Accept ACH Payments in WordPress?
If your business has a US bank account, then you can lower your transaction fees by a lot when you accept ACH payments on your WordPress site. It’s a perfect payment method if you regularly accept large amounts of money from customers.
For example, Stripe charges just 0.8% per ACH transaction, capped at $5, while credit cards typically incur 2.9% + $0.30 fees. Even newer methods like Apple Pay charge a 1.5% fee, nearly double ACH.
Let’s say a customer pays $100. Then, the ACH fees are around $0.80, compared to $3.20 for credit cards. Similarly, for an $800 payment, ACH fees are $6.40 versus $23.50 for cards.
Additionally, ACH payments can get you higher customer retention by avoiding issues with credit or debit card expiration.
That said, let’s look at how you can accept ACH payments in WordPress. You can use the quick links below to navigate through the article:
Step 1: Install and Set Up WP Simple Pay
The best way to allow ACH payments in WordPress is by using the WP Simple Pay plugin. It’s the best Stripe plugin for WordPress and will let you set up one-time payments or recurring payments without setting up a shopping cart.
When testing the tool, we found that it also accepts payments through Affirm, Buy Now Pay Later, Giropay, and more. To learn more, see our detailed WP Simple Pay review.
Note: We will use the plugin’s Pro version for this tutorial because it includes ACH payments, on-site payment forms, and other features. There is also a free version of the payment plugin, but it doesn’t have an ACH payment option.
First, you’ll need to install and activate the WP Simple Pay plugin. If you need help, then please see our detailed guide on how to install a WordPress plugin.
Once the plugin is active, it will automatically launch the setup wizard. Go ahead and click the ‘Let’s Get Started’ button.

On the next screen, you’ll need to enter the license key. You can easily find the license key in your WP Simple Pay account area.
After entering the key, you can click the ‘Activate and Continue’ button.

Next, you’ll need to connect WP Simple Pay with Stripe.
Stripe is a popular payment gateway that allows you to collect ACH payments on your WordPress site.
Go ahead and click the ‘Connect with Stripe’ button.

After that, you can log in to your Stripe account and connect it with WP Simple Pay.
Just a note that Stripe requires websites to have HTTPS encryption. If you don’t already have an SSL certificate for your website, then please see our step-by-step guide on how to get a free SSL certificate for WordPress.
Once your Stripe account is connected, WP Simple Pay will show different email options to configure. You can enable emails for payment receipts, upcoming invoices, and payment notifications.

Next, enter your business email address where you’d like to receive these emails, and then click the ‘Save and Continue’ button.
After that, you’ll arrive at the last step in the setup wizard, where you’ll need to create a payment form. Simply click on the ‘Create a Payment Form’ button.

Step 2: Set Up a WP Simple Pay Payment Form
You can also create a payment form in WP Simple Pay by going to WP Simple Pay » Add New from your WordPress dashboard.
You will see several payment form templates for various methods, like Alipay and SEPA.
You need to hover over the ‘ACH Direct Debit Form’ template and then click the ‘Use Template’ button that appears.
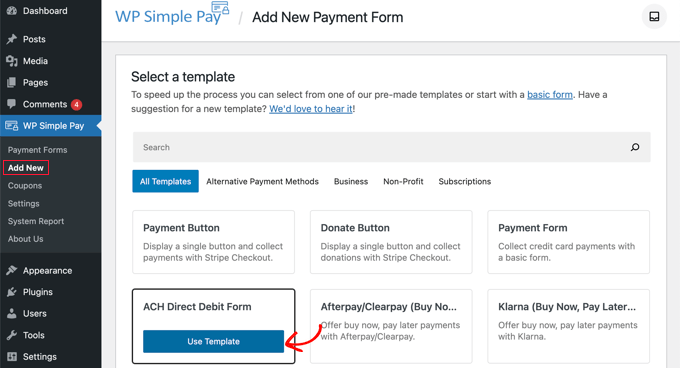
You’ll find yourself on the ‘General’ tab of the payment form editor. If you like, you can rename the form and give it a description.
We will leave the other settings with their default values.
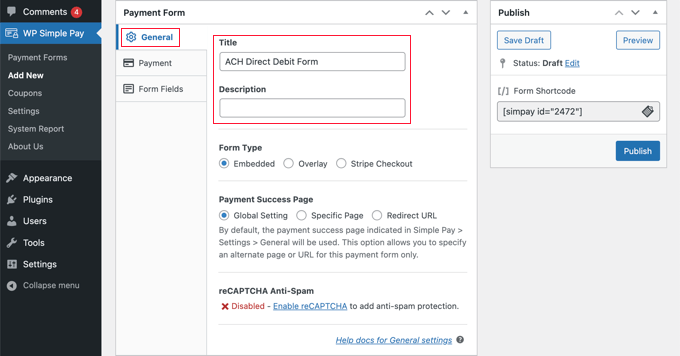
Next, go to the ‘Payment’ tab in the payment form and enter the price amount and label.
You should also set up whether it is a one-time payment or a recurring subscription.
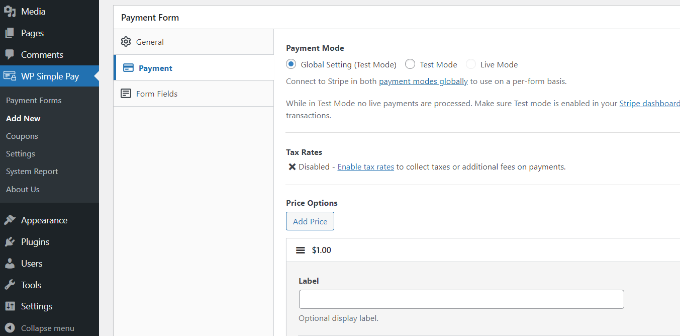
After that, head down to the ‘Form Field’ tab.
Under the Payment Method section, you’ll notice that the ‘ACH Direct Debit’ and ‘Card’ payment options have already been selected for you. If you like, you can also select any other payment methods that you’d like to use in your checkout form.
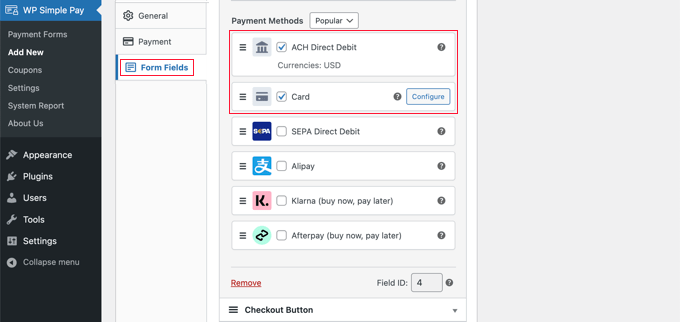
Next, you can preview your ACH payment form and then publish it.
To do that, simply click the ‘Publish’ button in WP Simple Pay.
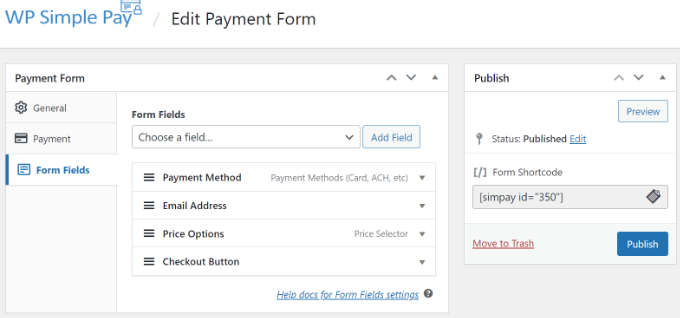
Step 3: Add the ACH Payment Form in WordPress
You can now add your ACH payment form anywhere on your WordPress website.
To start, go ahead and add a new page or edit an existing one. Once you are in the content editor, simply add a WP Simple Pay block. After that, you should select your ACH form from the dropdown menu.
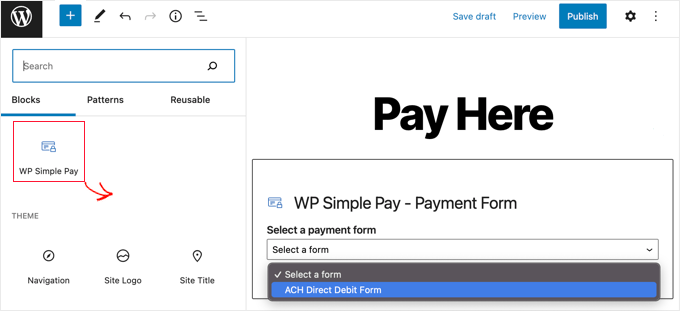
Once that’s done, you can preview your page and publish it.
Now, you can visit your website to see the ACH payment form in action. Here’s a preview of what it looks like on our demo site.
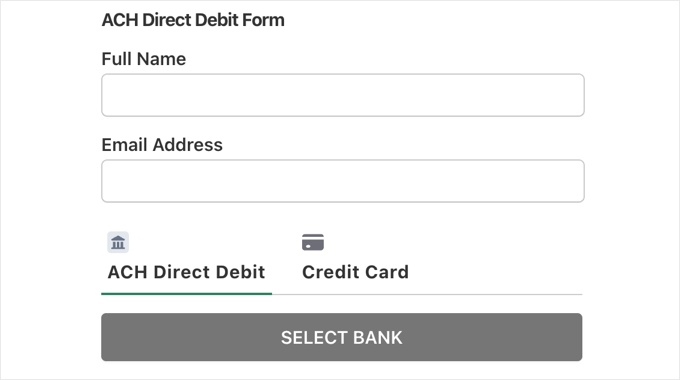
Can WordPress eCommerce Plugins Accept ACH Payments?
The above method is the simplest way to accept ACH payments in WordPress without using a shopping cart.
However, if you are using WordPress for your online store or to sell digital downloads, then most of those eCommerce platforms and plugins also support ACH payments.
For example, you can use Easy Digital Downloads to sell digital downloads like eBooks, software, music, and more in your eCommerce store, and it lets you accept ACH payments.
Alternatively, WooCommerce will allow you to sell physical goods and accept ACH payments.
More Guides on Accepting Payments in WordPress
Now that you know how to accept ACH payments, you may want to see these expert tutorials on accepting other types of payments in WordPress:
- How to Accept Apple Pay in WordPress (The EASY Way)
- How to Collect Cash App Payments in WordPress
- Important Online Payments Statistics, Data, and Trends
- How to Set Up GrabPay Payments in WordPress
- How to Accept Affirm Payments in WordPress (2 Easy Methods)
- Beginner’s Guide on Accepting Deposit Payments in WordPress
- How to Add Bancontact Payments in WordPress
- How to Accept iDEAL Payments in WordPress
If you liked this article, then please subscribe to our YouTube Channel for WordPress video tutorials. You can also find us on Twitter and Facebook.





Dennis Muthomi
Thanks for this awesome guide on accepting ACH payments in WordPress.
The transaction fee comparison was super helpful – I had no idea ACH could save so much, especially for larger transactions.
I will implement ACH payments with WP Simple Pay for recurring billing clients. This is a great resource I’ll be sharing with fellow business owners.
Thanks again