Do you want to show the time in the admin bar according to your WordPress blog?
Displaying time according to your WordPress blog helps you easily look up time when scheduling or publishing time-sensitive posts. It can also keep you and your team on target so you don’t miss an important deadline.
In this article, we’ll show you how to easily display the time according to your WordPress in the admin bar.
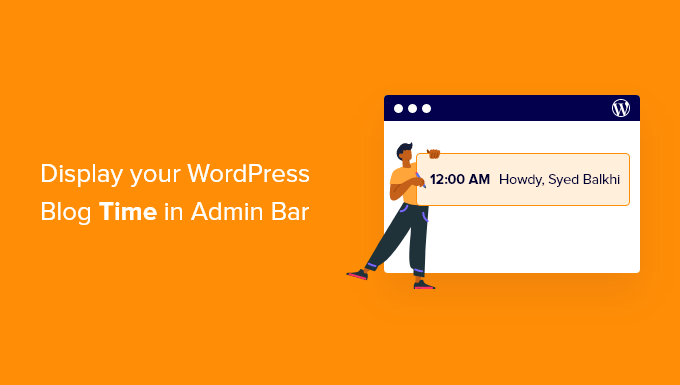
Why Display Your Server Time in Admin Bar?
When it comes to planning out blog posts on your WordPress website, it’s a good idea to schedule them according to the time shown by your WordPress server. It’s really useful if you have time-sensitive posts like news or announcements.
However, if your site’s server time is different from your local timezone, then your content would be published at a completely different time.
To solve the issue, you can display the time according to your WordPress blog in the admin bar. You can see the time shown on your server and accurately schedule your content.
Similarly, if you’re running a multi-author website and have writers in different time zones, then it makes it easier to coordinate your publishing schedule with them.
That being said, let’s see how you can easily add the server time in the admin bar.
How to Display the Current Time According to Your WordPress Site
The easiest way to show the time according to your WordPress server is by using the Blog Time plugin. It’s a free WordPress plugin that adds a functional clock to the admin bar.
First, you’ll need to install and activate the Blog Time plugin. If you need help, then please refer to our guide on how to install a WordPress plugin.
Upon activation, you will notice that the current time will appear in the admin bar in the top right corner.
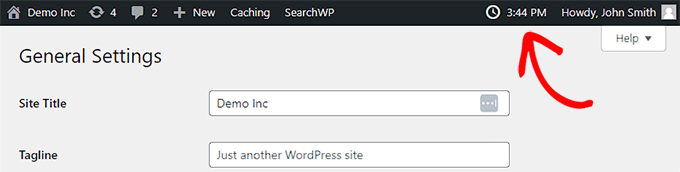
If you want, you can now change the time settings.
For that, you need to visit the Settings » General page to edit the timezone settings.
Once there, simply choose your WordPress website’s timezone from the dropdown menu next to the ‘Timezone’ option.
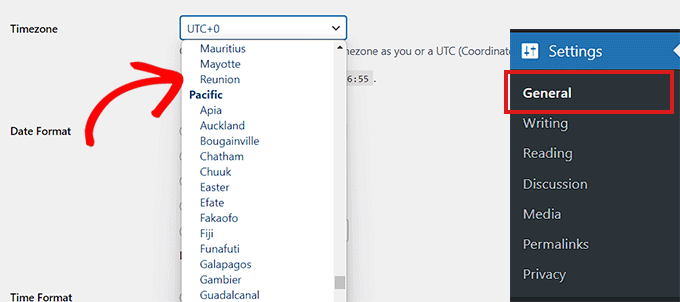
Next, you can scroll down to change the time format that you want Blog Time to use from the different options available.
You can also specify which day you start your week by using the dropdown menu next to the start ‘Week Starts On’ option.
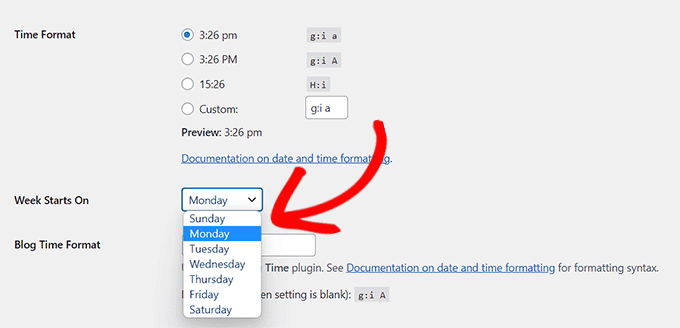
The plugin also allows you to choose your own time format for the clock.
To do that, you will need to write the time format tags. You can learn more about it in our tutorial on how to change the date and time format in WordPress.

Finally, don’t forget to click the ‘Save Changes’ button to store your settings.
You can now check the time in the WordPress admin toolbar matching your WordPress settings.
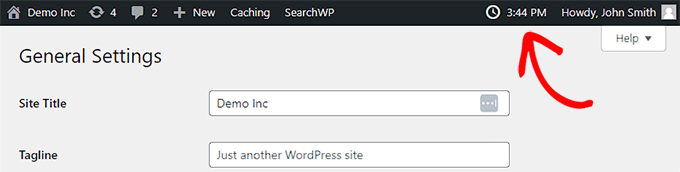
Display Blog Time on The Front-End
If you want to display blog time on your website then you can easily do so using the widget provided by the plugin.
Note: The Blog Time widget won’t be available for you if you’re using a block-based theme with the full-site editor.
Simply head over to the Appearance » Widgets page and add the Blog Time widget block to your sidebar.
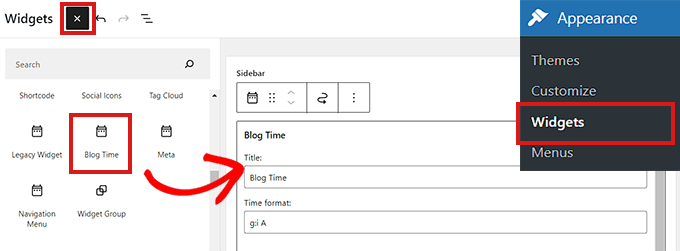
From the widget-block settings, you can provide a title and then select the time format.
You can choose a dynamic clock (that runs in the background) or a static clock that adds just the timestamp.
Finally, you can also choose to add the text you want to display before or after the clock.
Once you are finished, don’t forget to click on the Save button to store your widget settings. You can now visit your WordPress blog to see the time displayed in your new widget.
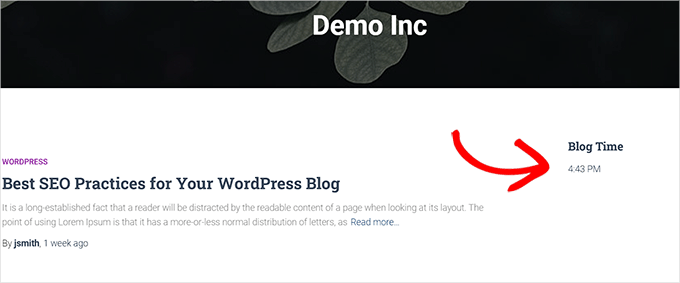
We hope this article helped you learn how to display the time according to your WordPress blog in the admin bar. You may also want to look at our guide on how to register a domain name and our tutorial on how to customize your WordPress admin dashboard.
If you liked this article, then please subscribe to our YouTube Channel for WordPress video tutorials. You can also find us on Twitter and Facebook.





Scott
Blog Time has a bug. It’s having troubles showing other parameters.
Patrik-Philipp Huber
Have not yet integrated the time display but thanks to your info I have finally found the solution (and the correct plugin). Many Thanks.
Mairaj Pirzada
Hi there! Actually I read your article and like it as these are written with love and intelligence.. I love your blog because the Author is like the world’s Lovely Author! Thanking You for such Articles!!