If you run a fast-growing or multi-author blog, then you’re probably managing a lot of different posts at once. We’ve been running this blog for a long time, so we know just how difficult it is to juggle lots of articles at different stages in the pipeline. 🤯
Prioritizing posts based on their status (draft, pending, scheduled, etc.) can be super helpful. WordPress organizes them this way by default. But on the back end, the main view displays all your posts in reverse chronological order.
To see this separation more clearly on the main Posts screen, you may want to color code them by status. Doing this can help boost your workflow by improving organization on your dashboard.
Thankfully, we’ve found a WordPress plugin that lets you change the background colors of the posts within the admin based on the current status.
In this article, we will show you how to easily change the background color of posts in WordPress admin, step by step.
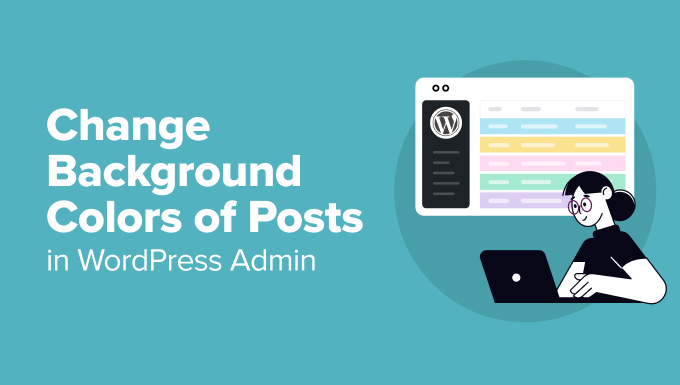
Why Change the Background Color of Posts in WordPress Admin?
As your WordPress blog grows and you publish more posts every day, it can become a bit tedious to sort through all the posts and find the ones that you want to edit or publish.
In that case, it is a good idea to change the color of posts in the WordPress admin. This makes it easier to identify a post’s status at a glance.
For instance, a green background might indicate a published post, while a yellow background can signify a draft that needs attention. This can save you time and effort when scanning through a long list of posts.
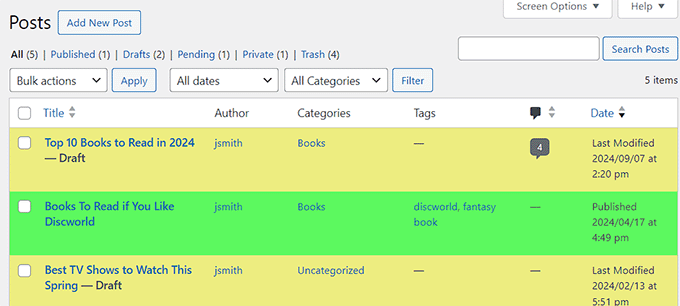
Plus, it can maximize your productivity and streamline the content management process.
Having said that, let’s take a look at how to change the background color of posts in the WordPress admin based on status.
How to Change the Background Color of Posts in WordPress Admin Based on Status
First, you need to install and activate the Colored Admin Post List plugin. For details, you can see our beginner’s guide on how to install a WordPress plugin.
Disclaimer: Before installing this plugin, you must know that it hasn’t been tested with the last three versions of WordPress. However, we used it on our website, and it works fine. For more information, see our tutorial on whether you should install plugins not tested with your WordPress version.
Upon activation, visit the Settings » Colored Post List page from the WordPress dashboard and check the ‘Enabled’ box.
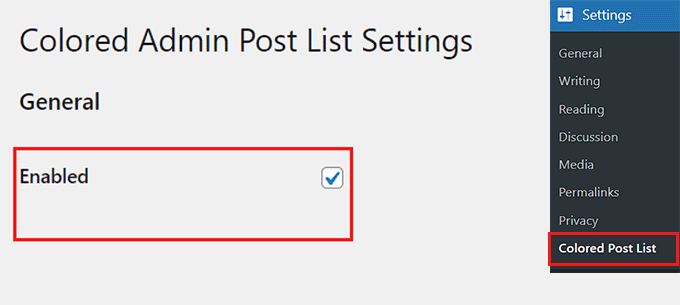
After that, scroll down to the ‘Default Post Statuses’ section and choose different colors for published, scheduled, draft, pending, private, and trash posts on your website.
Next, click the ‘Save Changes’ button to store your settings.
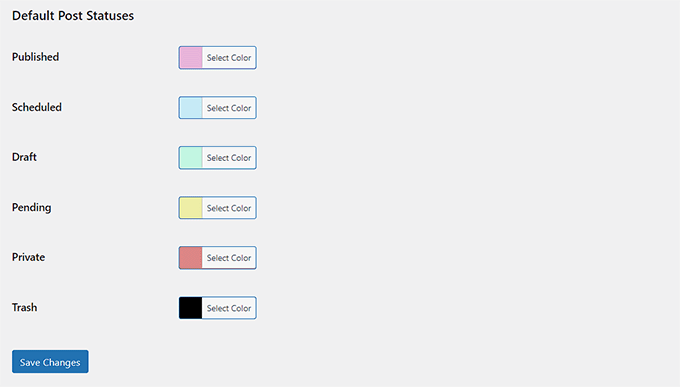
Once that is done, head over to the Posts page from your WordPress admin sidebar.
Here, you will notice that the background color for each post has changed based on its status.
For example, a scheduled post is highlighted in blue, while published posts are highlighted in pink.
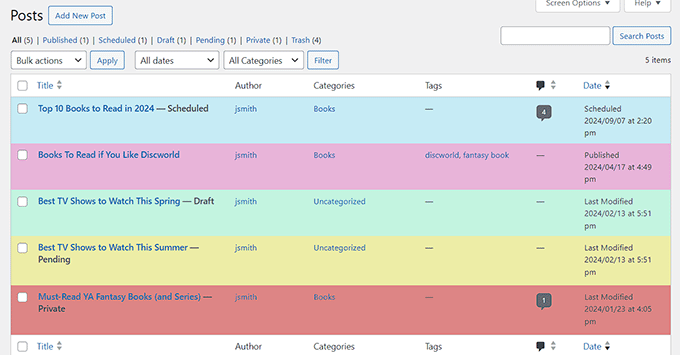
Bonus: Change the Admin Color Scheme in WordPress
Once you have changed post colors based on statuses, you can also change the admin color scheme in WordPress using default settings. This lets you add a pop of color to your dashboard and change the colors to match your website’s theme.
To do this, visit the Users » Profile page from the WordPress admin sidebar and select an admin color scheme that fits your liking.

Once you are done, just click the ‘Save Changes’ button to store your settings.
However, if you don’t like any of the color schemes offered by WordPress, then you can also create your own by visiting the WordPress Admin Colors website.
Here, you can design a custom color scheme and then add it to WordPress with WPCode. It is the best code snippets plugin and the safest way to add custom code without breaking your website.
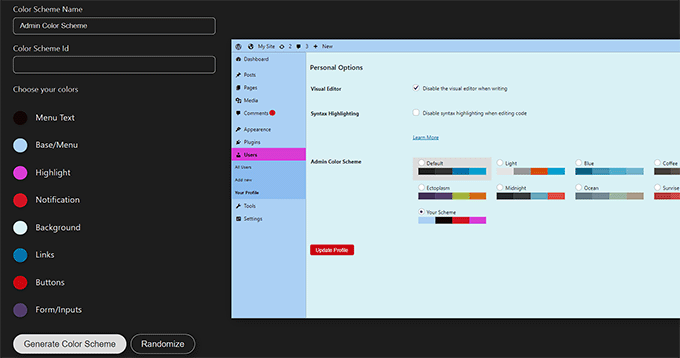
For details, see our tutorial on how to change the admin color scheme in WordPress.
We hope this article helped you learn how to change the background color of posts in the WordPress admin based on status. You may also want to see our tutorial on how to change background color in WordPress and our tips to customize the WordPress admin dashboard.
If you liked this article, then please subscribe to our YouTube Channel for WordPress video tutorials. You can also find us on Twitter and Facebook.





Adam W. Warner
This looks like a great plugin and I can see some use for it in our business, but what would really be nice is if the BG colors could be set to not only to post status but also to individual authors…
wpbeginner
@Adam W. Warner That indeed would be a very good addition to the plugin features. You should suggest it to the author.
ayushwhizkid
Thats a great plugin. Thanks!!