Podczas pracy nad treścią często korzystamy z funkcji szybkiej edycji WordPress. Pozwala ona na szybkie wprowadzanie zmian we wpisach, stronach i produktach bez konieczności otwierania pełnego edytora, co czyni ją bardzo wygodnym narzędziem.
Czasami odnośnik “Szybka edycja” może zniknąć lub przestać działać. Kliknięcie go może nic nie dać, co może być frustrujące, gdy trzeba dokonać szybkiej edycji.
W tym przewodniku wyjaśnimy, dlaczego Quick Edit przestaje działać i jak można to łatwo poprawić. Omówimy rozwiązania dla wpisów, stron i produktów.
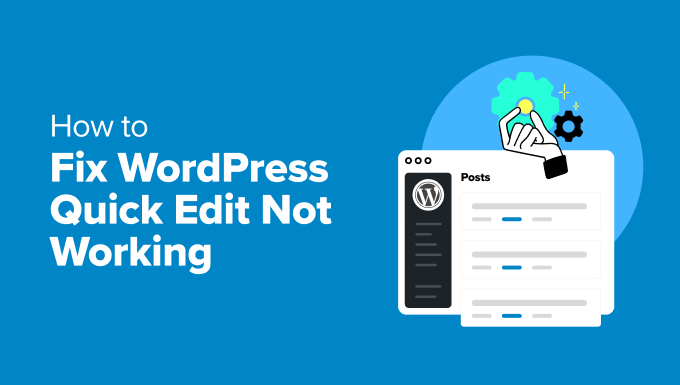
Czym jest Szybka Edycja w WordPress?
Szybka edycja to funkcja wbudowana w WordPress, która pozwala wprowadzać niewielkie zmiany w twojej treści bez otwierania pełnego edytora.
Pojawia się jako odnośnik pod każdym wpisem, stroną i własnym typem treści w kokpicie administracyjnym WordPress.
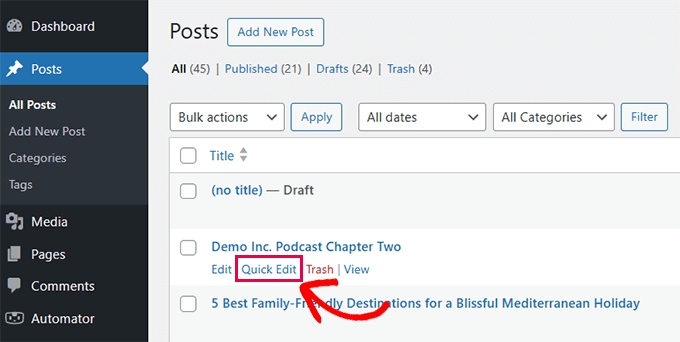
Pozwala edytować podstawowe szczegóły, takie jak tytuł, uproszczona nazwa, kategorie, tagi i status publikacji bezpośrednio z ekranu listy wpisów.
Pozwala to zaoszczędzić mnóstwo czasu, zwłaszcza w przypadku zarządzania wieloma wpisami lub stronami jednocześnie.
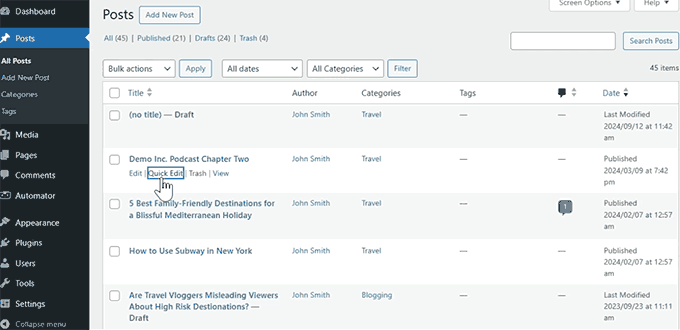
Należy pamiętać, że funkcja szybkiej edycji nie pozwala na edycję samej treści wpisu. Jest ona przeznaczona do szybkich zmian elementów meta, takich jak tytuł, data i godzina, autor, taksonomie i status.
Przekonaliśmy się również, że Szybka Edycja jest pomocna przy aktualizowaniu produktów WooCommerce. Przyspiesza ona masową edycję bez konieczności wczytywania pełnego edytora produktów.
Jednak gdy Quick Edit przestaje działać lub znika, może to zakłócić twój przepływ pracy. Zrozumienie, dlaczego tak się dzieje, jest pierwszym krokiem do poprawienia problemu.
Dlaczego Quick Edit przestaje działać?
Quick Edit może przestać działać lub zniknąć z kilku powodów. Problemy te często wynikają z drobnych konfliktów lub błędnej konfiguracji.
Jedną z najczęstszych przyczyn jest problem związany z przeglądarką. Pliki w pamięci podręcznej lub błędy JavaScript mogą uniemożliwić poprawne wczytywanie odnośnika Quick Edit.
Widzieliśmy również konflikty spowodowane przez wtyczki lub motywy. Źle zakodowana wtyczka lub motyw, który zastępuje rdzeń funkcjonalności WordPressa, może czasami ukryć lub wyłączyć opcję szybkiej edycji.
Wreszcie, role i uprawnienia użytkowników mogą ograniczać dostęp do Szybkiej edycji. Jeśli użytkownik nie ma odpowiednich uprawnień, odnośnik w ogóle się nie pojawi.
W następnej sekcji przedstawimy proste sposoby rozwiązywania i poprawiania każdego z tych problemów.
Potrzebujesz kogoś, kto poprawi błędy WordPress? Wystarczy skontaktować się z Pogotowiem WordPress WPBeginner, aby uzyskać natychmiastową pomoc techniczną.
- Jednorazowa opłata – bez zobowiązań
- Profesjonalni eksperci WordPress
- Szybki czas realizacji
- Dostępny 24/7/365
Jak naprawiono niedziałającą funkcję szybkiej edycji WordPressa?
Teraz, gdy już wiesz, dlaczego Quick Edit może przestać działać, przejdźmy krok po kroku do poprawki tego problemu. Omówimy typowe metody rozwiązywania problemów, które mogą szybko rozwiązać problem.
Sprawdź problemy z przeglądarką
Czasami problem jest związany z przeglądarką. Pliki w pamięci podręcznej lub błędy JavaScript mogą uniemożliwić prawidłowe działanie Quick Edit.
Po pierwsze, musisz wyczyścić pamięć podręczną przeglądarki i pliki ciasteczka, aby upewnić się, że wczytujesz najnowszą wersję pulpitu WordPress.
Następnie otwórz swoją witrynę w oknie incognito lub prywatnym, aby sprawdzić, czy problem nadal występuje.
Jeśli problem nadal występuje, sprawdź konsolę przeglądarki(narzędzie Inspect) pod kątem błędów JavaScript i innych.
Błędy JavaScript można sprawdzić w konsoli przeglądarki, naciskając klawisze Ctrl+Shift+J (Windows) lub Cmd+Option+J (Mac).
Widzieliśmy błędy takie jak Uncaught TypeError lubFailedto wczytywanie zasobu powodujące problemy z Quick Edit. Jeśli zauważysz takie błędy, mogą one wskazywać na głębszy konflikt.
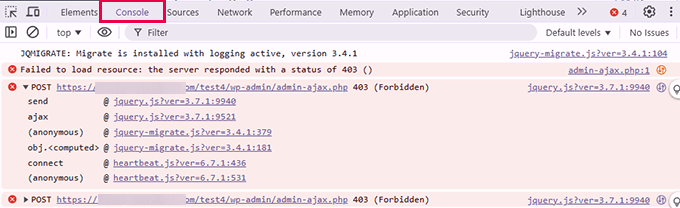
Wyłączanie problematycznych wtyczek
Częściej, źle zakodowana wtyczka WordPress może blokować lub powodować konflikt z rdzeniem JavaScript WordPress odpowiedzialnym za wykonywanie funkcji Szybkiej Edycji.
Aby dowiedzieć się , która wtyczka powoduje konflikt, należy tymczasowo wyłączyć wszystkie z nich.
Wystarczy przejść do ekranu Wtyczki ” Zainstalowane wtyczki i wybrać wszystkie wtyczki. Następnie wybierz “Wyłącz” z rozwijanego menu działań zbiorczych i kliknij “Zastosuj”.

Po wyłączaniu wtyczek należy przejść do strony Wpisy ” Wszystkie wpisy i spróbować użyć odnośnika Szybka edycja. Jeśli zadziała zgodnie z oczekiwaniami, to problem dotyczył jednej z wtyczek na twojej witrynie internetowej.
Aby dowiedzieć się, która wtyczka powodowała problem, należy aktywować je ponownie, jedna po drugiej. Po włączaniu każdej wtyczki, przejdź do strony Wpisy ” Wszystkie wpisy i spróbuj użyć Szybkiej edycji.
Po zidentyfikowaniu wtyczki powodującej problem można znaleźć zamiennik lub skontaktować się z autorem wtyczki w celu uzyskania pomocy technicznej.
Z naszego doświadczenia wynika, że pamięć podręczna WordPress i wtyczki zabezpieczeń często powodują konflikty JavaScript, które mogą mieć wpływ na JavaScript odpowiedzialny za funkcję Szybkiej Edycji.
Przykładowo, minifikacja plików JavaScript w WordPressie może powodować nieoczekiwane zachowanie wtyczek. Podobnie, użycie wtyczki zapory WordPress może przypadkowo zablokować niezbędne skrypty.
Przełącz na domyślny motyw
Motywy WordPress mogą powodować konflikty z rdzeniem oprogramowania i innymi wtyczkami. Może to powodować nieoczekiwane zachowanie, w tym nieprawidłowe działanie JavaScript.
Przełączenie się na domyślny motyw jest najprostszym sposobem na sprawdzenie, czy twój motyw powoduje problem.
Wystarczy przejść do strony Wygląd ” Motywy i włączyć domyślny motyw, taki jak Dwadzieścia Dwadzieścia Cztery lub Dwadzieścia Dwadzieścia-Pięć.

Jeśli przełączenie na domyślny motyw WordPress poprawiło problem, oznacza to, że problem dotyczył twojego obecnego, aktualnego motywu.
Możesz teraz zgłosić problem do twórcy motywu i poprosić o pomoc techniczną.
Alternatywnie, możesz znaleźć inny motyw dla twojej witryny internetowej. Aby zapoznać się z opcjami, możesz zobaczyć nasz ekspercki wybór najlepszych motywów WordPress.
Sprawdź role i uprawnienia użytkowników
WordPress pozwala administratorowi witryny wybrać role użytkowników dla różnych użytkowników w twojej witrynie internetowej. Każda rola ma inne uprawnienia.
Na przykład użytkownicy z rolą Administratora i Redaktora mogą edytować wszystkie wpisy na twojej witrynie internetowej. Jednak użytkownicy z rolą Autor mogą edytować tylko własne wpisy.
Użytkownicy zobaczą odnośnik Szybka edycja tylko wtedy, gdy mają uprawnienia niezbędne do edycji danej treści.
Możesz zobaczyć, jaka rola użytkownika została Ci przypisana, przechodząc na stronę Użytkownicy ” Wszyscy użytkownicy i sprawdzając swoją rolę.
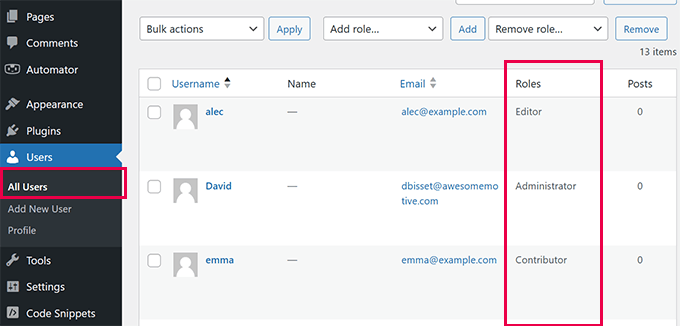
Jeśli masz rolę Redaktora lub Administratora, będziesz mógł korzystać z Szybkiej Edycji dla wszystkich wpisów i stron. W przypadku innych ról użytkowników, Szybka edycja będzie widoczna tylko dla twoich wpisów.
Aby dowiedzieć się więcej, zalecamy przeczytanie naszego artykułu na temat ról i uprawnień użytkowników WordPress. Dzięki niemu dowiesz się, jak korzystać z ról użytkowników, a nawet nauczysz się tworzyć własne role użytkowników dla twojej witryny internetowej.
Dalsze rozwiązywanie problemów
Jeśli powyższe kroki nie poprawiły problemu z szybką edycją na twojej witrynie internetowej, poniżej znajdują się dodatkowe kroki, które możesz podjąć:
- Instalowanie aktualizacji: Aktualizacje WordPressa nie tylko zabezpieczają twoją witrynę, ale także dostarczają poprawki błędów i nowe funkcje. Upewnij się, że twój rdzeń, wtyczki i motywy WordPress są aktualne. Zapoznaj się z naszym przewodnikiem na temat bezpiecznej aktualizacji WordPressa, aby uzyskać instrukcje krok po kroku.
- Włącz debugowanie: WordPress posiada wbudowany system raportowania i debugowania błędów. Po włączeniu, może on pokazać napotkane błędy i ich przyczyny. Aby dowiedzieć się więcej, zapoznaj się z naszym poradnikiem na temat włączania trybu debugowania w WordPress.
- Sprawdź kondycję witryny: Kolejnym świetnym narzędziem diagnostycznym dostarczanym z WordPressem jest Site Health. Po prostu przejdź do strony Narzędzia ” Kondycja witryny, a tam zobaczysz ostrzeżenia i sugestie dotyczące poprawy stabilności twojej witryny. Aby uzyskać szczegółowe informacje, zobacz nasz poradnik WordPress Site Health.
Możesz również zapoznać się z naszym kompletnym przewodnikiem po rozwiązywaniu problemów z WordPressem.
Mamy nadzieję, że ten poradnik pomógł ci nauczyć się, jak łatwo poprawić niedziałającą Szybką Edycję WordPress. Możesz również dodać do zakładek nasz ostateczny przewodnik po poprawkach typowych błędów WordPressa lub zapoznać się z naszym przewodnikiem na temat poprawy zabezpieczeń WordPressa.
If you liked this article, then please subscribe to our YouTube Channel for WordPress video tutorials. You can also find us on Twitter and Facebook.





Have a question or suggestion? Please leave a comment to start the discussion.