Pasek administracyjny WordPress to poręczny pasek narzędzi widoczny po zalogowaniu się do witryny. Ale czy wiesz, że może on zrobić o wiele więcej niż tylko dać ci szybki dostęp do zaplecza?
Otrzymujemy mnóstwo pytań od klientów na temat paska administracyjnego, takich jak jego funkcje, jak z niego efektywnie korzystać i jak dostosować go do swoich potrzeb.
W tym artykule wyjaśnimy, czym jest pasek administratora WordPress. Omówimy wszystko, od jego podstawowych funkcji po zaawansowane wskazówki dotyczące dostosowywania, abyś mógł w pełni wykorzystać jego potencjał.

Możesz skorzystać z poniższych odnośników, aby przejść bezpośrednio do sekcji, która najbardziej Cię interesuje:
Czym jest pasek administratora WordPress?
Pasek administratora WordPress to pływający pasek wyświetlany dla logujących się użytkowników. Zawiera odnośniki do różnych ekranów administracyjnych, dzięki czemu zalogowani użytkownicy mogą szybko przejść do obszaru administracyjnego, gdy zobaczą witrynę internetową.

Pasek administratora jest wyświetlany dla wszystkich użytkowników w obszarze administracyjnym. Poszczególni użytkownicy mogą ukryć pasek administratora, gdy zobaczą witrynę internetową, edytując swój profil użytkownika.

Elementy wyświetlane na pasku administratora WordPress zmieniają się w zależności od roli i uprawnień użytkownika. Na przykład użytkownicy z rolą administratora widzą inne elementy na pasku menu niż użytkownicy z rolą edytora i tak dalej.
Pokazywanie lub ukrywanie elementów na pasku administratora WordPressa
Podobnie jak wszystko inne w WordPress, pasek administratora można w pełni dostosować za pomocą własnego kodu lub wtyczek WordPress. Niektóre wtyczki już korzystają z tej funkcji, dodając własne pozycje menu na pasku administratora.

Aby przejąć kontrolę nad paskiem administratora, najpierw należy zainstalować i włączyć wtyczkę Adminimize. Aby uzyskać więcej informacji, zobacz nasz przewodnik krok po kroku, jak zainstalować wtyczkę WordPress.
Po włączaniu przejdź do strony Ustawienia ” Adminimize i poszukaj zakładek “Admin Bar Backend Options” i “Admin Bar Front End Options”.

Kliknięcie każdego z nich przeniesie Cię do opcji paska administratora, gdzie możesz wybrać, które elementy mają być wyświetlane na pasku administratora WordPress. Możesz także wybrać, które elementy będą widoczne dla każdej roli użytkownika.

Nie zapomnij kliknąć przycisku “Aktualizuj opcje”, aby zapisać twoje zmiany.
Adminimize to potężna wtyczka, która pozwala zmienić nie tylko pasek administratora, ale każdy ekran administratora na twojej witrynie WordPress.
Jeśli szukasz alternatywy, zapoznaj się z naszym przewodnikiem na temat ukrywania niepotrzebnych elementów w menu administratora WordPress za pomocą wtyczki Admin Menu Editor.
Dodawanie własnych odnośników do paska administratora WordPressa
Celem paska administratora WordPress jest zapewnienie szybkich skrótów do różnych ekranów administratora. Możesz go dodatkowo dostosować, dodając własne odnośniki do paska administratora.
W tym celu będziesz musiał dodać własny kod do swoich plików WordPress. Jeśli nie robiłeś tego wcześniej, zapoznaj się z naszym przewodnikiem na temat kopiowania i wklejania kodu w WordPress.
Musisz dodać ten kod do pliku functions.php twojego motywu, wtyczki specyficznej dla witryny lub fragmentu kodu.
1 2 3 4 5 6 7 8 9 10 11 12 13 14 | // add a link to the WP Toolbarfunction wpb_custom_toolbar_link($wp_admin_bar) { $args = array( 'id' => 'wpbeginner', 'title' => 'Search WPBeginner', 'href' => 'https://www.google.com:443/cse/publicurl?cx=014650714884974928014:oga60h37xim', 'meta' => array( 'class' => 'wpbeginner', 'title' => 'Search WPBeginner Tutorials' ) ); $wp_admin_bar->add_node($args);}add_action('admin_bar_menu', 'wpb_custom_toolbar_link', 999); |
W tym kodzie dodaliśmy odnośnik do Google, który wyszukuje WPBeginner. Musisz zastąpić wartości identyfikatora, tytułu i href twoimi własnymi.

Zalecamy dodanie tego kodu w WordPressie za pomocą wtyczki WPCode. Jest to najbezpieczniejszy i najłatwiejszy sposób na dodanie własnego kodu w WordPress bez edytowania pliku functions.php twojego motywu.
Aby rozpocząć, należy zainstalować i włączyć bezpłatną wtyczkę WPCode. Jeśli potrzebujesz pomocy, zobacz ten poradnik, jak zainstalować wtyczkę WordPress.
Po włączeniu WPCode, przejdź do Code Snippets ” Add Snippet z twojego kokpitu WordPress.
Następnie przejdź do opcji “Add Your Custom Code (New Snippet)” i kliknij znajdujący się pod nią przycisk “+ Add Custom Snippet”.

Następnie wybierz “Fragment kodu PHP” jako rodzaj kodu z listy opcji, które pojawią się na ekranie.

Spowoduje to przejście do strony Utwórz własny fragment kodu.
W tym miejscu musisz dodać tytuł dla twojego fragmentu kodu, który może być dowolny, aby pomóc ci zapamiętać, do czego służy kod.
Następnie wklej powyższy fragment kodu w polu “Podgląd kodu”.
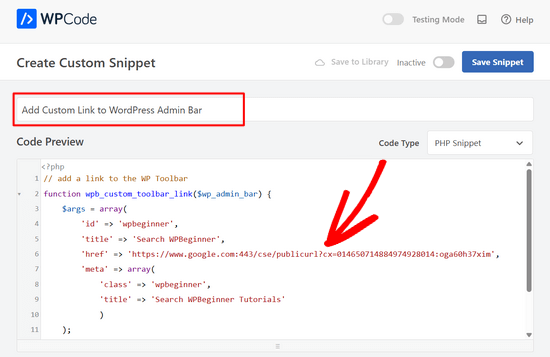
Uwaga: Nie zapomnij zastąpić wartości identyfikatora, tytułu i href twoimi własnymi.
Gdy to zrobisz, po prostu przełącz przełącznik z “Nieaktywny” na “Aktywny” i kliknij przycisk “Zapisz fragment kodu”.

Aby uzyskać więcej informacji, zapoznaj się z naszym przewodnikiem na temat łatwego dodawania własnych odnośników do paska administratora WordPress.
Wyłącz pasek administratora dla wszystkich użytkowników z wyjątkiem administratorów
Pasek administratora jest bardzo przydatny dla administratorów witryny, redaktorów i autorów. Nie jest jednak zbyt przydatny, jeśli prowadzisz witrynę internetową WordPress z członkostwem lub po prostu wymagasz od użytkowników logowania się do niektórych zadań.
W takim przypadku warto wyłączyć pasek administratora dla wszystkich użytkowników z wyjątkiem administratorów witryny. Będziesz musiał dodać następujący kod do pliku functions.php twojego motywu, wtyczki specyficznej dla witryny lub wtyczki fragmentu kodu, takiej jak WPCode.
1 2 3 4 5 6 7 | add_action('after_setup_theme', 'wpb_remove_admin_bar'); function wpb_remove_admin_bar() {if (!current_user_can('administrator') && !is_admin()) { show_admin_bar(false);}} |
Aby uzyskać więcej informacji, zobacz nasz artykuł o tym, jak wyłączyć pasek administratora WordPress dla wszystkich użytkowników z wyjątkiem administratorów.
Mamy nadzieję, że ten artykuł pomógł ci dowiedzieć się więcej o pasku administratora WordPress. Możesz również zapoznać się z naszym przewodnikiem po zabezpieczeniach WordPress krok po kroku, aby Twój obszar administracyjny WordPress był bezpieczny, lub zobaczyć nasze wybory najlepszych wtyczek do logowania się i śledzenia aktywności WordPress.
If you liked this article, then please subscribe to our YouTube Channel for WordPress video tutorials. You can also find us on Twitter and Facebook.





Dennis Muthomi
is there a way to remove or update the “Howdy” greeting at the far right of the admin bar? It feels really dated.
is there maybe a plugin that could replace it with something more modern like just “Hey” or even much better, display the user’s first name only? thanks
WPBeginner Comments
We happen to have a guide on how to change the greeting in the admin bar: https://www.wpbeginner.com/wp-tutorials/how-to-change-the-howdy-text-in-wordpress-3-3-admin-bar/
Dennis Muthomi
thanks a bunch for the quick reply and the helpful link! I really appreciate you taking the time to point me in the right direction. That guide looks perfect for what I need.
you guys rock!
Nilutpol
Hi Sayed, Thanks for the Trick,it worked fine. But now I want to restore the admin bar because of some reasons and I couldn’t. I’ve removed the code but still not appearing bar. What to do ?
WPBeginner Support
If the code was completely removed you would want to ensure you’ve cleared all caching on your site to prevent it from being a caching issue.
Admin
BaxAndrei
I have a problem, at me admin bar don’t have drop down effect.
Verna
I cannot find ANYWHERE that gives direction on how to HIDE/SHOW toolbar in the comments section in WordPress. There is this huge box people can type in to leave a comment, but you have to first click BELOW this LONG TOOLBAR in order to type anything. I’ve had people call me and ask what’s up with that? They thought the comment box wasn’t working because, if you put your cursor TO THE RIGHT of the toolbar, you can’t type. You haveto go all the way to the bottom of the TOOLBAR. Yes, I’m a rookie, and having a difficult time finding out simple things like this. I went into Mantra Settings and there is a lot you can HIDE/SHOW, but not this TOOLBAR. Please help me!
John Galt
How can I prevent front end content from going behind the WordPress Admin Bar?
I am using a theme that has a sticky menu that always keeps the main navigation on the top of the display. Instead of positioning itself below the WordPress Admin Bar the theme’s main navigation menu is always behind it.
WPBeginner Support
John, you can disable admin bar on the front end by visiting Users » Your Profile and uncheck the box that says ‘Show toolbar when viewing site’. Also check out our guide on how to disable admin bar for all users except administrators.
Admin
Scott Buehler
Hey guys, is there a way to remove the “floating” properties so that the bar does appear on the frontend, but doesn’t float? It bugs me when using other floating properties like your Floating Social Bar plugin.
WPBeginner Support
Add this code to your theme’s functions.php file or a site-specific plugin:
functionwpb_move_admin_bar() { ?><style type="text/css">#wpadminbar {position: absolute;}</style><?php }add_action('wp_head','wpb_move_admin_bar');1-click Use in WordPress
Admin
Ian
Is there a way to alphabetically sort the My Sites drop-down menu?
Editorial Staff
Will look into it. Probably a filter for that.
Admin
bharatkumarvbk
It is causing a trouble with ‘ wphead’ . And also hiding the logout link and dashboard header content
yoyowp
How to make that admin bar to be a public bar? like buddypress one, when they are not logged in, that bar will just appear sign in and sign up link
candy
none of the tricks work for me anymore! no matter what I try I can’t get rid of that DAMN wordpress admin bar anymore!
I now have the latest WP version 3.1 and it seems that all the tricks that worked before, including the ones you mention above DO NOT WORK ANYMORE!
Looks like the WP developers are using dirty tricks to FORCE that stupid, useless top bar on us with any release!
Why on Earth are otherwise such intelligent people and programmers waste their precious time & skills by developing and trying by any price to impose such a huge nonsense as this admin bar?!?
Anyone managed to disable the devil bar in the latest WP version?
Thanks!
Editorial Staff
Yes, just tried all the tricks and they work.
Admin
Bertrand
Thanks! Finally was able to remove that damn gap on top of my website.
From Quebec City
shyam jos
for me WP Admin Bar is a must and i love it..
Rajesh
Nice tips, great job! Thank u veru much
abdelhafid
awesome tips , thanks alot guys