WP-config jest jednym z najpotężniejszych plików na twojej witrynie WordPress i odgrywa ważną rolę w tym , jak WordPress działa za kulisami.
W WPBeginner majstrujemy przy WordPressie od lat i odkryliśmy kilka bardzo przydatnych sztuczek konfiguracyjnych WordPressa, o których większość początkujących nie wie.
Niezależnie od tego, czy borykasz się z problemami z pamięcią, potrzebujesz lepszego zabezpieczenia, czy chcesz przyspieszyć pracę nad rozwojem, odpowiednie modyfikacje wp-config mogą zmienić sposób działania twojej witryny.
W tym artykule podzielimy się niektórymi z najbardziej przydatnych sztuczek konfiguracyjnych WordPress, które pomogą ci rozwiązać problemy, zoptymalizować i zabezpieczyć witrynę WordPress.
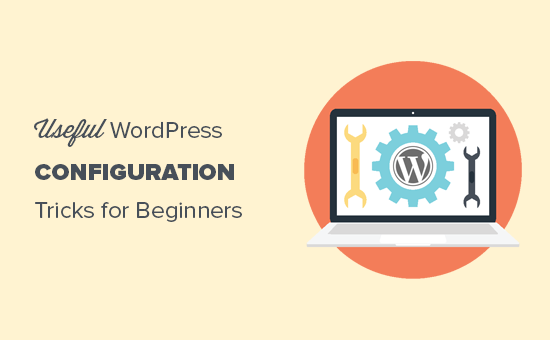
Jak korzystać z tych sztuczek konfiguracyjnych WordPress?
WordPress posiada potężny plik konfiguracyjny o nazwie wp-config.php. Znajduje się on w katalogu głównym każdej witryny WordPress i zawiera ważne ustawienia konfiguracyjne.
Aby dowiedzieć się więcej, zapoznaj się z naszym przewodnikiem na temat edycji pliku wp-config.php w WordPress.
Wszystkie najlepsze firmy hostingowe WordPress oferują instalację WordPress za pomocą jednego kliknięcia, co oznacza, że nigdy nie będziesz musiał edytować pliku wp-config.php podczas instalacji. Jest to główny powód, dla którego wielu użytkowników nie jest zaznajomionych z możliwościami tego pliku.
Plik wp-config można wykorzystać do rozwiązywania problemów, optymalizacji i zabezpieczenia twojej witryny WordPress.
Plik wp-config.php to potężne narzędzie, a drobny błąd w kodzie może sprawić, że twoja witryna internetowa stanie się niedostępna. Powinieneś edytować ten plik tylko wtedy, gdy jest to konieczne i zawsze tworzyć pełną kopię zapasową WordPress przed wprowadzeniem jakichkolwiek zmian,
Mając to na uwadze, przyjrzyjmy się kilku przydatnym sztuczkom konfiguracyjnym WordPress, które można wykorzystać na swojej stronie internetowej WordPress. Możesz skorzystać z poniższych szybkich linków, aby przejść bezpośrednio do sztuczek, które najbardziej Cię interesują:
- The Basic WordPress Configuration Settings
- Adding Security Keys in WordPress
- Change WordPress Table Prefix
- Turn on Debugging in WordPress
- Changing Your Site or WordPress Address
- Override File Permissions
- Changing Post Revision Settings
- Changing WordPress Trash Settings
- Adding FTP/SSH Constants to WordPress Configuration
- Allow Automatic Database Repair
- Increase PHP Memory Limit
- Moving wp-content Directory
- Use Custom User Tables
- Enable Multi-Site Network
- Securing Your WordPress Configuration File
1. Podstawowe ustawienia konfiguracji WordPress
Domyślnie wystarczy wypełnić ustawienia bazy danych podczas instalacji WordPressa. Jeśli nie masz pliku wp-config. php, zostaniesz poproszony o jego utworzenie poprzez wypełnienie informacji o twojej bazie danych.
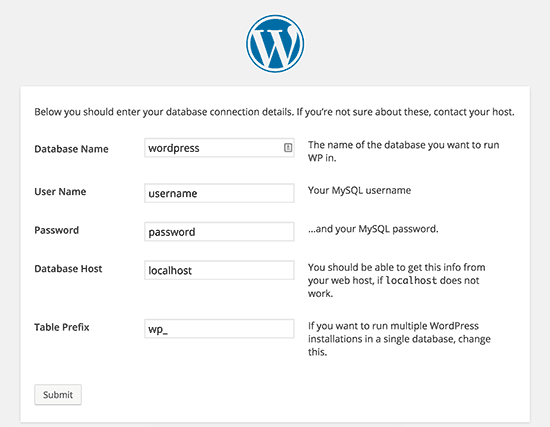
WordPress spróbuje automatycznie zapisać te ustawienia, generując plik wp-config.php. Jeśli jednak to się nie powiedzie, będziesz musiał dodać je ręcznie.
Aby to zrobić, musisz połączyć się z twoją witryną internetową za pomocą klienta FTP. Po połączeniu należy zmienić nazwę pliku wp-config-sample.php na wp-config.php.
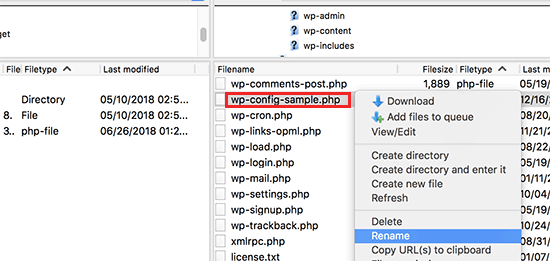
Następnie można przejść do edycji nowo utworzonego pliku wp-config.php. Będziesz musiał dodać informacje o twojej bazie danych, zmieniając następujące linie:
1 2 3 4 | define('DB_NAME', 'database-name');define('DB_USER', 'database-username');define('DB_PASSWORD', 'database-password');define('DB_HOST', 'localhost'); |
Nie zapomnij zapisać swoich zmian i przesłać pliku z powrotem na serwer.
2. Dodawanie kluczy zabezpieczeń w WordPress
Domyślna instalacja WordPressa automatycznie dodaje klucze zabezpieczeń do twojego pliku konfiguracyjnego. Te klucze zabezpieczeń służą do dodania dodatkowej warstwy zabezpieczeń do twojego logowania WordPress i uwierzytelniania plików ciasteczka.
Zawsze możesz zregenerować klucze zabezpieczeń, jeśli uważasz, że ktoś może uzyskać dostęp do twojej witryny internetowej bez odpowiedniego uwierzytelnienia. Zmiana kluczy zabezpieczeń spowoduje wylogowanie się wszystkich zalogowanych użytkowników.
1 2 3 4 5 6 7 8 | define( 'AUTH_KEY', 'put your unique phrase here' );define( 'SECURE_AUTH_KEY', 'put your unique phrase here' );define( 'LOGGED_IN_KEY', 'put your unique phrase here' );define( 'NONCE_KEY', 'put your unique phrase here' );define( 'AUTH_SALT', 'put your unique phrase here' );define( 'SECURE_AUTH_SALT', 'put your unique phrase here' );define( 'LOGGED_IN_SALT', 'put your unique phrase here' );define( 'NONCE_SALT', 'put your unique phrase here' ); |
Aby uzyskać więcej informacji, zapoznaj się z naszym artykułem na temat kluczy zabezpieczeń WordPress i sposobu ich używania.
3. Zmiana prefiksu tabeli WordPress
Typowa domyślna instalacja WordPress dodaje przedrostek wp_ do wszystkich nazw tabel bazy danych WordPress. Niektórzy eksperci ds. zabezpieczeń WordPress uważają, że zmiana prefiksu tabeli może sprawić, że twoja baza danych WordPress będzie bardziej bezpieczna.
Aby to zrobić, musisz zmienić następującą linię w twojej konfiguracji WordPress.
1 | $table_prefix = 'wp_'; |
Jeśli robisz to dla istniejącej witryny internetowej, będziesz musiał również zmienić prefiks tabeli w twojej bazie danych WordPress. Aby to zrobić, zapoznaj się z naszym artykułem na temat zmiany prefiksu bazy danych WordPress.
4. Włącz debugowanie w WordPress
WordPress jest wyposażony w zgrabną funkcję debugowania, która pozwala zobaczyć lub ukryć błędy WordPressa w trybie debugowania. Aby ją włączyć, musisz dodać tę regułę w twoim pliku konfiguracyjnym WordPress.
1 | define( 'WP_DEBUG', true ); |
Możesz również włączyć debugowanie, ukrywając błędy na twojej witrynie internetowej i zapisując je zamiast tego w pliku dziennika. Aby to zrobić, dodaj następujące linie do twoich ustawień konfiguracyjnych.
1 2 3 | define( 'WP_DEBUG', true );define( 'WP_DEBUG_LOG', true );define( 'WP_DEBUG_DISPLAY', false ); |
Spowoduje to utworzenie pliku debug.log w katalogu wp-content twojej witryny internetowej i zapisanie w nim wszystkich błędów debugowania i powiadomień.
5. Zmiana Twojej witryny lub adresu WordPress
Zwykle adresy URL WordPressa i witryny można ustawić na stronie Ustawienia ” Ogólne. Możesz jednak nie być w stanie tego zrobić, jeśli nie masz dostępu do swojej witryny WordPress, widzisz błędy przekierowania lub właśnie przeniosłeś swoją witrynę.
W takim przypadku możesz zmienić adres URL twojej witryny i WordPressa poprzez plik wp-config.php, dodając następujące linie:
1 2 | define('WP_HOME', 'http://www.example.com');define('WP_SITEURL', 'http://www.example.com'); |
Nie zapomnij zastąpić example.com twoją własną nazwą domeny.
6. Zastępowanie uprawnień do plików
WordPress umożliwia nadpisanie uprawnień do plików, jeśli twój host ma restrykcyjne uprawnienia do wszystkich plików użytkownika. Większość użytkowników tego nie potrzebuje, ale istnieje dla tych, którzy tego potrzebują.
1 2 | define('FS_CHMOD_FILE', 0644);define('FS_CHMOD_DIR', 0755); |
Aby dowiedzieć się więcej o uprawnieniach do plików, zobacz nasz artykuł o tym, jak poprawić błąd uprawnień do plików i katalogów w WordPress.
7. Zmiana ustawień wersji wpisu
WordPress ma bardzo przydatną funkcję cofania wpisów, która pozwala cofnąć zmiany w twoich wpisach i stronach poprzez powrót do poprzedniej wersji lub automatyczny zapis.
Ustawienia wersji wpisu można wyłączyć lub zmienić za pomocą pliku konfiguracyjnego. Poniżej znajdują się różne ustawienia wersji wpisu, których można użyć.
Możesz zmienić częstotliwość, z jaką WordPress zapisuje autozapis jako wersję, dodając następującą linię:
1 | define('AUTOSAVE_INTERVAL', 120); // in seconds |
Niektóre artykuły na twojej witrynie mogą mieć dziesiątki wersji wpisów w zależności od tego, ile czasu zajęło ich napisanie. Jeśli uważasz, że ta funkcja Cię denerwuje, możesz ograniczyć liczbę wersji na wpis.
1 | define('WP_POST_REVISIONS', 10); |
Jeśli z jakiegoś powodu chcesz całkowicie wyłączyć funkcję wersji wpisów (co nie jest zalecane), możesz użyć następującego kodu, aby wyłączyć wersję wpisów.
1 | define( 'WP_POST_REVISIONS', false ); |
8. Zmiana ustawień kosza WordPressa
WordPress posiada funkcję kosza o nazwie Trash. Gdy użytkownik wyśle wpis do kosza, jest on nadal przechowywany w Twojej witrynie internetowej przez następne 30 dni jako kosz. Po tym czasie WordPress automatycznie usunie je na zawsze.
Możesz zmienić to zachowanie, zmieniając liczbę dni, przez które kosz ma być przechowywany.
1 | define( 'EMPTY_TRASH_DAYS', 15 ); // 15 days |
Jeśli nie podoba ci się ta funkcja, możesz ją wyłączyć, dodając poniższą funkcję:
1 | define('EMPTY_TRASH_DAYS', 0 ); |
Uwaga: Użycie zera oznacza, że twoje wpisy zostaną usunięte trwale. WordPress nie poprosi o potwierdzenie po kliknięciu Usuń trwale. Każde przypadkowe kliknięcie może kosztować…
Aby dowiedzieć się więcej, zobacz nasz artykuł o tym, jak ograniczyć lub wyłączyć funkcję automatycznego opróżniania kosza w WordPress.
9. Dodawanie stałych FTP/SSH do konfiguracji WordPressa
Domyślnie WordPress umożliwia aktualizację rdzenia WordPressa, motywów i wtyczek z kokpitu administratora. Niektóre hosty wymagają połączenia FTP lub SSH przy każdej próbie aktualizacji lub instalacji nowej wtyczki.
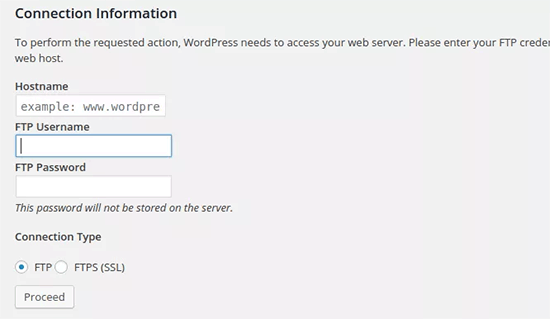
Używając kodów, możesz ustawić stałe FTP lub SSH i nigdy więcej nie musisz się o to martwić.
1 2 3 4 5 6 7 8 9 10 11 12 13 14 15 16 17 18 | // forces the filesystem method: "direct", "ssh", "ftpext", or "ftpsockets"define('FS_METHOD', 'ftpext');// absolute path to root installation directorydefine('FTP_BASE', '/path/to/wordpress/');// absolute path to "wp-content" directorydefine('FTP_CONTENT_DIR', '/path/to/wordpress/wp-content/');// absolute path to "wp-plugins" directorydefine('FTP_PLUGIN_DIR ', '/path/to/wordpress/wp-content/plugins/');// absolute path to your SSH public keydefine('FTP_PUBKEY', '/home/username/.ssh/id_rsa.pub');// absolute path to your SSH private keydefine('FTP_PRIVKEY', '/home/username/.ssh/id_rsa');// either your FTP or SSH usernamedefine('FTP_USER', 'username');// password for FTP_USER usernamedefine('FTP_PASS', 'password');// hostname:port combo for your SSH/FTP serverdefine('FTP_HOST', 'ftp.example.org:21'); |
Uwaga: Nie zapomnij zastąpić ścieżki WordPress i ftp.example.com informacjami o twoim hoście FTP.
10. Zezwól na automatyczną naprawę bazy danych
WordPress posiada wbudowaną funkcję automatycznej optymalizacji i naprawy bazy danych WordPress. Funkcja ta jest jednak domyślnie wyłączona.
Aby włączyć tę funkcję, musisz dodać następującą linię do twojego pliku konfiguracyjnego WordPress.
1 | define('WP_ALLOW_REPAIR', true); |
Po dodaniu tego należy przejść na następujący adres URL, aby zoptymalizować i naprawić bazę danych WordPress.
http://example.com/wp-admin/maint/repair.php
Nie zapomnij zastąpić example.com twoją własną nazwą domeny. Zobaczysz prostą stronę z opcjami naprawy lub naprawy i optymalizacji bazy danych. Nie musisz się logować, aby uzyskać dostęp do tej strony.
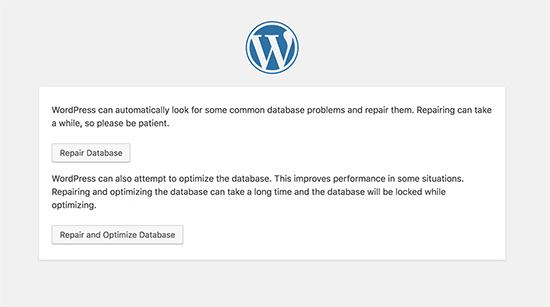
11. Zwiększenie limitu pamięci PHP
Niektóre z najczęstszych błędów WordPress są spowodowane wyczerpaniem pamięci PHP. Możesz zwiększyć limit pamięci PHP poprzez plik wp-config.php. Wystarczy wkleić poniższy kod:
1 | define('WP_MEMORY_LIMIT', '128M'); |
12. Przenoszenie katalogu wp-content
WordPress umożliwia przeniesienie twojego katalogu wp-content. Niektórzy eksperci uważają, że może to pomóc wzmocnić zabezpieczenia WordPressa.
Będziesz musiał dodać następujący kod do twojego pliku wp-config.php:
1 2 3 4 | define( 'WP_CONTENT_DIR', $_SERVER['DOCUMENT_ROOT'] . '/blog/wp-content' );define( 'WP_CONTENT_URL', 'http://example/blog/wp-content');define( 'WP_PLUGIN_DIR', $_SERVER['DOCUMENT_ROOT'] . '/blog/wp-content/plugins' );define( 'WP_PLUGIN_URL', 'http://example/blog/wp-content/plugins'); |
Nie zapomnij zastąpić example.com twoją własną nazwą domeny.
13. Korzystanie z własnych tabel klientów
Domyślnie WordPress zapisuje wszystkie dane użytkownika w tabelach wp_users i wp_usermeta. Korzystając z poniższej funkcji, możesz określić tabelę, w której mają być przechowywane informacje o twoim użytkowniku.
1 2 | define('CUSTOM_USER_TABLE', $table_prefix.'my_users');define('CUSTOM_USER_META_TABLE', $table_prefix.'my_usermeta'); |
14. Włączanie sieci wielo witrynowej
Każda witryna WordPress ma wbudowaną funkcję multisite, która umożliwia tworzenie wielu witryn WordPress przy użyciu tej samej instalacji. Aby dowiedzieć się więcej, zapoznaj się z naszym kompletnym przewodnikiem na temat instalacji i konfiguracji sieci witryn WordPress multisite.
Możesz włączyć funkcję multisite, dodając następującą linię do twojego pliku konfiguracyjnego WordPress:
1 | define('WP_ALLOW_MULTISITE', true); |
15. Zabezpieczenie twojego pliku konfiguracyjnego WordPressa
Jak widać, plik wp-config.php zawiera naprawdę ważne ustawienia WordPressa. Domyślnie znajduje się on w głównym katalogu WordPress, ale można go przenieść. Można go przenieść poza twój katalog public_html, aby użytkownicy nie mieli do niego dostępu. WordPress domyślnie wie, aby szukać w innych katalogach, jeśli pliki nie zostaną znalezione w katalogu głównym WordPress.
Możesz również dodać następujący kod do twojego pliku .htaccess, aby ograniczyć dostęp do tego pliku.
1 2 3 4 5 | # Protect wp-config.php<Files wp-config.php> order allow,deny deny from all</Files> |
Mamy nadzieję, że ten artykuł pomógł ci poznać kilka przydatnych sztuczek konfiguracyjnych WordPress, których nie znałeś. Możesz również zapoznać się z naszą mega listą ponad 57 najbardziej poszukiwanych wskazówek, trików i hacków WordPress, które możesz wykorzystać na swojej stronie lub z naszymi najlepszymi narzędziami dla freelancerów, projektantów i programistów WordPress.
If you liked this article, then please subscribe to our YouTube Channel for WordPress video tutorials. You can also find us on Twitter and Facebook.





Jiří Vaněk
Thank you for the great article. I was particularly interested in point 2, as I constantly struggled to understand the function of these security keys. Thanks for the link in the article to additional content, where I was finally able to learn much more about this function and better understand the whole issue. Regarding point 4, is it good to keep the debug log enabled, or should it only be turned on in case of a problem?
WPBeginner Support
In most cases it is recommended to not have debug mode active unless you are looking for an error on your site.
Admin
tareq khury
hello and thanks for this important post .
my question is where i must add this codes , in the config.php file
but in which line exactly .
regards
WPBeginner Support
There is no specific line but it is normally best to add the code to the bottom so it is easy to find and remove should you want in the future.
Admin
Ali
Thanks alot. But i want to know something more detailed about point 9. Where to place this code and more?
WPBeginner Support
The code would go into your wp-config.php file
Admin
Gurjit Singh
Thanks for this useful post.
i was looking for this 10. Allow Automatic Database Repair.
Thank you very much.
Thanks and Regards,
Gurjit Singh
WPBeginner Support
Glad our article could help
Admin
Sunday
I rely on your tutorials for my website development. The problems here are that you did not state clearly where these codes will be pasted in the various environments. Looking forward to your response.
Sunny Sum
I want to increase my server timeout limit, where I can find that code???
Stu Rader
Wow really awesome. This helped so much.
I’m wresting with one thing setting up my own CDN (which the above took care of 98%:).
I’m trying to exclude a sub-folder on my CDN sub-domain as it’s throwing an access violation.
I’ve tried a half dozen NGINX CORS directives in a server block .conf with no joy.
I want to figure out how to use this file in the main domain rather than how it’s written below:
Access to Font at ‘https://cdn.mydomain.com/wp-content/themes/mytheme/includes/lib/assets/fonts/fontawesome/fontawesome-webfont.woff?v=4.7.0’ from origin ‘https://mydomain.com’ has been blocked by CORS policy: No ‘Access-Control-Allow-Origin’ header is present on the requested resource. Origin ‘https://mydomain.com’ is therefore not allowed access.
Thanks if you can point me to a fix or relevant info you may have !!
Stu
Hypez
They can verufy the information in the wp-config.php if the password or database names correspond and change them if not.
Gopal
My WordPress website adds weird numbers as suffix to every page URL. Why is it happening? I changed the permalinks settings to display post names; it didn’t help.
Could you please guide me?
Here are a few page urls of my site:
WPBeginner Support
Try these WordPress troubleshooting tips step by step and see if it resolves your issue.
Admin
Alex
I have this ‘issue’ – for me its down to backup buddy needing to be run in alternative WP cron mode. The backup buddy FAQ told me to add this:
define(‘ALTERNATE_WP_CRON’, true);
to my wp_config.php file which now adds random numbers etc to URLs.
Its this for me as removing it stops it but also stops backup buddy from working correctly.
David Pascal
I have always enjoyed reading contents on this site. Thanks for sharing this awesome tricks.
ugwu victor
I use useronline plugin…When am in the useronline dashboard I notice that some users want to access my default css, upload images link with their browser! So am scared may be they want to hack my site! Please any help on how to stop them
Exnius
Hey, amazint tricks, thanks a lot. Very useful!
Garratt Campton
WordPress Error Log –
How should I do this in a local environment?
I’m currently using DesktopServer (Xampp lite – Installs sites with .dev extension locally eg. “mysite.dev”) with SourceTree (Git) – However trying to figure out what the path I should be using to my error log file is proving difficult. Could I use a full URL path such as “http://mysite.dev/php_error.log” ? or does it need to be the system file path “C:/Users/Garratt/Documents/mysite.dev/php_error.log” ?
WPBeginner Staff
Yes.
German learning Munich
Hi thanks for the great summary!
I have a question: is any change in the wp-config immediately effective?
Angsuman Chakraborty
Yes, it is immediately effective
Nathan Pinno
Got a question: How do I transfer ownership of a site from one user to another? Like I set it up with my admin account, but I want to have another user be the main admin and do updates and posts. I doubt I can just set them as an admin and myself as a subscriber and be done with it, so what’s the correct route of doing so?
WPBeginner Staff
Yes that’s one way to do it. A WordPress site can also have multiple administrators.
If you also want to transfer them the ownership of domain, web hosting, and database then you will have to create a user account for them in your web hosting control panel. After that you can give them the complete control on domain, hosting, and database as well.
Nathan Pinno
They already have all that, I’m just helping them redevelop their website (cause it’s not a good look right now nor is it easy to update ATM). Found this awesome church theme for them (cause it’s my church’s website I’m working on), and wanted to see how difficult it would be to switch admins. Last time a site of mine had multiple admins, just the first admin (ID #1) could update the plugins, themes, and WP in general.
Anon
Im not too sure but usually u have to do it in your Terminal like : sudo adduser sudo.
john
After I got rid of the database error, now I dont have any errors but now I have just blank page with no source code ? Please help what to do now. Thnaks
Toufiq Hassan Shawon
Thanks, It helps me lot, why dont you add
define(‘WP_CACHE’, true);
roger
useful!
so, what about the Securing Your WP-Config File ? thank you
Oscar
Just a heads up, that the indicated GoDaddy Hostname doesn’t work (maybe at least not for everyone) and the $_ENV option didn’t either.
I found instructions on where to find my specific Hostname here:
http://support.godaddy.com/help/article/39/viewing-your-databases-details?locale=en
Maganizo
I can’t thank you more! You’ve touched on the heart of any online work in a very clear way! You’re great teachers indeed! It can’t be any better than this! Write more!
brad
Hey Guys
Great site, great info just found it. with the secure
Securing Your WP-Config File
where is the code that we need? please
Brad
Bon
is there any configuration in wordpress 3.5 so that the uploaded files will use the defined WP_HOME or WP_SITEURL? thanks
Heather Wood
Awesome. There is so much stuff about wordpress I didn’t even know. Like the repair database define code. this is one great article. I will have to bookmark this for sure.
yadicemil
Thanks for this useful tips.I!m a beginner and I have a wordpress.org web site.
I have followed your instructions and changed the wp-config file by copying the secure keys grabbed from the web site: https://api.wordpress.org/secret-key/1.1/salt/
After putting the new config file into the WP-Admin Folder in the server it gives an error “Parse error: syntax error, unexpected T_VARIABLE….”
That line is: “$table_prefix = ‘wp_’;” and it has never been changed.
How can I correct this error? Thanks.
wpbeginner
@yadicemil You are not supposed to put this in the wp admin folder.
Mark Hedley
Like it
marco
you rock man, thanks for the info
Tony Cosentino
Great information about such an important are as configuration. With all the pharma hacks going on recently the last tip is my favourite. Protecting that damn wp-config file seems to be the key to palace these days.
Thank you for the effort putting all of this information in one place for us all to benefit.
kind regards
Tony
Aidan
Cool, this is informative and always a good flashback if I forgot any of them.
Thanks for sharing!
Aminul Islam Sajib
What exactly does adding those # protect wpconfig.php… to .htaccess file do?
Do I have to do anything else after moving .htacess from public_html to root folder?
Editorial Staff
You will never move the .htaccess file anywhere. That file remains in your public_html folder or the folder where WordPress is installed… The code in that file will disallow all access to wp-config.php file from the web.
You can move the wp-config.php file to the root directory (one above public_html) to add an extra layer of security. One or the other would be fine… doing both is an overkill.
Admin
Andrew Nacin
For reference, 3.0 does not include more security keys, nor were 2.9 installs any less secure when it came to authentication.
The first four are keys. The last four are salts. The salts were missing from wp-config.php before 3.0, but we actually added salts a few versions ago. We added them to wp-config.php in 3.0 so we could easily populate them on install, but they are not necessary.
If salts are not defined (or remain the default, e.g. “Enter unique phrase here”), then WP simply generates random strings to use as salts and stores those in the database.
Also, for an error log, you should instead use these constants:
define( 'WP_DEBUG', true ); // Enables error reporting.
define( 'WP_DEBUG_DISPLAY', false ); // Hides the errors.
define( 'WP_DEBUG_LOG', true ); // Logs errors to wp-content/error.log (or use @ini_set('error_log') )
This has the added benefit of exposing PHP notices, which provide developers warnings about code that could be better or may have errors in it.
Editorial Staff
Thank You Andrew. Didn’t know about the SALT keys. Just saw it in 3.0 and thought it was a new addition.
Admin
Adam W. Warner
Very nice write up, and easy read for beginners. I’ll be sending people here to learn;)
Ozh
$_ENV{DATABASE_SERVER} ??
Syntax doesn’t look correct to me ($_ENV[‘stuff’] maybe but {stuff} I don’t think so) and I’ve just checked, couldn’t find any host I have access to that has this defined. Definitely not something common.
Other than this, nice roundup. Note that WP doesn’t look “in other directories” to find wp-config.php, it just goes one directory up (which is in most case out of the server document root).
gopalb
Thanks…. it’s really good tutorial…Can you write the detail step by step tutorial of “Securing Your WP-Config File” for us…
Editorial Staff
The last two steps are pretty easy to follow, but sure will add that one to the list
Admin
Carlos
Great article as always. I especially like the .htaccess file tip.
DaveK
Wow plenty there to get my teeth into, thanks WPB
Angie Bowen
Thanks so much for all of this great info. This is the side of WordPress I need to learn more about so I’m going to use this post as a springboard to really dive in.