Od lat prowadzimy portal wideo WPBeginner, oferując darmowe poradniki wideo WordPress milionom użytkowników.
To, co zaczęło się jako prosty sposób na pomoc początkującym w nauce WordPressa, przekształciło się w pełnoprawną akademię z dziesiątkami kursów. Zajmujemy się wszystkim, od konfiguracji witryny po opanowanie zaawansowanych wtyczek.
Zarządzając naszą własną platformą członkowską, nauczyliśmy się dokładnie, co działa, a co nie. Dzięki temu znamy najlepszy sposób na zbudowanie udanej witryny członkowskiej WordPress.
A co najlepsze? Nie potrzebujesz do tego zaawansowanych umiejętności technicznych ani dużego budżetu. Znaleźliśmy idealną kombinację narzędzi, które to ułatwiają.
W tym przewodniku pokażemy ci krok po kroku, jak stworzyć witrynę członkowską WordPress. Zaczynajmy. 🙌
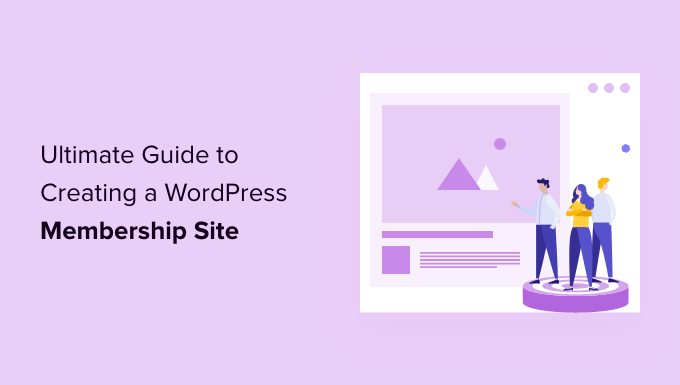
Dlaczego warto założyć witrynę internetową dla członków?
Założenie witryny internetowej z członkostwem jest jak budowanie twojej własnej społeczności, w której ludzie gromadzą się wokół czegoś, co cenią. To sposób na dzielenie się twoją wiedzą i doświadczeniem, nawiązanie głębszego kontaktu z odbiorcami i stworzenie stałego źródła dochodu.
Załóżmy, że jesteś trenerem fitness, który tworzy plany treningowe. Dzięki witrynie członkowskiej możesz udostępniać te plany bezpośrednio swoim najbardziej oddanym klientom.
Tak więc, dzięki dodatkom, takim jak artykuły z treściami premium, fora tylko dla członków lub sesje pytań i odpowiedzi na żywo, możesz zaoferować członkom coś, czego nie znajdą nigdzie indziej. Poczucie ekskluzywności może sprawić, że ludzie będą zaangażowani i zbudują silniejszą lojalność wobec ciebie i twojej marki.
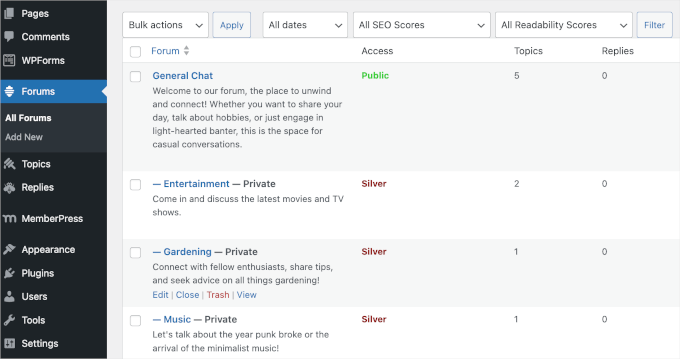
Witryna internetowa z członkostwem daje ci również większą kontrolę nad treścią i zarobkami. W przeciwieństwie do polegania na algorytmach mediów społecznościowych lub niespójnych przychodach z reklam, to ty ustalasz zasady i zatrzymujesz więcej z tego, co zarobisz.
Chociaż rozpoczęcie działalności wymaga czasu i wysiłku, odpowiednie narzędzia mogą zmienić twoją witrynę w skalowalny i satysfakcjonujący sposób zarabiania pieniędzy w Internecie.
Czego potrzebujesz, aby założyć witrynę internetową WordPress z członkostwem?
Aby stworzyć twoją własną witrynę członkowską, będziesz potrzebować platformy, która ma funkcje zarządzania użytkownikami, członkostwem, płatnościami i nie tylko.
Dobrą wiadomością jest to, że w przeciwieństwie do sytuacji sprzed 10 lat, obecnie stworzenie witryny internetowej jest dość łatwe.
Spośród wszystkich platform i kreatorów witryn internetowych, WordPress sprawia, że bardzo łatwo jest zbudować witrynę członkowską i rozpocząć sprzedaż przy niewielkich lub żadnych umiejętnościach technicznych.
Aby rozpocząć, potrzebne będą następujące trzy rzeczy:
- Nazwa domeny. Będzie to adres Twojej witryny internetowej (na przykład wpbeginner.com).
- Konto hostingowe. To tutaj przechowywane są pliki Twojej witryny internetowej.
- Dodatek członkowski. Przekształci on twoją zwykłą witrynę internetową w platformę członkowską.
Możesz skonfigurować w pełni funkcjonalną witrynę członkowską za pomocą WordPressa w mniej niż 30 minut, a my przeprowadzimy Cię przez każdy etap tego procesu.
Poniżej przedstawiamy kroki, które pomogą ci stworzyć potężną witrynę internetową z członkostwem w WordPress:
- Step 1: Getting Started With a WordPress Membership Site
- Step 2: Choosing a WordPress Membership Plugin
- Step 3: Setting Up Your WordPress Membership Website
- Step 4: Add a Payment Method
- Step 5: Creating Membership Levels
- Step 6: Restrict Access to Membership Plans
- Step 7: Adding Members-Only Content
- Step 8: Create a Pricing Page
- Step 9: Add Sign-up and User Login Forms
- Step 10: Customizing Membership Email Templates
- Step 11: Viewing Reports to Grow Your Membership Website
- 🔗 Bonus Resources: Taking Your Membership Site to the Next Level
- Further Reading: Essential WordPress Guides
- Frequently Asked Questions
Gotowy? Zaczynajmy.
Insider Tip: Uruchamiasz witrynę członkowską, ale czujesz się przytłoczony konfiguracją techniczną? Usługi WPBeginner Pro mogą pomóc!
Nasz zespół ekspertów może stworzyć dla ciebie własną witrynę członkowską – łatwo i niedrogo. Zajmiemy się wszystkim, od funkcjonalności członkostwa po projektowanie i SEO.
Skorzystaj z naszych usług projektowania witryn internetowych WordPress już dziś!
Krok 1: Rozpoczęcie korzystania z witryny członkowskiej WordPress
Aby stworzyć witrynę członkowską, musisz upewnić się, że korzystasz z odpowiedniej platformy WordPress. Tak, istnieją dwa rodzaje WordPressa.
Zalecamy korzystanie z samodzielnie hostowanej wersji WordPress.org, ponieważ zapewnia ona nieograniczony dostęp do wszystkich potrzebnych funkcji i narzędzi. Aby dowiedzieć się więcej, zobacz nasze pełne porównanie WordPress.com vs WordPress.org.
W przypadku samodzielnie hostowanej witryny WordPress potrzebne będzie konto hostingowe WordPress, nazwa domeny i certyfikat SSL.
Zazwyczaj nazwa domeny kosztuje około 14,99 USD / rok, hosting około 7,99 USD / miesiąc, a certyfikat SSL kosztuje około 69,99 USD / rok.
Jeśli dopiero zaczynasz, te koszty początkowe mogą się szybko sumować.
Na szczęście mamy na to poprawkę.
Zdecydowanie zalecamy korzystanie z Bluehost, ponieważ jest to oficjalnie rekomendowany dostawca hostingu WordPress i jedna z największych firm hostingowych na świecie.
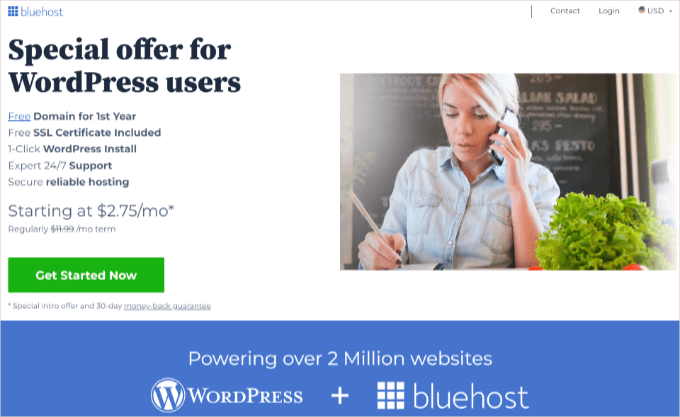
Zgodzili się dać naszym czytelnikom darmową nazwę domeny, certyfikat SSL i hojną zniżkę na hosting.
Zasadniczo, wszystkie powyższe funkcje można uzyskać już za 1,99 USD miesięcznie.
✏️ Uwaga: W WPBeginner wierzymy w pełną przejrzystość. Jeśli zarejestrujesz się w Bluehost za pomocą naszego odnośnika, otrzymamy niewielką prowizję bez dodatkowych kosztów (w rzeczywistości zaoszczędzisz pieniądze i otrzymasz bezpłatną domenę + certyfikat SSL).
Otrzymalibyśmy tę prowizję za polecenie dowolnej usługi hostingowej WordPress, ale polecamy tylko produkty, z których korzystamy osobiście i uważamy, że przyniosą one wartość dodaną naszym czytelnikom.
Po zarejestrowaniu się na hostingu i skonfigurowaniu twojej nazwy domeny, nadszedł czas, aby zainstalować WordPress. W przypadku Bluehost WordPress jest preinstalowany.
Większość innych firm hostingowych WordPress oferuje opcję instalacji WordPress 1 kliknięciem. Jeśli korzystasz z usług innego dostawcy hostingu, zapoznaj się z naszym przewodnikiem na temat instalacji WordPressa, który obejmuje wszystkich głównych dostawców hostingu.
Następnie musisz dokończyć tworzenie twojego bloga. Aby uzyskać szczegółowe instrukcje, zapoznaj się z przewodnikiem krok po kroku, jak założyć bloga WordPress, a będziesz gotowy do pracy w mgnieniu oka.
Krok 2: Wybór wtyczki członkostwa WordPress
Istnieje wiele darmowych i płatnych wtyczek członkowskich WordPress, z których można korzystać. Każda z nich ma jednak swoje wady i zalety. Aby dowiedzieć się więcej, zapoznaj się z naszym pełnym porównaniem najlepszych wtyczek członkowskich WordPress.
Aby wybrać odpowiednią wtyczkę członkowską WordPress, musisz zdecydować, jaki rodzaj witryny członkowskiej chcesz zbudować i jakiej funkcjonalności potrzebujesz.
Jeśli chcesz po prostu umożliwić rejestrację użytkowników na twojej witrynie WordPress, możesz użyć WPForms.

Jest to jedna z najlepszych wtyczek do rejestracji użytkowników WordPress i formularzy kontaktowych dla WordPress, używana przez ponad 6 milionów witryn internetowych.
W WPBeginner ufamy WPForms do wyświetlania różnych formularzy online, w tym naszego formularza kontaktowego i rocznej ankiety użytkownika. Możesz dowiedzieć się więcej o kreatorze formularzy w naszej pełnej recenzji WPForms!
Dzięki tej wtyczce można łatwo utworzyć formularz rejestracji użytkownika i stronę logowania, a nawet umożliwić użytkownikom przesyłanie artykułów bez dostępu do obszaru administracyjnego WordPress. Ponadto pozwala ona akceptować cykliczne płatności subskrypcyjne, podobnie jak oprogramowanie członkowskie.
Z drugiej strony, jeśli chcesz sprzedawać subskrypcje kursów online i treści tylko dla członków, możesz użyć wtyczki członkowskiej, takiej jak Thrive Apprentice.
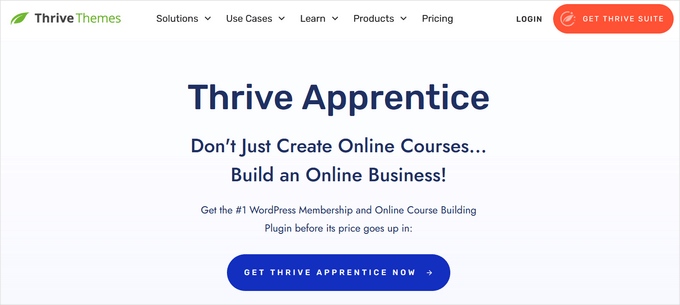
Pozwala zabezpieczyć pojedyncze kursy, pakiety kursów i kombinacje kursów i produktów cyfrowych przed niepłacącymi członkami. Ponadto tworzenie kursów online jest łatwe dzięki wizualnemu kreatorowi.
Przetestowaliśmy go dokładnie, aby poznać wszystkie jego funkcje, które można zobaczyć w naszej pełnej recenzji Thrive Apprentice.
Aby sprzedawać subskrypcje ekskluzywnych treści, biuletynów premium, kursów online lub cyfrowych plików do pobrania, będziesz potrzebować bardziej zaawansowanej wtyczki członkowskiej WordPress, takiej jak MemberPress.
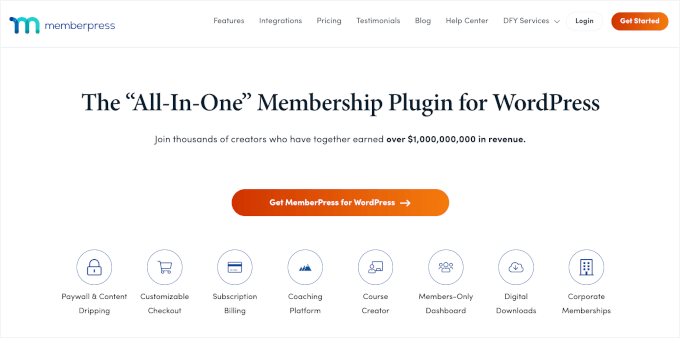
MemberPress to wtyczka członkowska typu “wszystko w jednym”, która pomogła przedsiębiorcom zarobić ponad 1 000 000 000 USD. Używamy jej również do budowy naszej witryny internetowej z kursami filmowymi i możesz zapoznać się z naszą obszerną recenzją MemberPress, aby poznać jej funkcje.
Zawiera zaawansowane funkcje członkostwa, które pozwalają akceptować płatności, dodawać poziomy członkostwa, tworzyć treści zamknięte, ograniczać dostęp na podstawie różnych poziomów członkostwa, tworzyć kursy online, organizować wydarzenia tylko dla członków i nie tylko.
Mając to na uwadze, zacznijmy konfigurować twoją witrynę internetową WordPress z członkostwem.
Krok 3: Konfiguracja twojej witryny członkowskiej WordPress
Wybieramy MemberPress jako naszą wtyczkę, ponieważ ma wszystkie funkcje, o których wspomnieliśmy powyżej, a nawet używamy jej do zasilania naszej własnej witryny z filmami. Doskonale współpracuje również z wtyczkami innych firm niezbędnymi do rozwoju twojego biznesu.
Pierwszą rzeczą, którą musisz zrobić, jest zainstalowanie i włączanie wtyczki MemberPress. Aby uzyskać więcej informacji, zobacz nasz przewodnik krok po kroku, jak zainstalować wtyczkę WordPress.
Po włączaniu należy przejść do strony MemberPress ” Ustawienia i kliknąć opcję menu “Licencja”, aby wpisz klucz licencyjny. Informacje te można znaleźć na Twoim koncie w witrynie internetowej MemberPress.
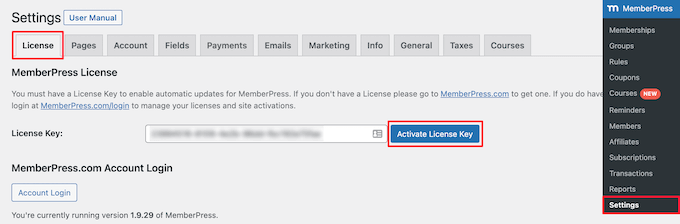
Wystarczy skopiować i wkleić twój klucz licencyjny, a następnie kliknąć przycisk “Włącz klucz licencyjny”.
Na tym ekranie skonfigurujesz również ustawienia wtyczki.
Krok 4: Dodaj metodę płatności
Pierwszą rzeczą, którą musisz skonfigurować, jest bramka płatności, ponieważ umożliwia ona akceptowanie płatności na twojej witrynie członkowskiej.
Można to zrobić wybierając kartę “Płatności”, a następnie klikając przycisk “Dodaj metodę płatności”.
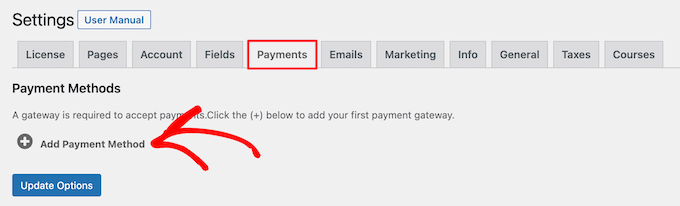
Spowoduje to wyświetlenie menu rozwijanego, w którym można wybrać metodę płatności i połączyć różne procesory płatności.
MemberPress obsługuje popularne bramki płatności, takie jak PayPal (Standard, Express i Pro), Stripe i Authorize.Net.
Należy wybrać metodę płatności z listy rozwijanej “Bramka” i podać wymagane dane uwierzytelniające.
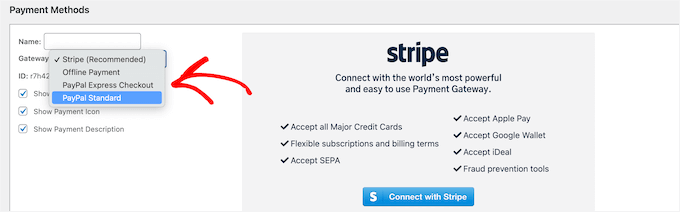
Możesz także dodać wiele metod płatności, klikając przycisk “Dodaj metodę płatności”, aby dodać kolejną metodę płatności.
Zazwyczaj korzystamy z 2 opcji: Stripe dla kart kredytowych i PayPal jako opcja dodatkowa, ponieważ niektórzy użytkownicy wolą PayPal od podawania danych karty kredytowej.
Nie zapomnij kliknąć przycisku “Aktualizuj opcje” u dołu strony, aby zapisać twoje ustawienia.
Krok 5: Tworzenie poziomów członkostwa
Następnym krokiem jest utworzenie poziomów członkostwa, które twoi użytkownicy mogą kupić. Każdy poziom członkostwa może mieć różne plany cenowe, korzyści i dostęp. Możesz nawet mieć darmowy plan członkostwa.
Aby utworzyć poziom członkostwa, należy przejść do strony MemberPress ” Memberships i kliknąć przycisk “Utwórz nowy” u góry.
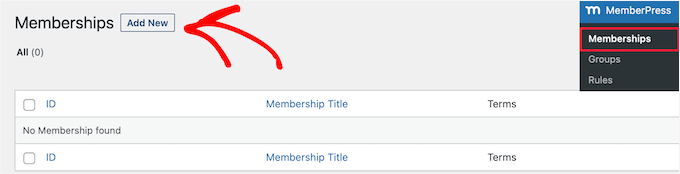
Na następnej stronie wpisz tytuł dla tego konkretnego planu członkostwa, a następnie podaj szczegóły planu w edytorze wpisów.
W sekcji “Warunki członkostwa” należy ustawić cenę i czas wygaśnięcia tego planu.
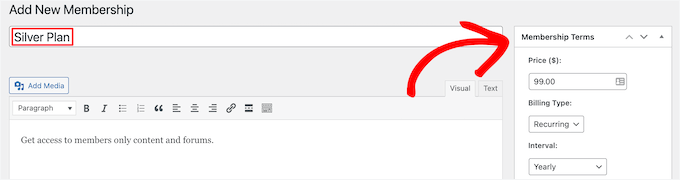
MemberPress umożliwia również akceptowanie płatności cyklicznych poprzez ustawienie rodzaju rozliczeniowego na “Recurring”.
W powyższym przykładzie utworzyliśmy roczny plan członkostwa.
🧑💻 Porada eksperta: Możesz także utworzyć darmowy plan dla nowych członków, aby wypróbować go przed przejściem na płatny plan.
Następnie należy przewinąć w dół do pola meta opcji członkostwa poniżej edytora wpisów. W tym miejscu można dostosować uprawnienia i opcje członkostwa dla tego konkretnego planu.
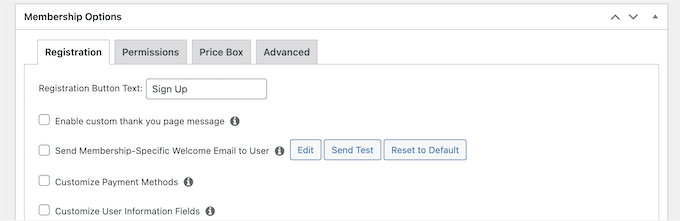
Następnie kliknij kartę menu “Cennik”.
W tym miejscu można dodać informacje, które pojawią się na stronie z cennikiem, takie jak nagłówek i korzyści planu.
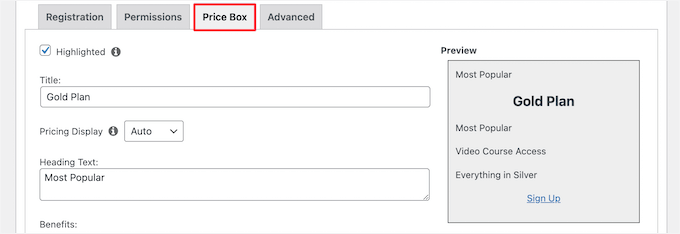
Gdy będziesz zadowolony z nowego planu członkostwa, możesz kliknąć przycisk “Opublikuj”, aby go udostępnić.
Powtórz ten proces, aby utworzyć tyle planów członkostwa, ile potrzebujesz.
Krok 6: Ograniczenie dostępu do planów członkostwa
Następnym krokiem jest wybranie treści, które będą dostępne dla różnych planów członkostwa w twojej witrynie internetowej. MemberPress bardzo ułatwia ograniczanie treści, umożliwiając kontrolowanie dostępu za pomocą “Reguł”.
Reguły można utworzyć, przechodząc na stronę MemberPress ” Reguły i klikając przycisk Utwórz nową u góry.
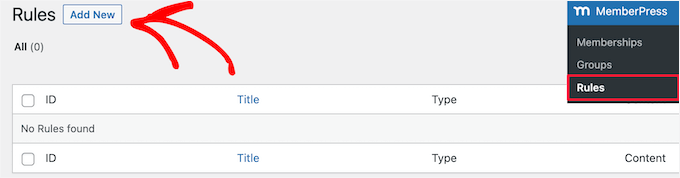
Strona edycji reguł pozwala wybrać różne warunki i powiązać je z planem członkostwa.
Można wybrać, jakiego rodzaju treści będą dostępne dla poszczególnych użytkowników.
Na przykład można wybrać wszystkie treści pasujące do określonego tagu lub kategorii, aby były dostępne tylko dla członków z planem subskrypcji Silver.
W tym przewodniku udostępniliśmy treści z kategorią “Premium” dla wszystkich płatnych planów członkostwa.
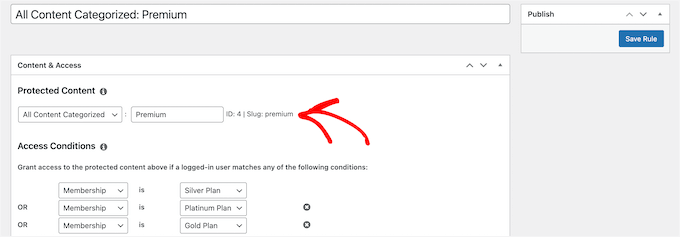
Można również tworzyć bardziej szczegółowe reguły. Na przykład dla pojedynczego wpisu lub strony, stron podrzędnych lub określonego adresu URL.
Poniżej edytora reguł znajdują się opcje treści i wygaśnięcia subskrypcji Drip.
Drip content pozwala na stopniowe wydanie treści użytkownikom, zamiast podawania ich wszystkich na raz. Opcja wygaśnięcia sprawia, że treść staje się niedostępna po określonym czasie.
Aby dowiedzieć się więcej, zapoznaj się z naszym przewodnikiem na temat automatycznego kapania treści na twojej witrynie WordPress.
Jeśli nie masz pewności, pozostaw je niezaznaczone.
Gdy będziesz zadowolony, kliknij przycisk “Zapisz regułę”, aby zapisać twoje ustawienia. Następnie wystarczy powtórzyć ten proces, aby w razie potrzeby utworzyć więcej reguł.
Krok 7: Dodawanie treści tylko dla członków
MemberPress bardzo ułatwia tworzenie treści tylko dla członków przy użyciu reguł.
W powyższym przykładzie utworzyliśmy regułę, która ograniczała wszystkie treści w kategorii “Premium”.
Teraz wystarczy już tylko stworzyć naszą płatną treść i dodać ją do kategorii “Premium”.
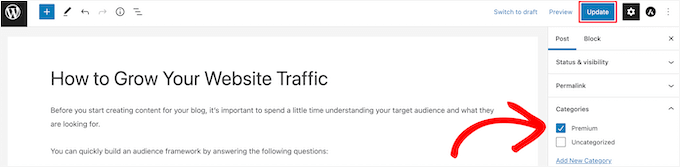
MemberPress dodaje również meta box “MemberPress Unauthorized Access” poniżej edytora wpisów.
Pozwala to wybrać, co zobaczą wylogowani użytkownicy (niebędący członkami), gdy dotrą do tej treści.
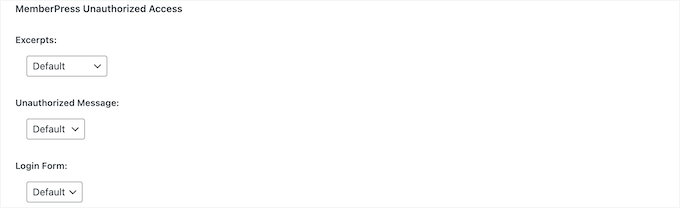
Możesz użyć domyślnych ustawień globalnych lub wyświetlić zajawki, formularz logowania lub własny komunikat.
Po dodaniu treści tylko dla członków możesz kliknąć przycisk “Opublikuj” lub “Aktualizuj”.
Teraz tylko użytkownicy posiadający odpowiedni poziom członkostwa będą mogli zobaczyć twoją treść.
Krok 8: Utworzenie strony z cennikiem
Jest to strona, którą twoi użytkownicy zobaczą, gdy będą chcieli zapisać się do planu członkostwa. Na tej stronie użytkownicy mogą wybrać plan członkostwa, a następnie przejść do strony płatności.
Użytkownicy, którzy próbują uzyskać dostęp do zastrzeżonych lub płatnych obszarów Twojej witryny internetowej, również zostaną przekierowani na tę stronę.
Możesz to skonfigurować, przechodząc do strony MemberPress ” Grupy i klikając przycisk “Utwórz nową” u góry.
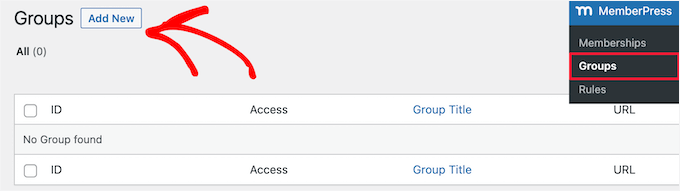
Najpierw wpisz tytuł strony planu grupowego. Będzie to również tytuł strony planów, którą zobaczą użytkownicy.
Następnie przejdź do pola meta “Opcje grup” i dodaj członkostwa, które chcesz wyświetlić na stronie.
Wystarczy kliknąć przycisk “Plus”, aby dodać wiele członkostw.
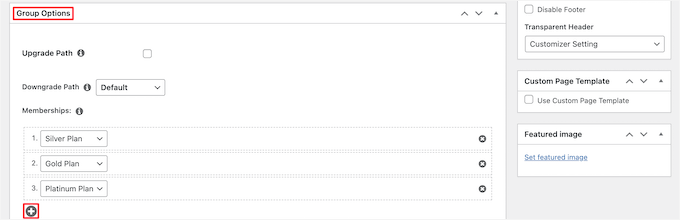
Można również wybrać motyw dla tabeli cen. MemberPress zawiera kilka gotowych szablonów do wyboru.
Wystarczy wybrać szablon z listy rozwijanej “Motyw strony z cenami”.
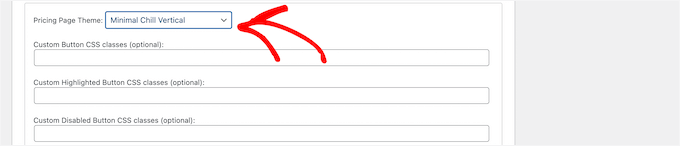
Możesz także dodać własny CSS, aby całkowicie dostosować tabelę cen członkostwa.
Po zakończeniu kliknij przycisk “Opublikuj”, aby twój plan stał się publicznie widoczny.
Aby zobaczyć podgląd twojej strony z cenami, kliknij odnośnik “Zobacz grupę” po jej opublikowaniu.
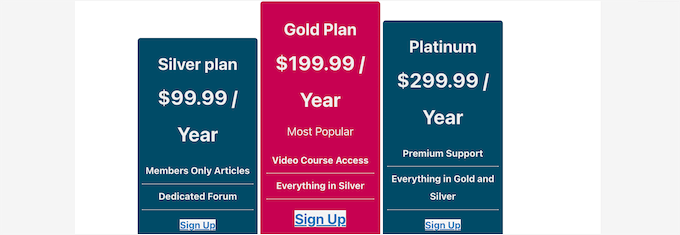
Przekierowanie użytkowników na stronę z cennikiem
Teraz, gdy mamy już gotową stronę z cenami, następnym krokiem jest przekierowanie nieautoryzowanych użytkowników na stronę z cenami.
Aby to zrobić, należy najpierw przejść na stronę MemberPress ” Groups i skopiować adres URL obok grupy utworzonej w poprzednim kroku.

Następnie przejdź do strony MemberPress ” Ustawienia.
Następnie przejdź do karty menu “Strony”.
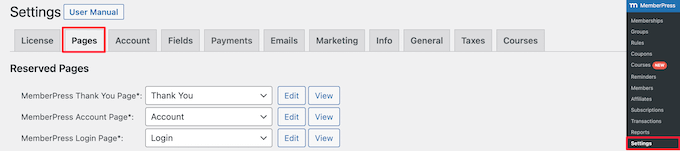
Następnie przewiń w dół do sekcji “Nieautoryzowany dostęp”.
Musisz zaznaczyć pole obok opcji “Przekieruj nieautoryzowanych odwiedzających na określony adres URL”, a następnie wkleić skopiowany wcześniej adres URL grupy.

Kliknij przycisk “Aktualizuj opcje”, aby zapisać twoje ustawienia.
Teraz nieautoryzowani użytkownicy zostaną przekierowani na stronę planów cenowych, gdy spróbują uzyskać dostęp do obszaru tylko dla członków.
Krok 9: Dodanie formularzy rejestracji i logowania użytkowników
Teraz, gdy masz już wszystko skonfigurowane, nadszedł czas, aby umożliwić użytkownikom łatwe znalezienie portalu klienta na twojej witrynie internetowej.
Po pierwsze, musisz dodać formularz logowania użytkownika, aby członkowie mogli zalogować się na swoje konta.
Aby to zrobić, przejdź do Wygląd ” Widżety i kliknij ikonkę dodawania bloku “+”.
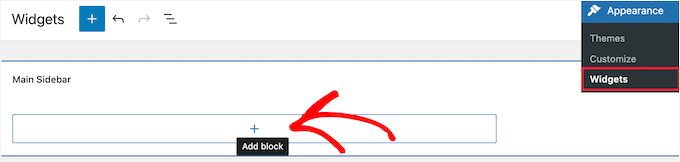
Następnie wyszukaj “MemberPress login”, a następnie kliknij blok.
Spowoduje to automatyczne dodanie formularza logowania do twojego panelu bocznego.
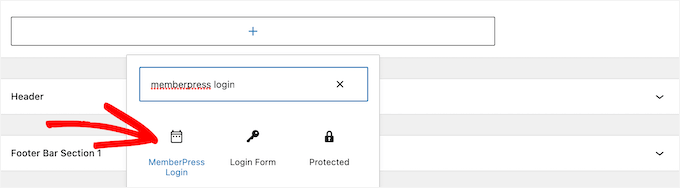
Pamiętaj, aby kliknąć “Aktualizuj”, aby zapisać zmiany i uruchomić twój formularz logowania.
Możesz dodać widżet logowania do dowolnego widżetowanego obszaru twojej witryny. Więcej szczegółów można znaleźć w naszym przewodniku na temat dodawania i używania widżetów w WordPress.
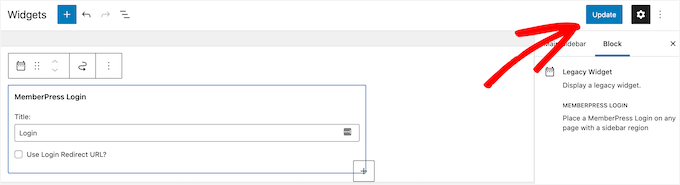
Następnie należy dodać odnośnik do strony z cennikiem do menu nawigacyjnego, aby nowi użytkownicy mogli wybrać plan i zarejestrować się. Umożliwi to wyświetlanie odnośnika do cennika w całej twojej witrynie internetowej, w tym na stronie głównej.
Możesz to zrobić, przechodząc na stronę Wygląd ” Menu w twoim panelu administracyjnym WordPress. W lewej kolumnie należy kliknąć kartę “Własne odnośniki”, aby ją rozwinąć.
Następnie wpisz adres URL twojej strony z cenami i wpisz tekst w polu “Tekst odnośnika”.
Następnie kliknij przycisk “Dodaj do menu”.
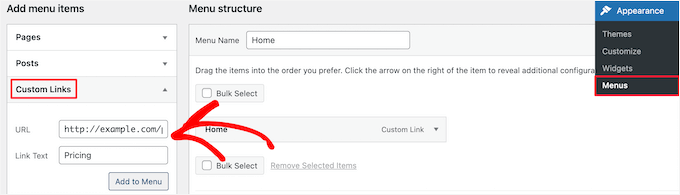
Strona planu cenowego pojawi się teraz w prawej kolumnie.
Można go przeciągnąć i upuścić, aby zmienić jego położenie w menu. Można go również edytować i zmienić tekst odnośnika.
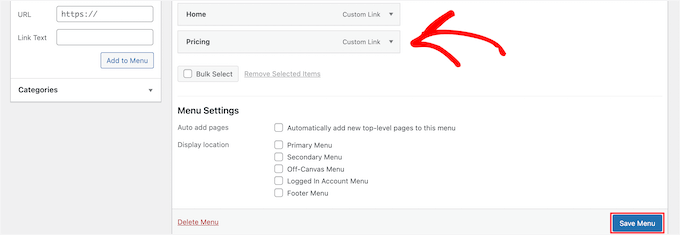
Nie zapomnij kliknąć przycisku “Zapisz menu”, aby zapisać twoje zmiany.
Aby dowiedzieć się więcej o menu, zapoznaj się z naszym przewodnikiem na temat dodawania menu nawigacyjnego w WordPress.
Możesz teraz logować się z obszaru administracyjnego WordPress i przejść na twoją witrynę internetową, aby zobaczyć twój formularz logowania i odnośnik rejestracji w działaniu.
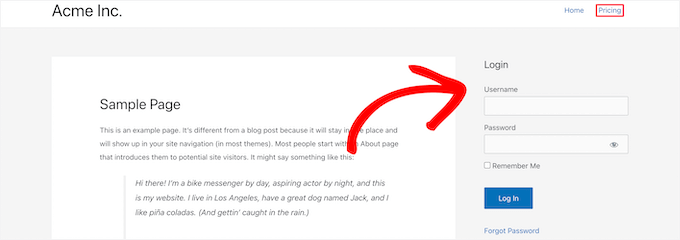
✏️ Uwaga: Wiele witryn członkowskich używa wtyczek do tworzenia stron, takich jak SeedProd, do tworzenia stron docelowych dla swoich planów. Dzięki funkcjom takim jak tabele cenowe, referencje i dowody społeczne, projektowanie oszałamiających stron dla produktów członkowskich jest łatwiejsze.
Niektóre z naszych marek partnerskich zbudowały całe swoje witryny internetowe za pomocą SeedProd i były zachwycone wynikami. Zamierzasz uzyskać więcej informacji na temat wtyczki w naszej pełnej recenzji SeedProd.
Krok 10: Dostosuj szablony e-mail dla członków.
Twoja wtyczka członkowska WordPress wyśle kilka powiadomień e-mail do członków. MemberPress umożliwia łatwą edycję tych e-maili bez opuszczania kokpitu WordPress i wprowadzanie zmian w celu uwzględnienia twojego brandingu.
Wystarczy przejść do strony MemberPress ” Ustawienia i kliknąć kartę “E-maile”. Z tego miejsca możesz zarządzać powiadomieniami e-mail wysyłanymi przez MemberPress.
Zobaczysz wszystkie powiadomienia e-mail wysłane przez MemberPress do członków i administratorów.
Możesz kliknąć przycisk “Edytuj”, aby dostosować dowolne z tych powiadomień.
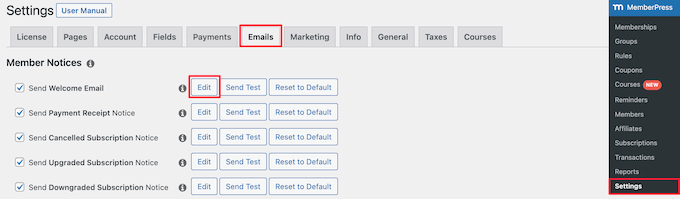
Do edycji wiadomości e-mail można użyć prostego edytora tekstu z podstawowymi opcjami formatowania.
Istnieją również inteligentne tagi, których można użyć do wstawienia dynamicznych elementów, takich jak imiona i nazwiska, nazwy użytkowników, poziomy członkostwa i inne.
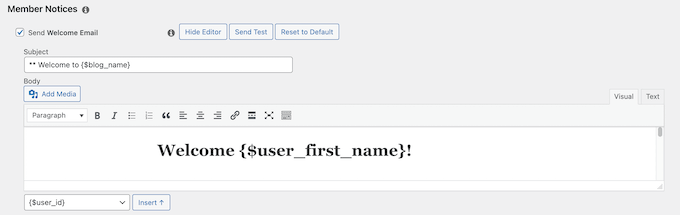
Upewnij się, że kliknąłeś przycisk “Wyślij test”, aby wysłać sobie kilka powiadomień testowych. Zapewni to, że MemberPress może wysyłać powiadomienia e-mail.
Jeśli masz problem z otrzymywaniem powiadomień e-mail, zapoznaj się z naszym przewodnikiem na temat tego, jak poprawić problem z niewysyłaniem e-maili przez WordPress.
Krok 11: Zobacz raporty, aby rozwinąć twoją witrynę internetową dla członków
Aby rozwijać każdą firmę, potrzebne są dane do podejmowania świadomych decyzji. MemberPress posiada wbudowane raporty, dzięki którym możesz sprawdzić, jak radzi sobie Twoja witryna internetowa.
Wystarczy przejść do strony MemberPress ” Raporty. W tym miejscu można sortować raporty według danych miesięcznych, rocznych lub historycznych.
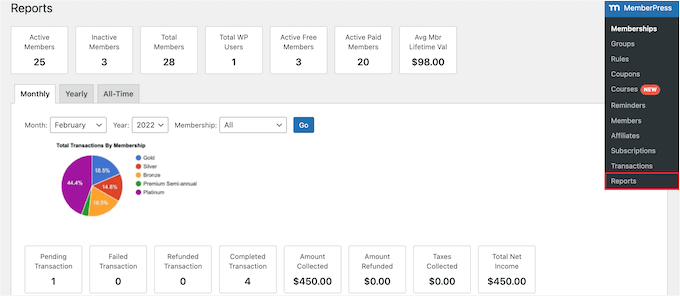
Pokazuje liczbę włączających się, nieaktywnych, bezpłatnych, płatnych i całkowitych członków. Pokaże również średnią wartość życia członka i inne dane.
Możesz przewinąć w dół, aby zobaczyć więcej wykresów i kliknąć datę, aby zobaczyć transakcje.
Jednak najważniejszą miarą sukcesu witryny internetowej jest zaangażowanie użytkowników.
W tym miejscu będziesz potrzebować Google Analytics. Pozwala on zobaczyć, skąd pochodzą twoi użytkownicy i co robią, gdy są na twojej witrynie internetowej.
MonsterInsights, najlepsze rozwiązanie analityczne dla WordPress, oferuje pełną integrację z MemberPress, która ułatwia śledzenie twojego zaangażowania użytkowników i członków.
Używamy go na naszej witrynie internetowej i doceniamy śledzenie konwersji dla formularzy, przycisków i kampanii marketingowych. Posiada również szczegółowe statystyki dotyczące demografii odwiedzających, najczęściej odwiedzanych stron i współczynnika odrzuceń.
Aby uzyskać więcej informacji na temat tego narzędzia, zapoznaj się z naszą szczegółową recenzją MonsterInsights!
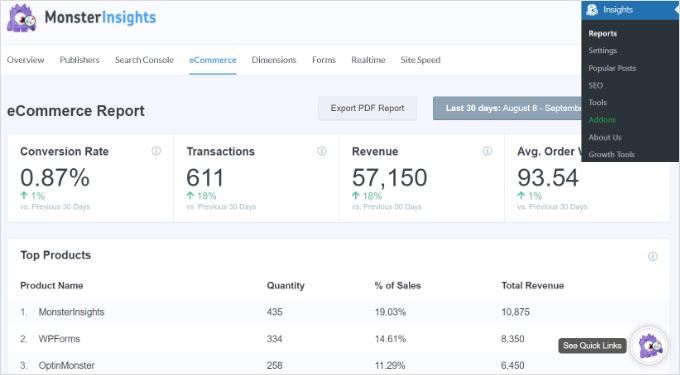
Szczegółowe instrukcje można znaleźć w naszym przewodniku na temat śledzenia zaangażowania użytkowników w WordPressie za pomocą Google Analytics.
Zasoby bonusowe: Przenieś swoją witrynę członkowską na wyższy poziom
MemberPress to potężna wtyczka członkowska WordPress. Pozwala łatwo stworzyć udaną witrynę członkowską z funkcjami takimi jak członkostwo w podcastach, członkostwo w filmach, konfigurator kuponów, klienci online i członkostwo w grupach.
Możesz także użyć go wraz z BuddyPress, aby dodać funkcje sieci społecznościowych do twojej witryny członkowskiej.
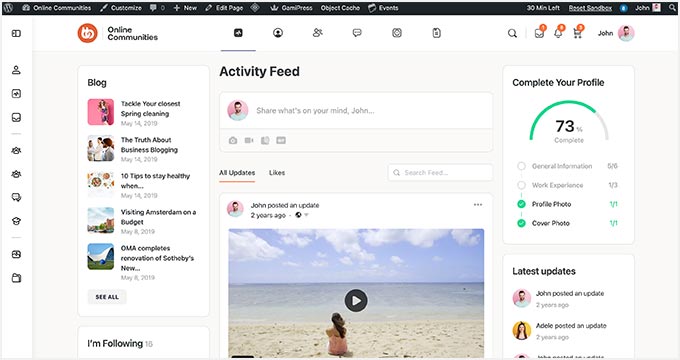
Co więcej, nauczyciele i edukatorzy mogą oferować kursy online z członkostwem.
MemberPress zawiera dodatek Kursy, który upraszcza tworzenie kursów za pomocą kreatora opartego na edytorze bloków WordPress. Ułatwia to konfigurowanie sekcji, edytowanie lekcji i zarządzanie twoimi kursami.
Zawiera również więcej dodatków, które zwiększają komfort nauki:
- Quizy – Twórz quizy, aby sprawdzić wiedzę uczniów i zachęcić ich do samodzielnej nauki.
- Zadania – umożliwia studentom przesyłanie zadań i projektów do przeglądu.
- Dziennik ocen – śledzenie postępów uczniów i efektywne zarządzanie ocenami.
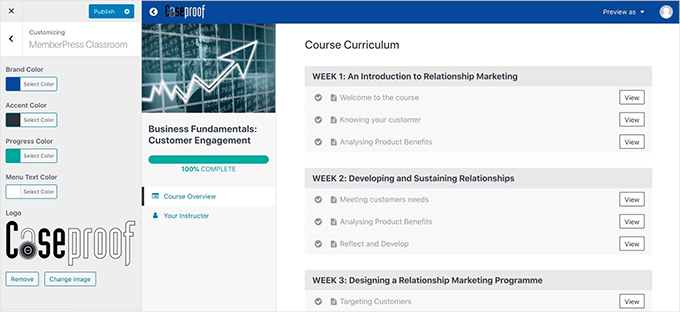
Do tego dochodzi dodatek CoachKit.
Umożliwia nieograniczoną liczbę programów coachingowych, śledzenie kamieni milowych w celu utrzymania motywacji klientów, integrację wtyczek kalendarza do planowania połączeń lub sesji konsultacyjnych i wiele więcej!
Oprócz oferowania programów coachingowych, możesz użyć tego dodatku do tworzenia grupowej nauki WordPress z systemami kohortowymi.
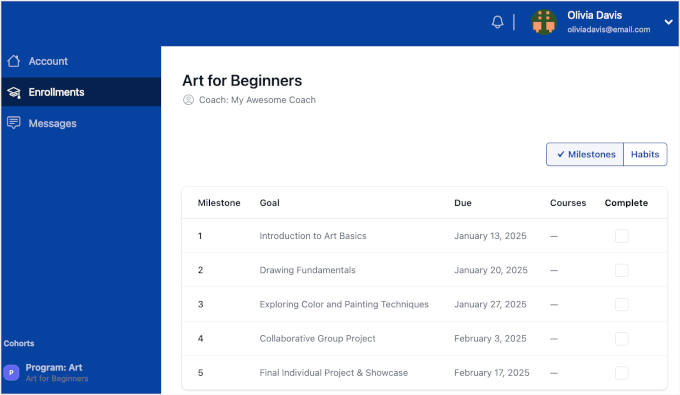
Alternatywa: Szukasz innych opcji dla twojego kursu online? Sprawdź naszą starannie dobraną listę najlepszych wtyczek LMS dla WordPress. Nasze rekomendacje są poparte rzeczywistym doświadczeniem i dokładnymi testami!
Więcej informacji: Niezbędne przewodniki WordPress
Oto kilka pomocnych zasób, aby rozwijać i zarządzać twoją witryną członkowską WordPress w bardziej efektywny sposób:
🔧 Niezbędne wtyczki WordPress – Nasze wybory ekspertów dotyczące niezbędnych wtyczek WordPress dla wszystkich witryn internetowych dla firm.
🌐 Przewodnik SEO WordPress – najlepszy przewodnik po najlepszych praktykach SEO, aby zwiększyć twój ruch i poprawić rankingi wyszukiwarek.
Szybkość i wydajność WordPressa – przewodnik po tym, jak przyspieszyć WordPressa i zwiększyć jego wydajność.
🛡️ WordPress Security Guide – Ten przewodnik krok po kroku pomoże poprawić zabezpieczenia Twojej witryny internetowej WordPress.
Najlepsze motywy dla witryn członkowskich – lista najlepszych motywów WordPress idealnych dla twojej witryny członkowskiej.
Najczęstsze błędy WordPressa – Kompletna lista najczęstszych błędów WordPressa i sposoby ich poprawki.
Email Marketing 101 – przewodnik krok po kroku, jak zbudować listę mailingową w WordPressie i dlaczego jest to korzystne dla twojego programu członkowskiego.
Często zadawane pytania
Zanim przejdziemy do podsumowania, oto niektóre z najczęściej zadawanych przez naszych użytkowników pytań dotyczących tworzenia witryny internetowej dla członków:
1. Czy mogę stworzyć witrynę członkowską za pomocą WordPressa?
Tak, możesz stworzyć witrynę członkowską za pomocą WordPressa, korzystając z wtyczki członkowskiej WordPress, takiej jak MemberPress.
Pozwala to na dodanie wszystkich niezbędnych funkcji wymaganych do zbudowania witryny członkowskiej, w tym bramek płatności, poziomów subskrypcji, grup członkowskich i innych.
2. Czy mogę stworzyć witrynę członkowską przy użyciu WooCommerce?
Tak, możesz stworzyć witrynę internetową z członkostwem za pomocą WooCommerce. W WooCommerce brakuje jednak funkcji członkostwa, a do ich dodania potrzebna jest wtyczka członkostwa, taka jak MemberPress.
Wiele witryn członkowskich korzysta z WooCommerce do akceptowania płatności i wyświetlania planów subskrypcji jako produktów, jednocześnie używając MemberPress do ograniczania treści, tworzenia planów członkostwa i nie tylko.
3. Czy witryny członkowskie zarabiają pieniądze i czy są opłacalne?
Tak, witryny członkowskie zarabiają pieniądze i są dochodowym modelem biznesowym online z powodzeniem wykorzystywanym przez tysiące firm. Tylko w zeszłym roku klienci MemberPress sprzedali subskrypcje o wartości ponad 1 miliarda USD.
4. Która platforma jest najlepsza do zbudowania witryny internetowej dla członków?
WordPress z MemberPress to najlepsza platforma do budowy witryny internetowej dla członków. Jest łatwy w użyciu, tani, wymaga mniejszych umiejętności technicznych i ma wiele opcji płatności, oferując jednocześnie dostęp do najnowocześniejszych narzędzi marketingowych i optymalizacji konwersji.
Mamy nadzieję, że ten artykuł pomógł ci dowiedzieć się, jak skonfigurować twoją witrynę internetową WordPress z członkostwem. Możesz również zapoznać się z naszą listą najlepszych przykładów witryn członkowskich, które powinieneś sprawdzić, oraz naszą ekspercką listą najlepszych wtyczek członkowskich WordPress.
If you liked this article, then please subscribe to our YouTube Channel for WordPress video tutorials. You can also find us on Twitter and Facebook.





Toni Odugbesan
Thank you for the article very insightful. What is the best way to enable the members of the member portal to monitor their used and unused member benefits?
WPBeginner Support
It would depend on the plugin you’re using and the benefits, we would recommend reaching out to the support for the plugin you use and they can help you set up something for tracking benefits.
Admin
Caroline
Thank you for your resource. In Step 9 about 1/2 way down, it says, ‘enter URL for the pricing page’. Where would I find this please? Also do you have instructions for a Free Membership? I am doing one for a sample to help promote my main Membership. Thank you.
WPBeginner Support
You would want to take a look at step 8 for creating the pricing page and finding its URL. For a free membership option, you can see the price for a membership to $0 on your site
Admin
Giulia
Great read,
A question, is there an option for users to contact each other once they pay the membership?
WPBeginner Support
For having users message each other, you would want to look into a social media plugin like BuddyPress that we cover in our guide below:
https://www.wpbeginner.com/plugins/how-to-turn-your-wordpress-site-into-a-social-network/
Admin
John
Thanks this but I want to ask can I add any other payment gateway apart from the one’s you listed above?
Jorge
Amazing article. I would like to ask if it is possible to have your custom database connected to the membership plugins.
WPBeginner Support
You would need to reach out to the support for the membership plugin you are planning to use for what connection options are available.
Admin
Abel
Do memberpress accept square payment?
By the way amazing article.
WPBeginner Support
You would want to reach out to the plugin’s support for their current integrations or if they have plans to add an integration.
Admin
Dev
Can I add signup fee in memberpress with monthly recurring plan ?
WPBeginner Support
There is the option in MemberPress to enable recurring payments.
Admin
Desmond
What if I don’t want to make the whole of my site a membership site but I want to sell a course as just a part of what I do?
WPBeginner Support
You would want to take a look at LMS plugins for that, we have a few we would recommend below:
https://www.wpbeginner.com/plugins/best-wordpress-lms-plugins-compared/
Admin
Camila
Hey!
Would this WP subscription website have a mobile version?
Lmk please
WPBeginner Support
If your theme is responsive there would be a mobile view
Admin
Karin Mainwaring
I’d never have thought, when I tasked myself with building a website, that I would fall in love with it.
I had a vague idea of how “Memberships” could be useful. But I had no formed concept (nor indeed how to begin expressing aforesaid vague concept) until I stumbled into WPBeginners.
This article has really helped.
Thank you.
WPBeginner Support
Glad our article was helpful
Admin
MIya
Hello,
I was wondering if when using a website builder in WordPress, is one able to use any other WordPress plugin?
WPBeginner Support
You can still use other plugins when using a page builder plugin
Admin
Akib Kazi
I have used this article in many different ways and it has been very helpful. I am making decent income and an really pleased with the results. Thank You WPbeginner.
WPBeginner Support
Glad our guide was helpful
Admin
Adelani Daniel
Please with this plugin can I have in each members account a rewarding section that anytime dey click a news that will be rewarded with some amount or points?
WPBeginner Support
The closest recommendation we have at the moment would be our guide here: https://www.wpbeginner.com/plugins/add-points-system-ignite-user-engagement/
Admin
Bill
I just purchased a hosting package through your affiliate link with BlueHost. I had already purchased my domain through GoDaddy a day or two ago. I am completely unable to find a way to map that domain over to my WordPress site – any help?? The tutorial on WordPress doesn’t work because there’s no option for “domain” under the “manage” tab on the left…any help??
WPBeginner Support
You would want to reach out to GoDaddy for their current methods to change your nameservers
Admin
Zach
Should I build my website on wordpress.org first, before adding these plugins and going through the membership process?
WPBeginner Support
Yes, you would want your WordPress.org site before adding these plugins.
Admin
Yao
Very good poste!! Thank you so much!!
WPBeginner Support
You’re welcome
Admin
Hossein shekofteh
Hi there.
How can I add other methods of payment in this plugin. I want add some Iranian payment to it?
WPBeginner Support
You would want to reach out to the plugin’s support and they will let you know if there is a built-in method or the way to add a custom method.
Admin
Yogeswarachary
Thanks for your support sir, really it’s a helpful article for me.great job and best team.thankyou sir.
WPBeginner Support
You’re welcome
Admin
Cory Hall
Great article. I am interested in migrating to a WP membership site from another subscription based web platform, and I would like to know what I can use for a temporary domain name until the WP site is all done and ready. Also, what is the easiest way to migrate all the members and their recurring payments to the WP platform. I use Stripe with the other platform.
Thanks in advance for your help.
WPBeginner Support
You would want to reach out to your host if they have a temporary domain or you could use a local installation: https://www.wpbeginner.com/how-to-install-wordpress/#installlocal
You would want to reach out to the support for the membership plugin you are planning to use for what options they have available to import users
Admin
debay
You can also use the subdomain of you present site to install the WordPress before going live
ril
im looking for membership plugin that will prevent non login/registered user to access the all site url and the source url of iframe. hope to get recommendation here. thank you
WPBeginner Support
It would depend on what you mean, you may want to look into s2members for having multiple membership levels and you could prevent right clicks for hiding the url of your iframe.
Admin
Luis Restrepo Silva
Great article. Very clear and well explained. Good job!
WPBeginner Support
Thank you
Admin
Esdon
Hello WPBeginner team, thanks a lot for this vivid description, everything has been highlighted to details. Awesome! Looking forward to setting up my membership website with a lot of ease. Regards.
Yezmin
Thank you! Great article!
Gerardo
Hi, great article, thanks for sharing. Just wanted to know if these plugins allow the members to sell their own digital goods (ex: mp3 files) , like a small stores inside my website, with their own links and nice page, under my domain. Thanks!!
Erik
This is similar to my question.
I want to make a membership site.
The members should have the possibility to make their own presentation site at a special area of the external site.
A bit like soundCloud.com
What kind of plugin do I need to set this up in WordPress?
Best wishes,
Erik
Joseph
Thanks for the write-up.
Please, how can I get a membership plugin that can accept payment gateways from Nigeria, since PayPal and other major payment gateways are not active in our country? I really need it urgently for my website.
Thanks.
WPBeginner Support
Hi Joseph,
You will need to find a WordPress plugin that lets you accept payments using a payment service available in your country. You can then manually verify a payment, and invite a user to create a membership account.
Admin
Bala Selvam
Hey for the Pricing Plan part I was not able to get that page to work, it isn’t showing anything and I tried everything that you showed in this article is there anything that I was missing?
Or could you go over that real quick with the just the written steps?
Josh Anozie
Thank you for this wonderful information, I am glad to see this! My question is this : if I want the members of my site to each a referral link which they can use to bring in new members and they will get commission for that, how can I achieve this?
I look forward to seeing your reply!
Thanks Again.
WPBeginner Support
Hi Josh,
You can do that by running your own affiliate program.
Admin
Starchitect
Please how can this be done and can it be done with WordPress.org
And also the site that allows coupons and members can have their own account
Please reply
WPBeginner Support
Hi,
Yes it can be done using WordPress.org. See our article on how to build a membership website using WordPress.
Joseph
Hi Josh, I am from Nigeria and I want to set up a membership website that can accept a payment gateway from Nigeria. Please, how can I do it? Which plugin do you recommend and, which one are you using? Thanks.
Josh Anozie
Hi Joseph,
That’s what am working bro, once I get it, I will let you know here.
Polunio
Thanks for this. I have learn a lot from this site.
Just a question, if i want to add membership site on my existing blog, it will not affect my existing content if i installed the membership plugins?
or much better if i purchase new domain and link to my current website?
Thanks in advance and more power.
WPBeginner Support
Hi Polunio,
No, it will not affect your existing content. It is up to you to decide, depending on your business goals and how you want to manage your membership website.
Admin
Johnnyboy Lamarre
It would be nice if you made a Vid of the ( membership Article ) above. Its much more easy when you can see it being done .
Best of luck.
WPBeginner Support
Hello,
Thank you for the feedback. We will soon add the video version of it. Meanwhile, you can subscribe to our YouTube Channel for more WordPress video tutorials.
Admin
Rahat Hameed
Don’t You Have A Video Version For This Article? If You have, please link me to that.
Thanks