W zeszłym miesiącu jeden z naszych czytelników wpadł w panikę, ponieważ jego witryna WordPress ulegała awarii w godzinach szczytu. Jako zespół, który zarządza witrynami WordPress od ponad dekady, doskonale wiedzieliśmy, jak stresująca może być taka sytuacja.
Dobrą wiadomością jest to, że większość problemów związanych z przestojami WordPressa jest w rzeczywistości dość prosta do poprawienia, gdy tylko wiesz, czego szukać. Pomagając tysiącom użytkowników WordPressa w podobnych sytuacjach, opracowaliśmy niezawodny system szybkiego przywracania witryn do trybu online.
Przygotowaliśmy ten prosty przewodnik z najskuteczniejszymi rozwiązaniami, które działają zarówno dla początkujących, jak i zaawansowanych użytkowników. Są to dokładnie te kroki, których używamy za każdym razem, gdy którakolwiek z naszych witryn WordPress ma problemy.

Dlaczego twoja witryna internetowa WordPress ciągle się zawiesza?
Gdy witryna WordPress nie działa, użytkownicy widzą komunikat o błędzie, który uniemożliwia im odwiedzenie strony.
Jeśli twoja witryna internetowa nie działa z powodu jednego z typowych błędów WordPressa, możesz go po prostu poprawić, aby rozwiązać problem.
Jeśli jednak problem nadal występuje lub twoja witryna internetowa nie wyświetla błędu, konieczne będzie dalsze zbadanie sprawy.
Przestój witryny internetowej może wystąpić z kilku powodów, w tym z powodu zawodnego hostingu, wygasłej domeny, zabezpieczeń, błędu we własnym kodzie i innych.
Innym powodem przestojów może być zwiększony ruch na witrynie internetowej, który przekracza limity zasobów twojego hostingu WordPress.
Bez względu na przyczynę, regularne awarie witryny WordPress mogą zaszkodzić Twojej firmie. Twoje współczynniki konwersji mogą spaść, a Ty możesz stracić klientów.
Na szczęście przygotowaliśmy listę rzeczy do zrobienia, jeśli twoja witryna internetowa WordPress ciągle się zawiesza. Te kroki pomogą ci znaleźć przyczynę i łatwo ją naprawić:
- Check if It Is Just You or if the Website Is Down for Everyone
- Make Sure Your WordPress Hosting Plan Has Not Expired
- Make Sure Your Domain Has Not Expired
- Check Your Plugins and Themes
- Check Your WordPress Settings
- Make Sure the Permalinks Are Not Broken
- Try Reuploading the WordPress Core Files
- Install a Firewall on Your Website
- Move to a Reliable WordPress Hosting Plan
- Bonus: Boost Your Site Speed With WPBeginner
1. Sprawdź, czy to tylko Ty, czy witryna internetowa nie działa dla wszystkich.
Twoja witryna internetowa WordPress może nie działać dla wszystkich. Czasami możesz po prostu nie mieć dostępu do twojej witryny z powodu błędu sieci lub braku połączenia internetowego.
Najpierw musisz sprawdzić, czy twoja witryna internetowa nie działa dla wszystkich, a nie tylko dla ciebie. Aby to zrobić, możesz skorzystać z bezpłatnego narzędzia do sprawdzania czasu działania IsItWP.
Najpierw przejdź na stronę Website Uptime Status Checker i wpisz adres URL twojej witryny.

Kliknij przycisk “Analizuj witrynę”, a narzędzie poinformuje Cię, czy Twoja witryna internetowa nie działa dla wszystkich, czy tylko dla Ciebie.
Jeśli nie działa tylko u ciebie, zalecamy sprawdzenie twojego połączenia internetowego. Możesz spróbować wyczyścić pamięć podręczną przeglądarki lub zrestartować router sieciowy.
Z drugiej strony, jeśli twoja witryna internetowa nie działa dla wszystkich, czytaj dalej, aby dowiedzieć się, jak ją poprawić.
2. Upewnij się, że Twój plan hostingowy WordPress nie wygasł.
Jednym z najczęstszych powodów przestojów witryny internetowej jest twój dostawca hostingu WordPress. Twój plan mógł wygasnąć lub dostawca może mieć problemy z serwerem.
Po pierwsze, musisz upewnić się, że Twój plan hostingowy nie wygasł. Informacje te można zazwyczaj znaleźć w kokpicie twojego konta hostingowego.
Jeśli Twój plan nie wygasł, ale Twoja witryna WordPress nadal nie działa, musisz skontaktować się z dostawcą hostingu. Może on mieć do czynienia z błędem serwera po swojej stronie i może udzielić ci więcej informacji na ten temat.
Na przykład, twoja firma hostingowa może przeprowadzać konserwację serwerów, stawić czoła atakom DDoS lub wyłączyć kilka serwerów. Wszystkie te przyczyny mogą powodować przestoje.
Twoja witryna internetowa może również nie działać z powodu awarii niektórych komponentów sprzętowych serwera hosta.
W takich przypadkach twoja witryna internetowa powinna znów działać, gdy dostawca hostingu poprawi problemy.
Jeśli ciągle napotykasz problemy ze swoim dostawcą hostingu, dobrym pomysłem jest przejście na bardziej niezawodną zarządzaną firmę hostingową WordPress.
Zalecamy skorzystanie z usług SiteGround, Hostinger lub WP Engine.
3. Upewnij się, że twoja domena nie wygasła.
Czasami witryna internetowa przestaje działać, ponieważ nazwa domeny zakupiona podczas uruchamiania Twojej witryny internetowej mogła wygasnąć. W takim przypadku należy ją odnowić.
Aby sprawdzić, czy twoja domena jest nadal ważna, możesz skorzystać z narzędzia wyszukiwania WHOIS. Tutaj wystarczy wpisz nazwę twojej domeny i kliknij przycisk “Lookup”.
Narzędzie sprawdzi szczegóły twojej nazwy domeny. Jeśli twoja domena wygasła, może być wyświetlana jako dostępna do rejestracji.

W takim przypadku możesz odnowić ją u dowolnego rejestratora domen, takiego jak Domain.com. Aby uzyskać instrukcje krok po kroku, zapoznaj się z naszym przewodnikiem na temat odnawiania nazwy domeny.
Możesz również uzyskać bezpłatną domenę od niektórych dostawców hostingu, w tym Hostinger. Jest to najlepsza firma hostingowa WordPress, która zapewnia bezpłatną nazwę domeny z dowolnym planem hostingowym.
Możesz również skorzystać z naszego kodu kuponu Bluehost, który zapewnia użytkownikom WPBeginner bezpłatną nazwę domeny, certyfikat SSL i OGROMNĄ zniżkę na plany hostingowe.
4. Sprawdź swoje wtyczki i motywy.
Wtyczki lub motywyWordPress mogą czasami powodować przestoje witryny internetowej. Oprogramowanie może być nieaktualne lub posiadać lukę, którą hakerzy mogą wykorzystać do wyłączenia twojej witryny.
Podobnie, motyw WordPress może wchodzić w konflikt z określoną wersją WordPress lub wtyczką na twojej witrynie internetowej.
Aby sprawdzić, czy wtyczka lub motyw powodują przestoje, należy wyłączyć wszystkie wtyczki i przełączyć się na domyślny motyw.
Wyłączanie wszystkich wtyczek WordPressa
Wyłączenie wszystkich wtyczek WordPress może szybko pokazać, czy któreś z narzędzi powoduje przestój twojej witryny.
Jeśli masz dostęp do obszaru administracyjnego WordPress, przejdź na stronę Wtyczki ” Zainstalowane wtyczki z panelu bocznego administratora.
Z tego miejsca można wybrać wszystkie wtyczki, zaznaczając pole wyboru wyboru zbiorczego u góry.

Następnie otwórz menu rozwijane “Działania zbiorcze” i wybierz opcję “Wyłączanie”.
Następnie kliknij przycisk “Zastosuj”, aby wyłączyć wszystkie wtyczki.

Jeśli jednak nie masz dostępu do panelu administracyjnego WordPress, możesz wyłączać wtyczki za pomocą klienta FTP (File Transfer Protocol).
Najpierw musisz połączyć się z twoją witryną internetową za pomocą klienta FTP lub aplikacji Menedżer plików w cPanelu konta hostingowego. Gdy twoja witryna jest już połączona, przejdź do katalogu /wp-content/.
Wewnątrz powinien znajdować się katalog o nazwie “wtyczki”. Jest to miejsce, w którym przechowywane są wszystkie twoje pliki wtyczek WordPress.

Wystarczy zmienić nazwę katalogu wtyczek na “plugins_deactivate”. Spowoduje to wyłączanie wszystkich wtyczek WordPress zainstalowanych na twojej witrynie internetowej.
Aby uzyskać bardziej szczegółowe instrukcje, zapoznaj się z naszym poradnikiem na temat wyłączania wtyczek WordPress, gdy nie masz dostępu do WP-Admin.
Przejście na domyślny motyw WordPressa
Twój motyw WordPress może również powodować nieprawidłowe działanie witryny internetowej. Może się tak zdarzyć, jeśli używasz źle zakodowanego lub nieaktualnego motywu WordPress, który nie był aktualizowany przez jakiś czas.
Aby dowiedzieć się, czy twój obecny, aktualny motyw WordPress powoduje przestoje, musisz przełączyć się na domyślny motyw WordPress.
Najpierw połącz się z twoją witryną internetową za pomocą klienta FTP lub aplikacji Menedżer plików w panelu sterowania konta hostingowego.
Następnie przejdź do katalogu /wp-content/themes/.
Następnie znajdź katalog “themes”. Jest to miejsce, w którym przechowywane są wszystkie motywy z twojej witryny internetowej WordPress.
Wystarczy zmienić nazwę katalogu na “themes_deactivate”, aby wyłączyć twój obecny, aktualny motyw.

Następnie należy utworzyć nowy katalog o nazwie “motywy”.
Następnie możesz pobrać domyślny motyw WordPress, taki jak Twenty Twenty-Three, z katalogu motywów WordPress.

Po pobraniu pliku należy go rozpakować.
Następnie wystarczy przesłać pobrany plik motywu do nowego katalogu “themes”. Spowoduje to włączanie go na twojej witrynie internetowej WordPress.

Motywy można również usunąć za pomocą bazy danych WordPress. Więcej instrukcji można znaleźć w naszym przewodniku na temat usunięcia motywu WordPress.
Jeśli zmiana motywu lub wyłączanie wtyczek nie rozwiązało problemu, czytaj dalej.
5. Sprawdź swoje ustawienia WordPress
Twoja witryna internetowa może również doświadczać przestojów z powodu nieprawidłowych ustawień konfiguracji WordPress. Najczęściej twoja witryna może używać niewłaściwego adresu WordPress.
Po pierwsze, musisz sprawdzić, czy twój adres WordPress i adres witryny są takie same.
Adres WordPress to miejsce, w którym przechowywane są twoje pliki i katalogi WordPress. Natomiast adres witryny wskazuje na część twojej witryny internetowej, którą odwiedzający widzą i z którą wchodzą w interakcję.
Jeśli masz dostęp do kokpitu administratora WordPress, to po prostu przejdź na stronę Ustawienia ” Ogólne z panelu bocznego administratora.
W tym miejscu upewnij się, że pola “Adres WordPress” i “Adres witryny” mają ten sam adres URL.

Jeśli jednak nie masz dostępu do panelu administracyjnego WordPress, możesz sprawdzić adres URL swojej witryny, edytując plik wp-config.php.
Aby uzyskać szczegółowe instrukcje, możesz zapoznać się z naszym poradnikiem na temat zmiany adresów URL twojej witryny WordPress.
6. Upewnij się, że bezpośrednie odnośniki nie są uszkodzone.
Bezpośrednie odnośniki to trwałe adresy URL wpisów i stron w twojej witrynie internetowej.
Linki bezpośrednie mogą ulec uszkodzeniu podczas instalacji lub aktualizacji określonego motywu lub wtyczki. Ponadto migracja witryny na nowy serwer lub domenę może spowodować uszkodzenie permalinków i awarię witryny.
W takim przypadku możesz zregenerować bezpośrednie odnośniki twojej witryny, przechodząc do Ustawienia ” Bezpośrednie odnośniki z kokpitu WordPress. Tutaj upewnij się, że masz wybraną właściwą strukturę permalinków.
Następnie kliknij przycisk “Zapisz zmiany” na dole, aby naprawić uszkodzone bezpośrednie odnośniki.

Jeśli ta metoda nie zadziała, zalecamy zapoznanie się z naszym poradnikiem na temat regeneracji bezpośrednich odnośników w WordPress, aby znaleźć inne rozwiązania.
Jeśli twoja witryna internetowa nadal nie działa po naprawie bezpośrednich odnośników, musisz kontynuować czytanie.
7. Spróbuj ponownie załadować pliki rdzeni WordPressa
Aktualizacja rdzenia oprogramowania WordPress może również powodować przestoje z powodu zmian lub uszkodzenia plików rdzenia. W takim przypadku nie można importować ważnych plików systemowych Twojej witryny internetowej.
Aby poprawić ten problem, możesz spróbować ponownie załadować katalogi /wp-admin/ i /wp-includes/ ze świeżej instalacji WordPress.
Uwaga: Ta metoda nie usuwa żadnych informacji ani treści z twojej witryny, ale może poprawić uszkodzony plik rdzenia.
Najpierw należy odwiedzić witrynę WordPress.org i kliknąć łącze menu “Pobierz i rozszerz”, a następnie “Pobierz WordPress”.
Następnie kliknij niebieski przycisk “Pobierz WordPress”, aby pobrać katalog .zip na twój komputer.

Następnie należy rozpakować plik zip i znaleźć w nim katalog “wordpress”.
Następnie połącz się z twoją witryną internetową za pomocą klienta FTP. Po nawiązaniu połączenia przejdź do katalogu głównego twojej witryny internetowej. Zazwyczaj nosi on nazwę “public_html” i zawiera katalogi wp-admin, wp-includes i wp-content wraz z innymi plikami.
Otwórz katalog WordPress na twoim komputerze w lewej kolumnie. Następnie wybierz wszystkie jego pliki i naciśnij “Prześlij”, aby przenieść je na twoją witrynę internetową.

Klient FTP przeniesie teraz te katalogi na twój serwer.
Następnie pojawi się pytanie, czy chcesz nadpisać pliki. Należy zaznaczyć opcję “Nadpisz”, a następnie wybrać “Zawsze używaj tego działania”.

Na koniec naciśnij przycisk “OK”. Twoje starsze pliki WordPress zostaną teraz zastąpione nowymi kopiami.
Jeśli zastąpienie uszkodzonych plików nie rozwiąże problemu, należy przejść do następnego kroku.
8. Zainstaluj zaporę na twojej witrynie internetowej
Twoja witryna internetowa WordPress może również nie działać z powodu złośliwego oprogramowania lub ataków DDoS.
Podczas ataku DDoS haker wysyła dużą ilość żądań danych do twojego serwera hostingowego WordPress. Powoduje to spowolnienie serwera, a w końcu jego awarię.
Podobnie, złośliwe oprogramowanie to oprogramowanie, które wstrzykuje się do twoich plików WordPress. Zużywa ono zasoby twojego serwera WordPress, atakując inne witryny internetowe lub generując spam.
Na szczęście można łatwo zapobiegać atakom DDoS i złośliwemu oprogramowaniu za pomocą zapory aplikacji internetowych.
Zapora działa jak filtr między twoją witryną internetową a ruchem przychodzącym. Identyfikuje i blokuje wszystkie podejrzane żądania, zanim dotrą do twojego serwera.
Zalecamy korzystanie z Cloudflare, ponieważ jest to najlepsze rozwiązanie bezpieczeństwa WordPress z zaporą witryny.
Chroni witrynę przed złośliwymi wirusami, zapobiega atakom DDOS i sprawdza integralność przeglądarki.
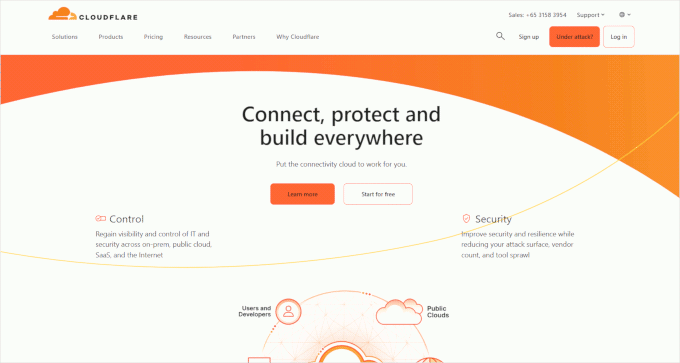
Jeśli jednak szukasz darmowej wtyczki, zalecamy skorzystanie z Sucuri.
Możesz przeczytać nasz artykuł na temat Sucuri vs. Cloudflare, aby uzyskać szczegółowe porównanie.
Aby zapewnić lepszą ochronę witryny internetowej, należy również stosować najlepsze praktyki w zakresie zabezpieczeń na twojej witrynie WordPress. Aby uzyskać więcej informacji, zapoznaj się z naszym kompletnym przewodnikiem po zabezpieczeniach WordPress z instrukcjami krok po kroku, jak zabezpieczyć twoją witrynę.
9. Przejdź na niezawodny plan hostingowy WordPress
Wreszcie, jeśli wypróbowałeś wszystkie powyższe kroki, a twoja witryna internetowa nadal nie działa, być może nadszedł czas, aby przenieść się do niezawodnej usługi hostingowej WordPress.
Jeśli prowadzisz małą firmę lub bloga, zalecamy przejście na Bluehost lub Hostinger.
Jeśli prowadzisz sklep internetowy, SiteGround jest najlepszym dostawcą hostingu, ponieważ oferuje zarządzany plan hostingowy EDD. Umożliwia to uruchomienie gotowego do użycia sklepu e-handel. Jest to również dobry wybór, jeśli masz sklep WooCommerce.
Alternatywnie, jeśli masz szybko rozwijającą się firmę, powinieneś rozważyć przejście na zarządzanego dostawcę hostingu WordPress, takiego jak WP Engine.
Po wybraniu dostawcy konieczne będzie przeniesienie Twojej witryny internetowej do nowego hostingu.
Większość firm hostingowych oferuje bezpłatną usługę migracji, która umożliwia migrację twojej witryny internetowej bez przestojów.
Możesz również samodzielnie przenieść swoją witrynę internetową. Aby uzyskać szczegółowe instrukcje, warto zapoznać się z naszym poradnikiem na temat przenoszenia WordPressa na nowy hosting lub serwer.
Bonus: Zwiększ szybkość swojej witryny dzięki WPBeginner
Po naprawieniu problemu z przestojem witryny zalecamy optymalizację witryny internetowej pod kątem szybkości i wydajności. Może to poprawić komfort użytkowania i pomóc w generowaniu większej liczby potencjalnych klientów i konwersji.
Aby to zrobić, możesz zdecydować się na usługę optymalizacji szybkości witryny WPBeginner. Nasz zespół ekspertów dokona pełnego przeglądu witryny, aby zwiększyć twoją wydajność i przyciągnąć ruch organiczny.
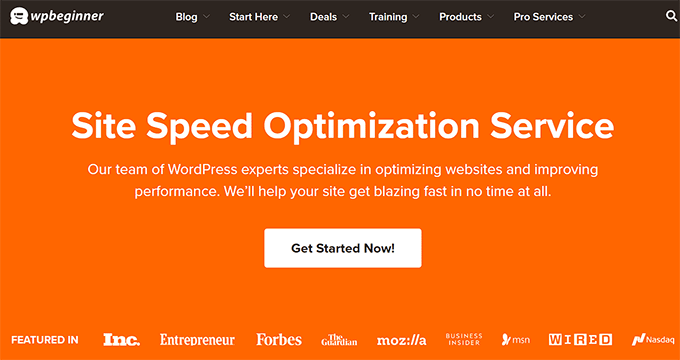
Jest to opłacalne rozwiązanie, w którym nasz zespół będzie zarządzał określaniem plików premium, aktualizacjami rdzeni WordPress, aktualizacjami motywów i wtyczek, konfiguracją CDN, konfiguracją pamięci podręcznej, leniwym wczytywaniem, optymalizacją filmów, optymalizacją automatycznego ładowania bazy danych i wieloma innymi.
Dodatkowo możesz skorzystać z profesjonalnych usług WPBeginner w zakresie projektowania witryn, konserwacji i naprawy witryn po włamaniach. Więcej informacji można znaleźć na naszej stronie poświęconej profesjonalnym usługom WordPress od WPBeginner.
Mamy nadzieję, że ten artykuł pomógł Ci dowiedzieć się, co zrobić, jeśli Twoja witryna WordPress ciągle się zawiesza. Warto również zapoznać się z naszymi najlepszymi ofertami najlepszych usług WordPress CDN i naszym przewodnikiem na temat poprawy szybkości i wydajności WordPress.
If you liked this article, then please subscribe to our YouTube Channel for WordPress video tutorials. You can also find us on Twitter and Facebook.





Jiří Vaněk
Sometimes it’s also good to contact your web hosting provider. Your website might be infected with malware. Many providers have their internal software to check suspicious files and can scan the website to detect if it’s compromised and broken due to an attacker. Then, restoring from a backup, if available, can be helpful.