Migracja witryny WordPress lub przejście na nową wtyczkę SEO może wydawać się trudne. Byliśmy tam i widzieliśmy, jak migracja SEO wpływa na witrynę.
Ruch związany z wyszukiwaniem jest kołem ratunkowym dla większości stron internetowych. Wszelkie błędy podczas migracji mogą prowadzić do spadków w rankingu, dlatego tak ważne jest, aby postępować ostrożnie.
W tym poradniku udostępniamy szczegółową listę kontrolną migracji WordPress SEO. Opiera się ona na naszym doświadczeniu w pomaganiu użytkownikom w sprawnej migracji ich witryn.
Ta lista kontrolna pomoże ci zachować ustawienia SEO i uniknąć typowych pułapek. Postępuj zgodnie z nią krok po kroku, aby upewnić się, że rankingi Twojej witryny pozostaną nienaruszone.
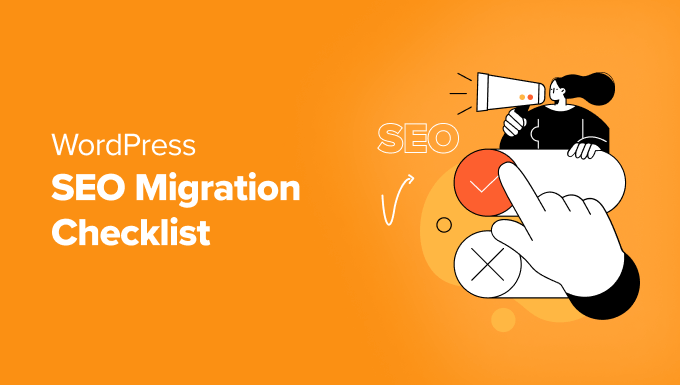
Oto lista tematów, które omówimy w tym przewodniku:
- What Is SEO Migration?
- Preparing Your Website for Migration
- Step 1: Track Your SEO Performance
- Step 2: Back Up Your Website
- Step 3: Migrating Your WordPress Website (Optional)
- Post Migration SEO Checklist
- Step 4. Setting Up Redirects
- Step 5. Compare URLS
- Step 6. Fixing Crawl Issues and URLs
- Step 7. Migrating WordPress SEO Data
- Step 8. Monitor SEO Performance Post Migration
- Frequently Asked Questions About WordPress SEO Migration
- Additional Resources
Czym jest migracja SEO?
Migracja SEO obejmuje zestaw najlepszych praktyk w celu utrzymania rankingów wyszukiwania i ustawień SEO podczas wprowadzania znaczących zmian w witrynie.
W ciągu ostatnich ponad 16 lat kilkakrotnie zmienialiśmy wtyczki SEO i migrowaliśmy wiele witryn. Widzieliśmy na własne oczy, jak wpływa to na rankingi wyszukiwania witryny i jak uniknąć utraty ruchu.
Ucząc się na własnych sukcesach i błędach, przeprowadziliśmy wielu użytkowników przez migracje SEO, aby chronić ich ciężko wypracowane rankingi wyszukiwania.
Ruch związany z wyszukiwaniem często stanowi większość odwiedzających witrynę. Utrata nawet ułamka tego ruchu podczas migracji może znacząco wpłynąć na wydajność witryny.
Bazując na naszym doświadczeniu, oto kilka typowych scenariuszy, w których może być potrzebna migracja SEO:
- Przenoszenie witryny WordPress do nowej nazwy domeny.
- Przeniesienie witryny do nowego dostawcy hostingu WordPress.
- Przejście na bardziej zaawansowaną wtyczkę WordPress SEO.
Aby zapewnić płynną migrację, należy podjąć odpowiednie środki ostrożności w celu zachowania danych witryny i ustawień SEO.
Nasza lista kontrolna krok po kroku pomoże Ci ukończyć migrację WordPress SEO bez utraty rankingów i ruchu.
Przygotowanie twojej witryny internetowej do migracji
Po pierwsze, musisz przygotować swoją witrynę internetową WordPress do migracji. Zrobisz to, ustawiając odpowiednie śledzenie SEO i wykonując pełną kopię zapasową witryny internetowej.
Krok 1: Śledź swoją wydajność SEO
Przed rozpoczęciem migracji ważne jest, aby zrozumieć bieżącą wydajność witryny w wyszukiwarce. Dowiedzieliśmy się, że jest to niezwykle pomocne i pozwala porównać wyniki po migracji.
Wcześniejsze śledzenie wyników SEO pozwala zmierzyć wszelkie pozytywne lub negatywne zmiany w ruchu po zakończeniu migracji. Ten krok zapewnia cenny wgląd w wpływ twoich wysiłków.
Do dokładnego śledzenia tych danych potrzebne są dwa podstawowe narzędzia.
1. Konfiguracja Google Analytics
Zalecamy korzystanie z MonsterInsights, najprostszego sposobu na zainstalowanie i korzystanie z Google Analytics w witrynie WordPress. Zapewnia on szczegółowy wgląd w ruch na stronie, w tym skąd pochodzą odwiedzający i w jaki sposób wchodzą w interakcję z witryną.
Korzystamy z MonsterInsights na wszystkich naszych stronach internetowych, zapewniając sobie dostęp do wszystkich potrzebnych nam danych dotyczących wydajności ruchu. Aby uzyskać więcej informacji, zobacz naszą recenzję MonsterInsights.

Aby uzyskać instrukcje krok po kroku, zapoznaj się z naszym przewodnikiem na temat instalacji Google Analytics w WordPress.
Uwaga: Jeśli jesteś nowym użytkownikiem Google Analytics, rozpoczęcie zbierania i wyświetlania danych może zająć trochę czasu.
Po skonfigurowaniu MonsterInsights można monitorować wydajność ruchu, przechodząc do strony Statystyki ” Raporty w kokpicie WordPress. Funkcja ta pozwala zaoszczędzić czas, przenosząc dane analityczne bezpośrednio do witryny.

Aby uzyskać więcej informacji, odwiedź nasz przewodnik na temat śledzenia odwiedzających witrynę w WordPress. Dzięki temu będziesz w pełni przygotowany przed rozpoczęciem migracji.
2. Konfiguracja Google Search Console
Skonfigurowaliśmy Google Search Console na wszystkich naszych stronach internetowych, aby śledzić wyniki wyszukiwania i odkrywać cenne spostrzeżenia dotyczące optymalizacji witryn. To bezpłatne narzędzie Google jest niezbędne do monitorowania wydajności witryny w wynikach wyszukiwania.
Aby rozpocząć, zarejestruj się i dodaj swoją witrynę do Google Search Console. Jest to prosty proces, który zapewnia dostęp do krytycznych danych o witrynie.
Musisz zweryfikować własność swojej witryny, dodając fragment kodu do nagłówka witryny. Ten krok zapewnia pełną kontrolę nad danymi wyświetlanymi w Search Console.
Używamy do tego All in One SEO for WordPress. Upraszcza to dodawanie kodu weryfikacyjnego, oszczędzając czas i wysiłek podczas konfiguracji.

To, co czyni All in One SEO jeszcze bardziej wartościowym, to zaawansowane mapy witryn XML.
Dodanie tych map witryn do Google Search Console pomaga Google przeszukiwać i indeksować witrynę bardziej efektywnie, poprawiając widoczność w wyszukiwarce. Aby uzyskać więcej informacji, zapoznaj się z naszą recenzją All in One SEO.
Po zweryfikowaniu witryny odblokujesz dostęp do wielu danych. Przejdź do karty “Wydajność” w kokpicie Search Console, aby poznać kluczowe wskaźniki dotyczące Twojej witryny.

Tutaj możesz zobaczyć, jak często Twoja witryna pojawia się w wynikach wyszukiwania, śledzić liczbę kliknięć, przeglądać rankingowe słowa kluczowe i monitorować swoje pozycje wyszukiwania. Jest to jedno z najlepszych narzędzi do zrozumienia i ulepszenia strategii SEO.
Aby uzyskać szczegółowe instrukcje, zapoznaj się z naszym poradnikiem na temat dodawania witryny WordPress do Google Search Console.
3. Pobieranie map witryn XML
Mapa witryny XML zawiera całą treść twojej witryny internetowej w formacie XML, dzięki czemu wyszukiwarki takie jak Google mogą ją łatwo znaleźć i zindeksować.
WordPress domyślnie generuje podstawową mapę witryny XML. Jednak ta mapa witryny jest dość podstawowa i nie można jej dostosować.
Aby uzyskać lepsze mapy witryn XML, zalecamy korzystanie z All in One SEO For WordPress. Generuje on kompleksowe mapy witryn, które można dostosować ręcznie.
Aby uzyskać szczegółowe informacje, zapoznaj się z naszym poradnikiem na temat tworzenia mapy witryny XML w WordPress.

Po utworzeniu map witryn XML należy pobrać je na twój komputer.
Wystarczy otworzyć mapę witryny XML i wybrać opcję “Zapisz jako” z menu po kliknięciu prawym przyciskiem myszy.

Powtórz proces, aby pobrać wszystkie pliki XML mapy witryny.
3. Pobieranie adresów URL za pomocą Screaming Frog SEO Spider (płatne)
Screaming Frog SEO Spider to aplikacja dla specjalistów SEO. Umożliwia ona indeksowanie dowolnej witryny internetowej, podobnie jak wyszukiwarki, i zbieranie ważnych danych dla SEO.
Przeszukuje wszystkie adresy URL twojej witryny internetowej, odnośniki zewnętrzne, adresy URL obrazków, pliki JavaScript i CSS i nie tylko.
Otwórz aplikację na twoim komputerze, przejdź do Plik ” Ustawienia i zmień “Tryb przechowywania” na “Przechowywanie bazy danych”.

Następnie wpisz adres URL twojej witryny internetowej w górnym pasku i kliknij przycisk “Start”.
Screaming Frog SEO Spider rozpocznie indeksowanie twojej witryny internetowej. Poczekaj, aż zakończy indeksowanie, co może zająć trochę czasu, w zależności od rozmiaru twojej witryny internetowej.

Po zakończeniu, twoje dane zostaną zapisane w bazie danych aplikacji.
Po przeprowadzeniu migracji można ponownie zaindeksować twoją witrynę internetową, a następnie porównać dane w celu znalezienia brakujących adresów URL, niedziałających odnośników, obrazków i innych plików.
Uwaga: Bezpłatna wersja oprogramowania Screaming Frog jest dostępna do pobrania. Jest ona jednak ograniczona do 500 adresów URL, a większość innych funkcji jest zablokowana. Aby wykonać pełny crawl i odblokować wszystkie funkcje, potrzebna jest wersja płatna.
4. Porównanie z Semrush Site Audit (płatne)
Semrush to jedna z najlepszych platform SEO używanych przez marketerów i specjalistów SEO.
Możesz przeprowadzić pełny audyt witryny przed i po migracji, który uwidoczni zmiany w wydajności Twojego SEO.

Semrush pozwala również wychwycić brakujące pliki, niedziałające odnośniki, adresy URL, których nie można indeksować, błędy 404 i inne ostrzeżenia SEO.
Uwaga: Semrush ma darmową wersję, ale jest ona ograniczona. Do przeprowadzenia kompleksowego audytu witryny pod kątem SEO potrzebny jest płatny plan.
Krok 2: Utwórz kopię zapasową twojej witryny internetowej
Kopia zapasowa jest jednym z najważniejszych narzędzi w twoim arsenale do zabezpieczenia wszystkich danych.
Ogólnie rzecz biorąc, powinieneś skonfigurować automatyczne tworzenie kopii zapasowych twojej witryny internetowej, aby zawsze bezpiecznie przechowywać pełną, świeżą kopię witryny. Jest to przydatne, jeśli coś złego stanie się z twoją witryną internetową i będziesz musiał ją szybko przywrócić.
Należy również utworzyć pełną kopię zapasową WordPress przed zainicjowaniem większych zmian w witrynie, takich jak migracja.
Istnieje kilka wtyczek do tworzenia kopii zapasowych WordPress, z których można korzystać.
Zalecamy korzystanie z Duplicatora, ponieważ jest to kompletna wtyczka do tworzenia kopii zapasowych i migracji dla WordPress.
Używamy go do tworzenia kopii zapasowych wielu naszych stron internetowych. Dowiedz się więcej o naszych doświadczeniach w naszej pełnej recenzji Duplicator.

Tworzenie kopii zapasowej za pomocą Duplicatora jest bardzo proste.
Najpierw należy zainstalować i włączyć wtyczkę Duplicator. Aby uzyskać więcej informacji, zobacz nasz poradnik dotyczący instalacji wtyczki WordPress.
Po aktywacji przejdź do strony Duplicator ” Backups i kliknij przycisk “Add New”.

Duplicator uruchomi kreatora nowej kopii zapasowej. Wystarczy postępować zgodnie z instrukcjami wyświetlanymi na ekranie, aby utworzyć pakiet.
Po utworzeniu kopii zapasowej można ją pobrać na komputer.

Jeśli migrujesz swoją witrynę internetową WordPress na nowy serwer lub nazwę domeny, możesz również pobrać pakiet i pliki instalatora na swój komputer.
Krok 3: Migracja twojej witryny internetowej WordPress (opcjonalnie)
Jeśli nie migrujesz swojej witryny internetowej WordPress na nowy hosting lub do nowej nazwy domeny, możesz pominąć ten krok.
Teraz, gdy pobrałeś już pakiety Duplicator na swój komputer, możesz przeprowadzić migrację swojej witryny internetowej WordPress.
Migracja WordPressa na nowego hosta
Jeśli jeszcze tego nie zrobiłeś, musisz najpierw zarejestrować się na nowym hoście.
Zalecamy korzystanie z Bluehost. Jest to jedna z największych firm hostingowych na świecie i oficjalnie rekomendowany dostawca hostingu WordPress.
Oferują użytkownikom WPBeginner hojną zniżkę na hosting i bezpłatną nazwę domeny. Możesz zacząć za 1,99 USD miesięcznie.
Dlaczego polecamy Bluehost
- Przyjazny dla początkujących: łatwa konfiguracja z prostym interfejsem dla nowych użytkowników.
- Niezawodny hosting: 99,9% uptime gwarantuje, że Twoja witryna pozostanie online.
- Plany w przystępnej cenie: Przyjazne dla budżetu ceny z doskonałymi funkcjami.
- Obsługa 24/7: Pomoc ekspertów jest dostępna zawsze, gdy jej potrzebujesz.
Aby uzyskać więcej informacji, zobacz naszą recenzję Bluehost, która zawiera obszerne wyniki testów wydajności.
Alternatywy: Hostinger (od 2,69 USD/mc) | SiteGround (od 2,99 USD/mc)
Po skonfigurowaniu nowego konta hostingowego możesz przeprowadzić migrację twojej witryny internetowej.
Postępuj zgodnie z instrukcjami w naszym poradniku krok po kroku, jak przenieść WordPress na nowego hosta.
Migracja WordPressa do nowej domeny
Ta sekcja jest przeznaczona dla użytkowników migrujących WordPress na nową nazwę domeny.
Przed migracją witryny internetowej do nowej nazwy domeny należy pamiętać o następujących kwestiach.
- Przejście na nową domenę może tymczasowo wpłynąć na twój ranking wyszukiwania, ponieważ Google i inne wyszukiwarki dostosowują się do zmian.
- Przejście na nową domenę może również tymczasowo zmniejszyć twój ruch związany z wyszukiwaniem. Jest to normalne zjawisko przy zmianie nazwy domeny.
Można jednak zmniejszyć wpływ i szybko odzyskać równowagę, odpowiednio zmieniając nazwę domeny i postępując zgodnie z tym przewodnikiem migracji SEO.
Kontynuuj nasz poradnik krok po kroku dotyczący przenoszenia WordPressa na nową nazwę domeny.
Po zakończeniu wróć do tego przewodnika i wykonaj pozostałe kroki.
Lista kontrolna SEO wpisów po migracji
Po przeniesieniu twojej witryny internetowej WordPress (na nowy hosting lub nową domenę), nadszedł czas na przeprowadzenie kontroli SEO po migracji.
Kroki te zapobiegną wszelkim negatywnym wpływom migracji na SEO i poprawią potencjalne problemy, zanim staną się problemem.
Krok 4. Konfiguracja przekierowań
Jeśli Twoja witryna WordPress została zmigrowana do nowej nazwy domeny, musisz przekierować użytkowników ze starej nazwy domeny do nowej.
Ten krok jest kluczowy dla udanej migracji SEO.
Przekierowania te prawidłowo odsyłają użytkowników ze starej domeny do nowej, a także informują wyszukiwarki, że twoja witryna internetowa została przeniesiona do nowej lokalizacji.
Istnieją dwa proste sposoby, aby to zrobić w WordPress. Pokażemy ci oba.
Metoda 1. Skonfiguruj pełne przekierowanie witryny za pomocą All in One SEO dla WordPressa
Do tej metody będziesz potrzebował All in One SEO for WordPress. Jest to najlepsza wtyczka WordPress SEO na rynku, która pozwala zoptymalizować twoją witrynę internetową WordPress pod kątem SEO.
Po pierwsze, musisz zainstalować i włączyć wtyczkę All in One SEO for WordPress na twojej starej domenie. Aby uzyskać więcej informacji, zobacz nasz przewodnik krok po kroku, jak zainstalować wtyczkę WordPress.
Uwaga: Aby uzyskać dostęp do dodatku menedżera przekierowań, wymagana jest co najmniej wersja Pro wtyczki.
Po włączaniu na twojej starej domenie, musisz przejść na stronę All in One SEO ” Redirects i kliknąć przycisk “Activate Redirects”.

Następnie należy przejść do karty “Pełne przekierowanie witryny” i włączyć przełącznik “Przenieś witrynę”.
Następnie musisz wpisz twoją nową nazwę domeny obok opcji “Przenieś do domeny”.

Nie zapomnij kliknąć przycisku “Zapisz zmiany”, aby zapisać twoje ustawienia.
Metoda 2. Konfiguracja przekierowań przy użyciu funkcji przekierowania
Możesz użyć tej metody, jeśli nie korzystasz z All in One SEO dla WordPress.
Najpierw zainstaluj i włącz wtyczkę Redirection na twojej starej domenie. Aby uzyskać więcej informacji, zapoznaj się z naszym poradnikiem na temat instalacji wtyczki WordPress.
Po włączaniu przejdź do strony Narzędzia ” Przekierowanie i przełącz się na kartę Witryna.

W sekcji Przenieś witrynę utwórz twoją nową nazwę domeny i kliknij przycisk Aktualizuj, aby zapisać ustawienia.
Wtyczka Redirection będzie teraz przekierowywać użytkowników i wyszukiwarki na twoją nazwę domeny.
Krok 5. Porównanie adresów URL
Następnie należy wykonać kompleksowy crawl witryny internetowej, aby porównać wszystkie adresy URL w nowej witrynie ze starymi danymi.
Są to dane, które zebrałeś w pierwszym kroku, aby porównać twoje wyniki SEO przed migracją.
1. Porównywanie adresów URL za pomocą map witryn XML
Skonfiguruj mapy witryn XML na swojej nowej witrynie internetowej za pomocą All in One SEO. Następnie pobierz mapy witryn XML na twój komputer.
Wystarczy porównać nowe adresy URL map witryn ze starymi mapami witryn pobranymi wcześniej.
2. Porównywanie adresów URL za pomocą Screaming Frog SEO Spider
Jeśli posiadasz płatną subskrypcję Screaming Frog SEO Spider, możesz porównać oba crawle.
Otwórz aplikację i wykonaj pełne indeksowanie twojej nowej witryny internetowej. Następnie przejdź do karty Tryb ” Porównaj i wybierz obecny i poprzedni crawl.

Można również przeprowadzić bardziej kompleksowe analizy, sprawdzając oba wyszukiwania w różnych trybach, takich jak tryb listy i tryb pająka.
Witryna internetowa Screaming Frog SEO Spider zawiera szczegółowy poradnik dotyczący porównywania crawli.
3. Porównywanie adresów URL za pomocą Semrush
Innym łatwym sposobem na porównanie adresów URL jest Semrush za pomocą narzędzia Audyt witryn.
Jeśli skonfigurowałeś Semrush przed migracją przy użyciu płatnego planu subskrypcji, możesz porównać go z nowym wpisem po migracji.

Semrush automatycznie zgłosi wszelkie znalezione problemy na karcie Problemy.
Można także automatycznie porównywać wyniki przed i po indeksowaniu.

Wszystko, co musisz zrobić, to przełączyć się na kartę “Porównaj przeszukiwania”, aby porównać przeszłe przeszukiwanie z najnowszym.
Krok 6. Poprawka problemów z indeksowaniem i adresami URL
Podczas porównywania adresów URL można natknąć się na pewne problemy. Najczęstsze problemy to:
- Brakujące adresy URL – wpis lub strona w twojej starej witrynie jest niedostępna w nowej witrynie. Aby to naprawić, może być konieczne utworzenie nowego wpisu lub strony lub utworzenie przekierowania (zobacz krok 4 dotyczący narzędzi przekierowujących).
- Brakujące multimedia – Nie udało się zaimportować obrazka, pliku audio lub filmu. Aby to poprawić, spróbuj ręcznie importować brakujący plik multimedialny lub skonfiguruj przekierowanie.
Przejrzyj wszystkie znalezione problemy i w razie potrzeby popraw je ręcznie.
Krok 7. Migracja danych SEO WordPress
Wtyczki SEO WordPress zapisują ważne dane SEO w twojej bazie danych WordPress. Obejmuje to ustawienia wtyczek, metadane SEO, przekierowania, frazy kluczowe i wiele innych.
Ponieważ jednak podczas migracji wykonałeś kopię zapasową całej witryny internetowej WordPress, twoja wtyczka SEO i wszystkie jej dane SEO powinny zacząć działać po wyjęciu z pudełka.
Ten krok jest przeznaczony dla użytkowników, którzy chcą zmienić swoją wtyczkę WordPress SEO i chcą migrować dane SEO z jednej wtyczki do drugiej.
Na przykład, jakiś czas temu przeszliśmy z Yoast na All in One SEO, a zachowanie wszystkich naszych danych SEO było kluczowe podczas zmiany.
Na szczęście, wszystkie dobre wtyczki WordPress SEO posiadają wbudowany importer danych SEO.
Dla przykładu, All in One SEO automatycznie wykryje inne wtyczki WordPress SEO i da ci opcję importowania SEO podczas kreatora konfiguracji.

Można również ręcznie importować dane SEO w ustawieniach wtyczki.
Wystarczy przejść do strony All in One SEO ” Narzędzia i przełączyć się na kartę “Importuj / Eksportuj”.

W sekcji “Importuj ustawienia z innych wtyczek” wybierz twoją starszą wtyczkę SEO, a następnie zaznacz opcję “Wszystkie ustawienia”.
Kliknij “Importuj”, aby kontynuować, a All in One SEO zaimportuje wszystkie twoje dane SEO z poprzedniej wtyczki SEO.
Inne wtyczki WordPress SEO, takie jak Rank Math i Yoast SEO, również mają wbudowane importery i eksportery danych SEO, z których można korzystać.
Krok 8. Monitorowanie wydajności SEO po migracji
Teraz, po przeprowadzeniu pełnej migracji WordPress przy jednoczesnym zachowaniu SEO, musisz upewnić się, że śledzisz ważne dane marketingowe, w tym analitykę i Google Search Console.
Jeśli nie zmieniłeś nazwy domeny, Twoje starsze integracje z Google Analytics i Search Console będą nadal działać.
Miej oko na te raporty, aby monitorować twoją witrynę internetową pod kątem utraty ruchu po migracji lub spadku w rankingach wyszukiwania.
Z drugiej strony, jeśli dokonałeś migracji WordPressa na nową nazwę domeny, będziesz musiał ponownie skonfigurować Google Analytics i Google Search Console.
Ponowna konfiguracja Google Analytics
Osoby korzystające z MonsterInsights mogą przejść do strony Insights ” Ustawienia i przewinąć w dół do sekcji Uwierzytelnianie Google.

Kliknij strzałkę w dół, aby rozwinąć sekcję Profil witryny, a następnie kliknij przycisk “Połącz ponownie MonsterInsights”.
MonsterInsights ponownie uwierzytelni Twoją witrynę internetową w Google Analytics i automatycznie utworzy nowy strumień danych skonfigurowany z nową nazwą domeny.
Użytkownicy, którzy ręcznie zainstalowali Google Analytics w WordPress, będą musieli utworzyć swoją nową nazwę domeny jako strumień danych w Google Analytics.
Zaloguj się na swoje konto Google Analytics i kliknij ikonkę koła zębatego w lewym dolnym rogu, aby przejść do widoku administratora.

Następnie przejdź do sekcji Zbieranie danych i modyfikacje ” Strumienie danych, a następnie kliknij przycisk “Dodaj strumień”.
Wybierz Web jako rodzaj strumienia, a następnie utwórz nową domenę i tytuł witryny internetowej.

Kliknij przycisk “Utwórz strumień”, aby zapisać twoje ustawienia.
Google Analytics zacznie teraz śledzić dane z twojej nowej domeny.
Rekonfiguracja Google Search Console
Następnie należy ponownie skonfigurować Google Search Console i poinformować Google o zmianie adresu.
Uwaga: Ten krok jest ważny, ponieważ w przeciwnym razie Google może uznać twoją nową witrynę za kopię lustrzaną lub duplikat, co znacznie wydłuży czas pozycjonowania dla nowej nazwy domeny.
Najpierw utwórz nową domenę w Google Search Console. Wystarczy postępować zgodnie z instrukcjami zawartymi w naszym przewodniku na temat dodawania Twojej witryny do Google Search Console.
Ważne: Upewnij się, że używasz tego samego konta Google, którego używałeś dla starej nazwy domeny.
Po dodaniu Twojej nowej domeny do Google Search Console, przejdź do profilu Twojej starej domeny w Google Search Console.

Na następnym ekranie zostaniesz poproszony o skonfigurowanie przekierowań 301 ze starej domeny na adres Twojej nowej witryny. Zrobiłeś to już wcześniej, więc możesz przejść do następnego kroku. Jeśli pominąłeś ten krok, sugerujemy wrócić i zrobić to teraz.
Następnie wybierz twoją nową nazwę domeny z menu rozwijanego i kliknij przycisk “Zatwierdź i zaktualizuj”.

To wszystko. Poinformowałeś Google o zmianie adresu.
Może to trochę potrwać, ale stopniowo twoja nowa domena zacznie pojawiać się w wynikach wyszukiwania zamiast starej nazwy domeny. W tym czasie nie stracisz żadnego ruchu z powodu skonfigurowanych przekierowań 301.
Najczęściej zadawane pytania dotyczące migracji WordPress SEO
Poniżej znajdują się niektóre z najczęściej zadawanych pytań dotyczących migracji SEO dla witryn internetowych WordPress.
1. Jak przeprowadzić migrację SEO?
Najpierw wykonaj kopię zapasową swojej witryny internetowej i śledź jej wydajność za pomocą Google Analytics i Google Search Console. Następnie przenieś dane swojej witryny internetowej, w tym dane SEO.
Jeśli migrujesz do nowej nazwy domeny, upewnij się, że skonfigurowałeś przekierowania 301. Na koniec użyj narzędzia Zmiana adresu w Google Search Console, aby powiadomić Google o nowym adresie URL.
2. Jak mogę zmigrować witrynę internetową bez utraty SEO?
Ustawiając odpowiednie przekierowania i korzystając z konsoli wyszukiwania Google, możesz łatwo zmigrować swoją witrynę internetową bez utraty SEO.
3. Czy migracja domeny zwiększy ruch SEO?
W zależności od domeny używanej do migracji, może to spowodować wzrost ruchu SEO. Na przykład, jeśli twoja nowa domena jest bardziej związana z tematyką witryny internetowej lub używasz domeny krajowej, aby dotrzeć do bardziej ukierunkowanych odbiorców.
Dodatkowe zasoby
Poniżej znajdują się niektóre z dodatkowych zasobów, które pomogą Ci zarządzać migracjami SEO i śledzić wyniki wyszukiwania.
- Dane marketingowe witryny, które musisz śledzić na każdej witrynie WordPress
- Jak sprawdzić, czy posty na blogu WordPress są pozycjonowane dla odpowiednich słów kluczowych?
- Jak analizować gęstość słów kluczowych, naprawić nadmierną optymalizację i przeprowadzić analizę konkurencji?
- Jak podwoić ruch SEO w ciągu 6 miesięcy (ze studiami przypadków)
- Jak sprawdzić ruch w dowolnej witrynie (8 najlepszych narzędzi)
Mamy nadzieję, że ta lista kontrolna migracji WordPress SEO okaże się pomocna w migracji twoich witryn internetowych. Możesz również zapoznać się z naszym kompletnym przewodnikiem SEO WordPress, aby uzyskać bardziej szczegółowe informacje na temat SEO, a także z naszymi eksperckimi wyborami najlepszych rejestratorów nazw domen, jeśli chcesz zmienić nazwę domeny.
If you liked this article, then please subscribe to our YouTube Channel for WordPress video tutorials. You can also find us on Twitter and Facebook.





Have a question or suggestion? Please leave a comment to start the discussion.