Prowadząc WPBeginner przez ponad dekadę, nauczyliśmy się, że budowanie silnej społeczności jest kluczem do udanego blogowania. Nasz sukces zawdzięczamy naszym lojalnym czytelnikom i zawsze szukamy nowych sposobów na nawiązanie z nimi kontaktu.
Jednym ze świetnych sposobów na budowanie społeczności jest wyświetlanie twoich ostatnich tweetów na witrynie WordPress. Dzięki temu Twoja witryna będzie świeża, a odwiedzający będą mogli zobaczyć, co robisz w mediach społecznościowych.
Wypróbowaliśmy wiele sposobów wyświetlania tweetów na witrynach WordPress i podzielimy się naszymi trzema najlepszymi metodami, aby to zrobić. Wszystkie te metody są przyjazne dla początkujących, więc będziesz w stanie łatwo dodać swój kanał Twittera do swojej witryny.
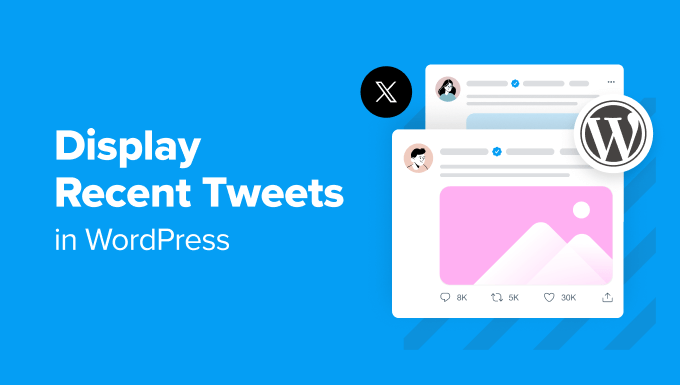
Dlaczego warto wyświetlać najnowsze tweety na twojej witrynie WordPress?
X/Twitter to jedna z najpopularniejszych platform mediów społecznościowych na rynku. Wyświetlanie najnowszych tweetów na twojej witrynie internetowej WordPress może zwiększyć twoją obecność i zaangażowanie online na kilka sposobów.
Na początek, gdy użytkownicy przejdą na twoją witrynę internetową i zobaczą twój kanał w mediach społecznościowych, mogą być na tyle zaintrygowani, że klikną na twoje konto na Twitterze i zaczną cię śledzić, zwiększając twój zasięg.
Ponadto, tweety mogą służyć jako aktualizowane w czasie rzeczywistym informacje o tym, co dzieje się na twojej witrynie internetowej lub w firmie. Może to zachęcić odbiorców do zaangażowania, ponieważ mogą oni bezpośrednio wchodzić w interakcje z twoimi tweetami.
Ostatnie tweety mogą również działać jako dowód społeczny na twojej witrynie WordPress. Możesz podawać dalej pozytywne recenzje lub osoby polecające twoje produkty, pomagając budować zaufanie wśród subskrybentów lub klientów.
Mając to na uwadze, przyjrzyjmy się różnym metodom wyświetlania najnowszych tweetów na twojej witrynie internetowej WordPress. Możesz użyć szybkich odnośników poniżej, aby przejść do konkretnej metody:
Metoda 1: Ręczne osadzanie tweetów w edytorze bloków Gutenberg (bez wtyczki)
Pierwszą metodą wyświetlania ostatnich tweetów w WordPressie jest ręczne osadzanie twojego profilu na Twitterze lub osi czasu na twojej stronie WordPress, wpisie lub widżecie (dla użytkowników klasycznych motywów).
Podobnie jak w przypadku dodawania filmu na YouTube, WordPress ułatwia osadzanie treści z Twittera, takich jak pojedynczy tweet lub oś czasu. Funkcja oEmbed może automatycznie przekształcić adres URL treści w kod osadzania po wklejeniu do edytora bloków.
Najpierw należy znaleźć i skopiować adres URL profilu na Twitterze lub tweeta, który ma zostać osadzany.
Na przykład adres URL profilu WPBeginner na Twitterze to https://twitter.com/wpbeginner.
Tymczasem adres URL pojedynczego tweeta wygląda tak: https: //twitter.com/wpbeginner/status/1604852592827326464
Następnie wystarczy zastosować jedną z poniższych metod:
Wyświetlanie ostatnich tweetów we wpisie lub na stronie WordPressa
Najpierw zaloguj się do kokpitu WordPress i otwórz edytor bloków dla wpisu lub strony WordPress.
Jeśli chcesz utworzyć nowy wpis lub stronę, możesz to zrobić, przechodząc do sekcji Wpisy/Strony ” Utwórz nowy.

Następnie wystarczy wkleić skopiowany wcześniej adres URL profilu na Twitterze w obszarze “Rodzaj / aby wybrać blok”.
Można to zobaczyć poniżej.

Gdy to zrobisz, blok natychmiast zmieni się w blok osi czasu Twittera pokazujący ostatnie tweety z tego konkretnego konta.
Na panelu bocznym ustawień bloku można wybrać zmianę rozmiaru bloku dla mniejszych urządzeń, aby był bardziej responsywny w przypadku zobaczenia na urządzeniach mobilnych.
Dodatkowo, możesz dodać więcej bloków do strony lub wpisu, aby zachęcić użytkowników do śledzenia twojego konta na Twitterze.
Po zakończeniu wystarczy kliknąć “Aktualizuj” lub “Opublikuj”, aby wprowadzić zmiany.

Ta metoda dodaje twoje ostatnie tweety w ramce z pionowym pokazem slajdów. Pudełko zawiera 20 najnowszych tweetów i przycisk “Zobacz więcej na Twitterze” na końcu.
Oto jak wygląda nasza oś czasu na Twitterze:

Jeśli korzystasz z motywu blokowego WordPress, możesz również użyć tej samej metody, aby osadzać kanał Twitter Feed w pełnym edytorze witryny i wyświetlać najnowsze tweety we fragmencie szablonu lub wzorca.
Możesz dowiedzieć się więcej na ten temat w naszym kompletnym przewodniku po pełnej edycji witryny WordPress.
Wyświetlanie ostatnich tweetów w obszarze widżetu WordPress
Jeśli korzystasz z klasycznego motywu WordPress i chcesz wyświetlać twoje najnowsze tweety w obszarze widżetu (np. na panelu bocznym), wykonaj następujące kroki.
Najpierw przejdź do Wygląd ” Widżety. Następnie kliknij przycisk “+ Utwórz nowy” w twoim wybranym obszarze widżetów i wybierz widżet Twitter.

Następnie wystarczy wkleić adres URL konta na Twitterze lub wpisu w odpowiednim polu.
Następnie kliknij “Osadzanie”.

Następnie możesz zaktualizować swoje widżety i podglądać widżet tweetów na żywo na swojej witrynie.
Oto jak oś czasu pojawia się na naszym panelu bocznym WordPress:

Metoda 2: Wyświetlanie najnowszych tweetów za pomocą wtyczki Twitter Feed (zalecane)
Drugą metodą dodawania najnowszych tweetów do twojej witryny WordPress jest użycie wtyczki Twitter. Powodem, dla którego polecamy tę metodę, jest to, że oferuje ona znacznie więcej opcji konfiguratora niż poprzednia metoda, umożliwiając dostosowanie kanału do projektu twojej strony.
W tym celu użyjemy Smash Balloon Custom Twitter Feed. Wtyczka ta pomaga tworzyć piękne kanały społecznościowe różnego rodzaju. Możesz wyświetlać tweety na podstawie hashtagów, wyszukiwanych terminów, wzmianek, osi czasu ze wzmiankami i nie tylko.
Uwaga: Chociaż istnieje darmowa wtyczka Custom Twitter Feeds, w tym artykule wykorzystana zostanie wersja Custom Twitter Feeds Pro. Zawiera ona znacznie bardziej zaawansowane funkcje, takie jak filtrowanie osi czasu i łączenie wielu kanałów Twitter Feed w jeden.
Najpierw należy zainstalować i włączyć wtyczkę WordPress. Po jej włączeniu przejdź do obszaru administracyjnego WordPress, przejdź do Twitter Feed ” Ustawienia i wklej swój klucz licencyjny w odpowiednim polu.
Następnie należy włączyć licencję i kliknąć “Zapisz zmiany”.

Teraz wystarczy przejść do Twitter Feed ” All Feeds.
Następnie kliknij przycisk “+ Utwórz nowy”.

Jeśli po raz pierwszy dodajesz Twitter Feed za pomocą Smash Balloon, zostaniesz poproszony o zweryfikowanie swojego adresu e-mail.
W tym celu wystarczy kliknąć przycisk “Połącz” i postępować zgodnie z instrukcjami wyświetlanymi na ekranie.

Po zakończeniu powrócisz do strony wtyczki Custom Twitter Feeds i zostaniesz poproszony o wybranie rodzaju kanału.
Konfigurator Twitter Feed umożliwia osadzanie kanału z osią czasu użytkownika, kanału z hashtagiem lub kanału wyszukiwania. Na potrzeby tego przykładu skorzystamy z pierwszej opcji. Po dokonaniu twojego wyboru, po prostu kliknij “Dalej”.

Na następnym ekranie możesz wpisać nazwę użytkownika Twittera, którą chcesz osadzać na swojej witrynie internetowej WordPress.
Następnie ponownie kliknij przycisk “Dalej”.

Wybierzmy teraz szablon kanału na Twitterze. Jest ich 7 do wyboru i zawsze możesz je później zmienić, jeśli uznasz, że nie pasują do twojego projektu strony.
Po dokonaniu twojego wyboru, przejdź dalej i kliknij “Dalej”.

Na tym etapie powinieneś dotrzeć do interfejsu edycji kanału Twittera. Po prawej stronie zobaczysz podgląd na żywo, a po lewej panel, w którym możesz skonfigurować wygląd kanału.
Dostępne są dwie karty: “Konfigurator” i “Ustawienia”.

Zacznijmy od opcji Dostosuj. Jeśli wybierzesz opcję “Feed Layout”, możesz wybrać jeden z dostępnych układów kanału (np. lista, masonry lub karuzela), ustawić liczbę wyświetlanych Modyfikacji, dostosować wysokość kanału itp.
Uwaga: Ze względu na ograniczenia API, Smash Balloon może początkowo wyświetlać tylko od 1 do 30 tweetów, ale z czasem będzie ich więcej.
Po dokonaniu tych ustawień wystarczy kliknąć przycisk “Dostosuj” u góry, aby powrócić do menu głównego.

Inną rzeczą, którą możesz zrobić, jest włączenie przycisku Wczytywanie więcej, który pojawi się pod twoimi wyświetlanymi tweetami. Jest to przydatna funkcja, jeśli masz mnóstwo tweetów, ale nie możesz pokazać ich wszystkich na tej samej stronie.
Wystarczy kliknąć opcję “Wczytywanie przycisku”, a następnie przycisk “Włącz”. Następnie można dostosować wygląd przycisku do własnych potrzeb.

Jeśli przejdziesz do karty “Ustawienia”, zobaczysz opcje dodawania większej liczby źródeł kanałów, stosowania filtrów tweetów i korzystania z zaawansowanych funkcji (takich jak dodawanie własnego CSS).
Można również kliknąć przycisk “Wyczyść pamięć podręczną kanału”, aby usuwać poprzednią pamięć podręczną kanału. Następnym razem, gdy wtyczka będzie musiała wyświetlić twój Twitter Feed, będzie musiała pobrać najnowsze tweety z serwerów X/Twitter zamiast używać starych danych z pamięci podręcznej.

Spróbujmy dodać filtry do twoich tweetów, klikając opcję “Filtry”.
W tym miejscu można wybrać opcję uwzględniania odpowiedzi i podawania dalej, wyświetlania tweetów na podstawie dozwolonych lub zablokowanych słów lub ukrywania określonych tweetów.

Gdy będziesz zadowolony z wyglądu Twitter Feed, możesz kliknąć przycisk “Zapisz”.
Aby osadzać Twitter Feed na swojej stronie lub w obszarze widżetów, wystarczy kliknąć przycisk “Embed” w prawym górnym rogu.
Następnie pojawi się wyskakujące okienko pokazujące, jak wyświetlić Twitter Feed: za pomocą krótkiego kodu, bloku lub widżetu.

Niezależnie od wybranej metody, pierwszą rzeczą, którą musisz zrobić, jest skopiowanie krótkiego kodu, ponieważ będziesz go potrzebować.
Następnie, jeśli chcesz osadzać kanał Twittera na stronie, kliknij przycisk “+ Dodaj do strony”.
Gdy to zrobisz, możesz wybrać istniejącą stronę z twojej witryny internetowej WordPress i kliknąć “Dodaj”.

Następnie zostaniesz przekierowany do edytora bloków WordPress twojej wybranej strony.
Kliknij przycisk dodawania bloku “+” w dowolnym miejscu na stronie i wybierz blok Twitter Feed.

Utworzony wcześniej Twitter Feed może nie pojawić się od razu.
Jeśli tak się stanie, wystarczy wkleić krótki kod w polu “Ustawienia krótkiego kodu” na panelu bocznym ustawień bloku.
Następnie kliknij przycisk “Zastosuj zmiany”.

Po zakończeniu możesz kliknąć przycisk “Aktualizuj”, aby wprowadzić zmiany.
Oto jak wygląda Twitter Feed na naszej witrynie demonstracyjnej:

Jeśli chcesz wyświetlić swój Twitter Feed na kanale widżetów, kliknij opcję “+ Dodaj do widżetu”. Następnie zostaniesz przekierowany do edytora widżetów.
Następnie wystarczy znaleźć i wybrać widżet “Twitter Feed”.

Podobnie jak w poprzedniej metodzie, wystarczy wkleić krótki kod w panelu bocznym ustawień bloku i kliknąć “Zastosuj zmiany”.
Zobaczysz wtedy swój nowo utworzony Twitter Feed w podglądzie na żywo.

Na koniec kliknij “Aktualizuj”, aby wprowadzić ostateczne zmiany.
Następnie możesz przejść na swoją witrynę internetową na żywo, aby zobaczyć, jak wygląda kanał:

Metoda 3: Wyświetlanie najnowszych tweetów w WordPressie za pomocą Twitter Publish (bez wtyczki + HTML)
Ostatnia metoda pozwala na dodanie ostatnich wpisów na Twitterze za pomocą funkcji Twitter Publish.
Twitter Publish pozwala łatwo utworzyć kod osadzania dla różnego rodzaju treści na Twitterze, w tym tweeta, filmu, osi czasu lub przycisku (takiego jak przycisk Obserwuj lub Udostępnij).
Ta metoda pozwala dostosować wygląd osadzanego elementu przed dodaniem go do twojego bloga lub witryny internetowej WordPress. Nie jest tak potężna jak druga metoda, ale warto o niej wspomnieć, ponieważ jest bezpłatna.
W tym poradniku pokażemy, jak używać Twitter Publish do osadzania osi czasu. Najpierw należy przejść na witrynę internetową Twitter Publish, a następnie wkleić adres URL twojego profilu na Twitterze w polu “Co chcesz osadzać?”.
Gdy to zrobisz, kliknij ikonkę strzałki.

Następnie zostaniesz poproszony o wybranie opcji wyświetlania: Osadzanie na osi czasu lub Przyciski X/Twitter.
Powinieneś wybrać opcję “Osadzana oś czasu”, ponieważ chcesz wyświetlać swoją oś czasu na Twitterze z ostatnimi tweetami.

Po wybraniu opcji wyświetlania, natychmiast zostanie utworzony kod osadzania dla twoich ostatnich tweetów. Możesz kliknąć “Kopiuj kod”, aby natychmiast osadzać własny kod HTML.
Alternatywnie, kliknij “Ustaw opcje konfiguratora”, aby dostosować wygląd osadzanej osi czasu.

W tym miejscu można dostosować wysokość i szerokość osi czasu, wybrać tryb jasny lub ciemny, a w razie potrzeby włączyć tłumaczenie językowe dla tweetów.
Poniżej ustawień można zobaczyć, jak będzie wyglądał osadzany element. Po zakończeniu kliknij “Aktualizuj”.

Kod osadzania będzie teraz zawierał ustawienia konfiguratora wybrane dla osi czasu.
Wystarczy kliknąć “Kopiuj kod”, aby kontynuować.

Teraz wróć do swojego kokpitu WordPress i otwórz edytor bloków dla strony, wpisu lub obszaru widżetu.
Następnie wystarczy kliknąć przycisk dodawania bloku “+” w dowolnym miejscu edytora i wybrać własny widżet HTML lub blok.

Teraz wklej kod osadzania z wcześniejszego pola.
Po zakończeniu można kliknąć przycisk “Podgląd”, aby zobaczyć, jak wygląda kanał.

Następnie możesz dodać więcej elementów do strony, wpisu lub obszaru widżetu. Następnie wystarczy ją zaktualizować lub opublikować.
Oto jak wygląda nasza demonstracyjna witryna internetowa:

Wskazówka bonusowa: Dodaj więcej kanałów mediów społecznościowych do WordPressa
Czy prowadzisz inne platformy mediów społecznościowych dla Twojej marki lub firmy? Jeśli tak, to może warto wyświetlić inne kanały społecznościowe oprócz Twittera na twojej witrynie internetowej.
Wyświetlając różne kanały społecznościowe na Twojej witrynie WordPress, możesz poinformować odwiedzających, na jakich platformach mogą Cię śledzić, zwiększając liczbę obserwujących.
Pokazywanie twoich kanałów społecznościowych ma również kluczową przewagę nad wyświetlaniem zwykłych przycisków z ikonkami społecznościowymi. Może pokazać odwiedzającym, jakie treści mogliby przegapić, nie śledząc cię w twoich sieciach społecznościowych, tworząc “strach przed przegapieniem”.
Dzięki Smash Balloon możesz wyświetlać i konfigurować wszystkie rodzaje kanałów mediów społecznościowych na swojej witrynie internetowej WordPress. W ten sposób wszystkie kanały wyglądają dobrze z używanym motywem.

Wystarczy zapoznać się z poniższymi poradnikami, jak wyświetlać różne kanały społecznościowe w WordPress:
- Jak stworzyć własny Facebook Feed w WordPressie?
- Jak utworzyć własny kanał zdjęć Instagramu w WordPressie?
- Jak wyświetlać najnowsze filmy z kanału YouTube w WordPress?
- Jak osadzać filmy TikTok w WordPress (proste metody)
- Jak wyświetlać recenzje Google, Facebook i Yelp w WordPressie?
Mamy nadzieję, że ten artykuł pomógł ci dowiedzieć się, jak wyświetlać najnowsze tweety w WordPressie. Możesz również zapoznać się z naszym przewodnikiem na temat automatycznego wpisywania nowych zdjęć z Instagrama do WordPressa lub naszą ekspercką listą najlepszych wtyczek do mediów społecznościowych WordPress.
If you liked this article, then please subscribe to our YouTube Channel for WordPress video tutorials. You can also find us on Twitter and Facebook.





Dayo Olobayo
Is there a way to customize the appearance of the recent tweets display on my WordPress site? For example, can I change the font size or colors to match my website’s design?
WPBeginner Comments
With the Smash Balloon option, you can customize the look of the feed.
Kate
Hi, I was following the first set of instructions, but when I paste my Twitter URL in the text box nothing happens. I don’t know if it matters that I have Divi Builder enabled on my wordpress site?
WPBeginner Support
If it’s not embedding properly, you would want to try adding the twitter embed block and placing the url there.
Admin
Glenn
This seems to be an older article…I’m wondering how I can show my timeline..not my tweets but the people I follow. The Twitter Widgets page only shows Search, not my timeline or a list.
Thank you.
Glenn
Minhazul Islam
Is there any plugin to do the same task?
Greg McGee
I have successfully created a twitter feed on my wordpress site. Yaaay!!! Now the bad news. It disappears after 3 seconds. Booo!!! Where can I change the parameter that sets this limit? It is hiding from me very well. But I’m not all that smart, either.
Gopal sharma
This is the best tutorial i found ever..
onya icha
on mobile all my tweets displays and make my website to look funny .pls how can i solve this problem
Simeon Opeyemi
Thanks. it worked for me!
gertrude
I added this but apart from a link to my tweeter it doesn’t do anything. I have wordpress 3.8.1 and activated the default theme, then switched back to the one I am using. Still nothing. If there is any way you guys can help it would be great. Thanks
WPBeginner Support
Trying switching off all plugins and then test, particularly if you are using any Twitter related plugin. If this does not work, then you need to break the widget code into two pieces. Paste the javascript part starting from the <script> in your theme’s header.php, and the link part in a text widget.
Admin
K.T. Lynch
For some reason the closing HTML tags are stripped out once I press save. This is appearing on my WP Sidebar:
Tweets de @lynchkt !function(d,s,id){var js,fjs=d.getElementsByTagName(s)[0],p=/^http:/.test(d.location)?’http’:’https’;if(!d.getElementById(id)){js=d.createElement(s);js.id=id;js.src=p+”://platform.twitter.com/widgets.js”;fjs.parentNode.insertBefore(js,fjs);}}(document,”script”,”twitter-wjs”);
The “Tweets de @lynchkt” is a hyperlink but otherwise it’s not working.
WPBeginner Support
This could happen for many reasons. If you are using WordPress 3.8 then try to update to 3.8.1. Try switching to a default theme temporarily and see if you still get this error.
Admin
Ines TR
Hello!
I just see a buncg of words in my blog page after pasting the widget , why?
I saved it and tried several times but can´t fix the problem.
Abdul
How do I get it on a wp page?
WPBeginner Support
you can paste the same code in WordPress pages as well as posts.
Admin
Douglas Vautour
Thanks a lot! All of the twitter widgets I found wanted way too much information! I feel better getting it from the source.
Ann
Hi!
Thank you for sharing this. My regular Twitter widgets just weren’t working!
Nancy Closson
I am looking for a widget that allows you to select tweets from one twitter account rather than show all or recent tweets. Is this customization possible and is that what you describe with the favorites list? thanks you
WPBeginner Support
yes this customization is possible but with these widgets. The favorites widget will show the tweets you have marked as favorites.
Admin
gaston
very useful!!
solved it in a buzz!
thanks!
Shana Manuel
Wow! This took me 5 minutes to set up and I’m a total novice! Thanks for this article.
Founterior
It works just fine !!!
patty
Sweet. Thanks for this!
Bill Hutchison
Thank you for this. I have used widgets for this in the past but have been generally unsatisfied with the results. The seems to be the best solution for including Twitter in the sidebar.
Thanks again.
Joan
I have a question:
Is it possible to personalize the twitter widget weight? With the old twitter code was possible.
Thanks
Chris Race
Thanks for this article! Was looking for a new widget as my old one stopped working – and found this simple solution. Great!
Rickard
I don’t know, but every single solution I’ve tried to use is messing with the admin panel more often than anyone can find ok.
Is there anyway to fight the “waiting for platform.twitter.com” which breaks many functions in the WP-admin-panel?
I guess this happens because of a overload on platform.twitter.com(?) and pages in the wp-admin-panel will continue loading forever…
Might there be a way to set a time limit for the call, and if not found ignore it?
Editorial Staff
This should have no impact on your WordPress admin panel. You are adding this in the widgets which only loads in the front-end of your website.
Admin
Julien Maury
I cannot agree more. There is another great thing with widget, they use streams (see streaming APIs) so you can display A LOT of tweets without worrying about rate limits.
And if you want to get a special feature you’ll add data-chrome=”noheader,nofooter,noborders,transparent” in the link. These new parameters allow you to make widgets “design friendly”.
Gordon Chambers
Hi,
I’ve been trying the above but when I click save it changes the value added in the ID box to a shortened number. I have tried to add both my twitter accounts and it does the same?
Julien Maury
That’s weird. Check the quotes – they have to be real quotes not like in this comment section.