Wiem, jak frustrujące może być, gdy przechodzisz na swoją witrynę internetową i widzisz w przeglądarce duże ostrzeżenie “Not Secure”. Czujesz się, jakby coś się zepsuło – a co gorsza, twoi odwiedzający też to widzą. 😬
Ta mała wiadomość może odstraszyć ludzi, zanim jeszcze zdążą się rozejrzeć. Mogą odejść bez przeczytania ani słowa, wypełnienia formularza lub dokonania zakupu.
Google wyświetla to ostrzeżenie, gdy Twoja witryna nie ma certyfikatu SSL. Oznacza to, że twoja witryna nie korzysta z protokołu HTTPS, a przeglądarka informuje odwiedzających, że ich połączenie może nie być prywatne.
Na szczęście poprawka jest prosta i przeprowadzę cię przez nią krok po kroku. Wykorzystałem ten sam proces na własnych witrynach internetowych i pomogłem niezliczonej liczbie innych osób zrobić to samo z WordPressem.
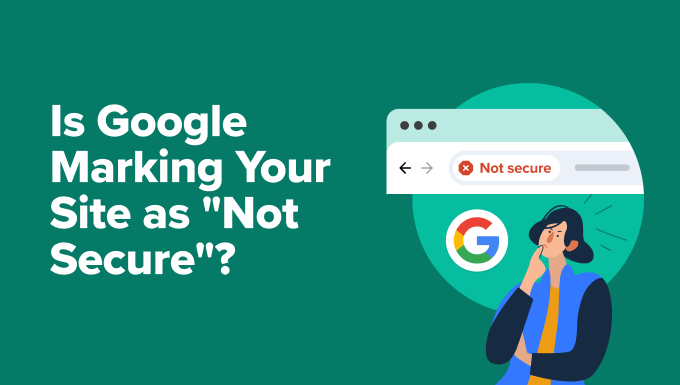
Porada eksperta: Nie masz pewności co do samodzielnej poprawki błędów? Dlaczego nie zostawić sprawy profesjonalistom?
Nasz zespół w WPBeginner oferuje awaryjne usługi pomocy technicznej WordPress, dostępne 24/7. Możemy poprawić wszystko, od błędów SSL po problemy z wtyczkami w przystępnych cenach dla małych firm i właścicieli witryn internetowych.
Dlaczego Google wyświetla “Not Secure” na twojej witrynie internetowej?
Kiedy widzę ostrzeżenie “Brak zabezpieczenia” wyskakujące na witrynie, wiem, że zwykle oznacza to jedno: witryna nie jest w pełni zaszyfrowana. Google wyświetla to ostrzeżenie, gdy witryna internetowa nie korzysta z protokołu HTTPS lub coś jest nie tak z jej certyfikatem SSL.
Dla przypomnienia, HTTPS (Hypertext Transfer Protocol Secure) to bezpieczna wersja protokołu HTTP. Używa czegoś, co nazywa się certyfikatem SSL/TLS do szyfrowania połączenia między twoją witryną internetową a odwiedzającymi.
A komunikat Google “Not Secure” nie jest tylko drobnym ostrzeżeniem, które można zignorować. Większość odwiedzających nie zatrzymuje się, gdy widzi ten alert. Sygnalizuje to brak zaufania, a to ma wpływ na wszystko, od konwersji po twoje rankingi wyszukiwania.
Pozwól, że przedstawię Ci cztery najczęstsze powody, dla których widziałem to ostrzeżenie na witrynach internetowych WordPress.
1. Twoja witryna internetowa nie posiada certyfikatu SSL.
Certyfikaty SSL szyfrują połączenie między twoją witryną internetową a odwiedzającymi. Bez niego przeglądarki zakładają, że twoja witryna jest niebezpieczna, ponieważ technicznie tak jest. Wszelkie dane, które użytkownicy wpiszą na twojej witrynie, takie jak dane osobowe lub dane karty kredytowej, mogą zostać przechwycone.
Dlatego Chrome i inne przeglądarki wyświetlają ostrzeżenie “Not Secure” dla witryn, które nadal używają zwykłego protokołu HTTP. Widziałem to na zupełnie nowych witrynach, na których SSL nie został jeszcze włączony, a nawet na starszych witrynach, na których nigdy nie został zainstalowany.
2. Twój certyfikat SSL wygasł lub jest nieważny
Czasami certyfikat SSL istnieje, ale wygasł lub nie został poprawnie zainstalowany. Jest to jedna z pierwszych rzeczy, które sprawdzam, gdy ktoś pyta, dlaczego jego witryna nagle wyświetla ostrzeżenie.
Ten problem SSL można zazwyczaj wykryć, klikając kłódkę (lub jej brak) w pasku adresu twojej przeglądarki.

Jeśli wystąpi problem, dostawca hostingu powinien być w stanie pomóc w odnowieniu lub ponownej instalacji certyfikatu.
3. Twoja witryna internetowa ma problemy z mieszaną treścią.
Nawet z ważnym certyfikatem SSL, twoja witryna może nadal wyświetlać się jako “Niezabezpieczona”, jeśli wczytuje jakąś treść przez HTTP. Widziałem to często, gdy ludzie przełączali swoje witryny na HTTPS, ale zapominali zaktualizować stare odnośniki do obrazków, skryptów lub arkuszy stylów.
Jest to znane jako mieszana treść, a przeglądarki tego nie lubią. Poprawka jest prosta – wystarczy zaktualizować wszystkie niezabezpieczone adresy URL, aby wszystko wczytywało się przez HTTPS. W dalszej części poradnika pokażę, jak to zrobić.
4. Twoja witryna ma adresy URL HTTP w ustawieniach WordPressa
Kolejną rzeczą, którą zawsze dokładnie sprawdzam, są ustawienia adresu URL witryny w WordPress. Jeśli adres WordPress lub adres witryny jest nadal ustawiony na HTTP, twoja witryna może nadal wywoływać ostrzeżenia o zabezpieczeniach, nawet jeśli SSL działa poprawnie.
Możesz znaleźć te ustawienia, przechodząc do Ustawienia ” Ogólne w twoim kokpicie WordPress. Następnie przełącz oba adresy URL na HTTPS, aby mieć pewność, że każda strona wczytywana jest w bezpieczny sposób. Pokażę ci później, jak to zrobić.
Teraz, gdy omówiłem, co powoduje ostrzeżenie “Not Secure”, przyjrzyjmy się, jak je naprawić i zapobiec jego ponownemu pojawieniu się.
Jak naprawiono ostrzeżenie “Brak zabezpieczenia” w przeglądarce Google Chrome
Widok ostrzeżenia “Brak zabezpieczenia” na Twojej witrynie może być frustrujący. Chcesz, aby odwiedzający Twoją stronę czuli się bezpiecznie, a nie byli witani etykietą ostrzegawczą.
Na szczęście poprawka zazwyczaj nie jest skomplikowana. W większości przypadków sprowadza się do włączenia certyfikatu SSL, aktualizacji kilku ustawień WordPressa lub wyczyszczenia tak zwanej mieszanej treści.
Przeszedłem przez ten proces rozwiązywania problemów na dziesiątkach witryn – zarówno własnych, jak i innych – i pokażę ci dokładnie, co zrobić, aby zabezpieczyć twoją witrynę i pozbyć się tego ostrzeżenia na dobre.
Oto kroki, które omówię:
- Step 1. Get a Free SSL Certificate for Your Website
- Step 2. Update Your WordPress URLs to Use HTTPS
- Step 3. Fix Mixed Content Issues in WordPress
- Step 4. Set Up an HTTP to HTTPS Redirect in WordPress
- Step 5. Test Your SSL Setup for Security Issues
- Make Your Site Feel Safe for Every Visitor
- Bonus Resources
Krok 1. Uzyskaj bezpłatny certyfikat SSL dla twojej witryny internetowej
Pierwszą rzeczą, którą robię podczas poprawki ostrzeżenia “Not Secure” jest sprawdzenie, czy certyfikat SSL jest zainstalowany. Ten niewielki element zabezpieczeń szyfruje dane między twoją witryną internetową a odwiedzającymi – i włącza HTTPS.
Lata temu certyfikaty SSL mogły być drogie. Niektóre firmy nadal pobierają opłaty, ale dobrą wiadomością jest to, że nie musisz za nie płacić, zwłaszcza jeśli dopiero zaczynasz.
Większość dostawców hostingu WordPress oferuje obecnie bezpłatne certyfikaty SSL w ramach swoich planów. Korzystałem z tej opcji na dziesiątkach witryn internetowych i w większości przypadków włączenie jej wymaga tylko kilku kliknięć z kokpitu twojego hostingu.
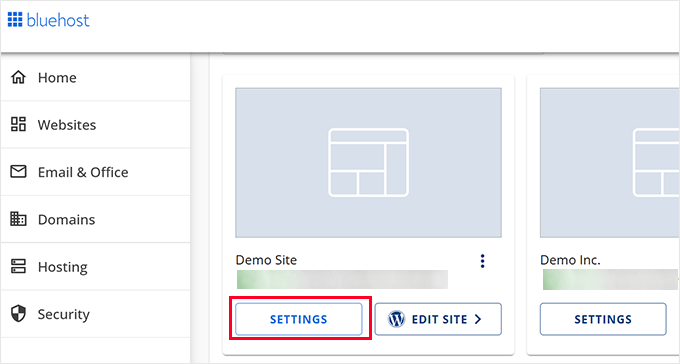
Jeśli korzystasz z Bluehost, po prostu loguj się na swoje konto i przejdź do ustawień witryny internetowej. Następnie kliknij kartę “Zabezpieczenia”.
Tam zobaczysz opcję włączenia bezpłatnego certyfikatu SSL. Wystarczy ją włączyć i gotowe.
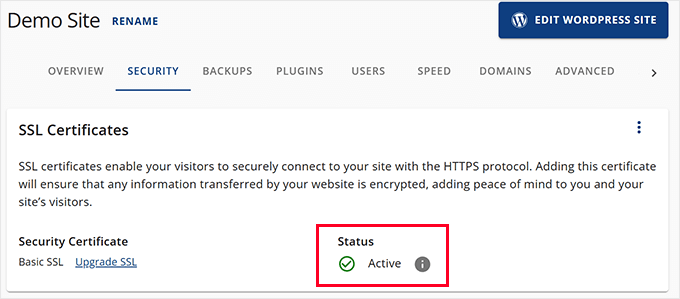
Uwaga: Powyższe zrzuty ekranu przedstawiają kokpit Bluehost. Jeśli korzystasz z innego hosta, sytuacja może wyglądać nieco inaczej, ale ustawienie SSL prawie zawsze znajduje się w sekcji zabezpieczeń.
W przypadku hostów korzystających z cPanel, musisz uruchomić go z kokpitu twojego hostingu. Przewiń w dół do karty “Zabezpieczenia” i kliknij ikonkę SSL/TLS.
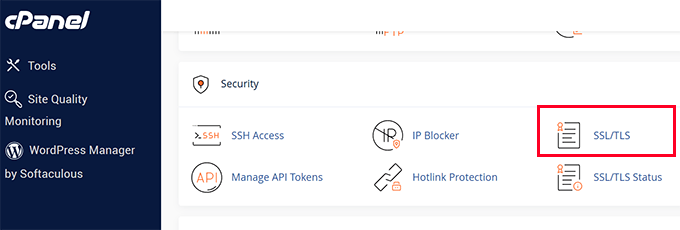
A jeśli twój hosting nie oferuje bezpłatnego SSL, nie martw się – nadal możesz go uzyskać za pośrednictwem Let’s Encrypt.
Mamy szczegółowy poradnik pokazujący dokładnie, jak to zrobić: Jak dodać darmowy SSL w WordPress z Let’s Encrypt.
Krok 2. Zaktualizuj twoje adresy URL WordPress, aby korzystały z HTTPS
Nawet z certyfikatem SSL, twoja witryna może nadal wczytywać się jako “Not Secure”, jeśli ustawienia WordPress są nieprawidłowe. Poprawki można wprowadzić, aktualizując adres URL twojej witryny.
Po prostu przejdź do strony Ustawienia ” Ogólne w twoim kokpicie WordPress.
Następnie upewnij się, że zarówno pola “Adres WordPress (URL)”, jak i “Adres URL witryny (URL)” używają https:// zamiast http://.
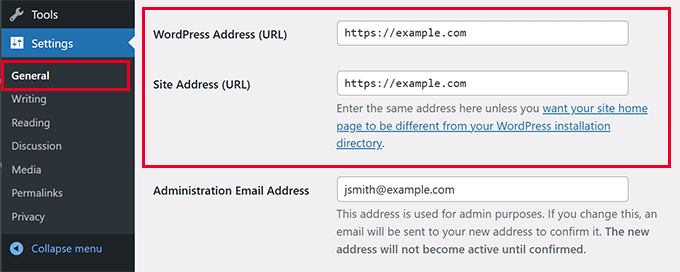
Nie zapomnij kliknąć przycisku “Zapisz zmiany”, aby zapisać twoje ustawienia.
WordPress zacznie teraz używać https:// dla wszystkich adresów URL w twojej witrynie internetowej. Jednak niektóre adresy URL HTTP mogą być nadal przechowywane w twojej bazie danych WordPress, co może powodować problemy w przyszłości.
Następnie pokażę, jak łatwo poprawić te adresy URL.
Krok 3. Poprawka problemów z mieszanymi treściami w WordPressie
Jednym z powodów wyświetlania ostrzeżenia “Not Secure” są problemy z mieszaną treścią. Dzieje się tak, gdy niektóre części twojej witryny internetowej wczytywane są przy użyciu adresu URL HTTP (niezabezpieczonego).
Prawie wszystkie te adresy URL są przechowywane w bazie danych WordPress i dodawane przez twój motyw WordPress lub wtyczki. Możesz również mieć adresy URL http:// w twoich wpisach i stronach na blogu.
Aby to poprawić, będziesz potrzebować wtyczki wyszukaj i zamień, aby znaleźć adresy URL http i zastąpić je adresem https://. Najlepszą wtyczką do tego zadania jest Search & Replace Everything.
Używam funkcji Wyszukaj i zamień wszystko, ponieważ jest szybka i wydajna. Co ważniejsze, jest bardzo łatwa w użyciu nawet dla początkujących.
Wskazówka💡: Istnieje również darmowa wersja Search & Replace Everything, z której można korzystać.
Najpierw należy zainstalować i włączyć wtyczkę Search and Replace Everything. Szczegółowe informacje można znaleźć w tym przewodniku na temat instalowania wtyczek WordPress.
Po włączaniu wtyczki przejdź do strony Narzędzia ” WP Wyszukaj i zamień, aby rozpocząć korzystanie z wtyczki.
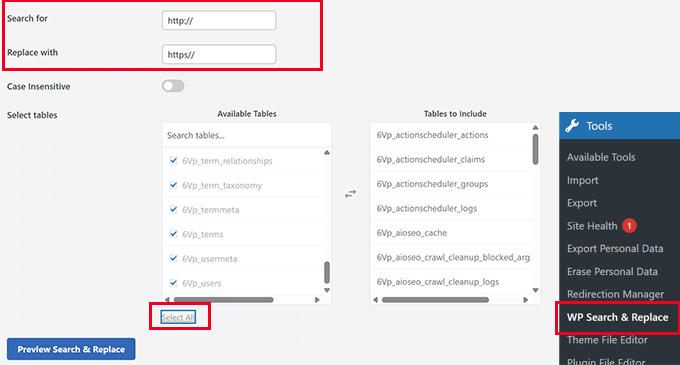
W polu “Wyszukaj” wpisz http://, a w polu “Zamień na” dodaj https://.
Następnie należy kliknąć “Wybierz wszystko”, aby upewnić się, że wszystkie tabele w twojej bazie danych WordPress zostaną uwzględnione w wyszukiwaniu.
Na koniec kliknij przycisk “Podgląd wyszukiwania i zamiany”.
Następnie wtyczka przeprowadzi wyszukiwanie i wyświetli podgląd wyników. Pozwala to na przejrzenie danych, zanim zostaną one trwale zmienione.
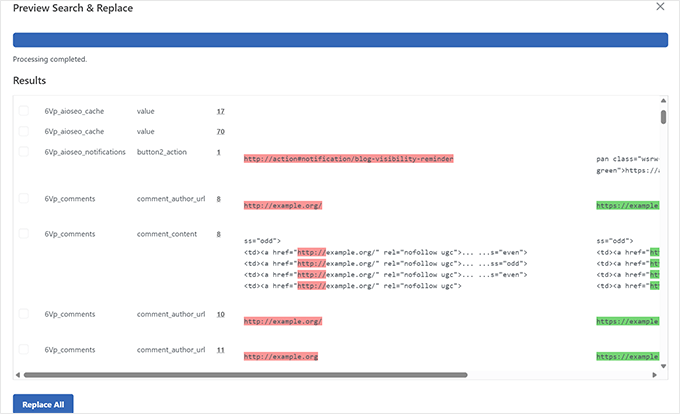
Uważnie przejrzyj wyniki, a gdy będziesz zadowolony, kliknij przycisk “Zamień wszystko”.
Wtyczka wprowadzi następnie zmiany w twojej bazie danych WordPress i zamieni wszystkie adresy URL HTTP na HTTPS.
Więcej szczegółów można znaleźć w tym przewodniku na temat poprawki błędu mieszanej treści w WordPress.
Krok 4. Konfiguracja przekierowania HTTP na HTTPS w WordPress
Po przełączeniu witryny na HTTPS, jednym z kroków, których nigdy nie pomijam, jest skonfigurowanie przekierowania z HTTP na HTTPS. Bez tego ludzie mogą nadal trafiać na niezabezpieczoną wersję twojej witryny za pośrednictwem starych odnośników lub zakładek.
Najbardziej niezawodnym sposobem na poprawienie tego jest dodanie reguły przekierowania do twojego pliku .htaccess. Oto fragment kodu, którego używam na większości witryn internetowych WordPress:
1 2 3 | RewriteEngine OnRewriteCond %{HTTPS} !=onRewriteRule ^(.*)$ https://%{HTTP_HOST}%{REQUEST_URI} [L,R=301] |
Aby uzyskać szczegółowe informacje, zobacz ten przewodnik na temat poprawki pliku .htaccess WordPressa.
Jeśli twoja witryna internetowa działa na Nginx zamiast Apache, będziesz musiał inaczej skonfigurować przekierowanie.
Zamiast edytować plik .htaccess, musisz zaktualizować twoją konfigurację Nginx.
Oto kod, który dodałbym, aby przekierować cały ruch HTTP na HTTPS w Nginx:
1 2 3 4 5 | server { listen 80; server_name yoursite.com www.yoursite.com; return 301 https://yoursite.com$request_uri;} |
Będziesz chciał umieścić ten blok nad istniejącym blokiem serwera HTTPS w pliku konfiguracyjnym Nginx twojej witryny – zwykle znajduje się on w /etc/nginx/sites-available/ lub /etc/nginx/conf.d/.
Po dodaniu przekierowania nie zapomnij przeładować Nginx, aby zmiany zaczęły obowiązywać:
1 | sudo nginx -s reload |
Jeśli nie jesteś pewien, gdzie dokonać zmiany, dobrym pomysłem jest skontaktowanie się z dostawcą hostingu.
Krok 5. Przetestuj twoją konfigurację SSL pod kątem problemów z zabezpieczeniami
Po wprowadzeniu tych zmian powinieneś przetestować swoją witrynę internetową, aby upewnić się, że wszystko działa poprawnie.
Możesz użyć testu SSL Labs, aby sprawdzić swój certyfikat i potwierdzić, że Twoja witryna jest w pełni zabezpieczona. Wystarczy, że wpiszesz nazwę swojej domeny, a aplikacja sprawdzi implementację SSL na niej.
Innym alternatywnym narzędziem, z którego często korzystałem, jest Why No Padlock? Podoba mi się w nim to, że wyjaśnia problemy prostym językiem, co jest pomocne dla początkujących.
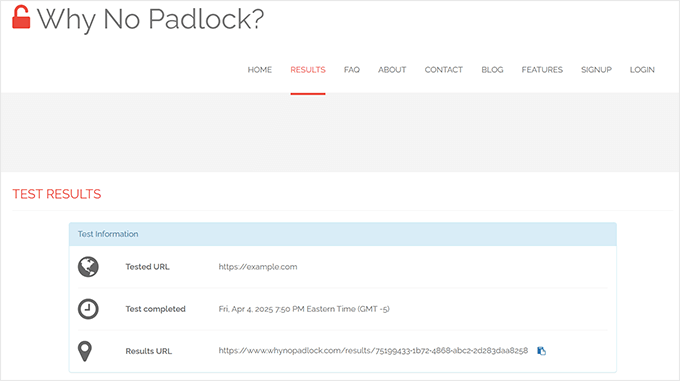
Na koniec spróbuj przejść na twoją witrynę w trybie incognito. Jeśli nadal widzisz ostrzeżenie “Not Secure”, musisz wyczyścić pamięć podręczną WordPress lub poczekać kilka minut, aż zmiany zaczną obowiązywać.
Spraw, by twoja witryna była bezpieczna dla każdego odwiedzającego.
Nikt nie chce, aby jego witryna odstraszała odwiedzających ostrzeżeniem w przeglądarce. Największą szkodą jest utrata zaufania twoich klientów i odwiedzających.
Mam nadzieję, że ten przewodnik pomógł ci w pełni zabezpieczyć twoją witrynę WordPress za pomocą HTTPS, dzięki czemu odwiedzający nie będą musieli zastanawiać się dwa razy, czy jej zaufać.
Zasoby bonusowe
Przestrzegam tego przewodnika po zabezpieczeniach WordPress na wszystkich witrynach internetowych, nad którymi pracuję. Ten przewodnik krok po kroku oferuje łatwy plan działania w celu właściwego zabezpieczenia twojej witryny internetowej WordPress.
Poniżej znajduje się kilka dodatkowych zasobów, które moim zdaniem okażą się pomocne:
- Jak odnowić certyfikat SSL (krok po kroku dla początkujących)
- TLS vs SSL: Którego protokołu należy używać w WordPress?
- Wskazówki dotyczące zabezpieczeń e-handlu: Jak zabezpieczyć Twój sklep WordPress
- Jak dodać nagłówki zabezpieczeń HTTP w WordPress (przewodnik dla początkujących)
- Najczęstsze błędy WordPressa i sposoby ich poprawki
If you liked this article, then please subscribe to our YouTube Channel for WordPress video tutorials. You can also find us on Twitter and Facebook.





Have a question or suggestion? Please leave a comment to start the discussion.