Wtyczki WordPress to potężne narzędzia, które rozszerzają funkcjonalność twojej witryny internetowej. Jednak nasi czytelnicy często pytają nas, czy zbyt duża liczba wtyczek lub źle zakodowane wtyczki mogą mieć wpływ na czas wczytywania witryny. W końcu powolna witryna internetowa prowadzi do sfrustrowanych odwiedzających, wyższych współczynników odrzuceń i niższych ocen w wyszukiwarkach.
Mamy duże doświadczenie w uruchamianiu wtyczek na witrynach internetowych WordPress. Po drodze nauczyliśmy się, że możliwe jest posiadanie zarówno bogatej w funkcje witryny internetowej, jak i optymalnej wydajności.
Ten artykuł pokaże, jak wtyczki WordPress mają wpływ na czas wczytywania twojej witryny i jak możesz je kontrolować, aby twoja witryna internetowa działała z maksymalną wydajnością.
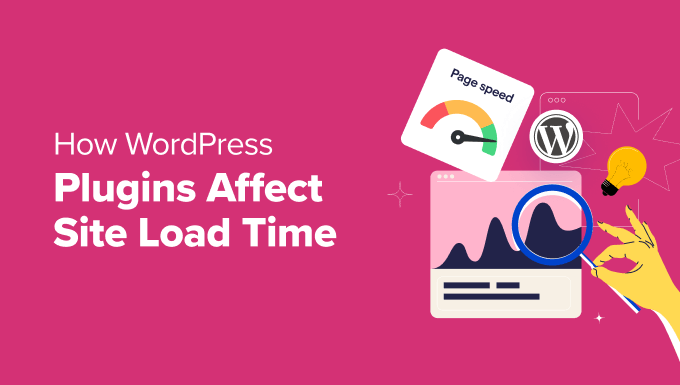
Jest to kompleksowy przewodnik po wtyczkach i wydajności WordPressa. Skorzystaj z poniższych odnośników, aby poruszać się po tym artykule:
- How Do WordPress Plugins Work?
- How Plugins Affect a Site's Load Time
- Will Too Many Plugins Slow Down WordPress?
- Will Inactive Plugins Slow Down WordPress?
- How to Choose Faster Plugins
- How to Control Your Plugins Using Plugin Organizer
- How to Check Files Loaded by WordPress Plugins (Advanced)
- How to Manually Optimize WordPress Plugin Assets (Advanced)
- How to Manually Disable Plugin Stylesheets in WordPress (Advanced)
- How to Manually Disable Plugin JavaScript in WordPress (Advanced)
- How to Load Scripts Only on Specific Pages (Advanced)
Jak działają wtyczki WordPress?
Wtyczki WordPress są jak aplikacje dla twojej witryny WordPress. Możesz je zainstalować, aby dodać więcej funkcji, takich jak formularze kontaktowe, galerie zdjęć lub sklep e-handel.
Zarówno rdzeń WordPressa, jak i wtyczki są napisane w PHP. Kod PHP działa na twoim serwerze WWW i korzysta z jego zasobów.
Dlatego ważne jest, aby wybrać szybki hosting WordPress, który pozwala łatwo zarządzać zasobami serwera i wydajnie prowadzić twoją witrynę.
Gdy ktoś przejdzie na twoją witrynę internetową, WordPress najpierw wczytuje swoje pliki rdzeniowe, a następnie wszystkie włączone wtyczki. Możesz dowiedzieć się więcej w naszym przewodniku na temat wtyczek WordPress i ich działania.
Jak wtyczki mają wpływ na czas wczytywania witryny?
Tak więc, podczas gdy wtyczki WordPress dodają niesamowite funkcje, zużywają również zasoby, które mogą mieć wpływ na szybkość ładowania twojej witryny.
Niektóre wtyczki pobierają informacje z bazy danych twojej witryny internetowej. Jeśli wtyczka musi wyszukiwać zbyt wiele informacji lub robi to nieefektywnie, może to spowolnić działanie twojej witryny internetowej.
Inne wtyczki dodają pliki, które muszą zostać pobrane na komputery odwiedzających twoją stronę. Pliki te mogą być obrazkami, arkuszami stylów, które kontrolują wygląd twojej witryny internetowej lub plikami JavaScript, które sprawiają, że twoja witryna jest interaktywna. Każdy dodatkowy plik wydłuża czas wczytywania twojej witryny internetowej.
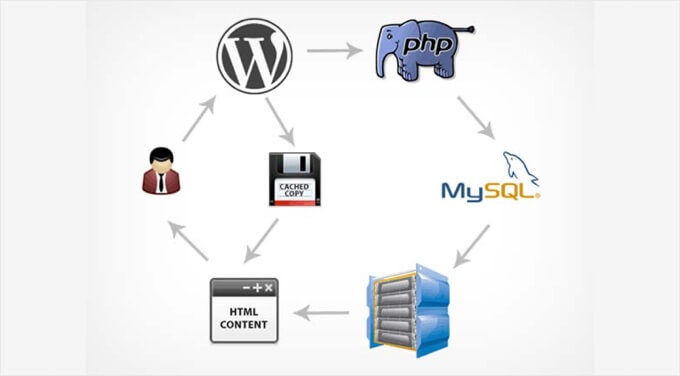
Mając to na uwadze, upewnij się, że starannie wybierasz dobrze zakodowane wtyczki dla twojej witryny internetowej. Należy również unikać niepotrzebnego uruchamiania zbyt wielu wtyczek.
Przyjrzyjmy się tym problemom szczegółowo.
Wskazówka: Czy chciałbyś uzyskać profesjonalną pomoc w poprawie czasu wczytywania Twojej witryny? Nasi inżynierowie usługi optymalizacji szybkości witryny stworzą kompletny raport szybkości i wydajności witryny internetowej, a następnie wykorzystają te dane, aby Twoja witryna wczytywała się szybciej.
Czy zbyt duża liczba wtyczek spowolni WordPressa?
Ile wtyczek to za dużo? Wielu użytkowników WordPressa zastanawia się, czy ich witryna internetowa zwolni, jeśli zainstalują zbyt wiele wtyczek.
Uważamy, że kluczowym problemem nie jest ilość wtyczek, ale raczej ich jakość.
Wszystkie dobrze zakodowane wtyczki starają się ograniczyć wczytywane pliki do minimum. Możesz mieć dziesiątki dobrych wtyczek WordPress, takich jak ta, działających na twojej witrynie internetowej bez żadnych problemów.
Jednak nie wszyscy twórcy wtyczek są tak ostrożni. Niektóre wtyczki wczytują pliki przy każdym ładowaniu strony, nawet jeśli ich nie potrzebują. Zbyt wiele takich wtyczek spowolni twoją witrynę internetową.
Oznacza to, że prawdziwym problemem jest wybór szybkich wtyczek i unikanie tych źle zakodowanych.
Więcej informacji na temat tego problemu można znaleźć w naszym przewodniku na temat tego, ile wtyczek WordPress należy zainstalować.
Pro Tip: Możesz zmniejszyć liczbę wtyczek, używając WPCode, potężnej wtyczki do zarządzania fragmentami kodu dla WordPressa. Z łatwością sprawi ona, że co najmniej 5 wtyczek stanie się zbędnych.
Czy nieaktywne wtyczki spowalniają WordPressa?
Możesz tymczasowo wyłączyć wtyczkę w WordPressie poprzez jej wyłączanie. Nie spowoduje to usunięcia wtyczki, więc można ją łatwo ponownie aktywować, gdy będzie potrzebna.
Być może zastanawiasz się, czy nieaktywne wtyczki spowalniają twoją witrynę internetową. Nie spowalniają.
WordPress nie wczytuje nieaktywnych wtyczek, więc nie będą one korzystać z zasobów twojej witryny internetowej. Nieaktywne wtyczki nie będą odpytywać twojej bazy danych ani uzyskiwać dostępu do plików.
Jeśli jednak nie planujesz używać nieaktywnej wtyczki w przyszłości, zalecamy jej usunięcie. Nieaktywne wtyczki nadal będą prosić o aktualizację, a hakerzy mogą czasami wykorzystać je do uzyskania dostępu do twojej witryny.
Więcej szczegółów można znaleźć w naszym przewodniku zatytułowanym: Czy nieaktywne wtyczki spowalniają WordPressa?
Jak wybrać szybsze wtyczki
Jak powiedzieliśmy wcześniej, najważniejszą rzeczą jest wybór dobrze zakodowanych wtyczek. Są to wtyczki z dobrymi recenzjami i polecane przez zaufane źródła.
Możesz zacząć od przeczytania naszego szczegółowego przewodnika na temat wyboru najlepszych wtyczek WordPress.
Warto zwrócić szczególną uwagę na łatwość obsługi i wydajność wtyczki. Oto kilka najlepszych propozycji:
- WPForms, najszybsza i najbardziej przyjazna dla początkujących wtyczka formularza kontaktowego dla WordPressa
- All in One SEO, potężna wtyczka WordPress SEO, która kładzie nacisk na wydajność witryny internetowej.
- MonsterInsights, najlepsza wtyczka Google Analytics dla WordPress, która pozwala wczytywać gtag.js lokalnie, aby przyspieszyć twoje wyniki Google Core Web Vitals.
- SeedProd, kreator stron WordPress, który tworzy błyskawiczne strony docelowe i motywy.
Oprócz tych zaleceń, możesz przeprowadzić swoje własne testy prędkości. Wystarczy przetestować szybkość twojej witryny przed i po zainstalowaniu wtyczki, aby porównać jej wpływ na wydajność.
Jeśli okaże się, że wtyczka WordPress ma wpływ na wczytywanie twojej witryny, poszukaj lepszej wtyczki, która wykona to samo zadanie bez spowalniania twojej witryny internetowej.
Jak kontrolować twoje wtyczki za pomocą Organizatora wtyczek?
Niektóre z używanych wtyczek nie muszą być uruchamiane na każdej stronie twojej witryny internetowej. Możesz przyspieszyć swoją witrynę internetową, uruchamiając je tylko tam, gdzie są potrzebne.
Na przykład, jeśli wtyczka musi działać tylko w obszarze administracyjnym WordPressa, to nie powinna wczytywać się na front-endzie twojej witryny internetowej.
Autorzy wtyczek nie zawsze mogą przewidzieć, w jaki sposób użytkownik będzie korzystał z ich funkcji, więc mogą wczytywać kod niezależnie od tego, czy jest on potrzebny, czy nie. Teraz, jeśli wtyczka ładuje pliki JavaScript i CSS, może to wydłużyć czas wczytywania twojej witryny internetowej.
Wyłączenie tych wtyczek na stronach, na których nie są one potrzebne, poprawi czas ich wczytywania.
W tym miejscu może pomóc Plugin Organizer. Jest to wtyczka WordPress, która pozwala kontrolować twoje inne wtyczki w następujący sposób:
- Umożliwia selektywne włączanie lub wyłączanie określonych wtyczek na podstawie adresu URL.
- Umożliwia włączanie i wyłączanie wtyczek dla różnych ról użytkowników.
- Umożliwia włączanie i wyłączanie wtyczek na podstawie typu treści.
- Umożliwia zmianę kolejności, w jakiej wczytywane są wtyczki.
- Pozwala wyłączyć niektóre wtyczki i wczytywać je tylko wtedy, gdy są potrzebne.
Korzystając z tych funkcji, Plugin Organizer pozwoli ci kontrolować twoje wtyczki i dostroić wydajność witryny internetowej.
Powiadomienie: Możesz zauważyć, że wtyczka Organizer nie została przetestowana z ostatnimi 3 wersjami WordPress. Jednak dokładnie przetestowaliśmy wtyczkę i w chwili pisania tego tekstu działa ona poprawnie.
Szczegółowe instrukcje można znaleźć w naszym przewodniku na temat korzystania z wtyczki Organizer w celu przyspieszenia działania twojej witryny WordPress.
A ponieważ ponad połowa odwiedzających twoją witrynę będzie korzystać ze smartfonów lub innych urządzeń, musisz upewnić się, że witryna wczytuje się szybko również dla nich.
Można to zrobić za pomocą Organizatora wtyczek, aby wyłączyć określone wtyczki na urządzeniach mobilnych. Aby dowiedzieć się, jak to zrobić, zapoznaj się z naszym przewodnikiem na temat wyłączania określonych wtyczek WordPress dla użytkowników mobilnych.
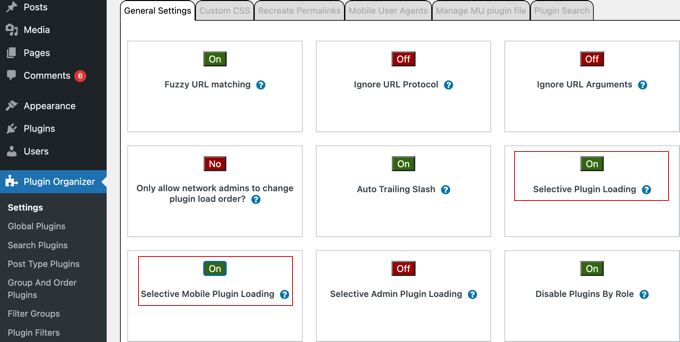
Jeśli jednak wolisz kontrolować swoje wtyczki WordPress bez instalowania innej wtyczki, w dalszej części tego przewodnika wyjaśnimy, jak to zrobić krok po kroku. Jest to jednak zalecane tylko dla bardziej technicznych użytkowników.
Jak sprawdzić pliki wczytywane przez wtyczki WordPress (zaawansowane)?
Aby zobaczyć, jak wtyczki mają wpływ na czas ładowania strony, musisz sprawdzić, które pliki są wczytywane przez twoje wtyczki WordPress. Na szczęście istnieje wiele narzędzi, których można użyć, aby to sprawdzić.
Jednym z najprostszych sposobów jest skorzystanie z narzędzi deweloperskich twojej przeglądarki. W przeglądarce Google Chrome lub Firefox wystarczy kliknąć prawym przyciskiem myszy twoją witrynę internetową i wybrać opcję “Inspect”. Spowoduje to otwarcie panelu narzędzi programistycznych.
Musisz kliknąć kartę “Sieć”, a następnie ponownie załadować twoją witrynę internetową. Podczas przeładowywania strony będziesz mógł zobaczyć, jak twoja przeglądarka wczytuje poszczególne pliki.
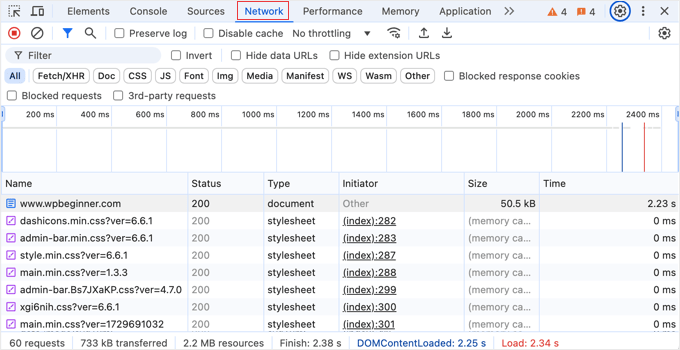
Zwróć uwagę na pliki, które wolno się wczytują. Możesz sprawdzić, jak długo trwało wczytywanie każdego pliku, patrząc na kolumnę “Czas”.
Jeśli chcesz zobaczyć tylko niektóre rodzaje plików, które mogą wpływać na twój czas wczytywania, takie jak JS (JavaScript) lub CSS, po prostu użyj przycisków u góry, aby przefiltrować listę.
Aby uzyskać bardziej szczegółowy raport, można również skorzystać z narzędzi innych firm, takich jak Pingdom i GTmetrix. Narzędzia te dostarczają jeszcze więcej przydatnych informacji na temat wszystkich wczytywanych plików i czasu ich ładowania.
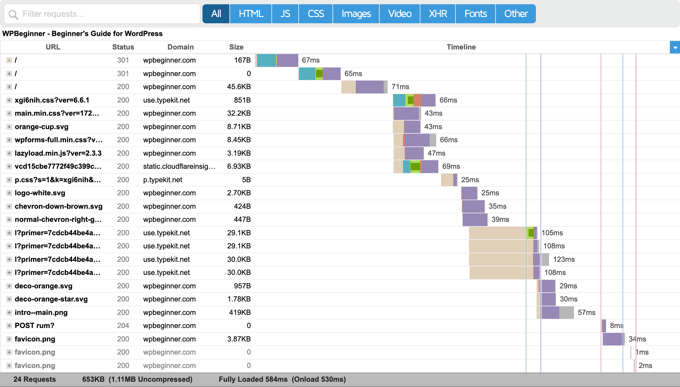
Jak ręcznie zoptymalizować zasoby wtyczek WordPress (zaawansowane)
Zaawansowani użytkownicy WordPressa mogą spróbować zarządzać tym, jak wtyczki WordPressa wczytują pliki na ich witrynie. Należy pamiętać, że wymaga to pewnej wiedzy na temat kodowania i umiejętności debugowania.
Ważna uwaga: Zdecydowanie zalecamy, aby nie testować żadnej z poniższych metod na działającej witrynie. Najlepszym miejscem do eksperymentowania jest lokalna instalacja WordPress lub witryna przejściowa z zarządzanym dostawcą hostingu WordPress.
Właściwym sposobem wczytywania skryptów i arkuszy stylów w WordPress jest użycie funkcji wp_enqueue_style i wp_enqueue_script.
Większość twórców wtyczek WordPress używa tych funkcji do wczytywania plików wtyczek, zapewniając, że pliki są wczytywane tylko wtedy, gdy są potrzebne. WordPress posiada również proste funkcje do wyrejestrowania tych skryptów i arkuszy stylów.
Jeśli jednak po prostu wyłączysz wczytywanie tych skryptów i arkuszy stylów, spowoduje to uszkodzenie twoich wtyczek i nie będą one działać poprawnie. Aby to poprawić, musisz skopiować i wkleić te style i skrypty do arkuszy stylów i plików JavaScript twojego motywu.
W ten sposób będziesz mógł wczytywać je wszystkie jednocześnie, minimalizując żądania HTTP i skutecznie skracając czas wczytywania twojej strony.
Zobaczmy, jak łatwo wyrejestrować arkusze stylów i pliki JavaScript w WordPress.
Jak ręcznie wyłączyć arkusze stylów wtyczek w WordPress (zaawansowane)
Najpierw musisz znaleźć nazwę lub uchwyt arkusza stylów, który chcesz wyrejestrować. Możesz go zlokalizować za pomocą narzędzia inspekcji twojej przeglądarki.
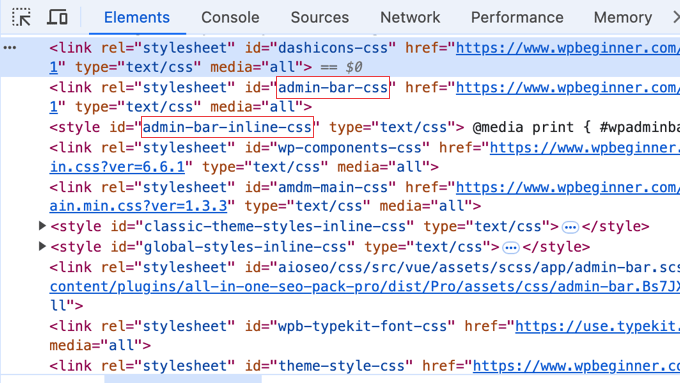
Po znalezieniu uchwytu arkusza stylów możesz go wyrejestrować, dodając ten kod do pliku functions.php twojego motywu za pomocą wtyczki fragmentu kodu, takiej jak WPCode (zalecane).
1 2 3 4 | add_action( 'wp_print_styles', 'my_deregister_styles', 100 );function my_deregister_styles() { wp_deregister_style( 'gdwpm_styles-css' );} |
Nie zapomnij zmienić 'gdwpm_styles-css' na uchwyt stylu, który chcesz wyłączyć.
Aby dodać ten fragment kodu za pomocą WPCode, wystarczy utworzyć własny fragment PHP, nadać mu nazwę, a następnie wkleić kod w panelu Podgląd kodu.
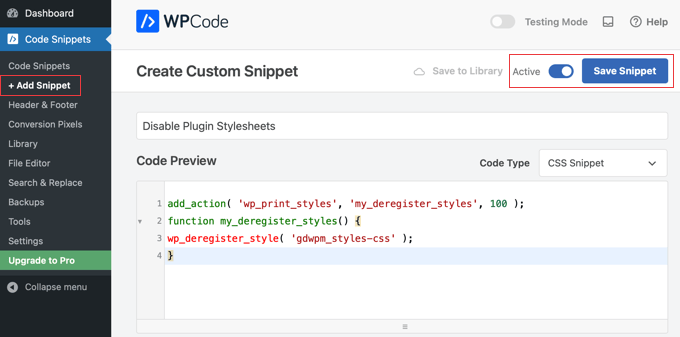
Następnie upewnij się, że włączasz fragment kodu jako “Aktywny”, a następnie kliknij przycisk “Zapisz fragment kodu”, aby zapisać kod. Aby uzyskać więcej informacji, zapoznaj się z naszym przewodnikiem na temat dodawania własnych fragmentów kodu w WordPress.
W ramach tej funkcji można wyrejestrować dowolną liczbę uchwytów stylów.
Na przykład, jeśli masz więcej niż jedną wtyczkę, dla której chcesz wyrejestrować arkusz stylów, możesz to zrobić w następujący sposób:
1 2 3 4 5 6 | add_action( 'wp_print_styles', 'my_deregister_styles', 100 );function my_deregister_styles() { wp_deregister_style( 'gdwpm_styles-css' ); wp_deregister_style( 'bfa-font-awesome-css' ); wp_deregister_style( 'some-other-stylesheet-handle' );} |
Pamiętaj, że wyrejestrowanie tych arkuszy stylów będzie miało wpływ na funkcje wtyczek w twojej witrynie internetowej. Musisz skopiować treść każdego wyrejestrowanego arkusza stylów i wkleić je do arkusza stylów twojego motywu WordPress lub dodać je jako własny CSS.
Jak ręcznie wyłączyć JavaScript we wtyczce WordPress (zaawansowane)
Podobnie jak w przypadku arkuszy stylów, będziesz musiał znaleźć uchwyt używany przez plik JavaScript, aby go wyrejestrować. Jednak nie znajdziesz uchwytu za pomocą narzędzia inspect.
W tym celu należy zagłębić się w pliki wtyczek, aby znaleźć uchwyt używany przez wtyczkę do wczytywania skryptu.
Innym sposobem na znalezienie wszystkich uchwytów używanych przez wtyczki jest dodanie tego kodu do pliku functions.php twojego motywu lub nowego fragmentu kodu WPCode:
1 2 3 4 5 6 7 8 9 10 | function wpb_display_pluginhandles() {$wp_scripts = wp_scripts();$handlename .= "<ul>"; foreach( $wp_scripts->queue as $handle ) : $handlename .= '<li>' . $handle .'</li>'; endforeach;$handlename .= "</ul>";return $handlename;}add_shortcode( 'pluginhandles', 'wpb_display_pluginhandles'); |
Po dodaniu tego kodu można użyć krótkiego kodu[pluginhandles], aby wyświetlić listę uchwytów skryptów wtyczek.
Powinno to wyglądać następująco:
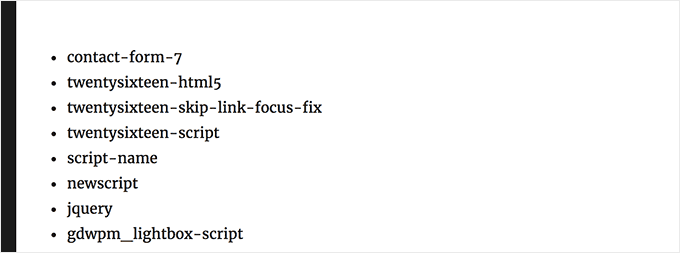
Teraz, gdy masz już uchwyty skryptów, możesz je łatwo wyrejestrować za pomocą poniższego kodu.
Po prostu dodaj kod do pliku functions.php twojego motywu lub nowego fragmentu kodu WPCode, tak jak to zrobiłeś podczas wyłączania arkuszy stylów:
1 2 3 4 5 | add_action( 'wp_print_scripts', 'my_deregister_javascript', 100 );function my_deregister_javascript() { wp_deregister_script( 'contact-form-7' );} |
Można również użyć tego kodu do wyłączenia wielu skryptów.
Będzie to wyglądać następująco:
1 2 3 4 5 6 7 | add_action( 'wp_print_scripts', 'my_deregister_javascript', 100 );function my_deregister_javascript() { wp_deregister_script( 'contact-form-7' ); wp_deregister_script( 'gdwpm_lightbox-script' ); wp_deregister_script( 'another-plugin-script' );} |
Teraz, jak wspomnieliśmy wcześniej, wyłączenie tych skryptów uniemożliwi prawidłowe działanie twojej wtyczki. Aby tego uniknąć, należy połączyć kod JavaScript. Nie zawsze działa to płynnie, więc musisz wiedzieć, co robisz i uczyć się metodą prób i błędów.
Jak wczytywać skrypty tylko na określonych stronach (zaawansowane)
Jeśli wiesz, że skrypt wtyczki będzie musiał wczytywać się na konkretnej stronie twojej witryny internetowej, możesz zezwolić na wtyczkę na tej konkretnej stronie.
W ten sposób skrypt pozostaje wyłączony na wszystkich innych stronach twojej witryny i jest wczytywany tylko wtedy, gdy jest potrzebny.
Oto jak można wczytywać skrypty na określonych stronach:
1 2 3 4 5 6 7 | add_action( 'wp_print_scripts', 'my_deregister_javascript', 100 );function my_deregister_javascript() { if ( !is_page('Contact') ) { wp_deregister_script( 'contact-form-7' ); }} |
Ten kod po prostu wyłącza skrypt contact-form-7 na wszystkich stronach z wyjątkiem strony kontaktowej. Po prostu zmień nazwę strony i uchwyt skryptu wtyczki na te, których chcesz używać.
Mamy nadzieję, że ten artykuł pomógł ci dowiedzieć się, jak wtyczki WordPress mają wpływ na czas wczytywania twojej witryny. Warto również zapoznać się z naszym przewodnikiem na temat poprawy szybkości i wydajności witryny WordPress oraz z naszą ekspercką listą najlepszych wtyczek do pamięci podręcznej WordPress, które przyspieszą twoją witrynę internetową.
If you liked this article, then please subscribe to our YouTube Channel for WordPress video tutorials. You can also find us on Twitter and Facebook.





Moinuddin Waheed
In the nutshell it is not the number of plugins that make a huge difference but number of poorly coded plugins which makes the task difficult and creates problems for the websites.
one thing in my opinion while selecting a plugin should be to install task specific plugins only.
Not which loads everything in return to do a specific task easily.
Thanks for the guide.
Oscar
I’m not sure I understood everything. I want to use the last code snippet (Load Scripts Only on Specific Pages) for Contact Form 7.
What is unclear to me is on line 4. Does “Contact” refer to the title of the page where the contact form is located? If title of my page is “Contact Us” do I need to change this on line 4?
Thanks in advance. Regards,
WPBeginner Support
Correct, Contact would be the title of the post and you would change it to match the title of the page. You can also look up the page ID and add that number as an alternative if you prefer. Our guide on finding the ID can be found below!
https://www.wpbeginner.com/beginners-guide/how-to-find-post-category-tag-comments-or-user-id-in-wordpress/
Admin
Korii
Really great tips here!
Question re: deregistering plugin stylesheets and scripts and merging them into a single stylesheet and a single script file respectively, will you have to do this every time there is a plugin update? If so, is there a way to get around this?
WPBeginner Support
To protect the changes, you would likely want to create a child theme
Admin
Thomas
I use a couple of plugins when writing copy. (Font, etc) If I deactivate when I’m not using them will it help?
Mike Burk
Very good article! Thanks.
pete
Hi guys,
So, how would I add a Code Pen script to a page if it’s just a CSS only pen? And also, how would I add pens with JS, please?
Many thanks!
PeTe
amin
it’s a really useful post for all(beginners and advanced).also you can use css without blocking render to make your site or plugin faster.like
amin
also you can remove some languages of the plugin.so delet .po and .mo files(if they are not usable) can load you faster.and remove helps files and pictures and you can minify your js and css(not necessary) and some more….
abubakar
i have this website link is
i want to stop the ajax loading but i dont know how to do that can any one help me with that
i really appreciate it..
Thnakx
Jasmine
Thanks for the tips @Wpbeginner. I love you guys!
Matus
Could you please make a list of top social media share buttons for WP?
For example what are you using on your website to do that, plugin, Shareaholic or SumoMe? Or something made yourself?
Jasmine
Try out Social Warfare plugin