Przed przywróceniem kopii zapasowej witryny możesz chcieć wiedzieć, czy przywracasz właściwą wersję. W tym miejscu przydaje się przeglądarka kopii zapasowych WordPress.
Zarządzamy wieloma różnymi dużymi witrynami internetowymi i często musimy przeglądać nasze kopie zapasowe przed wprowadzeniem zmian. Pozwala nam to weryfikować zawartość, testować funkcjonalność, rozwiązywać problemy, a nawet odzyskiwać określone treści bez konieczności przywracania całej witryny.
Naszym zdaniem najlepszym podejściem jest użycie Duplicatora do tworzenia kopii zapasowych i Local WP do ich przeglądania. Dzieje się tak, ponieważ oba narzędzia są przyjazne dla początkujących i całkowicie bezpłatne.
Czytaj dalej, aby dowiedzieć się, jak bezpiecznie wyświetlać kopie zapasowe WordPress jako działające strony internetowe!
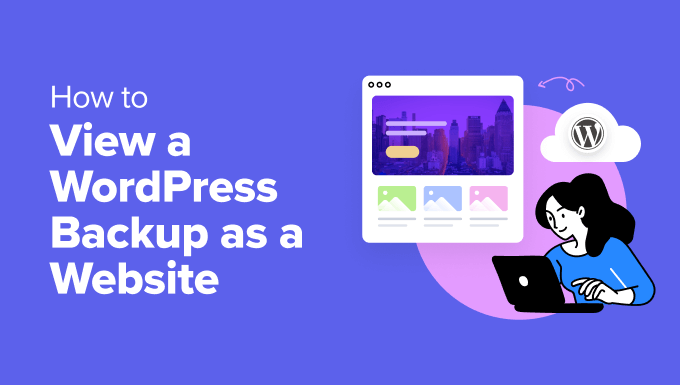
Kiedy wyświetlać kopię zapasową WordPress jako stronę internetową?
Regularnetworzenie kopii zapasowych witryny WordPress jest jednym z najlepszych sposobów ochrony swojej obecności w Internecie. Robimy to sami, aby chronić nasze treści i dane na WPBeginner i naszych stronach partnerskich.
Gdy w witrynie nagle wystąpi błąd, można ją łatwo przywrócić przy użyciu kopii zapasowej. Zanim jednak to zrobisz, warto wiedzieć, czy przywracasz właściwą kopię zapasową.
Aby to zrobić, musisz być w stanie wyświetlić kopię zapasową WordPress jako działającą witrynę internetową. Umożliwi to sprawdzenie, czy kopia zapasowa zawiera prawidłowe pliki i funkcje WordPress przed zastosowaniem jej w działającej witrynie.
Tutaj właśnie przydaje się ten przewodnik dla początkujących. Pokażemy w nim, jak w prosty sposób wykonać kopię zapasową witryny i skorzystać z przeglądarki kopii zapasowych WordPress. Metoda ta pozwala na dokładne sprawdzenie kopii zapasowej przed podjęciem decyzji o jej użyciu.
Oto kilka scenariuszy, w których przeglądanie pliku kopii zapasowej może być przydatne:
- Po dużej aktualizacji: wprowadziłeś znaczące zmiany w swojej witrynie i chcesz mieć pewność, że kopia zapasowa wszystko poprawnie przechwyciła.
- Przed przywróceniem witryny: Masz zamiar przywrócić witrynę z kopii zapasowej i chcesz sprawdzić, czy jest to właściwa wersja.
- Rozwiązywanie problemów: Próbujesz ustalić, kiedy problem po raz pierwszy pojawił się w Twojej witrynie.
- Odzyskiwanie zawartości: Konieczne jest odzyskanie określonej zawartości ze starej kopii zapasowej bez przywracania całej witryny.
Mając to wszystko na uwadze, przejdźmy przez kroki, aby łatwo wyświetlić kopię zapasową WordPress jako stronę internetową. Możesz skorzystać z poniższych szybkich linków, aby poruszać się po tym poradniku:
Zaczynajmy!
Krok 1: Instalacja i konfiguracja aplikacji Duplicator
Pierwszą rzeczą, którą musisz zrobić, jest zainstalowanie wtyczki do tworzenia kopii zapasowych WordPress. Naszym wyborem jest Duplicator, ponieważ jest łatwy i prosty w użyciu. Dzięki temu jest idealna dla użytkowników WordPressa na każdym poziomie umiejętności.

Co więcej, Duplicator oferuje zarówno wersję darmową, jak i pro. Dobrą wiadomością jest to, że ten poradnik działa z darmową wersją Duplicatora, więc nie będziesz musiał wydawać ani grosza, aby postępować zgodnie z instrukcjami.
W związku z tym zalecamy aktualizację do wersji pro, aby uzyskać zaawansowane funkcje, takie jak automatyczne tworzenie kopii zapasowych, obsługa wielu witryn i integracja z pamięcią masową w chmurze do przechowywania plików kopii zapasowych. Szerzej o funkcjach tej wtyczki piszemy w naszej recenzji Duplicatora.
Zainstaluj więc wtyczkę WordPress na swojej stronie internetowej. Następnie przejdź do następnego kroku.
Krok 2: Utwórz kopię zapasową witryny WordPress
Gdy wtyczka jest aktywna, można przejść do Duplicator ” Backups.
Tutaj kliknij przycisk “Utwórz nowy” u góry strony. Spowoduje to rozpoczęcie procesu tworzenia kopii zapasowej witryny.

Następnie możesz wpisać nazwę pliku kopii zapasowej witryny. Jest to tylko odniesienie, więc możesz nazwać go w dowolny sposób.
Następnie kliknij przycisk “Dalej”.

Na tym etapie Duplicator przeskanuje twoją stronę internetową.
Jeśli Duplicator znajdzie błąd w Twojej witrynie, zobaczysz ostrzeżenie i wyjaśnienie błędu WordPress. Jeśli nie, zobaczysz tylko zieloną etykietę z napisem “Dobrze”.

Teraz możesz przejść w dół strony.
Następnie naciśnij przycisk “Build”.

Duplicator utworzy teraz pełną kopię zapasową plików WordPress, w tym bazy danych, obrazów i wtyczek. Będzie to w jednym pakiecie do pobrania.
Proces ten zajmuje zwykle kilka minut, ale może trwać dłużej lub krócej, w zależności od rozmiaru witryny WordPress.
Ponadto, jeśli korzystasz z wersji pro Duplicator Pro, możesz wybrać, czy chcesz utworzyć kopię zapasową bazy danych, plików multimedialnych, czy utworzyć niestandardowy plik kopii zapasowej. Jest to świetne rozwiązanie, gdy brakuje miejsca na dysku. Możesz po prostu wykonać kopię zapasową wszystkiego oprócz plików multimedialnych.
Po wykonaniu kopii zapasowej będziesz mógł pobrać pliki WordPress. Możesz pobrać instalator, archiwum lub oba. Jednak na potrzeby tego poradnika wystarczy kliknąć “Archiwum”.
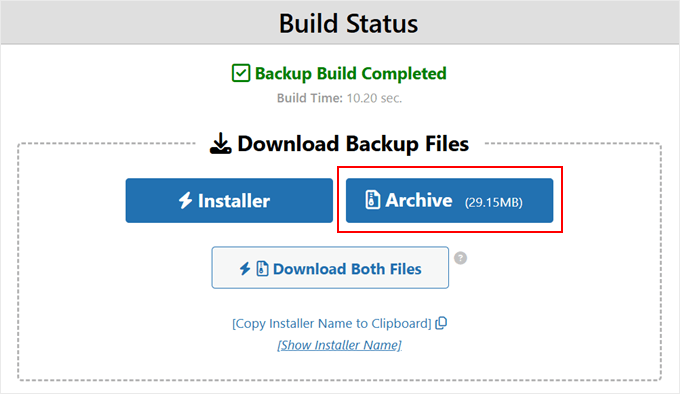
Krok 3: Pobierz i zainstaluj Local WP
Następnie należy zainstalować Local WP, czyli bezpłatne narzędzie umożliwiające lokalną instalację WordPressa na komputerze. Wielu członków naszego zespołu używa go do tworzenia witryn demonstracyjnych, testowania wtyczek i motywów WordPress i nie tylko.
Local WP jest również tym, czego będziemy używać jako przeglądarki kopii zapasowych WordPress. Aby rozpocząć korzystanie z narzędzia, wystarczy przejść do strony internetowej i kliknąć przycisk “Pobierz za darmo”.

Teraz pojawi się wyskakujące okno, w którym należy wybrać system operacyjny komputera. Do wyboru jest Mac, Windows lub Linux.
Konieczne będzie również wprowadzenie pewnych informacji, takich jak imię i nazwisko, służbowy adres e-mail i typ organizacji. Gdy skończysz, po prostu kliknij “Pobierz teraz!”.

Przeglądarka natychmiast pobierze oprogramowanie Local WP na komputer.
Jeśli pobieranie nie rozpocznie się od razu, użyj linku “kliknij tutaj”.

Po pobraniu pliku można uruchomić kreator konfiguracji. Tutaj musisz wybrać, czy chcesz zainstalować Local WP dla wszystkich użytkowników, czy tylko dla siebie.
Po wybraniu opcji kliknij przycisk “Dalej”.

Następnie można wybrać folder docelowy, w którym oprogramowanie zostanie zapisane.
Możesz kliknąć przycisk “Przeglądaj”, aby wybrać folder, a następnie kliknąć przycisk “Zainstaluj”.

Lokalny WP zostanie teraz zainstalowany na komputerze.
Po zakończeniu kliknij pole wyboru “Uruchom lokalnie”, a następnie naciśnij przycisk “Zakończ”.

Lokalny WP zostanie teraz uruchomiony na komputerze i możesz przejść do następnego kroku.
Krok 4: Przesłanie kopii zapasowej do lokalnego WP
Ostatnim krokiem jest przesłanie pliku archiwum kopii zapasowej WordPress do Local WP. Jest to w zasadzie to samo, co przywracanie kopii zapasowej WordPressa, ale robimy to w środowisku lokalnym, więc nie będzie to miało wpływu na działającą witrynę WordPress.
Aby to zrobić, kliknij przycisk “+” w lewym dolnym rogu.

W tym momencie można utworzyć nową witrynę za pomocą oprogramowania Local WP.
Aby wyświetlić kopię zapasową WordPress jako stronę internetową, można przeciągnąć plik archiwum Duplicator do okna lub kliknąć link “Wybierz istniejący ZIP”, aby przesłać tam plik.
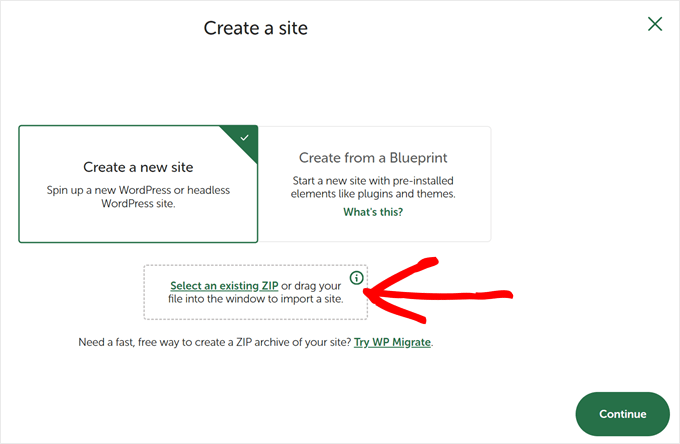
Local WP przeanalizuje teraz pliki WordPress i sprawdzi, czy można je importować.
Jeśli import się powiedzie, Local WP poprosi o wstawienie nazwy lokalnej witryny. Możesz także kliknąć ustawienie “Opcje zaawansowane”, aby zmienić domenę i ścieżkę witryny lokalnej.
Po zakończeniu kliknij “Kontynuuj”.
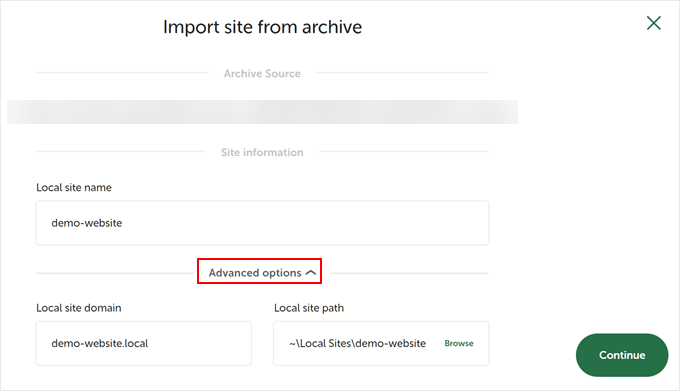
Następnym krokiem jest skonfigurowanie środowiska WordPress. Jeśli chcesz pozostać przy ustawieniach domyślnych, wybierz opcję “Preferowane”.
Możesz także wybrać opcję “Niestandardowe”, aby wybrać preferowaną wersję PHP, serwer WWW i bazę danych WordPress. Po zakończeniu wystarczy kliknąć “Importuj witrynę”.

Teraz wystarczy poczekać, aż Local WP skonfiguruje kopię zapasową jako blog lub witrynę WordPress. Proces ten może zająć kilka minut.
I to wszystko.
Aby zalogować się do lokalnej witryny, można kliknąć przycisk “WP Admin”. Spowoduje to otwarcie domyślnej przeglądarki komputera i przejście do strony logowania WordPress. Alternatywnie możesz kliknąć “Otwórz witrynę”, aby wyświetlić kopię zapasową jako stronę internetową.
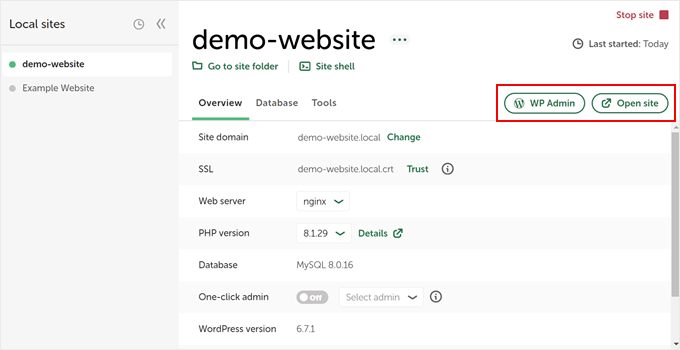
Po zakończeniu przeglądania kopii zapasowej WordPress jako strony internetowej można zamknąć kartę przeglądarki.
Następnie w Local WP kliknij przycisk “Zatrzymaj witrynę” w prawym górnym rogu.
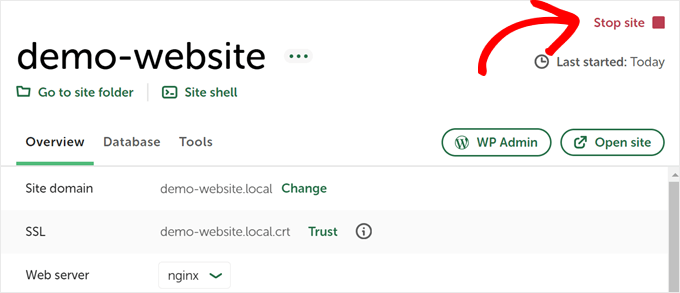
Jeśli jest to właściwa wersja kopii zapasowej, możesz teraz postępować zgodnie z naszym przewodnikiem na temat przywracania kopii zapasowej WordPress, aby wprowadzić zmiany na żywo.
Czy zarządzanie własnymi kopiami zapasowymi WordPress brzmi zbyt skomplikowanie?
Dobra wiadomość jest taka, że nie musisz robić tego sam!
Jeśli zarejestrujesz się w WPBeginner’s WordPress Maintenance & Support Service, nasz zespół ekspertów WordPress zajmie się aktualizacjami oprogramowania, kopiami zapasowymi, całodobowym monitorowaniem czasu pracy i nie tylko.
W ten sposób możesz być spokojny, wiedząc, że Twoja witryna zawsze działa płynnie i możesz poświęcić więcej czasu na ulepszanie swojej firmy. Zarezerwuj bezpłatną konsultację już dziś!
Poznaj więcej wskazówek dotyczących tworzenia kopii zapasowych WordPress
Szukasz więcej porad i wskazówek dotyczących zarządzania kopiami zapasowymi? Zapoznaj się z poniższymi artykułami:
- Tworzenie kopii zapasowej witryny WordPress w Dropbox – Oszczędzaj miejsce na komputerze i w planie hostingowym, korzystając z Dropbox jako zewnętrznej lokalizacji kopii zapasowej.
- Dowiedz się, jak zapisać wpis na blogu na komputerze – przyda się to, gdy chcesz zachować lokalne kopie treści na wypadek awarii witryny.
- Połącz Dysk Google z biblioteką multimediów WordPress – może to ułatwić zarządzanie dużymi ilościami treści multimedialnych.
Mamy nadzieję, że ten artykuł pomógł ci dowiedzieć się, jak wyświetlić kopię zapasową WordPressa jako stronę internetową. Możesz również zapoznać się z naszą listą najlepszych wtyczek Dropbox do WordPressa i naszym przewodnikiem na temat przywracania witryny WordPress za pomocą samej kopii zapasowej bazy danych.
If you liked this article, then please subscribe to our YouTube Channel for WordPress video tutorials. You can also find us on Twitter and Facebook.





Have a question or suggestion? Please leave a comment to start the discussion.