Napotkanie problemów technicznych w witrynie WordPress może być frustrujące, zwłaszcza gdy zakłócają one funkcjonalność witryny.
Na szczęście tryb odzyskiwania WordPress oferuje rozwiązanie, które pozwala poprawić błędy, które sprawiają, że backend lub frontend witryny jest niedostępny.
Niezależnie od tego, czy masz do czynienia z konfliktami wtyczek, problemami z motywami lub innymi awariami witryny, zrozumienie, jak skutecznie korzystać z trybu odzyskiwania, jest importowane w celu utrzymania stabilności witryny.
W WPBeginner rozwiązaliśmy wiele błędów WordPress przy użyciu trybu odzyskiwania. Przekonaliśmy się, że jest to niezawodna i łatwa w użyciu metoda uzyskiwania dostępu do zaplecza witryny w przypadku typowych błędów.
W tym artykule pokażemy, jak łatwo korzystać z trybu odzyskiwania w WordPress.
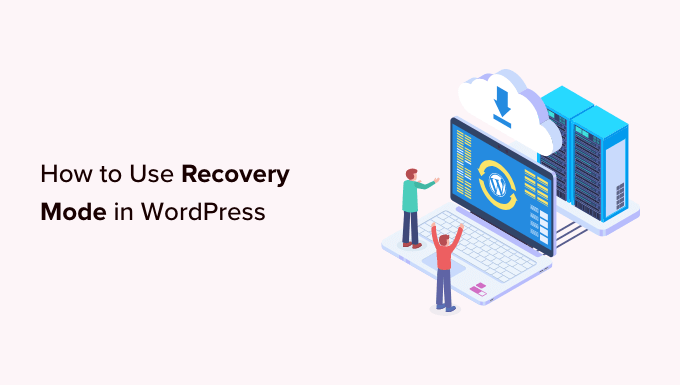
Czym jest tryb odzyskiwania WordPress?
Jeśli zobaczysz błąd WordPress uniemożliwiający logowanie się do twojej witryny internetowej, WordPress automatycznie przełączy się w tryb odzyskiwania.
Tryb odzyskiwania umożliwia dostęp do kokpitu administratora WordPress poprzez wysłanie odnośnika na twój e-mail administracyjny. Ten e-mail zawiera szczegółowe informacje o błędzie, który uniemożliwia dostęp do twojej witryny WordPress.
Następnie możesz użyć odnośnika, aby uzyskać dostęp do kokpitu administratora i poprawić problem.
Na przykład, twoja witryna WordPress może wyświetlić błąd krytyczny i zablokować możliwość logowania się do kokpitu.
W takim przypadku możesz skorzystać z funkcji trybu odzyskiwania WordPress, aby odzyskać dostęp i poprawić błąd bez podłączania twojej witryny do FTP. Zobaczmy, jak krok po kroku korzystać z trybu odzyskiwania WordPress.
Uwaga: Pamiętaj, aby zawsze wykonać kopię zapasową twojej witryny WordPress przed próbą wpisz tryb odzyskiwania. Jeśli nie możesz uzyskać dostępu do twojego obszaru administracyjnego, zapoznaj się z naszym przewodnikiem na temat ręcznego tworzenia kopii zapasowej bazy danych WordPress.
W tym wpisie omówimy różne metody i możesz skorzystać z poniższych odnośników, aby przejść do tej, której chcesz użyć:
Metoda 1: Korzystanie z trybu odzyskiwania za pośrednictwem odnośnika e-mail
Jeśli przyczyną błędu jest wtyczka lub motyw WordPress, można użyć trybu odzyskiwania, aby go poprawić.
Podczas próby uzyskania dostępu do twojego konta możesz zobaczyć zwykły biały ekran. Czasami na ekranie wyświetlany jest również komunikat.

W takim przypadku należy natychmiast logować się na twoje konto e-mail administratora. Pamiętaj, aby sprawdzić skrzynkę odbiorczą adresu e-mail, który podałeś WordPressowi jako adres e-mail administratora.
Otrzymasz teraz e-mail w trybie odzyskiwania informujący o konkretnym błędzie w Twojej witrynie internetowej. Jeśli WordPress może określić przyczynę awarii, ten e-mail będzie zawierał tę informację.
Na przykład, jeśli w katalogu twojego motywu WordPress jest uszkodzony plik lub występuje niekompatybilność wtyczki, to WordPress może być w stanie to stwierdzić.
E-mail będzie również zawierał odnośnik umożliwiający dostęp do twojego kokpitu administratora WordPress.
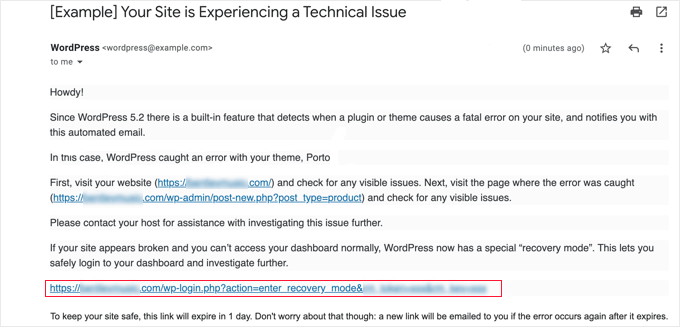
Wystarczy kliknąć podany odnośnik, aby przejść do obszaru administracyjnego WordPress. Tutaj zobaczysz baner informujący, że tryb odzyskiwania został zainicjowany.
Następnie można logować się w normalny sposób.
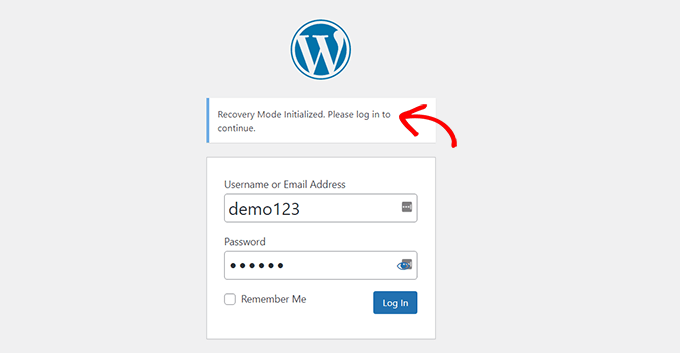
W twoim panelu administracyjnym możesz wyłączyć motyw lub wtyczkę, która powoduje problem.
Wystarczy przejść do strony Wtyczki “ Wszystkie wtyczki z kokpitu WordPress, a następnie kliknąć odnośnik “Wyłącz” pod właściwą wtyczką.
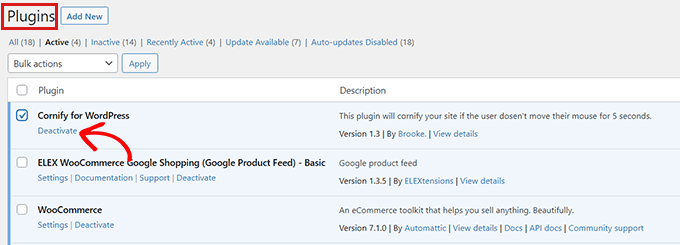
Jeśli e-mail wysłany przez WordPress nie określa wtyczki lub motywu, który powoduje błąd, należy wyłączyć wszystkie wtyczki. Następnie spróbuj logować się na twoje konto.
Następnie można znaleźć wadliwą wtyczkę, włączając wtyczki jedna po drugiej. Po znalezieniu wtyczki, która powoduje problem, można znaleźć dla niej alternatywną wtyczkę lub uzyskać pomoc techniczną od jej twórców.
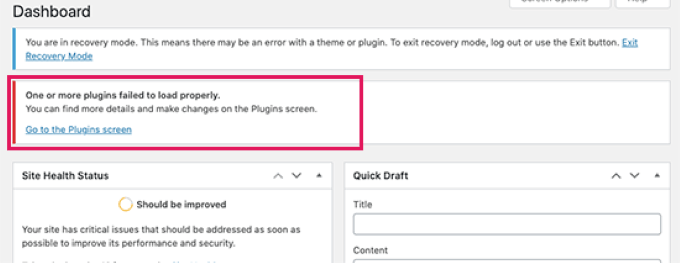
Jeśli z jakiegoś powodu twoja witryna internetowa wyświetla zwykły biały ekran, ale nie otrzymałeś e-maila od WordPressa, możesz wypróbować metodę 2, aby użyć trybu odzyskiwania.
Metoda 2: Korzystanie z trybu odzyskiwania bez odnośnika e-mail
Możesz użyć tej metody, aby uzyskać dostęp do trybu odzyskiwania bez odnośnika e-mail. Aby uzyskać dostęp do trybu odzyskiwania, wystarczy utworzyć odnośnik do trybu odzyskiwania WordPress, korzystając z poniższego odnośnika:
example.com/wp-login.php?action=entered_recovery_mode
Wszystko, co musisz zrobić, to zastąpić example. com nazwą domeny twojej witryny.

Ten adres URL przeniesie cię do twojego obszaru administracyjnego WordPress, gdzie zostaniesz poproszony o logowanie się.
Tutaj zobaczysz powiadomienie, że logujesz się do trybu odzyskiwania.
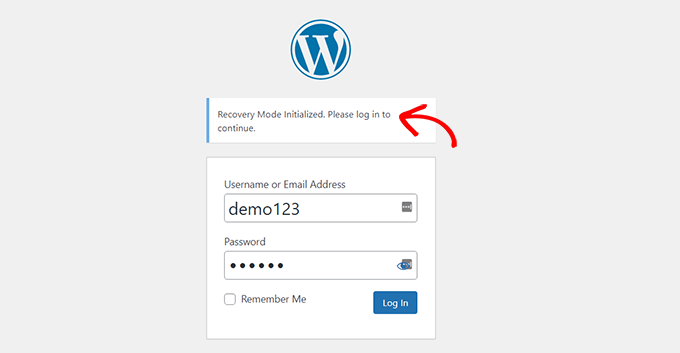
Teraz możesz poprawić błąd na twojej witrynie.
Pamiętaj, że jeśli użyjesz tej metody, aby ręcznie uzyskać dostęp do strony logowania do trybu odzyskiwania, WordPress nie zlokalizuje wtyczki lub motywu, który sam powoduje błąd. Będziesz musiał wykonać trochę pracy, aby dowiedzieć się tego na własną rękę.
Możesz zacząć od zmiany motywu lub dezaktywacji wszystkich wtyczek. Powinno to poprawić występujący błąd i będziesz mógł uzyskać dostęp do swojego bloga WordPress.
Stamtąd możesz ponownie aktywować wtyczki jedna po drugiej, aby znaleźć problem, lub możesz nawet przywrócić twój motyw lub wersję WordPressa do wcześniejszej, która nie była niekompatybilna.
Bonus: dodatkowe opcje trybu odzyskiwania
Jeśli nie masz pewności co do błędu na twojej witrynie internetowej WordPress, który uniemożliwia logowanie się, możesz również wypróbować te dwie opcje w trybie odzyskiwania, aby rozwiązać swój problem:
- Pobierz wtyczkę kondycji witryny, aby zdiagnozować problemy.
- Uruchom skanowanie złośliwym oprogramowaniem, aby upewnić się, że twoja witryna lub serwer nie zostały przejęte.
Możesz na przykład zainstalować i włączać wtyczkę Health Check & Troubleshooting. Aby uzyskać więcej instrukcji, zapoznaj się z naszym przewodnikiem dla początkujących, jak zainstalować wtyczkę w WordPress.
Po włączaniu tej wtyczki, przeprowadzi ona szereg kontroli na twojej witrynie WordPress i wykryje typowe błędy, które mogą powodować wahania.
Czasami przyczyną błędu może być złośliwe oprogramowanie w witrynie. Możesz użyć trybu odzyskiwania, aby przeskanować witrynę w poszukiwaniu złośliwego kodu i stworzyć całkowicie bezpieczną witrynę. Aby uzyskać pomoc, zapoznaj się z naszym kompletnym przewodnikiem bezpieczeństwa WordPress.
Możesz również poprosić swojego dostawcę hostingu WordPress o pomoc techniczną. Jeśli korzystasz z najlepszej firmy hostingowej WordPress, takiej jak Hostinger, Bluehost, WP Engine lub SiteGround, ich zespół pomocy technicznej będzie w stanie pomóc ci rozwiązać problem.
Mamy nadzieję, że ten artykuł pomógł ci dowiedzieć się, jak korzystać z trybu odzyskiwania w WordPress. Możesz również zapoznać się z naszym przewodnikiem, jak rozwiązać problem braku paska administratora w WordPress i naszym poradnikiem, jak poprawić błąd braku odpowiedzi serwera DNS w WordPress.
If you liked this article, then please subscribe to our YouTube Channel for WordPress video tutorials. You can also find us on Twitter and Facebook.





Justin Silverbaum
I can’t believe how many sites I have done troubleshooting for without the benefit of the knowledge in this article. My life is going to be so much easier, going forward.
WPBeginner Support
Glad to hear our article was helpful
Admin
Tiit Sau
Does not work ‘wp-login.php?action=entered_recovery_mode’
Admin menu visible, but no content there.
WPBeginner Support
If the method from this article is not working for you, we would recommend going through the steps in our troubleshooting guide below.
https://www.wpbeginner.com/beginners-guide/beginners-guide-to-troubleshooting-wordpress-errors-step-by-step/
Admin