Korzystanie z narzędzi sztucznej inteligencji, takich jak ChatGPT, MidJourney i Meta AI do generowania obrazów w WordPress może być przełomem dla twórców treści.
Obrazy generowane przez sztuczną inteligencję stanowią szybką, wolną od praw autorskich alternatywę dla blogerów, którzy potrzebują treści wizualnych, ale nie mają czasu lub zasobów na niestandardowe projekty.
Eksperymentowaliśmy z różnymi narzędziami sztucznej inteligencji i odkryliśmy, jak mogą one uprościć proces dodawania angażujących wizualizacji do postów na blogu. Dzięki tym narzędziom możesz tworzyć unikalne, wysokiej jakości obrazy za pomocą zaledwie kilku kliknięć.
W tym artykule pokażemy, jak używać sztucznej inteligencji do generowania obrazów dla witryny WordPress, ułatwiając ulepszanie postów i przyciąganie większej liczby czytelników.
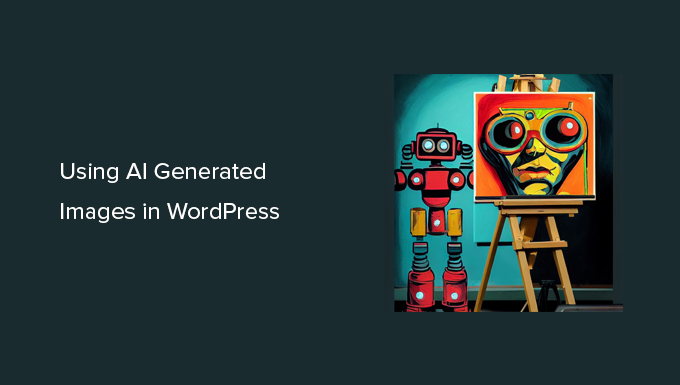
Dlaczego warto korzystać z narzędzi AI do generowania obrazów dla witryny WordPress?
Przez lata badaliśmy wiele płatnych witryn z obrazami stockowymi, które za niewielką opłatą oferują obrazy do wykorzystania w witrynie WordPress.
Zauważyliśmy jednak, że dla większości blogerów i małych firm koszt tych zdjęć może się sumować, stając się dodatkowym wydatkiem, który trudno uzasadnić.
Chociaż obrazy bez tantiem ze źródeł takich jak Unsplash lub darmowa biblioteka Shutterstock są przydatne, często są nadużywane i brakuje im oryginalności.
Naszym zdaniem te obrazy stockowe są zazwyczaj zbyt ogólne, co może sprawić, że Twoja witryna będzie wyglądać mniej unikalnie.
Tworzenie własnych obrazów lub korzystanie z osobistych zdjęć jest idealnym rozwiązaniem, ale nie każdy jest fotografem lub artystą cyfrowym, w czym pomaga sztuczna inteligencja.
Narzędzia sztucznej inteligencji, takie jak ChatGPT i Meta AI, mogą generować jedyne w swoim rodzaju grafiki na podstawie prostych opisów tekstowych, dzięki czemu tworzenie unikalnych obrazów jest niezwykle łatwe.
Te generowane przez sztuczną inteligencję obrazy są nie tylko unikalne, ale także efektowne wizualnie i kreatywne, oferując alternatywę dla ogólnych zdjęć stockowych.
Na przykład, oto obraz wygenerowany przez DALL.E 2, obecnie część ChatGPT Plus, który naśladuje standardowe zdjęcie biurka na tle zachodu słońca, podobne do tego, co można znaleźć na typowych stronach internetowych z obrazami stockowymi.
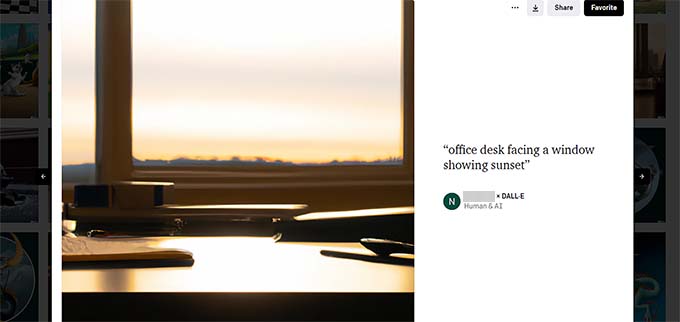
Oto grafika wygenerowana przez ChatGPT w stylu komiksu, pokazująca, jak elastyczne i kreatywne mogą być wyniki.
Ten jest kolorowy, artystyczny i idealny do bardziej żywych, kreatywnych projektów.
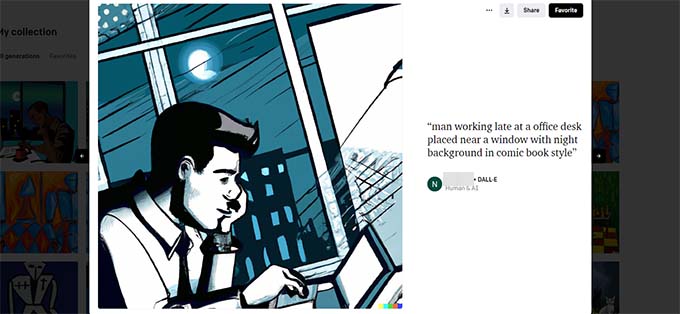
A co najlepsze? Obrazy generowane przez sztuczną inteligencję są wolne od praw autorskich i można je wykorzystywać w postach na blogu, artykułach, a nawet na stronach docelowych, co zapewnia większą elastyczność w procesie tworzenia treści.
Teraz przyjrzyjmy się, jak można łatwo korzystać z obrazów generowanych przez sztuczną inteligencję w WordPress.
Pokażemy ci trzy różne metody wykorzystujące różne narzędzia AI, abyś mógł wybrać tę, która najlepiej pasuje do twojego przepływu pracy. Skorzystaj z poniższych linków, aby przejść do preferowanej metody:
1. Generowanie obrazów AI dla WordPress z ChatGPT (Plus)
ChatGPT to narzędzie sztucznej inteligencji stworzone przez OpenAI. Pozwala ono użytkownikom posiadającym subskrypcję ChatGPT Plus na generowanie obrazów przy użyciu AI bezpośrednio w interfejsie ChatGPT.
Jest to model zamiany tekstu na obraz wykorzystujący technologie głębokiego uczenia się do generowania obrazów z opisów w języku naturalnym. ChatGPT wykorzystuje również duże modele językowe (LLM) do generowania tekstu i obrazów z podpowiedzi. W sztucznej inteligencji opisy te znane są jako podpowiedzi.
Aby utworzyć obrazy AI za pomocą ChatGPT (Plus), wystarczy otworzyć ChatGPT, podać opis tekstowy na czacie i poprosić AI o wygenerowanie obrazu. Narzędzie utworzy obraz i umożliwi pobranie go do wykorzystania w witrynie WordPress.
Jeśli jeszcze tego nie zrobiłeś, musisz uaktualnić do konta ChatGPT Plus, aby uzyskać dostęp do tej funkcji.
Po zalogowaniu zobaczysz znajomy interfejs ChatGPT, w którym możesz wprowadzić monit i poprosić o wygenerowanie obrazu.
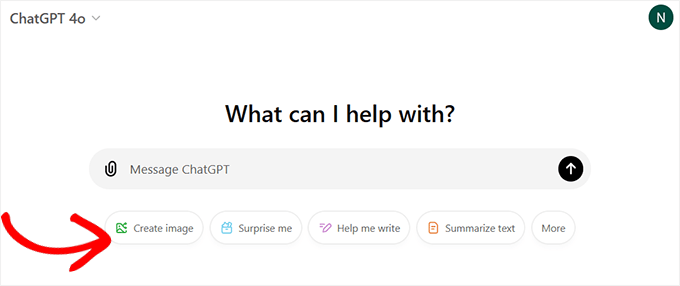
W polu podpowiedzi opisz żądany obraz, a ChatGPT wygeneruje obraz na podstawie opisu. Możesz być tak szczegółowy lub kreatywny, jak chcesz.
ChatGPT oferuje również przycisk “Zaskocz mnie”, aby dać ci pomysły na podpowiedzi, które możesz wypróbować.
Możesz również opisać zawartość, dla której chcesz wygenerować obrazy. Możesz wspomnieć o stylu, kolorach i innych szczegółach, które chcesz uwzględnić.
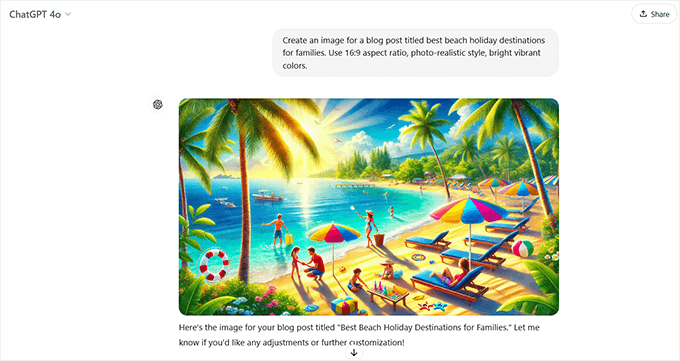
ChatGPT (Plus) umożliwia edycję wygenerowanych obrazów poprzez proste wpisanie nowej podpowiedzi w oknie czatu.
Można na przykład zmienić kolor lub styl lub poprosić ChatGPT o pobranie obrazu w innym formacie, takim jak PNG lub JPEG.
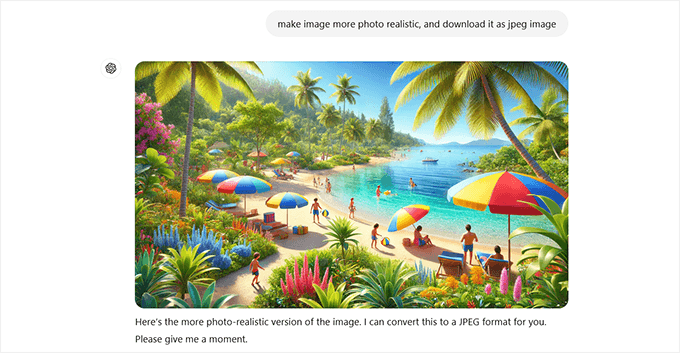
Po zakończeniu edycji kliknij ponownie przycisk “Generuj”, aby zobaczyć zaktualizowane wersje obrazu.
Po pobraniu obrazów przejdź do obszaru administracyjnego swojej witryny WordPress.
Możesz przesłać obrazy do biblioteki multimediów WordPress, odwiedzając Media ” Dodaj nowy.
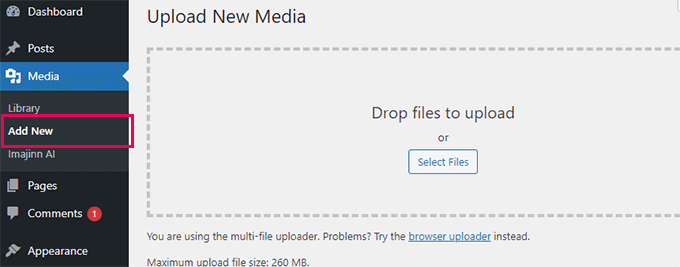
Możesz również dodawać obrazy bezpośrednio do swoich postów i stron WordPress. Wystarczy edytować post lub stronę, na której ma być wyświetlany obraz.
Na ekranie edytora postów dodaj blok Image i prześlij obraz z komputera.
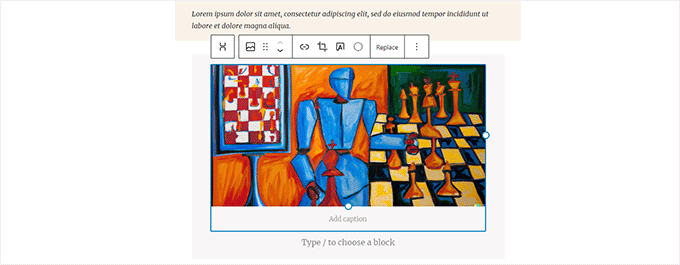
Automatyczne generowanie obrazów AI w WordPress za pomocą ChatGPT i Uncanny Automator
Jeśli szukasz wtyczki do integracji ChatGPT ze swoją witryną WordPress, możesz użyć Uncanny Automator.
Uncanny Automator to jedno z najlepszych narzędzi do automatyzacji WordPress. Obsługuje modele GPT i generowania obrazów OpenAI do tworzenia obrazów AI i treści tekstowych bezpośrednio w WordPress.
Korzystając z prostego kreatora receptur, można skonfigurować automatyzację do wysyłania monitów o generowanie obrazów z ChatGPT przy użyciu formularzy takich jak WPForms.
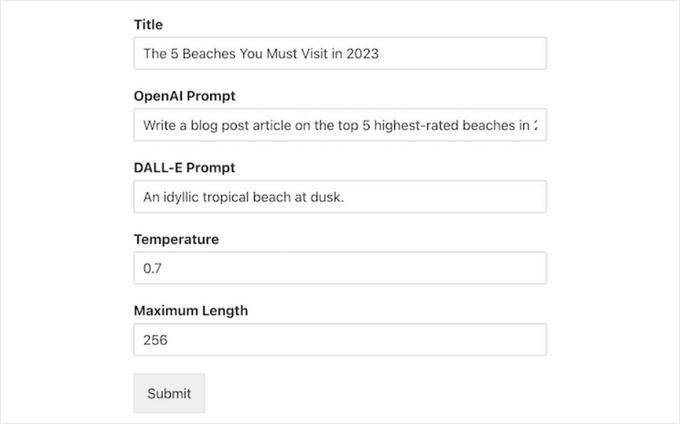
Uncanny Automator umożliwia automatyczne tworzenie nowych postów za pomocą tokenów do pobierania tekstu i obrazów generowanych przez sztuczną inteligencję.
Na przykład, można ustawić token, aby użyć obrazu AI jako wyróżnionego obrazu dla postu:

Dzięki temu wystarczy kilka kliknięć, aby zamienić podpowiedzi tekstowe i graficzne we w pełni wygenerowane wpisy na blogu.
Uncanny Automator automatycznie przesyła również obrazy wygenerowane przez sztuczną inteligencję do biblioteki multimediów WordPress, eliminując pracę ręczną.
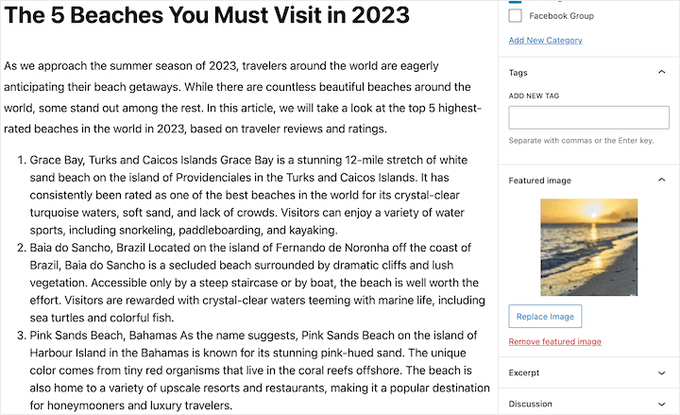
Więcej szczegółów można znaleźć w naszym przewodniku na temat tworzenia zautomatyzowanych przepływów pracy w WordPressie za pomocą Uncanny Automator.
Jaka jest licencja na obrazy generowane przez ChatGPT?
Użytkownik zachowuje prawa autorskie do każdego obrazu wygenerowanego przez podpowiedź dostarczoną przez ChatGPT.
Oznacza to, że możesz swobodnie używać tych obrazów w dowolnym miejscu, w tym na swojej stronie WordPress, w filmach na YouTube, ebookach, mediach społecznościowych i nie tylko.
2. Użyj SeedProd do generowania obrazów AI w WordPress (wtyczka Premium)
W przypadku pierwszej metody użyjemy SeedProd do łatwego generowania obrazków AI w WordPressie.
SeedProd to najlepszy kreator motywów typu “przeciągnij i upuść” dla WordPress. Umożliwia tworzenie własnych motywów WordPress, układów stron i stron docelowych bez kodowania.
Jest również wyposażony w potężnego asystenta AI, który wykorzystuje DALL-E, aby pomóc w generowaniu obrazów AI za pomocą zaledwie kilku kliknięć.
Aby rozpocząć, należy zainstalować i aktywować wtyczkę SeedProd. Jeśli potrzebujesz pomocy, zapoznaj się z naszym przewodnikiem na temat instalacji wtyczki WordPress.
Uwaga: Dostępna jest darmowa wersja SeedProd. Aby uzyskać dostęp do asystenta AI, należy jednak kupić wersję premium SeedProd. Musisz także kupić autorzy AI, klikając odnośnik w kokpicie twojego konta SeedProd.
Po włączaniu wtyczki można użyć kreatora przeciągnij i upuść, aby utworzyć własny motyw WordPress lub stronę docelową. Aby uzyskać instrukcje krok po kroku, możesz skorzystać z naszych poradników:
Następnie możesz użyć AI Assistant do wygenerowania oryginalnych obrazków dla twojej witryny internetowej.
Wystarczy edytować stronę, przeciągnąć blok z obrazkiem z panelu po lewej stronie i upuścić go w obszarze podglądu na żywo po prawej stronie.
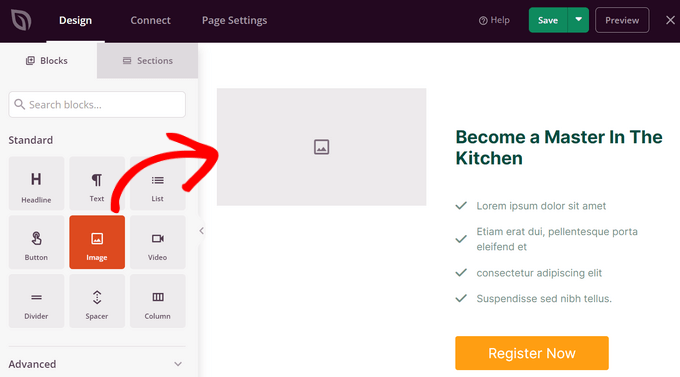
Następnie kliknij na blok Obrazek, aby otworzyć panel ustawień bloku po lewej stronie ekranu.
Następnie kliknij przycisk “Dodaj z AI”.
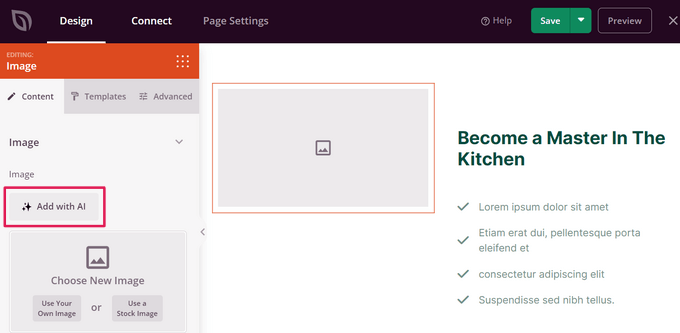
Spowoduje to otwarcie panelu podpowiedzi obrazka. W tym miejscu możesz wpisać opis obrazka, który chcesz utworzyć dla swojej witryny lub skorzystać z jednej z sugerowanych podpowiedzi.
Następnie kliknij przycisk “Generuj obrazek”.
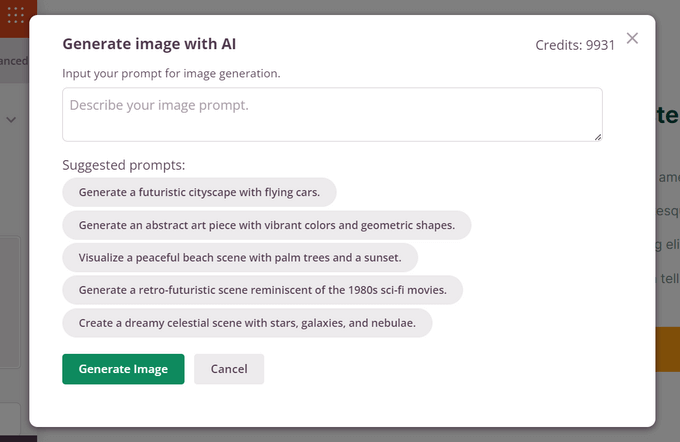
SeedProd poświęci kilka sekund na wygenerowanie obrazka.
Po zakończeniu zobaczysz podgląd obrazka i możesz kliknąć przycisk “Wstaw”, aby dodać go do twojej strony.

Po dodaniu obrazka do twojej strony, możesz także edytować obraz AI i generować odmiany tego samego obrazka.
Wystarczy kliknąć na wygenerowany obrazek z kreatora SeedProd i wybrać opcję “Edytuj za pomocą AI” w panelu ustawień bloku.
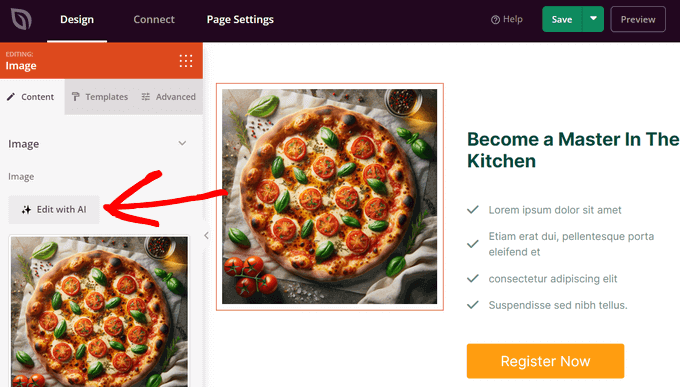
Następnie zobaczysz różne dostępne opcje edycji.
Najpierw kliknij przycisk “Wariacje”.
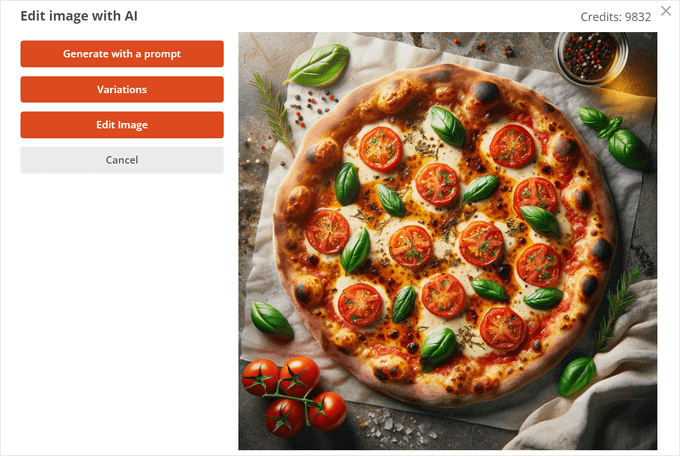
Następnie kliknij przycisk “Generuj warianty”.
Dzięki temu Asystent AI będzie mógł utworzyć wiele wariantów obrazka.
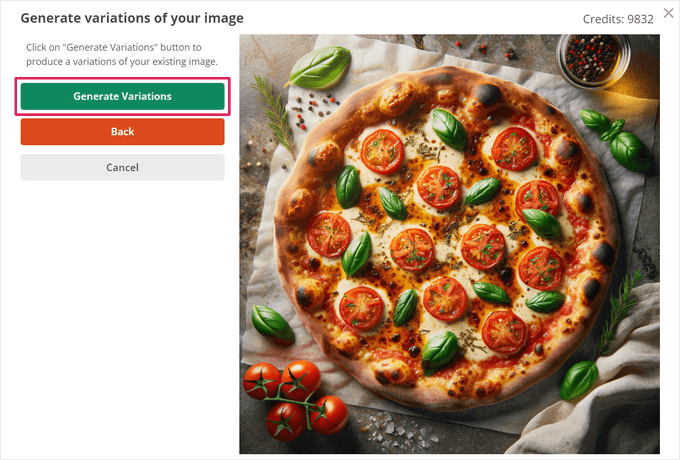
Jeśli jedna z wariacji spodoba ci się bardziej niż oryginalny obrazek wygenerowany przez AI, możesz kliknąć przycisk “Wstaw”, aby dodać ją do twojej strony.
W przeciwnym razie można wybrać przycisk “Wstecz”, aby zachować oryginalny obrazek i powrócić do ekranu opcji edycji.
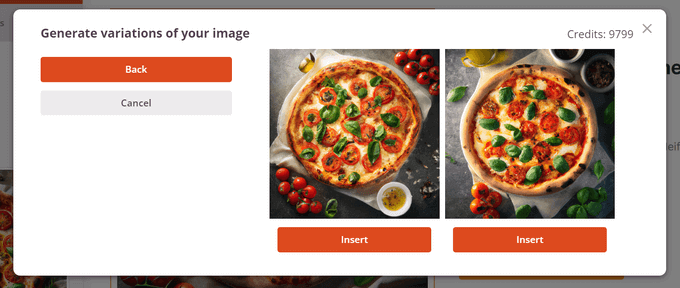
Opcja “Edytuj obrazek” umożliwia użycie narzędzia pędzla do edycji określonych obszarów obrazka. Po prostu usuń obszar, który chcesz edytować i zmień swój oryginalny monit, aby opisać zmiany, które chcesz wprowadzić.
Następnie kliknij przycisk “Generuj nowy obrazek”.
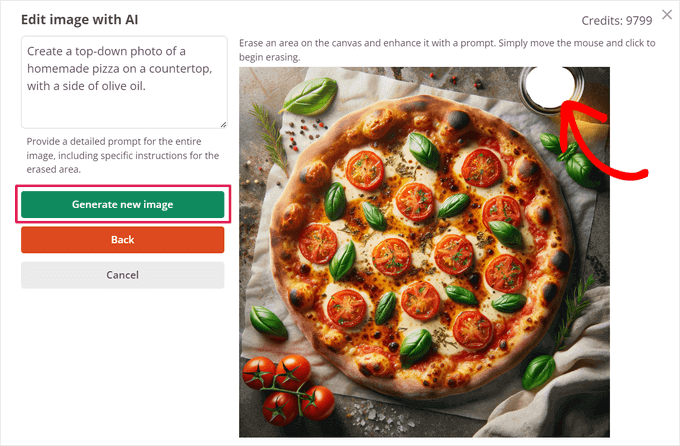
Po kilku sekundach asystent AI SeedProd pokaże dwa warianty obrazka z opisanymi zmianami.
Możesz kliknąć przycisk “Wstaw” pod odmianą, która najbardziej ci się podoba, aby dodać ją do twojej strony.
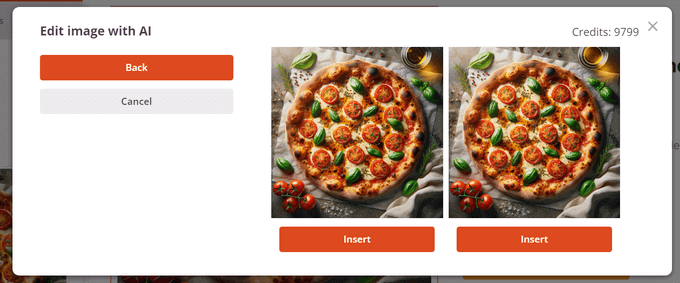
Gdy obrazek jest już gotowy, wystarczy nacisnąć przyciski “Zapisz” i “Opublikuj”.
Można je znaleźć w prawym górnym rogu kreatora SeedProd.
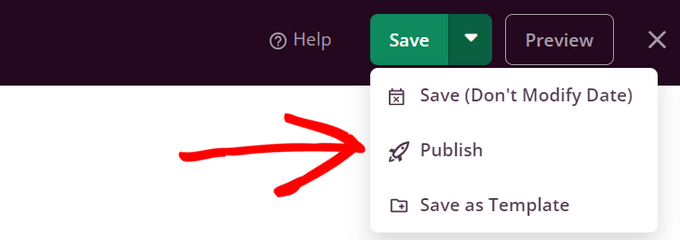
Teraz twój wygenerowany przez AI obrazek będzie wyświetlany na twojej witrynie internetowej WordPress.
Oto jak to wyglądało na naszej witrynie demonstracyjnej:
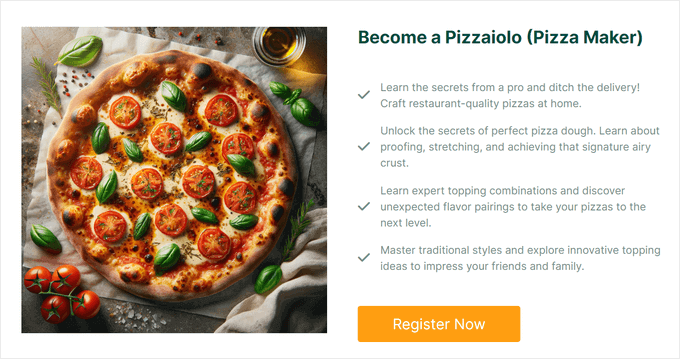
Jaka jest licencja używana dla obrazków generowanych przez SeedProd?
Jesteś właścicielem obrazków, które tworzysz za pomocą AI Assistant SeedProd.
Możesz swobodnie używać wygenerowanych przez AI obrazków w dowolnym miejscu na twojej witrynie WordPress.
3. Użyj Imajinn do generowania obrazków AI w WordPress (darmowa wtyczka)
W przypadku tej metody wykorzystamy Imaginn AI do generowania obrazków w WordPressie.
Imajinn AI jest podobny do narzędzi takich jak DALL.E 2, Midjourney i Stable Diffusion. Generuje obrazki przy użyciu sztucznej inteligencji na podstawie podpowiedzi dostarczonych przez użytkownika.
Najpierw należy zainstalować i włączyć wtyczkę Imajinn. Aby uzyskać więcej informacji, zobacz nasz przewodnik krok po kroku, jak zainstalować wtyczkę WordPress.
Uwaga: Podstawowa wtyczka jest darmowa i daje 10 autorzy. Następnie można kupić więcej kredytów na witrynie internetowej wtyczki.
Po włączaniu należy przejść na stronę Media ” Imagely AI, aby skonfigurować ustawienia wtyczki i wygenerować obrazki.
Najpierw musisz się zarejestrować, podając adres e-mail i hasło, aby utworzyć twoje konto.
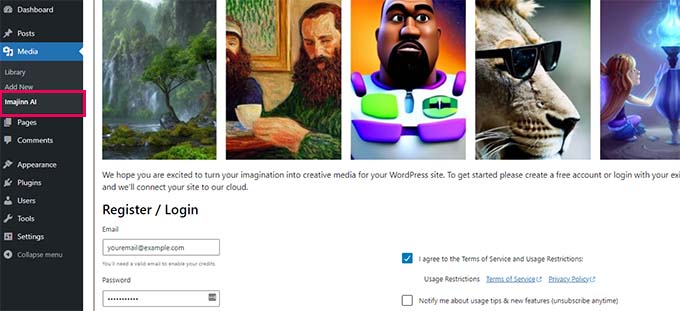
Następnie będzie można rozpocząć generowanie obrazków za pomocą Imagely AI.
Wystarczy podać szczegółowy monit opisujący obrazek, który ma zostać wygenerowany.
Możesz także wybrać z listy stylów, styl artysty, filtry modyfikujące styl i współczynnik proporcji, aby jeszcze bardziej dostosować swój monit.
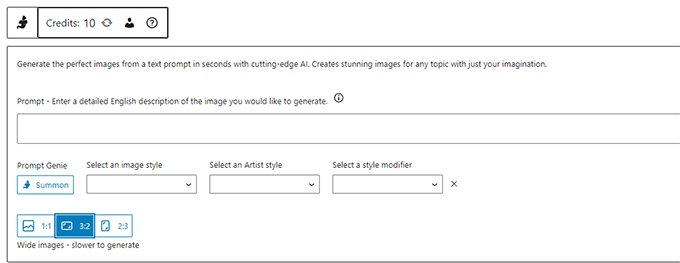
Poniżej możesz kliknąć przycisk “Przywołaj”, aby uruchomić narzędzie Prompt Genie.
Narzędzie zasugeruje dalsze pomysły na podpowiedzi w oparciu o dostarczony opis podpowiedzi, aby wygenerować najlepszy możliwy obrazek.
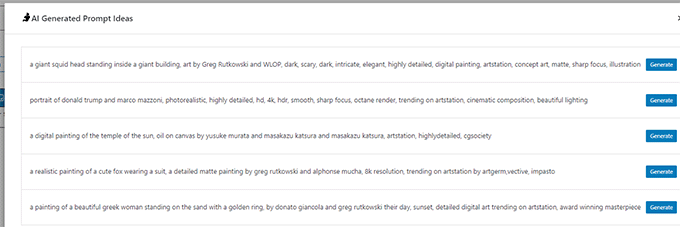
Możesz kliknąć przycisk “Generuj”, aby użyć sugerowanej podpowiedzi lub kontynuować pisanie własnej podpowiedzi, kopiując pomysły z sugestii.
Po zakończeniu kliknij przycisk “Generuj”, aby kontynuować.
Wtyczka rozpocznie teraz generowanie obrazków przy użyciu narzędzia AI działającego w chmurze. Po zakończeniu wyświetli cztery warianty obrazków do wyboru.
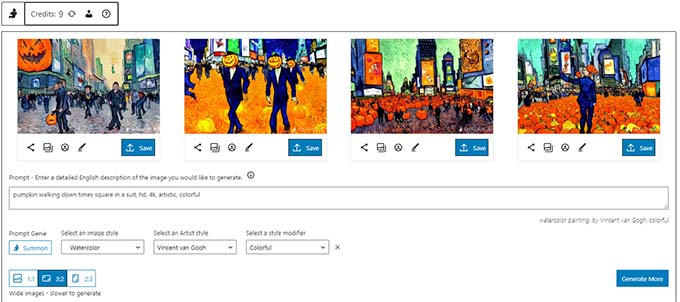
Pod każdym obrazkiem znajdują się opcje udostępniania obrazu, naprawiania twarzy (sztuczna inteligencja nie radzi sobie zbyt dobrze z generowaniem ludzkich twarzy) lub retuszowania obrazka.
Możesz także po prostu kliknąć przycisk “Zapisz”, aby zapisać obrazek w twojej bibliotece multimediów WordPress.
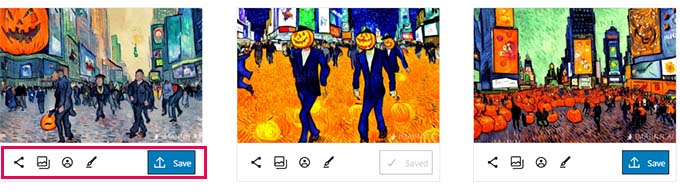
Aby użyć obrazka w twoich wpisach i stronach WordPress, po prostu edytuj wpis lub stronę, na której chcesz dodać obrazek.
Na ekranie edycji wpisu dodaj blok Image, w którym chcesz wyświetlić obrazek, a następnie kliknij Media Library.
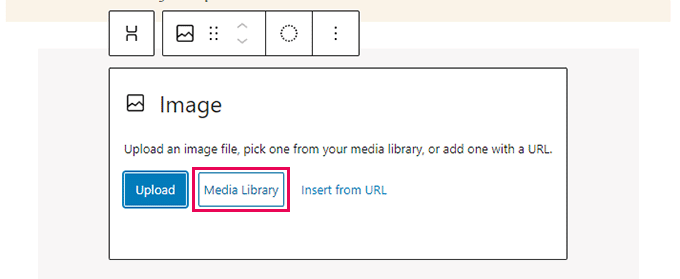
Następnie musisz wybrać zapisany wcześniej obrazek z twojej biblioteki multimediów i podać dla niego tekst alternatywny.
Następnie kliknij przycisk “Wybierz”, aby wstawić obrazek.
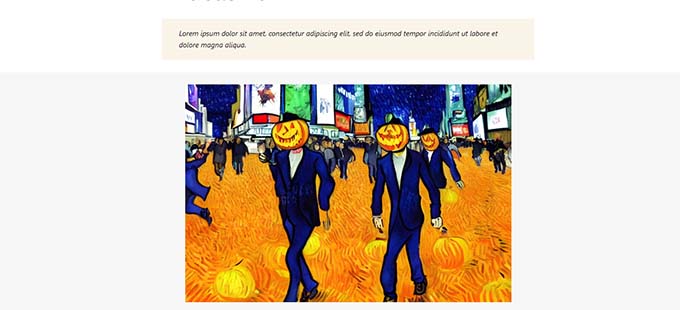
Wtyczka zawiera również blok Imajinn, który można dodać do twoich wpisów lub stron.
Umożliwia wygenerowanie obrazka wewnątrz edytora bloków.
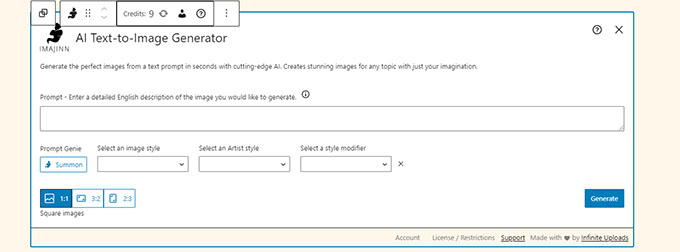
Jaka jest licencja używana dla obrazków generowanych przez Imaginn AI?
Wszystkie obrazki wygenerowane przez Imagely AI są udostępniane na licencji wolnej domeny lub CC0.
Możesz je dowolnie wykorzystywać na swojej witrynie internetowej.
Zasoby bonusowe:
Sztuczna inteligencja może być wykorzystywana do pisania treści, tworzenia obrazków i nie tylko. Oto kilka innych zasobów, które pomogą ci podnieść swoje umiejętności w zakresie sztucznej inteligencji:
- Jak wykorzystać sztuczną inteligencję do SEO w WordPress
- Jak wykorzystać sztuczną inteligencję do wzmocnienia twojego marketingu?
- Jak wykorzystać sztuczną inteligencję w twoich kampaniach generowania leadów?
- Jak pisać treści przy użyciu generatora treści AI
- Jak pisać skuteczne nagłówki przy użyciu sztucznej inteligencji
Mamy nadzieję, że ten artykuł pomógł ci dowiedzieć się, jak używać sztucznej inteligencji do generowania obrazków dla twojej witryny internetowej WordPress. Warto również zapoznać się z naszym kompletnym przewodnikiem SEO obrazków i tymi prostymi wskazówkami dotyczącymi optymalizacji obrazków pod kątem szybkości.
If you liked this article, then please subscribe to our YouTube Channel for WordPress video tutorials. You can also find us on Twitter and Facebook.





Hajjalah
Hello, thanks for this great article. I had always struggled to find unique photos to use on my blog because the royalty free photos on Unsplash and Pixabay are commonly used by many bloggers.
It was a game changer to find a guide for generating AI photos for WordPress with DALL.E 2 on this article. This has greatly saved a lot of my time which I use to spend creating and designing photos manually on my computer. I obtained a nice look for my blog posts with AI photos and saved a lot of time . Much credit to WPBeginner.
Mrteesurez
Good, but I heard Google may not rank the generated AI Images of search page especially in image search results tab. Is this true ?
WPBeginner Comments
If the images are relevant to the content and are not copying someone else’s work, then the ranking should not have any negative impacts.
Jiří Vaněk
Google currently doesn’t have any tools to distinguish what was generated by AI and what was done by a person in Photoshop. Google doesn’t have such perfect technology. Additionally, as mentioned, it’s about the relevance of the content, not whether the image is from a stock photo, from AI, or if you made it yourself.
Soms
thanks for the article.
can we olso optimize an image create by an AI before loading it into WordPress or we can load it directly after been generated by the AI?
Thanks
WPBeginner Support
The images would be added to your site but there are plugins to optimize images after they have been uploaded to your site of the images are too large
Admin
Mrteesurez
AI is unarguably making blogging stuffs easier and faster. That means I can just be generating images directly from my WordPress site, this is incredible.
But can we use the plugin Imajinn AI to write text over that image for SEO benefits ??
WPBeginner Support
Unless we hear otherwise the Imajinn plugin is not currently designed for adding text to the images, you would need to manually add the text into the image with an image editor.
Admin
Moinuddin Waheed
it’s good to see that we can create our own image by artificial intelligence tools for our websites.
Imajinn ai plugin gives the ability to generate ai images directly inside the dashboard, how can we optimize this image right there for its size and other features?
does it come with such options or we would need to go manual way of resizing and reducing the file size and also what about different file formats? does it gives such options?
Thanks for the guide for making image options for websites easy.
WPBeginner Support
Unless we hear otherwise, the plugin does not currently allow for you to pick specific file types or sizes, you would need to use an image optimization plugin for now.
Admin