Domyślnie wtyczki formularzy WordPress zapisują przesłane pliki w Twojej witrynie. Jeśli jednak zależy Ci na łatwiejszym dostępie i udostępnianiu, automatyzacja przesyłania plików na Dysk Google może zaoszczędzić czas i wysiłek.
W tym artykule pokażemy, jak przesyłać pliki z formularza WordPress na Dysk Google.
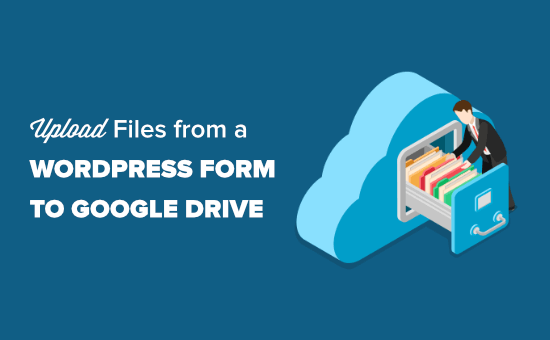
Dlaczego warto przesyłać pliki z twojego formularza WordPress na Dysk Google?
Zwykle możesz użyć wtyczki WordPress Form Builder, aby dodać pole przesyłania plików i przechowywać przesłane pliki na swojej witrynie internetowej.
Ale co, jeśli chcesz udostępnić przesłane pliki komuś, kto nie ma dostępu do obszaru administracyjnego WordPress?
Tutaj z pomocą przychodzi Dysk Google.
Dysk Google umożliwia przechowywanie plików w chmurze i łatwe udostępnianie ich każdemu. Pozwala również na łatwy dostęp do plików z dowolnego urządzenia bez konieczności logowania się do Twojej witryny WordPress.
Na przykład, jeśli utworzysz formularz podania o pracę i poprosisz o CV, możesz automatycznie przesłać te pliki bezpośrednio na Dysk Google i udostępnić je innym osobom w twoim zespole.
Innym scenariuszem jest konkurs, w którym użytkownicy przesyłają zdjęcia lub artykuły, aby wziąć w nim udział.
Wysyłanie tych zgłoszeń bezpośrednio na Dysk Google oszczędza miejsce na dysku w Twojej witrynie internetowej. Jednocześnie zapewnia bezpieczeństwo tych plików w zdalnej lokalizacji w chmurze.
Poza tym, jeśli chcesz poprawić zabezpieczenia WordPressa, dobrym pomysłem jest zapisanie kopii twoich plików w innym miejscu na wypadek uszkodzenia danych lub ataku hakerów. W tym przypadku będziesz miał dane formularzy przechowywane w twoim WordPressie i na Dysku Google.
Mając to na uwadze, pokażemy Ci, jak łatwo wysyłać formularze WordPress na Dysk Google. Oto krótki przegląd wszystkich kroków, które omówimy w tym przewodniku:
Gotowy? Zaczynamy!
Krok 1: Tworzenie i przygotowanie twojego formularza WordPress w WPForms
W tym poradniku będziemy używać WPForms, najlepszej i najpopularniejszej wtyczki do formularzy kontaktowych dla WordPressa z ponad 6 milionami aktywnych włączeń. Wtyczka ta wyposażona jest w prosty interfejs typu “przeciągnij i upuść” oraz ponad 1900 szablonów formularzy, które umożliwiają łatwe tworzenie wszelkiego rodzaju formularzy.
Następnie użyjemy narzędzia o nazwie Zapier, aby połączyć WPForms z Google Drive. Zapier będzie pomostem do przesyłania danych między dwiema różnymi aplikacjami bez konieczności używania jakiegokolwiek kodu.
Bezproblemowo łączy się również z ponad 2000 aplikacji, co jeszcze bardziej ułatwia integrację w przyszłości.
Uwaga: Chociaż istnieje darmowa wersja WPForms, będziesz potrzebować wersji Pro lub wyższej, aby uzyskać dostęp do dodatku Zapier. Kupując wersję Pro, odblokujesz również zaawansowane funkcje, takie jak logika warunkowa, podpisy cyfrowe oraz ankiety i sondaże.
Tworzenie formularza przesyłania plików w WPForms
Najpierw zainstalujmy i włączmy wtyczkę WPForms na twojej witrynie internetowej. Więcej szczegółów można znaleźć w naszym przewodniku krok po kroku, jak zainstalować wtyczkę WordPress.
Następnie potrzebujesz formularza, za pomocą którego odwiedzający twoją witrynę internetową będą mogli przesyłać ci pliki. Jeśli jeszcze go nie skonfigurowałeś, zapoznaj się z naszym przewodnikiem krok po kroku na temat tworzenia formularza przesyłania plików w WordPress.
Ważne: Ta metoda będzie działać tylko z pojedynczym plikiem. Nie będzie działać z wieloma plikami z jednego przesłanego formularza.
Po skonfigurowaniu twojego formularza, musisz dodać go do twojej witryny internetowej. Aby to zrobić, po prostu edytuj wpis lub stronę, na której chcesz umieścić formularz.
Na ekranie edycji należy kliknąć przycisk “+”, aby utworzyć nowy blok. Następnie wystarczy wyszukać blok WPForms i dodać go do twojej treści.
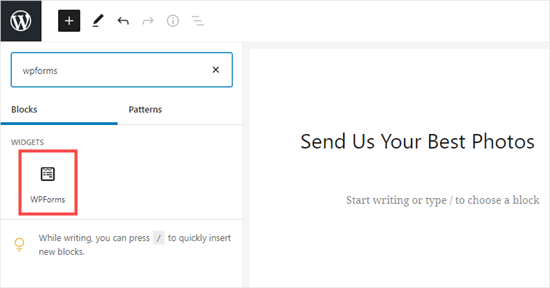
Następnie opublikuj swoją stronę lub wpis, aby uruchomić swój formularz.
Gdy to zrobisz, utwórz wpis testowy. Zostanie on użyty do skonfigurowania i przetestowania połączenia między WPForms i Dyskiem Google.
Oto nasz wpis testowy:
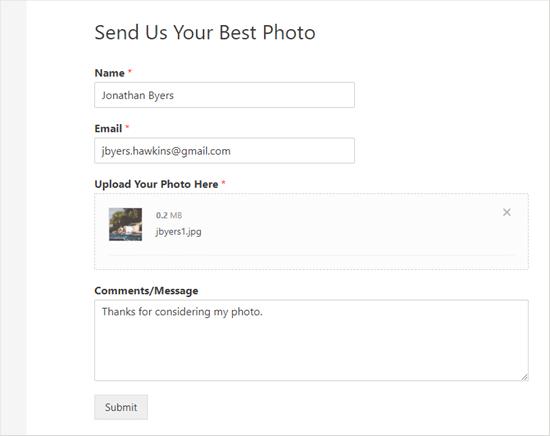
Przygotowanie do połączenia WPForms z Zapierem
Będziemy używać Zapiera jako pomostu między WPForms i Google Drive. Aby to zrobić, należy zainstalować i włączyć dodatek WPForms Zapier.
W twoim panelu administracyjnym WordPress przejdź do strony WPForms ” Addons i znajdź dodatek Zapier. Kliknij odnośnik “Zainstaluj dodatek”, aby go zainstalować i włączyć.

Następnie przejdźmy do strony WPForms ” Ustawienia ” Integracje.
Następnie wystarczy kliknąć logo Zapier, aby uzyskać twój klucz API Zapier. Będzie on potrzebny do połączenia Zapiera z WPForms.
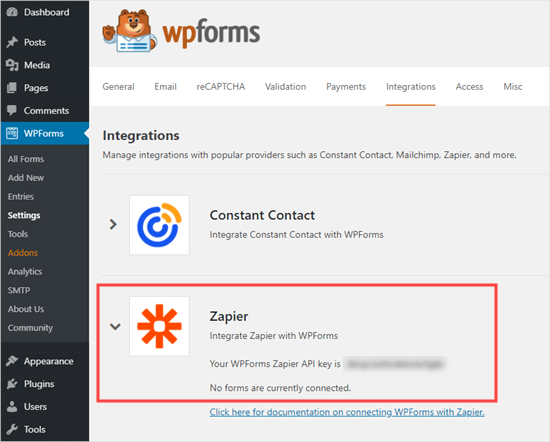
Następnie należy skopiować klucz API w bezpieczne miejsce lub pozostawić tę kartę otwartą. Klucz API będzie potrzebny w późniejszym kroku.
Krok 2: Tworzenie zapa do wysyłania plików z Twojego formularza na witrynie internetowej na Dysk Google
Gdy twój formularz jest już gotowy, możesz przejść do witryny internetowej Zapier. Pierwszą rzeczą do zrobienia jest utworzenie bezpłatnego konta lub logowanie się na twoje istniejące konto.
W twoim kokpicie Zapier wystarczy kliknąć przycisk “Make a Zap”, aby rozpocząć. Spowoduje to otwarcie kreatora konfiguracji.
Uwaga: Zapier używa słowa “zap” dla procesu z wyzwalaczem i działaniem. Naszym wyzwalaczem będzie odwiedzający wypełniający formularz, a naszym działaniem będzie wysłanie pliku(ów) załączonego(ych) do formularza na Dysk Google.
W górnej części ekranu możesz wybrać nazwę twojego zapa. Gdy już to zrobisz, czas skonfigurować wyzwalacz.
Aby rozpocząć, wybierzmy WPForms w polu “Wybierz aplikację i wydarzenie”. Wystarczy wpisać “WPForms” w pasku wyszukiwania, aby go znaleźć.
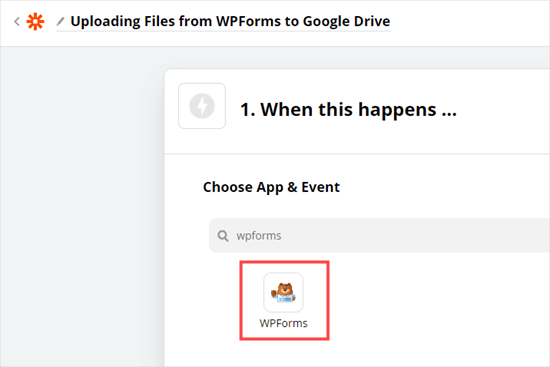
Zostanie wyświetlony monit o wybranie zdarzenia wyzwalającego.
Domyślnie będzie to “Nowy wpis formularza”, więc wszystko, co musisz zrobić, to kliknąć przycisk “Kontynuuj”.

Teraz Zapier poprosi o zalogowanie się do WPForms.
Kliknij przycisk “Zaloguj się do WPForms”.

Powinieneś wtedy zobaczyć wyskakujące okienko.
W tym miejscu musisz wpisz klucz API, który znalazłeś wcześniej. Musisz również dodać adres URL Twojej witryny internetowej lub nazwę domeny.

Po wpiszeniu tych danych, kliknij przycisk “Tak, kontynuuj”, aby przejść dalej.
Następnie Zapier poprosi Cię o wybranie Twojego formularza przesyłania plików z rozwijanej listy. Kliknij nazwę twojego formularza.
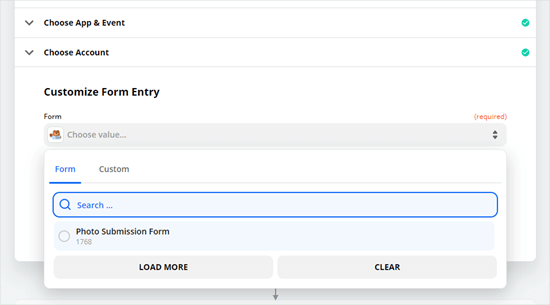
Po wybraniu odpowiedniego formularza można kliknąć przycisk “Testuj wyzwalacz”.
Gwarantuje to, że Zapier poprawnie połączył się z twoim formularzem.

Po kliknięciu tego przycisku powinien pojawić się komunikat, że Zapier znalazł wpis testowy.
Oto jak to może wyglądać:
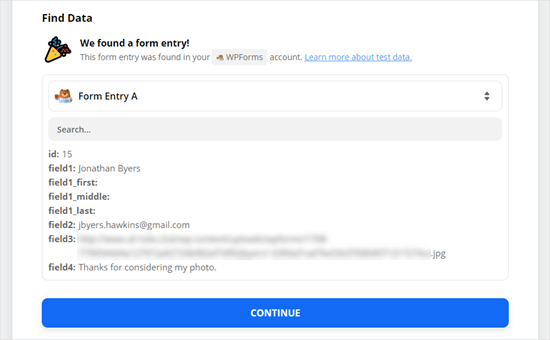
Następnie wystarczy kliknąć przycisk “Kontynuuj”, aby przejść do części Zap dotyczącej działania.
Tutaj musisz wybrać twoją drugą aplikację, Google Drive.
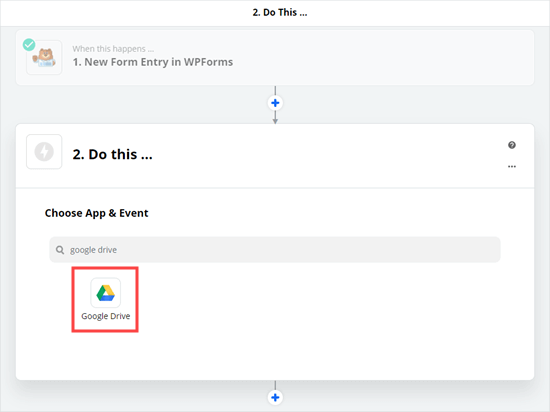
Pojawi się wówczas lista rozwijana umożliwiająca wybór zdarzenia działania.
Wybierz opcję “Prześlij plik”, a następnie kliknij, aby kontynuować.
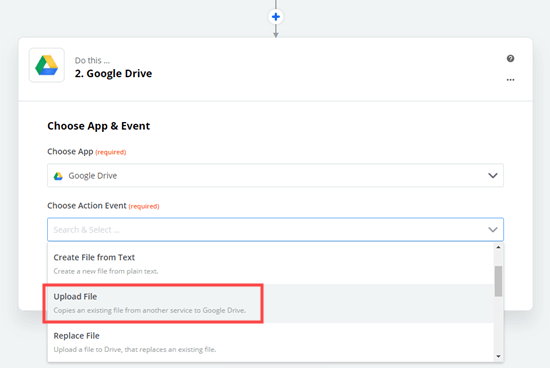
Zapier poprosi teraz o zalogowanie się na twoje konto Google Drive.
Wystarczy, że wpiszesz swoje dane logowania do konta Google.
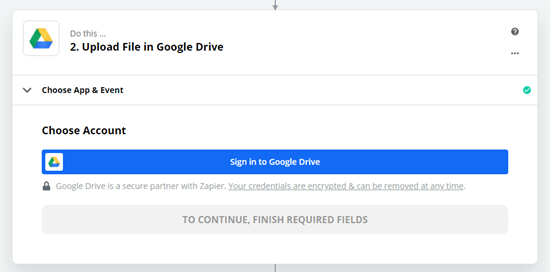
Gdy to zrobisz, możesz kliknąć przycisk “Kontynuuj”, aby przejść dalej.
Stamtąd możesz skonfigurować, gdzie chcesz, aby pliki trafiały na Twój Dysk Google.
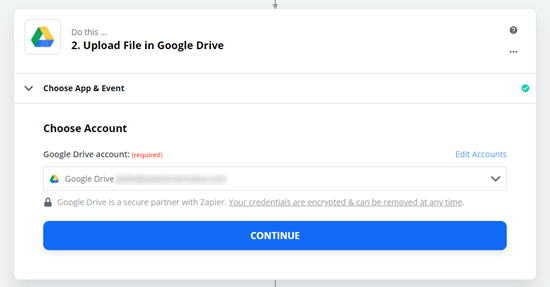
Wystarczy kliknąć menu rozwijane Dysk, aby wybrać, czy chcesz korzystać z twojego dysku osobistego, czy z dysku udostępnionego.
Następnie możesz otworzyć menu rozwijane “Folder”, aby wybrać katalog, którego chcesz użyć.
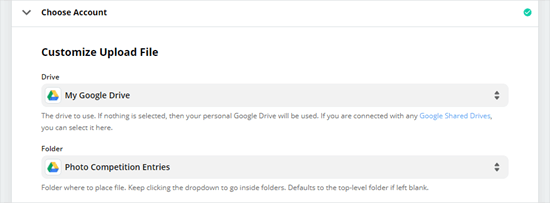
Następnym krokiem jest poinformowanie Zapiera, które pliki ma przesłać.
W menu rozwijanym “Plik” wybierz pole przesyłania w twoim formularzu.
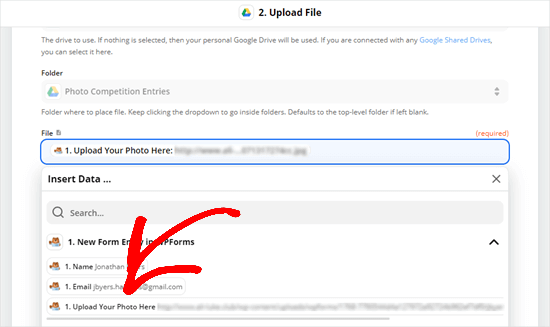
Następnie możesz pozostawić pozostałe ustawienia puste i kliknąć przycisk Kontynuuj, aby przejść dalej.
Zapier poprosi Cię teraz o przetestowanie Twojego Zapiera poprzez wysłanie pliku do Google Drive. W tym celu należy kliknąć przycisk “Testuj i kontynuuj”.
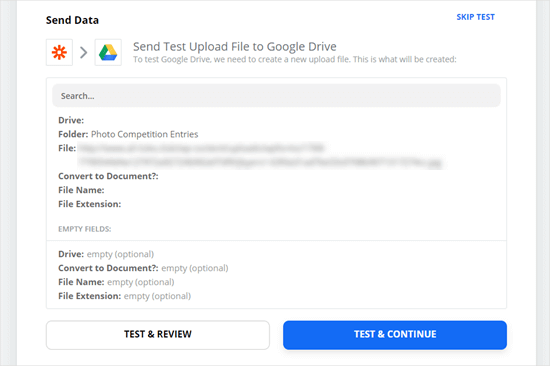
Spowoduje to wysłanie na Dysk Google plików, które przesłałeś we wpisie w formularzu testowym.
Sprawdź swój katalog na Dysku Google w poszukiwaniu plików.
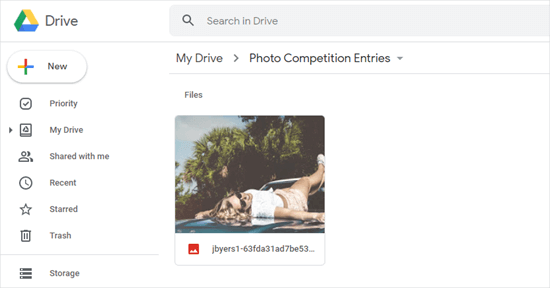
Warto również dwukrotnie sprawdzić, czy zap działa. Jeśli nie, możesz kliknąć “Ponów test działania”.
Gdy upewnisz się, że twój zap działa zgodnie z przeznaczeniem, kliknij przycisk “Włącz zap”, aby go uruchomić.
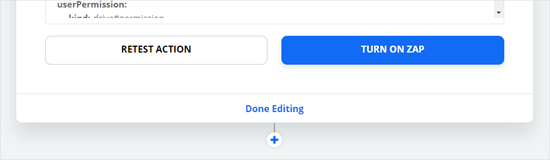
Teraz wszystkie pliki przesłane za pośrednictwem twojego formularza przesyłania plików zostaną automatycznie przesłane do wybranego katalogu Google Drive.
WPForms zawsze będzie przechowywać kopię zapasową wszystkich plików na twoim koncie hostingowym WordPress na wypadek, gdyby API Zapier doświadczyło jakichkolwiek awarii.
Pamiętaj, że jeśli otrzymujesz wiele zgłoszeń formularzy z dużymi plikami, zajmie to więcej miejsca na Twoim Dysku Google. W naszej firmie korzystamy z planu G Suite Business, aby uzyskać nieograniczoną przestrzeń dyskową.
Uwaga: Ten poradnik pokazuje tylko, jak zapisać twoje pliki formularzy na Dysku Google. Jeśli jednak chcesz zapisać wpisy formularza kontaktowego, takie jak imię i nazwisko osoby, e-mail i wiadomość, zapoznaj się z naszym poradnikiem na temat łączenia formularzy WordPress z Arkuszami Google.
Mamy nadzieję, że ten artykuł pomógł ci dowiedzieć się, jak przesyłać pliki z formularza WordPress na Dysk Google. Następnie możesz również zapoznać się z naszymi przewodnikami na temat przekierowywania użytkowników po przesłaniu formularza i śledzenia podróży użytkowników w formularzach WordPress.
If you liked this article, then please subscribe to our YouTube Channel for WordPress video tutorials. You can also find us on Twitter and Facebook.





Jiří Vaněk
Great tutorial. Is there any advantage in using google drive for uploading instead of storing data on FTP? Do I mean, for example, antivirus protection from Google?
WPBeginner Support
While Google’s scanning can help somewhat, this would be more to help prevent reaching any storage limits on a hosting provider should there be many submissions.
Admin
Lauren
This is great, but why do the images turn into a txt.file when they get to my google drive!?
WPBeginner Support
You would want to ensure you selected the image to be uploaded in Zapier for the most likely reason that a text file is being added.
Admin