Czy chcesz zaktualizować wersję PHP twojej witryny WordPress?
Korzystanie z najnowszej wersji PHP w WordPress może znacznie poprawić wydajność twojej witryny i wrażenia użytkownika. Wielu dostawców hostingu sprawia, że proces aktualizacji jest dość łatwy, ale może być konieczne sprawdzenie kilku rzeczy przed jego wykonaniem.
W tym artykule pokażemy, jak łatwo zaktualizować wersję PHP twojej witryny internetowej WordPress.
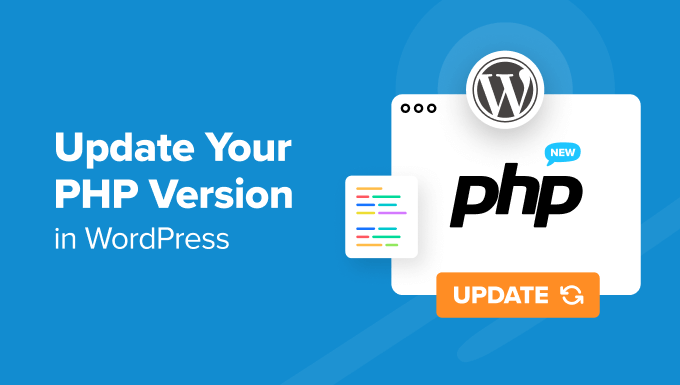
Dlaczego warto aktualizować wersję PHP w WordPress?
Aktualizacja wersji PHP twojej witryny internetowej WordPress może zwiększyć wydajność witryny.
WordPress został opracowany przy użyciu otwartego języka programowania o nazwie PHP. W chwili pisania tego artykułu wymaga co najmniej PHP 7.4 lub nowszego.
Nowe wersje PHP zazwyczaj zawierają poprawki luk w zabezpieczeniach i błędów, zabezpieczając twoją witrynę przed złośliwym oprogramowaniem i hakerami. Zawierają one również nowe funkcje przyspieszające działanie procesów i zmniejszające zużycie pamięci.
Z tego powodu zdecydowanie zalecamy aktualizację twojego WordPressa do najnowszej stabilnej wersji PHP. W chwili pisania tego artykułu jest to PHP 8.3.2.
Jeśli używasz starszej wersji PHP, twoja witryna internetowa może być mniej zabezpieczona, wolniejsza i podatna na błędy z powodu problemów ze zgodnością z rdzeniem WordPressa, wtyczką lub motywem. Możesz dowiedzieć się więcej na ten temat w naszym artykule o tym , jak aktualizacje PHP przez twojego hosta wpływają na WordPress.
Na szczęście większość firm hostingowych WordPress stara się oferować najnowsze wersje PHP, aby spełnić wymagania WordPress. Mogą one również automatycznie aktualizować PHP za kulisami i możesz nie powiadomić o żadnych zmianach.
To powiedziawszy, sugerujemy być na bieżąco z najnowszymi wiadomościami PHP. Sprawdź, jakie funkcje lub zmiany mogą mieć wpływ na twoją witrynę internetową WordPress. Wtyczka, motyw lub oprogramowanie mogą nie działać po aktualizacji i będziesz musiał w międzyczasie przełączyć się z powrotem na starszą wersję PHP.
Mając to na uwadze, przyjrzyjmy się, jak możesz sprawdzić twoją obecną, aktualną wersję PHP w WordPress. Pokażemy również poradnik krok po kroku, jak zaktualizować twoją wersję PHP u różnych dostawców hostingu.
- How to Check Your Current PHP Version in WordPress
- What to Do Before Updating PHP in WordPress
- How to Update Your PHP Version in Bluehost
- How to Update Your PHP Version in Hostinger
- How to Update Your PHP Version in SiteGround
- How to Update Your PHP Version in HostGator
- How to Update Your PHP Version in DreamHost
- How to Update Your PHP Version in WP Engine
- How to Update Your PHP Version in Other WordPress Hosting Providers
- Changing PHP Versions in WordPress: Frequently Asked Questions
Jak sprawdzić twoją obecną, aktualną wersję PHP w WordPressie?
WordPress umożliwia łatwe sprawdzenie wersji PHP używanej przez twojego hosta. Wszystko, co musisz zrobić, to zalogować się do kokpitu administratora i przejść do strony Narzędzia ” Stan witryny.
Następnie przejdź do karty “Informacje”.

Następnie należy przewinąć nieco w dół i kliknąć, aby rozwinąć kartę “Serwer”. Ta sekcja pokazuje informacje systemowe twojego serwera, w tym jego wersję PHP.
Jak widać na zrzucie ekranu, nasza demonstracyjna witryna internetowa korzysta z PHP w wersji 8.1.

Co należy zrobić przed aktualizacją PHP w WordPress
Podobnie jak w przypadku każdej aktualizacji, przed oficjalnym wprowadzeniem zmian należy upewnić się, że twoja witryna na żywo nie napotka żadnych błędów. Z tego powodu przed aktualizacją twojej wersji PHP musisz wykonać następujące czynności:
- Zaktualizuj rdzeń WordPress a, motywy i wtyczki – może to zapewnić ich efektywne działanie z nowym PHP. Niezbędne wtyczki WordPress od renomowanych deweloperów będą zazwyczaj zgodne [mogą być też “kompatybilne”] z nowszymi wersjami PHP.
- Utwórz kopię zapasowąswojej witryny – Użyj wtyczki do tworzenia kopii zapasowych, takiej jak Duplicator, aby utworzyć kopię zapasową witryny internetowej na wypadek problemów. W razie katastrofy możesz łatwo przywrócić twoją witrynę do wersji wolnej od błędów.
- Utwórz witrynę przejściową – zalecamy wypróbowanie aktualizacji PHP w środowisku przejściowym, aby wszelkie błędy spowodowane nową wersją PHP nie miały wpływu na twoją witrynę na żywo.
- Użyj wtyczki PHP Compatibility Checker – Stworzona przez WP Engine, wtyczka ta może zidentyfikować potencjalne problemy, które mogą pojawić się w związku z nową wersją PHP.
Jak zaktualizować twoją wersję PHP w Bluehost?
Najpierw musisz logować się do panelu sterowania twojego konta hostingowego Bluehost i kliknąć kartę “Witryny internetowe” w lewej kolumnie.
Następnie wybierz witrynę internetową, której wersję PHP chcesz zaktualizować i kliknij przycisk “Ustawienia”.

Teraz przejdź do karty “Ustawienia”.
Tutaj możesz zobaczyć i skonfigurować zaawansowane ustawienia twojego bloga lub witryny internetowej WordPress.

Teraz należy przewinąć w dół do sekcji Wersja PHP.
Następnie kliknij “Zmień” obok twojej obecnej, aktualnej wersji PHP.

Teraz wybierz wersję PHP, którą chcesz zaktualizować. Następnie kliknij przycisk “Zmień”.
Bluehost zacznie teraz używać wybranej wersji PHP dla twojej witryny internetowej.

Jak zaktualizować twoją wersję PHP w Hostingerze?
Najpierw zaloguj się do kokpitu swojego konta Hostinger i przejdź do karty “Witryny internetowe”.
Z tego miejsca należy kliknąć przycisk “Zarządzaj” obok witryny internetowej, w której chcemy zmienić wersję PHP.
Spowoduje to przejście do kokpitu danej witryny internetowej.

Następnie znajdź kartę “Konfiguracja PHP” w menu Zaawansowane na lewym panelu bocznym.
Hostinger pokaże teraz dostępne i obsługiwane wersje PHP do wyboru.
Wybierz wersję PHP, której chcesz używać i kliknij przycisk “Aktualizuj”, aby zapisać twoje ustawienia.

Pojawi się wyskakujące okienko z prośbą o potwierdzenie aktualizacji PHP twojej witryny internetowej, bloga lub sklepuinternetowego.
Wystarczy kliknąć “Potwierdź”, aby kontynuować.

Jak zaktualizować twoją wersję PHP w SiteGround?
Jeśli korzystasz z SiteGround, oto jak zaktualizujesz wersję PHP swojej witryny internetowej WordPress.
Najpierw musisz logować się do kokpitu twojego konta SiteGround.
Następnie przejdź do sekcji “Moje witryny i usługi” i kliknij przycisk “Zarządzaj” w sekcji Witryny internetowe.

Przejdziesz teraz do strony Moje witryny internetowe.
Wystarczy kliknąć przycisk “Narzędzia witryny” pod witryną internetową, w której chcesz zaktualizować wersję PHP.

Następnie należy wybrać menu “PHP Manager” w sekcji “Devs” w lewej kolumnie.
Stąd możesz przewinąć w dół do karty Wersja PHP i kliknąć przycisk ołówka obok twojej wersji PHP.

Spowoduje to wyświetlenie wyskakującego okienka. Najpierw musisz wybrać opcję “Zmień wersję PHP ręcznie” w opcji “Ustaw wersję PHP”.
Następnie będziesz mógł wybrać twoją wersję PHP z rozwijanego menu.
Nie zapomnij kliknąć przycisku “Potwierdź”, aby zastosować twoje zmiany.

Jak zaktualizować twoją wersję PHP w HostGator?
Najpierw musisz zalogować się do kokpitu swojego konta hostingowego HostGator i kliknąć sekcję “Witryny internetowe”.
Następnie kliknij przycisk “Ustawienia” na witrynie internetowej, której wersję PHP chcesz zaktualizować.

Następnie wystarczy przejść do karty “Ustawienia”.
W tej sekcji możesz zarządzać zaawansowanymi ustawieniami twojej witryny internetowej.

Na tym etapie wystarczy przewinąć w dół do sekcji Wersja PHP.
Następnie kliknij “Zmień” obok twojej obecnej, aktualnej wersji PHP.

Pojawi się okno z prośbą o wybranie wersji PHP, do której chcesz dokonać aktualizacji.
Po dokonaniu twojego wyboru, po prostu kliknij przycisk “Zmień”.

Jak zaktualizować twoją wersję PHP w DreamHost?
Jeśli jesteś użytkownikiem DreamHost, musisz logować się do panelu sterowania twojego konta hostingowego. Następnie przejdź do karty “Zarządzanie witrynami internetowymi” w panelu po lewej stronie.
Na liście witryn internetowych wystarczy kliknąć menu z trzema kropkami i wybrać “Wersja PHP”.

Zostaniesz przekierowany na stronę ustawień PHP wewnątrz panelu sterowania.
Wybierz wersję PHP z rozwijanego menu. Następnie kliknij “Zmień wersję PHP”, aby kontynuować aktualizację.

Jak zaktualizować twoją wersję PHP w WP Engine?
WP Engine jest zarządzaną firmą hostingową WordPress, co oznacza, że automatycznie aktualizuje wersję PHP. Możesz jednak również ręcznie aktualizować i obniżać wersję PHP dla twoich witryn internetowych.
Wystarczy logować się do twojego kokpitu WP Engine. Na stronie “Moje witryny” kliknij wersję PHP obok twojej wybranej witryny.

Spowoduje to przejście do ustawień podglądu twojej witryny internetowej. Tutaj WP Engine ma funkcję, w której możesz podglądać twoją witrynę internetową w najnowszej wersji PHP bez faktycznej zmiany wersji PHP.
Jeśli chcesz go wypróbować, kliknij “Podgląd PHP …”.

Aby zaktualizować PHP w WP Engine, przewiń w dół do sekcji “Aktualizacje”.
Następnie kliknij odnośnik z numerem wersji PHP.

Teraz wystarczy wybrać opcję “Uaktualnij do PHP … “.
Następnie kliknij przycisk “Potwierdź”.

Jak zaktualizować twoją wersję PHP u innych dostawców hostingu WordPress?
Większość dostawców hostingu WordPress organizuje swoje ustawienia w mniej więcej podobny sposób. Najprawdopodobniej znajdziesz opcję zmiany wersji PHP w zaawansowanych ustawieniach twojego cPanelu lub innego panelu kontrolnego hostingu.
Jeśli nie możesz go znaleźć, możesz sprawdzić bazę wiedzy twojego dostawcy lub skontaktować się z jego pomocą techniczną w celu zmiany wersji PHP twojej witryny internetowej. Aby uzyskać więcej informacji, możesz zapoznać się z naszym artykułem na temat tego, jak poprosić o pomoc techniczną WordPress.
Zmiana wersji PHP w WordPress: Często zadawane pytania
Teraz, gdy omówiliśmy sposób aktualizacji twojej wersji PHP w WordPressie, omówmy kilka często zadawanych pytań na ten temat.
Co należy zrobić po aktualizacji wersji PHP?
Po zaktualizowaniu wersji PHP dla twojej witryny internetowej WordPress możesz chcieć upewnić się, że wszystko działa zgodnie z oczekiwaniami. Zalecamy przejście na twoją witrynę internetową, aby sprawdzić, czy nie ma żadnych natychmiast zauważalnych problemów.
Następnie możesz logować się do obszaru administracyjnego WordPress twojej witryny internetowej. Upewnij się, że twoja witryna internetowa korzysta z najnowszej wersji WordPressa, a wszystkie wtyczki i motywy są zaktualizowane.
Więcej informacji można znaleźć w naszym przewodniku dla początkujących na temat bezpiecznej aktualizacji WordPressa.
Co zrobić, jeśli aktualizacja PHP zepsuje moją witrynę internetową WordPress?
Jest mało prawdopodobne, aby aktualizacja PHP zepsuła witrynę WordPress. Jednak przy obfitości darmowych i premium wtyczek nadal istnieje szansa, że pojedyncza linia złego kodu może spowodować którykolwiek z typowych błędów WordPress.
Po pierwsze, musisz upewnić się, że to nie wtyczka lub motyw powodują ten błąd. Aby to zrobić, musisz wyłączyć wszystkie wtyczki WordPress i przełączyć się na domyślny motyw WordPress.
Jeśli to nie rozwiąże twojego problemu, skontaktuj się z zespołem pomocy technicznej twojego hosta. Istnieje duża szansa, że problem, z którym się borykasz, jest już na ich radarze i będą w stanie Ci pomóc.
Jeśli twój hosting nie jest w stanie ci pomóc, możesz obniżyć wersję PHP za pomocą metod opisanych powyżej.
Mamy nadzieję, że ten artykuł pomógł ci dowiedzieć się, jak zaktualizować wersję PHP twojej witryny WordPress. Zachęcamy również do zapoznania się z naszą listą najszybszych dostawców hostingu WordPress na rynku lub naszym przewodnikiem SEO WordPress, który pomoże Ci poprawić pozycję Twojej strony w wyszukiwarkach.
If you liked this article, then please subscribe to our YouTube Channel for WordPress video tutorials. You can also find us on Twitter and Facebook.





Hajjalah
Thanks for this guide. My blog is hosted on Namecheap shared hosting and not managed WordPress hosting. But I have never updated it because I always find my “php version” updated automatically to the latest version, I do not get any notification about it. How is this possible? Can that break my website? What can I do to fix that?
WPBeginner Comments
This is likely a feature offered by the host.
If you are concerned a plugin will break, you could reach out to the hosting provider and ask if there is a way to disable PHP automatically updating.
Jiří Vaněk
I would like to ask if it is safe to switch WordPress to PHP 8.3 and it is already fully ready for it. I read the article so I know how to do it right. I just don’t know if I should choose this version or prefer 8.2.
WPBeginner Support
We would first recommend creating a staging site to test that your theme and plugins would not have an issue if you wanted to update to a new version of PHP. It would depend on the specific site for if it is ready for a newer version of PHP.
Admin
Moinuddin Waheed
Thanks for the detailed steps for updating php to the latest version.
This is absolute must for ensuring the optimum safety and security of the website.
I think the WordPress core is still the php and it is always prudent to have the latest version.
However, this step should be taken with utmost caution.
it may break the website or some of the functionality of the website due to incompatibility issues.
It is advisable to make a complete backup of the website before updating the php version.
Cristian Radescu
I tried changing from 7.4 to 8.1 and when I do that my website returns a 403 error. Anyone knows why?
WPBeginner Support
There are a few possible reasons, for resolving the 403 error, we would recommend following the steps in our troubleshooting guide below:
https://www.wpbeginner.com/wp-tutorials/how-to-fix-the-403-forbidden-error-in-wordpress/
Admin
Yasir Ahmed Khan
I did change my php version in c panel but it didnt reflect on my Dashboard it is still 7.3
WPBeginner Support
We would recommend checking with your hosting provider to ensure nothing on their end prevented the update or that a confirmation is not needed before they update your php.
Admin
Mornay
What do you do if the MultiPHP software is not available on cPanel? Like in my case. What is the RIGHT way then?
WPBeginner Support
IT would depend on your specific hosting provider, we cover multiple hosts in this list and if your hosting provider is not included and does not use one of the methods from the hosts above, we would recommend reaching out to their support and they should be able to assist.
Admin
Raaz
Thanks for this wonderful article. What is the difference between changing the php verion from above method and using htaccess. Will there be any effect in the site and its performance ?
Fahad
Great Article, I just updated the PhP version my entire site went down, and that is because most of the plugins and page builder doesn’t support the newer version of PhP, so I went back to the older version, just wanted to say that, Thanks