Niedawno jeden z naszych czytelników zapytał nas, jak odinstalować i ponownie zainstalować WordPress. Odinstalowanie i ponowne zainstalowanie WordPressa może być rzeczywiście zniechęcające, zwłaszcza gdy coś nie działa tak, jak powinno. Często jest to ostatnia deska ratunku, gdy inne kroki rozwiązywania problemów zawiodły.
Proces ten może wydawać się onieśmielający ze względu na potencjalne ryzyko. Możesz martwić się o utratę danych lub wpływ na rankingi SEO witryny.
Dobrą wiadomością jest to, że nie musi to być ryzykowna operacja. Czerpiąc z naszego ponad 16-letniego doświadczenia w zarządzaniu największymi zasobami WordPress i innymi witrynami marek, znaleźliśmy metody, które sprawiają, że proces ten jest łatwy i bezpieczny.
W tym artykule przeprowadzimy cię przez każdy krok prawidłowego odinstalowania i ponownej instalacji WordPressa.
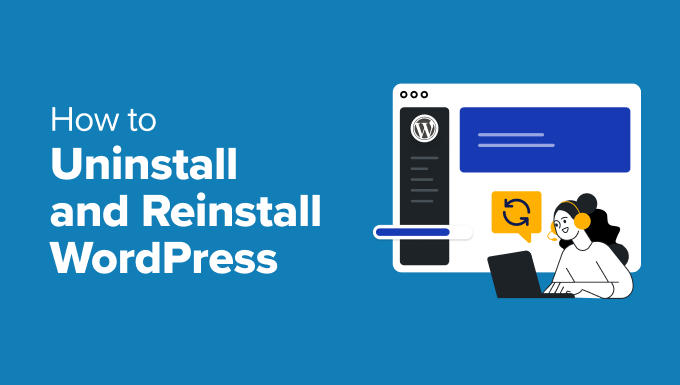
Kiedy należy ponownie zainstalować WordPress?
Ponowna instalacja WordPressa nigdy nie powinna być pierwszą opcją. Większość typowych błędów WordPress a można łatwo naprawić, a to uchroni Cię przed kłopotami związanymi z ponowną instalacją WordPressa.
Jeśli nie możesz znaleźć przyczyny problemu, postępuj zgodnie z instrukcjami zawartymi w naszym przewodniku rozwiązywania problemów WordPress. Ten artykuł pomoże ci wskazać problem i znaleźć rozwiązanie.
W przypadku zhakowanej witryny WordPress można wypróbować wskazówki zawarte w naszym przewodniku na temat czyszczenia zhakowanej witryny WordPress.
Pro Tip: Jeśli nie możesz przywrócić zhakowanej witryny i potrzebujesz profesjonalnej pomocy, możesz zatrudnić ekspertów WordPress. Usługi WPBeginner Pro obejmują naprawę zhakowanej witryny, w ramach której nasi eksperci mogą błyskawicznie przywrócić witrynę do działania. Zaplanuj konsultację już teraz!
Jeśli wszystko inne zawiedzie, w ostateczności można odinstalować i ponownie zainstalować nową kopię WordPressa. Oto wszystkie kroki, które przedstawimy w tym przewodniku:
- Step 0. Create an Emergency Backup
- Step 1. Export Your WordPress Content
- Step 2. Download wp-content Folder
- Step 3. Properly Uninstall WordPress
- Step 4. Fresh Install WordPress
- Step 5. Restore Uploads, Images, and Theme
- Step 6. Import Content
- Step 7. Install WordPress Plugins (One by One)
- Bonus Tip: Troubleshooting WordPress Errors
Zaczynajmy.
Krok 0. Utwórz awaryjną kopię zapasową
Zanim cokolwiek zrobisz, powinieneś najpierw utworzyć pełną kopię zapasową twojej istniejącej witryny WordPress.
W tym celu można użyć wtyczki do tworzenia kopii zapasowych WordPress. Upewnij się, że przechowujesz swoje pliki kopii zapasowej na komputerze lub w usłudze przechowywania w chmurze, takiej jak Google Drive lub Dropbox.
W tym poradniku nie będziemy używać tej kopii zapasowej do ponownej instalacji WordPressa, ale warto ją mieć na wypadek, gdyby coś poszło nie tak.
Aby uzyskać więcej informacji, zapoznaj się z naszym przewodnikiem dla początkujących na temat tworzenia kopii zapasowych witryny WordPress.
Krok 1. Wyeksportuj twoją treść WordPress
Pierwszą rzeczą, którą musisz zrobić, to wyeksportować twoją treść WordPress, tworząc plik eksportu WordPress. Plik ten będzie zawierał wszystkie twoje wpisy, strony, kategorie, tagi i komentarze.
Przywracanie witryny WordPress przy użyciu tego pliku eksportu pozwala na pominięcie danych utworzonych przez wtyczki WordPress.
Oto jak utworzyć plik eksportu WordPress:
Najpierw należy zalogować się do obszaru administracyjnego WordPress, a następnie przejść do strony Narzędzia ” Eksport.
W tym miejscu można wybrać opcję “Cała zawartość” i kliknąć przycisk “Pobierz plik eksportu”.
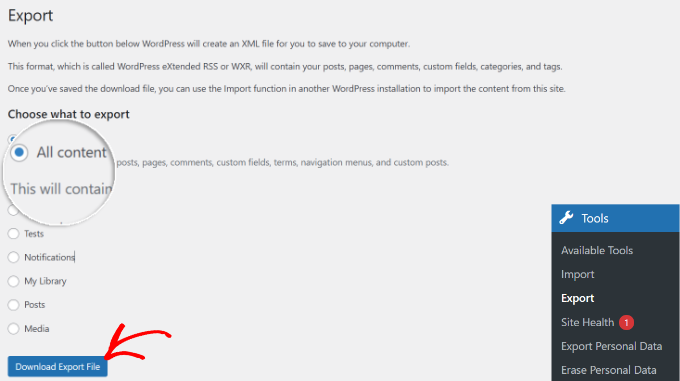
Jeśli masz wielu zarejestrowanych użytkowników na swojej witrynie internetowej, możesz chcieć ich również wyeksportować. Zobacz nasz przewodnik, jak łatwo importować/eksportować użytkowników w WordPress.
Krok 2. Pobierz katalog wp-content
Wszystkie twoje motywy WordPress, wtyczki, obrazki i przesłane pliki są przechowywane w katalogu /wp-content/ na twojej witrynie internetowej.
Pobierzmy tę treść na twój komputer, abyś mógł jej później użyć do ponownej instalacji WordPressa.
Najpierw musisz połączyć się ze swoją witryną WordPress za pomocą klienta FTP lub Menedżera plików w cPanel. Po połączeniu wystarczy wybrać folder wp-content, kliknąć go prawym przyciskiem myszy i kliknąć opcję “Pobierz”, aby zapisać go na komputerze.
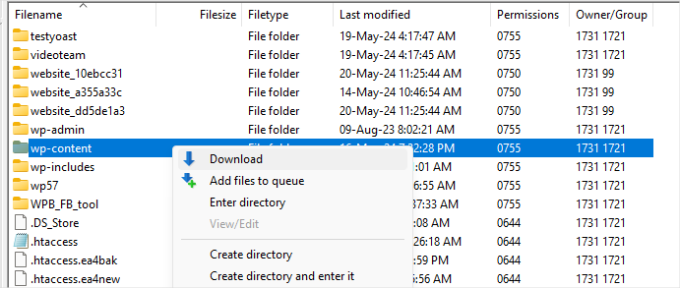
Po pobraniu katalogu wp-content jesteś gotowy do odinstalowania WordPressa.
Krok 3. Prawidłowe odinstalowanie WordPress
Aby odinstalować WordPressa, należy połączyć się z twoją witryną za pomocą klienta FTP lub Menedżera plików w cPanelu i usunąć wszystkie pliki WordPressa.
Wystarczy zaznaczyć wszystkie pliki i katalogi twojej witryny internetowej. Następnie kliknij prawym przyciskiem myszy i wybierz opcję “Usuń”.
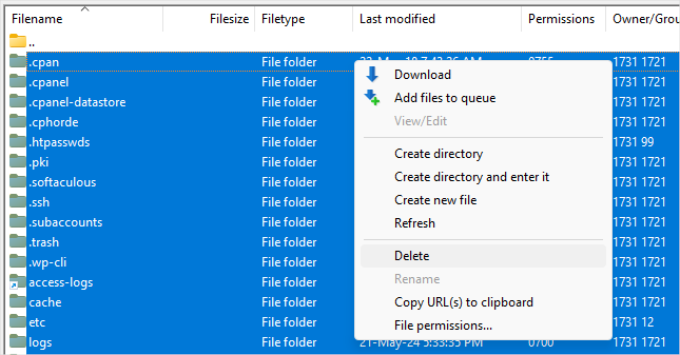
Tak naprawdę nie musisz usunąć swojej bazy danych WordPress. Większość firm hostingowych WordPress pozwala na tworzenie dowolnej liczby baz danych i nazw użytkowników.
Zamiast usunąć istniejącą bazę danych, można utworzyć nową z nową nazwą użytkownika i hasłem.
Aby utworzyć nową bazę danych, zalogujmy się na swoje konto cPanel i kliknijmy “Bazy danych MySQL”.

Spowoduje to przejście do strony “Bazy danych MySQL”.
Najpierw wpisz nazwę twojej nowej bazy danych i kliknij przycisk “Utwórz bazę danych”.
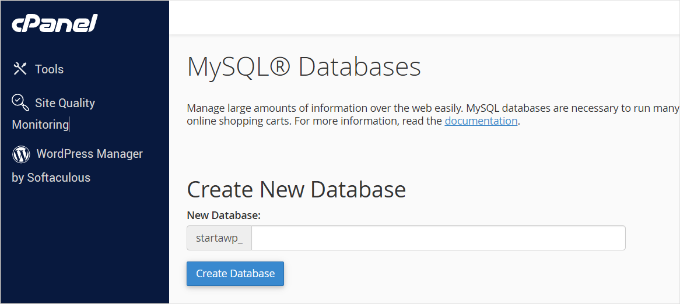
Następnie możesz przewinąć w dół do sekcji “Użytkownicy MySQL” i dodać nowego użytkownika.
Będziesz musiał wpisz nazwę użytkownika i hasło, a następnie kliknij przycisk “Utwórz użytkownika”. Niektórzy dostawcy hostingu oferują również generator haseł w cPanelu.
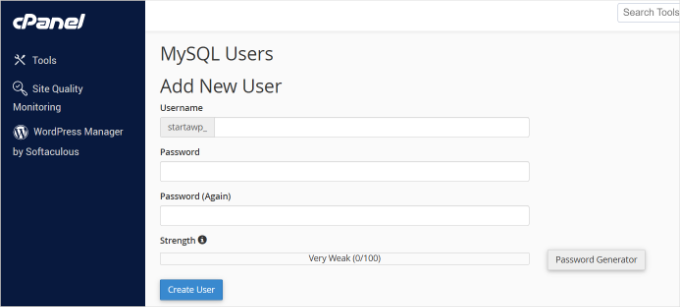
Następnym krokiem jest dodanie użytkownika do utworzonej wcześniej bazy danych.
Wystarczy przewinąć w dół do sekcji “Dodaj użytkownika do bazy danych”, a następnie wybrać utworzoną wcześniej nazwę użytkownika i bazę danych.
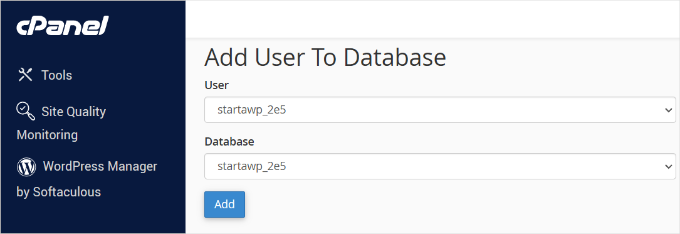
Gdy to zrobisz, kliknij przycisk “Dodaj”, aby kontynuować.
Twoja nowa baza danych jest gotowa do użycia po ponownej instalacji WordPressa.
Teraz, gdy pomyślnie odinstalowałeś WordPressa, zobaczmy, jak go ponownie zainstalować i przywrócić twoją witrynę internetową.
Krok 4. Świeża instalacja WordPress
W tym kroku należy pobrać nową kopię WordPressa ze strony WordPress. org.
Wystarczy przejść na witrynę internetową i kliknąć przycisk “Pobierz WordPress” w prawym górnym rogu.
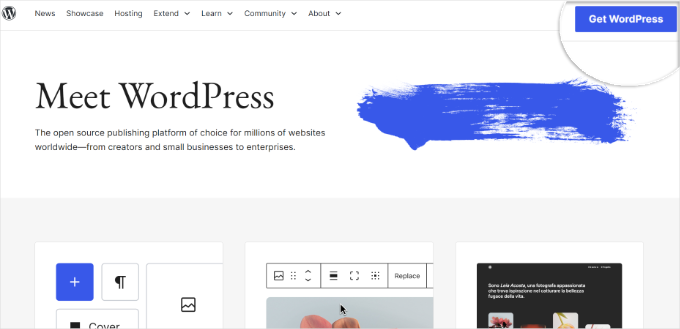
Następnie zobaczysz 2 opcje: pobranie pliku zip lub wyszukanie dostawcy hostingu.
Wybierzemy opcję “Pobierz i zainstaluj samodzielnie”. Wystarczy kliknąć przycisk “Pobierz WordPress” i zapisać katalog zip na twoim komputerze.
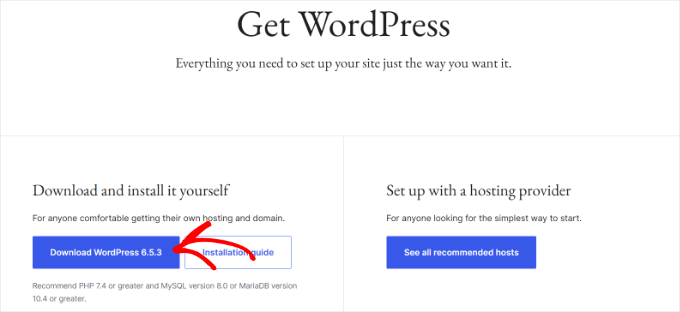
Po pobraniu WordPressa należy rozpakować pobrany plik.
Wewnątrz niego otworzysz folder wordpress, aby uzyskać dostęp do wszystkich plików WordPress. Musisz przesłać te pliki do swojej witryny za pomocą klienta FTP.
Aby rozpocząć, możesz przejść do folderu, w którym wyodrębniłeś pliki rdzeni WordPress. Następnie wybierz wszystkie pliki, kliknij prawym przyciskiem myszy i wybierz opcję “Prześlij”.
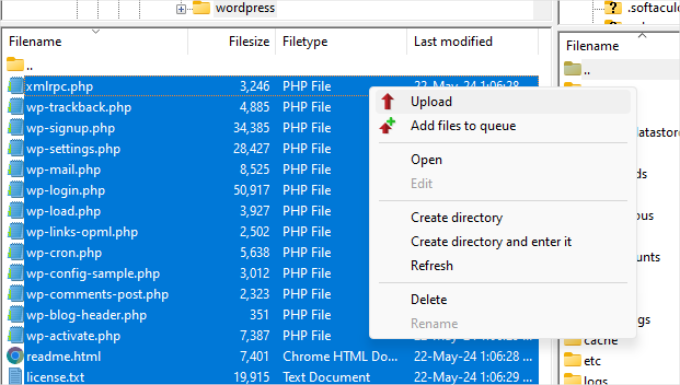
Po wgraniu plików WordPress, przejdź na twoją witrynę internetową.
WordPress poprosi Cię teraz o wpisz informacji o Twojej bazie danych.

Musisz wpisz nazwę bazy danych, nazwę użytkownika i hasło, które utworzyłeś wcześniej. Twój host to najprawdopodobniej localhost.
Po zakończeniu wypełniania informacji kliknij przycisk “Prześlij”, aby kontynuować.
WordPress podejmie teraz próbę połączenia się z bazą danych.
Po pomyślnym nawiązaniu połączenia zostanie wyświetlony komunikat o powodzeniu. Możesz teraz kliknąć przycisk “Uruchom instalację”, aby kontynuować.

W następnym kroku WordPress poprosi cię o podanie informacji o twojej witrynie, takich jak tytuł witryny, opis, adres e-mail administratora i hasło.
Po wypełnieniu informacji możesz kliknąć przycisk “Zainstaluj WordPress”, aby kontynuować.
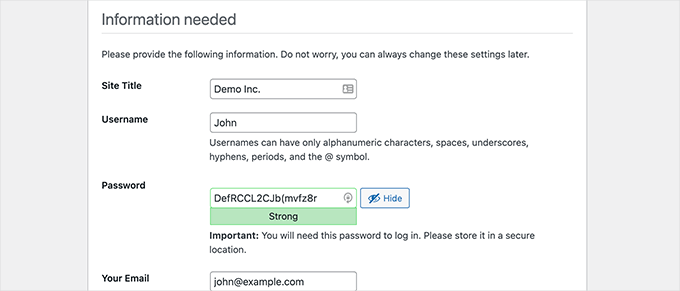
WordPress zakończy teraz instalację.
Jeśli potrzebujesz więcej szczegółów, możesz zapoznać się z naszym przewodnikiem na temat instalacji WordPressa.
Następnie zaloguj się do obszaru administracyjnego WordPress, używając nazwy użytkownika i hasła, które wpiszesz wcześniej.

Po zalogowaniu się do WordPressa należy usunąć domyślną zawartość. Z kokpitu WordPress:
- Wystarczy przejść do “Postów” i usunąć post “Hello World”.
- Następnie można przejść do sekcji “Komentarze” i usunąć domyślny komentarz.
- Na koniec należy przejść do zakładki “Strony” i usunąć przykładową stronę.
Pomyślnie zainstalowałeś nową kopię WordPressa. Przejdźmy teraz do przywracania zawartości.
Krok 5. Przywracanie przesłanych plików, obrazków i motywu
Najpierw należy przywrócić przesłane pliki, obrazy i motyw, które znajdują się w pobranym wcześniej folderze wp-content.
Aby to zrobić, musisz połączyć się z twoją witryną internetową za pomocą klienta FTP i przejść do katalogu /wp-content/.
Następnie wybierz folder /wp-content/uploads/ z komputera i prześlij go na swoją stronę internetową.
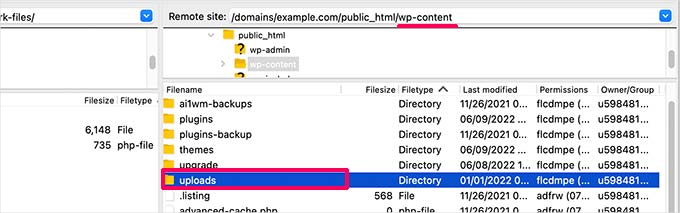
Jeśli wprowadziłeś zmiany w swoim motywie WordPress lub plikach motywu potomnego, możesz je teraz przesłać. Foldery Twojego motywu znajdują się w katalogu /wp-content/themes/.
Krok 6. Importowanie treści
Teraz nadszedł czas, aby importować posty, strony, kategorie, tagi i inne treści.
Najpierw należy przejść do strony Narzędzia ” Importuj, a następnie kliknąć link “Zainstaluj teraz” pod WordPress.
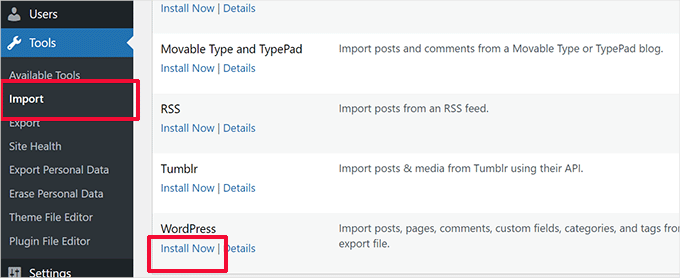
WordPress pobierze teraz i zainstaluje importera WordPress.
Następnie należy kliknąć odnośnik “Run Importer”.
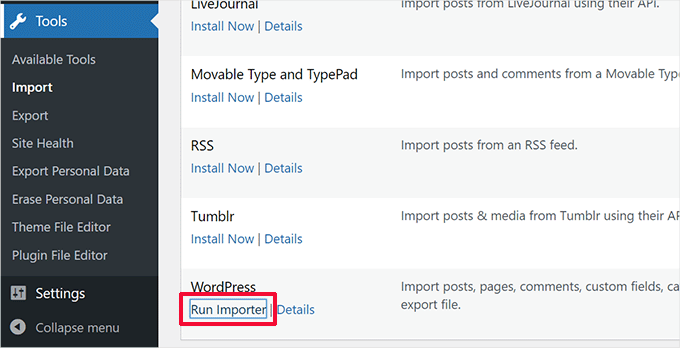
Spowoduje to przejście do strony importera WordPress, na której należy kliknąć przycisk “Wybierz plik”.
Następnie można wybrać plik XML pobrany w kroku 1.
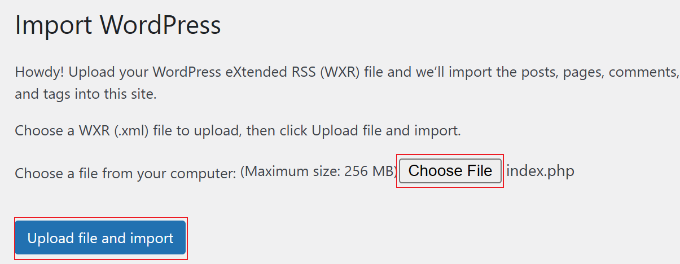
Gdy to zrobisz, kliknij przycisk “Prześlij plik i importuj”, aby kontynuować.
WordPress zapyta, czy chcesz utworzyć nowych autorów i przypisać im wpisy, czy też chcesz przypisać wszystkie wpisy do obecnego, aktualnego konta użytkownika.

Jeśli jest to witryna WordPress z jednym autorem, możesz przypisać wszystkie wpisy do siebie. W przeciwnym razie nie rób nic, a WordPress będzie importował autorów.
Należy również zaznaczyć pole “Importuj załączniki”. Umożliwi to WordPressowi prawidłowe importowanie obrazów z folderu /wp-content/uploads/ do biblioteki multimediów WordPress.
Kliknij przycisk “Wyślij”, aby kontynuować.
WordPress rozpocznie teraz importowanie treści z pliku XML do nowej instalacji WordPress. Po zakończeniu będziesz mógł zobaczyć swoją zawartość, odwiedzając swoją witrynę.
Krok 7. Instalacja wtyczek WordPress (jedna po drugiej)
Po pomyślnym zaimportowaniu treści do twojej ponownie zainstalowanej witryny WordPress, możesz przejść do instalacji wtyczek.
Konieczne będzie zainstalowanie wszystkich wtyczek po kolei, a następnie ich włączanie. Konieczne może być również ręczne skonfigurowanie wtyczek w celu dostosowania ich ustawień.
To wszystko. Pomyślnie odinstalowałeś i ponownie zainstalowałeś WordPress. Możesz teraz przejrzeć swoją witrynę internetową i skonfigurować wszystko tak, jak było wcześniej, na przykład menu nawigacyjne, widżety na panelu bocznym, formularz kontaktowy i inne.
Wskazówka bonusowa: Rozwiązywanie problemów z błędami WordPressa
Błędy WordPress to problemy, które mogą zakłócać działanie witryny, pojawiając się jako komunikaty o błędach, uszkodzone strony lub nieprawidłowo działające funkcje.
Typowe błędy obejmują:

Błędy te są ważne, ponieważ mogą negatywnie wpłynąć na wygląd i funkcjonalność witryny, importując do niej wyższy współczynnik odrzuceń i potencjalne luki w zabezpieczeniach.
Naprawiono je szybko, zapewniając płynne działanie i pozytywne wrażenia odwiedzających. Rozwiązywanie problemów może wydawać się trudne, ale dzięki odpowiednim krokom może nie być konieczne całkowite odinstalowanie i ponowne zainstalowanie witryn WordPress.
Więcej informacji na ten temat można znaleźć w naszym przewodniku dla początkujących na temat rozwiązywania błędów WordPress.
Mamy nadzieję, że ten artykuł pomógł ci dowiedzieć się, jak odinstalować i ponownie zainstalować WordPress. Możesz również zapoznać się z naszym przewodnikiem na temat korzystania z trybu odzyskiwania WordPressa lub naszymi eksperckimi typami najlepszych usług serwisowych WordPress.
If you liked this article, then please subscribe to our YouTube Channel for WordPress video tutorials. You can also find us on Twitter and Facebook.





Tim Allen
I cannot access my wp-admin dashboard to export content. But I can get into cPanel. Is there a method to uninstall/reinstall from cPanel?
WPBeginner Support
We would first recommend going through our steps in our guide below to help you back into your admin area:
https://www.wpbeginner.com/wp-tutorials/locked-out-of-wordpress-admin/
Admin
Maarten
“Then you need to delete all WordPress files.”,… would be handy to explain with one are WordPress files… is that everything, including htaccess?
WPBeginner Support
It would be all of your files in the folder for your site.
Admin
Guillaume
I just wanted to thank you for your awesome tutorial. I am interested in the Uninstall/Re-installation of WordPress. I get stuck on a 503 error as I wanted to go on my website.
WPBeginner Support
For the 503 error, you would want to take a look at the recommendations in our article below:
https://www.wpbeginner.com/wp-tutorials/how-to-fix-503-service-unavailable-error-in-wordpress/
Admin
Vandna Namdeo
Sir my wordpress back end Very Slow its taking too much time to do anything in admin area.
How can I fix it.
I tried all plugin uninstall and agian install but still facing same problem.
Please help me
Talha Anwar
After doing all these steps, i have lost my featured images, none of image is being shown in media folder, but post images can be seen.
WPBeginner Support
Hey Talha,
If you changed your WordPress theme after reinstalling WordPress theme, then you probably need to regenerate thumbnails. All your images should be stored in wp-content folder which you downloaded in Step 2.
Admin
Rabson
hello , how can I set premium account and the customer buy it .
I want automatic process it means if customer buy premium account ,
WordPress change normal account to premium account .
tnx
WPBeginner Support
Hey Rabson,
The best way to achieve this is by using a WordPress membership plugin.
Admin