Zanim zaczęliśmy tłumaczyć WPBeginner na inne języki, powiadomienie, że traciliśmy nowych odwiedzających i klientów, oferując treści tylko w języku angielskim.
Pomogłem również właścicielom sklepów zlokalizować ich sklepy WooCommerce i dowiedziałem się, że oferowanie przetłumaczonych treści jest częstą przeszkodą dla wielu osób próbujących rozwinąć swoją międzynarodową bazę klientów.
Większość właścicieli sklepów nie zdaje sobie sprawy z tego, że tłumaczenie sklepu WooCommerce nie musi być skomplikowane ani kosztowne.
Przez lata testowania różnych rozwiązań zidentyfikowałem dwie niezawodne metody, które sprawdzają się w firmach każdej wielkości.
W tym przewodniku omówię oba podejścia do tłumaczenia twojego sklepu WooCommerce.

Po co zawracać sobie głowę tłumaczeniem twojego sklepu WooCommerce?
Czy kiedykolwiek wylądowałeś na witrynie internetowej w języku, którego nie znasz? To frustrujące, prawda?
Teraz wyobraź sobie, że dzieje się tak z kimś, kto próbuje zrobić zakupy w twoim sklepie WooCommerce. Jeśli twoja witryna jest tylko w języku angielskim, możesz stracić ogromną część potencjalnych klientów tylko dlatego, że nie rozumieją, co sprzedajesz.
Gdy twój sklep mówi językiem twoich klientów, dzieje się kilka niesamowitych rzeczy:
- 🛍️ Klienci mogą zrozumieć informacje o Twoim produkcie, co pomaga im szybciej podjąć decyzję o zakupie.
- Buduje zaufanie. Ludzie czują się pewniej, gdy czytają w swoim ojczystym języku.
- 💡 Zapewnia płynniejsze i przyjemniejsze zakupy.
- Jest to bardzo pomocne, jeśli wysyłasz towary za granicę, a Twoi klienci mówią w innych językach.
- Prowadzi to do większej sprzedaży (ponieważ więcej osób może faktycznie kupować).
- Otwiera Twój sklep na nowych odbiorców w różnych krajach i regionach.
- Jest to niezbędny element, jeśli sprzedajesz produkty cyfrowe, które działają w wielu językach.
A oto dobra wiadomość: tłumaczenie twojego sklepu WooCommerce nie musi być trudne. Nie musisz znać wielu języków ani zatrudniać profesjonalisty.
Najprostszym sposobem jest użycie wielojęzycznej wtyczki WordPress.
Mając to na uwadze, zamierzam podzielić się dwiema różnymi wtyczkami WordPress, które mogą dobrze wykonać tę pracę. Możesz użyć szybkich odnośników poniżej, aby przejść bezpośrednio do metody, której chcesz użyć:
Metoda 1: Użyj TranslatePress do przetłumaczenia twojego sklepu WooCommerce
Jeśli szukasz najprostszego sposobu na przetłumaczenie twojego sklepu WooCommerce bezpośrednio na front-endzie, to TranslatePress jest świetnym wyborem.
Możesz po prostu przeglądać swoją witrynę, kliknąć tekst, który chcesz przetłumaczyć, i wpisać rodzaj przetłumaczonej wersji. Bez przekopywania się przez ustawienia lub menu zaplecza, ponieważ wszystko odbywa się w edytorze wizualnym. To sprawia, że jest to idealne rozwiązanie dla początkujących, którzy chcą prostego rozwiązania bez kodu.
Najpierw należy zainstalować i włączyć wtyczkę TranslatePress. Aby uzyskać więcej informacji, zobacz nasz przewodnik krok po kroku, jak zainstalować wtyczkę WordPress.
Uwaga📓: Możesz użyć darmowej wersji TranslatePress, aby przetłumaczyć twoją witrynę na inny język. Jednak w przypadku nieograniczonej liczby języków potrzebny jest plan Pro.
Po włączaniu, przejdź na stronę Ustawienia ” TranslatePress ” Licencja z kokpitu WordPress i wpisz twój klucz licencyjny.
Informacje te można znaleźć na Twoim koncie w witrynie internetowej TranslatePress.

Następnie przejdź do karty “Dodatki” i włącz dodatek “Wiele języków”.
Należy pamiętać, że funkcja ta jest dostępna tylko w wersji Pro.

Następnie kliknij kartę “Ogólne”. Tutaj musisz sprawdzić, czy Twój domyślny język jest ustawiony poprawnie. Musisz również wybrać dodatkowe języki dla twojego sklepu internetowego.
Aby to zrobić, wybierz twój preferowany język z listy rozwijanej w sekcji “Wszystkie języki” i kliknij przycisk “Dodaj” obok niego.
Powtórz ten proces dla wszystkich języków, których chcesz używać w swoim sklepie.

Następnie przewiń w dół do sekcji “Ustawienia języka”. Możesz teraz zaznaczyć opcję “Użyj natywnej nazwy języka”, aby odwiedzający widzieli nazwy języków, takie jak Español zamiast hiszpańskiego lub Français zamiast francuskiego.
Jeśli pozostawisz tę opcję niezaznaczoną, nazwy języków będą wyświetlane w ich angielskich wersjach, takich jak “hiszpański”, “francuski”, “niemiecki” itd.
Następnie zaznacz pole “Użyj podkatalogu dla domyślnego języka”, jeśli chcesz, aby domyślny język otrzymał własny podkatalog w adresie URL, np. yourstore.com/pl/.
Wreszcie, zaznacz opcję “Wymuś język w konfiguratorach”, aby Twoi klienci byli w odpowiednim języku, gdy klikają własne odnośniki, takie jak przyciski, banery lub elementy menu.

Gdy to zrobisz, przejdź do sekcji “Przełącznik języka”.
W tym miejscu możesz dostosować sposób wyświetlania opcji językowych na twojej witrynie. Możesz wybrać styl i pozycję przełącznika, a nawet dostosować wygląd, aby pasował do wyglądu twojej witryny.
Domyślnie przełącznik pojawi się na głównej stronie twojego sklepu. Jeśli jednak wolisz umieścić go w określonym miejscu, na przykład na dedykowanej stronie lub w stopce, możesz użyć krótkiego kodu podanego w tej sekcji.
Następnie kliknij przycisk “Zapisz zmiany”, aby zapisać twoje ustawienia.

Teraz, gdy skonfigurowałeś podstawowe ustawienia wtyczki, zacznijmy tłumaczyć twój sklep WooCommerce.
Można to zrobić, klikając kartę “Tłumacz witryny” na pasku administratora WordPress.

Spowoduje to otwarcie edytora tłumaczeń na front-endzie, gdzie po prawej stronie będzie widoczna twoja witryna internetowa, a po lewej narzędzia do tłumaczenia.
Możesz przejść na dowolną stronę twojej witryny i najechać kursorem myszy na tekst, który chcesz przetłumaczyć. Gdy to zrobisz, pojawi się niebieska ikonka ołówka. Wystarczy ją kliknąć, aby rozpocząć edycję.

Następnie wpisz rodzaj twojego tłumaczenia w panelu po lewej stronie. Możesz powtórzyć tę czynność dla dowolnego tekstu i dla wszystkich języków dodanych do twojej witryny.
Po zakończeniu nie zapomnij kliknąć przycisku “Zapisz” u góry ekranu.

Następnie przejdź na stronę twojego sklepu internetowego, aby zobaczyć przetłumaczony tekst. Następnie wystarczy kliknąć przełącznik języka i wybrać twój język.
Twój sklep WooCommerce będzie teraz widoczny w innym języku.

Uwaga📓: Należy pamiętać, że każdy tekst utworzony przez WordPress i używane wtyczki powinien zostać automatycznie przetłumaczony.
Aby uzyskać więcej pomocy w korzystaniu z wtyczki, zapoznaj się z naszym artykułem na temat tłumaczenia twojej witryny WordPress za pomocą TranslatePress.
Automatycznie przetłumacz swój sklep WooCommerce za pomocą TranslatePress
Możesz automatycznie przetłumaczyć swoją witrynę internetową za pomocą TranslatePress AI. Po włączeniu, tłumaczy ona całą treść twojej witryny internetowej na wybrane języki.
Wystarczy przejść na stronę Ustawienia ” TranslatePress ” Automatyczne tłumaczenie i włączyć przełącznik “Włącz automatyczne tłumaczenie”.

Gdy to zrobisz, sztuczna inteligencja przetłumaczy witrynę w ciągu zaledwie kilku minut. Ta funkcja jest jednak dostępna tylko w planie Pro.
Jeśli korzystasz z darmowej wersji, możesz włączyć automatyczne tłumaczenie za pomocą Tłumacza Google.
Wystarczy wybrać tę opcję z listy rozwijanej “Alternatywne silniki” i dodać twój klucz API Tłumacza Google.

Jeśli nie chcesz wiedzieć, jak to zrobić, kliknij odnośnik pod polem API, aby dowiedzieć się, jak to zrobić.
Gdy to zrobisz, Tłumacz Google automatycznie przetłumaczy dla Ciebie sklep internetowy.
Metoda 2: Użyj WPML do przetłumaczenia twojego sklepu WooCommerce
WPML to bardziej zaawansowana wtyczka tłumaczeniowa stworzona z myślą o większych wielojęzycznych konfiguracjach i złożonych sklepach WooCommerce. Jeśli potrzebujesz większej kontroli, wielu języków i głębszych funkcji tłumaczenia, to jest to solidny wybór.
Posiada przyjazny dla użytkownika interfejs, który ułatwia połączenie Twojej witryny z profesjonalnymi usługami tłumaczeniowymi innych firm.
Ponadto, wtyczka pomaga w obsłudze 65 języków, a także możesz dodać swoje własne warianty językowe, takie jak meksykański hiszpański lub kanadyjski francuski.
Aby uzyskać więcej informacji, zobacz naszą pełną recenzję WPML.
Najpierw należy przejść na witrynę internetową WPML i założyć konto. Pamiętaj, że aby przetłumaczyć WooCommerce, musisz wykupić plan Wielojęzyczny CMS.
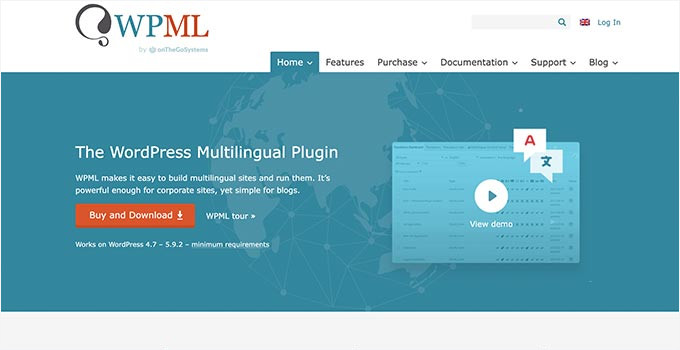
Następnie należy zainstalować i włączyć wtyczkę OTGS Installer. Aby uzyskać więcej informacji, zapoznaj się z naszym przewodnikiem krok po kroku, jak zainstalować wtyczkę WordPress.
Po włączaniu do strony “Dodaj wtyczki” zostanie dodana karta “Komercyjne”. Tutaj musisz wpisz swój WPML Site Key i kliknij przycisk “Register”.
Informacje te można znaleźć na stronie twojego konta WPML.

Gdy to zrobisz, na ekranie pojawi się wtyczka WPML i lista jej rozszerzeń. Na tej liście zaznacz pola dla następujących ustawień:
- Wielojęzyczny CMS WPML
- Tłumaczenie ciągów znaków
- Wielojęzyczny i wielowalutowy WooCommerce
- Tłumaczenie mediów
Po wybraniu tych opcji kliknij przycisk “Pobierz”, aby pobrać i zainstalować niezbędne rozszerzenia dla twojego sklepu.
Dzięki temu twój sklep WooCommerce będzie obsługiwał wielojęzyczne treści, wiele walut i tłumaczenia mediów. Pamiętaj, że będziesz musiał również włączać te narzędzia ze swojej strony “Wtyczki”.

Po włączaniu na ekranie otworzy się kreator konfiguracji, w którym wtyczka pokaże domyślny język twojego sklepu, który został automatycznie wykryty.
Możesz jednak zmienić ten język na inny, jeśli chcesz. Następnie wybierz inne języki, których chcesz używać w swoim sklepie internetowym i kliknij przycisk “Kontynuuj”.
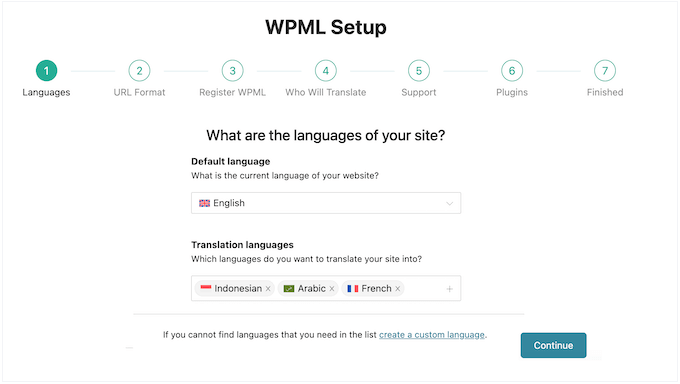
Następnie należy wybrać format adresu URL dla różnych języków.
Można na przykład wybrać strukturę katalogów, skonfigurować oddzielne domeny lub subdomeny dla każdego języka lub dodać język jako parametr.
Polecam pierwszą opcję, ponieważ jest ona bardziej przyjazna dla SEO.
Po zakończeniu kliknij przycisk “Kontynuuj”.

W następnym kroku wtyczka ponownie poprosi o wpisz “Site key”, który jest zasadniczo kluczem licencyjnym.
Informacje te można znaleźć na Twoim koncie w witrynie internetowej WPML.

Następnie wtyczka zapyta, kto będzie tłumaczył treści w twoim sklepie.
Możesz samodzielnie dodawać tłumaczenia, pozwolić użytkownikom na tłumaczenie, wybrać profesjonalną usługę tłumaczeniową lub dodać menedżera tłumaczeń, który wybierze tłumaczy dla twojej witryny.
Pamiętaj, że zawsze możesz zmienić sposób zarządzania tłumaczeniami na twojej witrynie internetowej.

Teraz, po kliknięciu przycisku “Kontynuuj”, wtyczka da ci możliwość udostępnienia listy twoich włączonych wtyczek i motywu zespołowi pomocy technicznej WPML.
Pomoże im to zapewnić lepszą pomoc techniczną, ponieważ będą już wiedzieć, jakich wtyczek i motywów używasz.
Wystarczy dokonać wyboru i przejść do następnego kroku.

Następnie WPML zasugeruje kilka wbudowanych i zewnętrznych narzędzi tłumaczeniowych, które mogą pomóc usprawnić proces tłumaczenia.
Możesz kliknąć odnośnik “Pomiń” na razie i zainstalować te wtyczki później, jeśli zajdzie taka potrzeba.

Pomyślnie skonfigurowałeś WPML do tworzenia i zarządzania Twoją wielojęzyczną witryną internetową. Jednak Twój sklep internetowy nie będzie jeszcze w pełni przetłumaczony.
Aby WPML działał z twoim sklepem WooCommerce, musisz skonfigurować dodatek WooCommerce Multilingual & Multicurrency, który zainstalowałeś wcześniej wraz z WPML.
To rozszerzenie łączy WPML z twoimi produktami, koszykiem, kasą i innymi stronami sklepu, dzięki czemu wszystko działa płynnie w wielu językach i walutach.
Aby rozpocząć, przejdź do strony WooCommerce ” WooCommerce Multilingual & Multicurrency. Otworzy się kolejny kreator konfiguracji, w którym należy kliknąć przycisk “Kontynuuj”.

WPML poprosi teraz o pozwolenie na automatyczne generowanie przetłumaczonych wersji domyślnych stron WooCommerce, takich jak Sklep, Konto, Kasa i Koszyk.
Kliknij przycisk “Kontynuuj”.

Teraz musisz wybrać, które atrybuty produktu (takie jak kolor lub rozmiar) powinny zostać przetłumaczone dla twojego wielojęzycznego sklepu.
Atrybuty z uniwersalnymi wartościami (takimi jak liczby lub kody) mogą nie wymagać tłumaczenia, ale opcje takie jak nazwy kolorów lub rozmiary w różnych językach często wymagają tłumaczenia.

Następnie zostaniesz zapytany, czy chcesz włączyć wiele walut na swojej witrynie.
Jeśli wolisz zachować prostotę i wyświetlać tylko domyślną walutę dla każdego języka, wybierz opcję “Nie, używaj tylko jednej waluty”. Na przykład, jeśli twoja witryna jest dostępna w języku francuskim, wszyscy użytkownicy, którzy zobaczą ją po francusku, nadal będą widzieć ceny w dolarach.
Wynika to z faktu, że waluta nie zmienia się w zależności od języka lub lokalizacji.
Z drugiej strony, jeśli chcesz zaoferować bardziej regionalne ustawienia zakupów z różnymi walutami w zależności od kraju lub języka odwiedzającego, wybierz “Tak, włącz tryb wielu walut”.
Następnie kliknijmy przycisk “Kontynuuj”, aby przejść do następnego kroku.

Następnie zostaniesz poproszony o wybranie, co się stanie, gdy produkt nie został jeszcze przetłumaczony na żaden język.
Jeśli chcesz, aby odwiedzający nadal widzieli te produkty, nawet jeśli nie są one dostępne w wybranym przez nich języku, możesz wybrać pierwszą opcję.
Na przykład, jeśli Twoim domyślnym językiem jest angielski, a produkt nie został przetłumaczony na francuski, użytkownicy przeglądający Twoją witrynę w języku francuskim nadal będą widzieć produkt, ale tytuł i opis będą wyświetlane w języku angielskim.
Alternatywnie można całkowicie ukryć nieprzetłumaczone produkty. Oznacza to, że jeśli produkt nie jest dostępny w języku wybranym przez odwiedzającego, po prostu nie pojawi się w ogóle.
Opcja ta pomaga stworzyć w pełni zlokalizowane środowisko, ale może ograniczyć widoczność produktu, zwłaszcza jeśli nie wszystko zostało jeszcze przetłumaczone.
Wystarczy wybrać opcję i kliknąć przycisk “Zakończ”.

Zostaniesz przeniesiony do kokpitu tłumaczeń, gdzie musisz rozwinąć kartę “Produkty”.
Uwaga: Aby przetłumaczyć strony sklepu, takie jak kasa lub koszyk, należy rozwinąć kartę “Strony”.
Następnie zaznacz wszystkie produkty, które chcesz przetłumaczyć i kliknij przycisk “Przetłumacz twoją treść”.

Gdy to zrobisz, zostaniesz poproszony o wybranie metody tłumaczenia. Możesz wybrać opcję “Tłumacz samodzielnie”, jeśli chcesz zrobić to ręcznie.
Kliknij przycisk “Przetłumacz”.

Teraz przejdź do strony WPML ” Tłumaczenia z panelu bocznego administratora WordPress.
Tutaj kliknij przycisk “Przetłumacz” obok wybranej przez ciebie strony produktu.

WPML uruchomi Edytor Tłumaczeń, w którym zobaczysz przetłumaczone wersje twoich stron produktów. Po prawej stronie znajduje się przetłumaczona treść, podczas gdy oryginalna treść pozostaje po lewej stronie.
Uwaga: Domyślnie automatyczne tłumaczenie jest włączone w WPML, dlatego przetłumaczone treści pojawiają się natychmiast w edytorze.
Przed podjęciem decyzji, czy skorzystać z tej funkcji dla całego twojego sklepu, polecam zapoznać się z następną sekcją, w której wyjaśniam, jak działa automatyczne tłumaczenie i jak wykorzystywane są autorzy.
Jeśli wolisz przetłumaczyć treść ręcznie, po prostu kliknij przycisk “Cofnij tłumaczenie”.
Spowoduje to usunięcie tłumaczenia wygenerowanego maszynowo, dzięki czemu zamiast niego będziesz mógł wpisz swoją własną wersję.

Następnie możesz zacząć dodawać twoje ciągi tłumaczeń obok każdego zdania.
Upewnij się, że dokładnie sprawdziłeś te tłumaczenia, aby upewnić się, że są dokładne. Gdy będziesz zadowolony, po prostu kliknij przycisk “Ukończ tłumaczenie”.

Teraz powtórz ten proces dla wszystkich stron i produktów w twoim sklepie WooCommerce, aby upewnić się, że cała witryna jest przetłumaczona i gotowa dla twoich wielojęzycznych klientów.
Wtyczki można również używać do tłumaczenia kategorii, szablonów, wpisów i tagów. Aby uzyskać instrukcje krok po kroku, zobacz nasz poradnik na temat tworzenia wielojęzycznej witryny WordPress z WPML.
Następnie przejdź na stronę WooCommerce ” WooCommerce Multilingual & Multicurrency ” Multicurrency z panelu bocznego administratora.
Tutaj przejdź do sekcji “Waluty” i wybierz “Język witryny” jako opcję wyświetlania walut. Następnie kliknij “Dodaj walutę”, aby dodać odpowiednie waluty dla każdego języka, na który została przetłumaczona twoja witryna.
Na przykład można dodać euro dla francuskiego, dolary dla angielskiego i CAD dla kanadyjskiego francuskiego.
Po dodaniu wszystkich walut kliknij przycisk “Zapisz zmiany”.

Następnie przejdź do strony WPML ” Media Translation z twojego panelu administracyjnego WordPress.
Uwaga: Ta funkcja nie będzie dostępna, jeśli nie zainstalowano dodatku Media Translation.
To rozszerzenie umożliwia dodawanie przetłumaczonych wersji tytułów obrazków dla każdego języka w twoim sklepie WooCommerce.
Wystarczy kliknąć ikonkę ołówka obok obrazka w języku, na który chcesz go przetłumaczyć.

Spowoduje to otwarcie wyskakującego okienka, w którym należy wpisać przetłumaczoną nazwę obrazka. Można również wybrać inny obrazek do użycia w przetłumaczonej wersji.
Po zakończeniu kliknij przycisk “Zapisz tłumaczenie multimediów”.

Gdy już to zrobisz, przejdź na twoją witrynę internetową i przewiń na sam dół.
Tutaj zobaczysz listę wszystkich języków, na które klienci mogą przetłumaczyć twoją witrynę internetową.

Wystarczy wybrać język, a twój sklep WooCommerce będzie teraz wyświetlany w innym języku.
Oto podgląd tego, jak to może wyglądać:

Automatyczne tłumaczenie twojego sklepu WooCommerce za pomocą WPML
Jeśli ręczne tłumaczenie każdego produktu i strony w twoim sklepie WooCommerce brzmi przytłaczająco, istnieje lepsza opcja.
WPML ma wbudowaną funkcję automatycznego tłumaczenia, która zajmuje się tym za Ciebie. Nie musisz znać wielu języków ani zatrudniać tłumacza. Wystarczy pozwolić wtyczce wykonać pracę.
Za kulisami WPML wykorzystuje potężne silniki tłumaczenia maszynowego, takie jak WPML AI, DeepL, Google Translate i Microsoft Translator. Usługi te znane są z dostarczania dokładnych wyników dla popularnych języków, dzięki czemu Twój sklep może wyglądać naturalnie w wielu językach.
Wystarczy przejść na stronę WPML ” Ustawienia i wybrać usługę tłumaczenia, którą lubisz.

Musisz jednak wiedzieć, że automatyczne tłumaczenie w WPML działa w oparciu o system oparty na autorzy. Każde przetłumaczone słowo lub krótka fraza zużywa niewielką liczbę autorzy.
Oznacza to:
- Co miesiąc otrzymasz określoną liczbę darmowych autorzy, w zależności od twojego planu.
- Jeśli potrzebujesz więcej, możesz kupić dodatkowe autorzy bezpośrednio z WPML w razie potrzeby.
- Masz pełną kontrolę – tłumacz tyle, ile chcesz.

Plus, tutaj jest fajna część: Funkcja ta jest domyślnie włączona w edytorze tłumaczeń WPML.
Oznacza to, że gdy otworzysz produkt, wpis lub stronę do przetłumaczenia, WPML automatycznie wygeneruje tłumaczenie dla ciebie, korzystając z twoich dostępnych autorzy.
Jeśli nie klikniesz przycisku “Cofnij tłumaczenie”, zobaczysz treść przetłumaczoną maszynowo – dodaną natychmiast, bez kiwnięcia palcem.
Możesz również zobaczyć u góry, ile autorzy wykorzystują dla każdej strony.

Możesz również pójść o krok dalej, przechodząc na stronę WPML ” Zarządzanie tłumaczeniami i po prostu włączając opcję “Tłumacz wszystko automatycznie”.
Po włączeniu tej opcji WPML przejrzy cały twój sklep WooCommerce i automatycznie przetłumaczy wszystkie treści przy użyciu dostępnych autorzy – bez konieczności ręcznej pracy.

Dodatkowe przewodniki ułatwiające zarządzanie wielojęzycznym sklepem
Prowadzenie wielojęzycznego sklepu WooCommerce bierze udział w czymś więcej niż tylko tłumaczeniu stron produktów. Od obsługi SEO w różnych językach po zarządzanie ustawieniami walut i regionów, istnieje kilka dodatkowych kroków, które mogą mieć duże znaczenie.
Aby ci pomóc, przygotowałem kilka dodatkowych przewodników i zasobów:
- Jak dodać wielojęzyczne wyszukiwanie w WordPress (proste sposoby)
- Jak korzystać z angielskiego administratora WordPressa na wielojęzycznej witrynie?
- Przewodnik dla początkujących po tworzeniu wielojęzycznej mapy witryny w WordPressie
- Jak łatwo stworzyć wielojęzyczną witrynę WordPress
- Jak tworzyć wielojęzyczne formularze w WordPress
- WordPress International SEO Tips – Jak zdobyć więcej globalnych odwiedzających?
- Jak znaleźć i przetłumaczyć gotowy do tłumaczenia motyw WordPress?
Mam nadzieję, że ten artykuł pomógł ci dowiedzieć się, jak przetłumaczyć twój sklep WooCommerce. Możesz również zapoznać się z naszą listą niezbędnych wtyczek WooCommerce i naszym poradnikiem na temat dodawania ograniczeń krajowych dla produktów WooCommerce.
If you liked this article, then please subscribe to our YouTube Channel for WordPress video tutorials. You can also find us on Twitter and Facebook.





Dennis Muthomi
please help me here, I have a question: is there a way to automatically detect a visitor’s location and prompt them to switch to their local language version of the site?
like if someone from Spain lands on my woocommerce store that is in english, could it popup and say “Want to view this in Spanish instead?” and then reload everything in español if they click yes? I know Shopify does something like that which is really useful.It would just make for an even smoother multilingual experience, especially for shops doing a lot of international sales.
do either TranslatePress or WPML have that kind of geo-location language switching built-in? or maybe there’s another plugin that could work alongside them to add that functionality?
WPBeginner Support
While not through geolocation, both plugins have tools for detecting the language a browser is in to translate the content. If you would prefer a geolocation popup specifically then we would recommend our guide below!
https://www.wpbeginner.com/wp-tutorials/how-to-create-a-wordpress-popup-based-on-location/
Admin