WordPress obsługuje strony internetowe na całym świecie, a tłumaczenie wtyczek na inny język może sprawić, że Twoja witryna będzie bardziej dostępna i przyjazna dla użytkownika.
Niezależnie od tego, czy tworzysz zlokalizowaną stronę internetową dla swoich odbiorców, czy też przyczyniasz się do rozwoju społeczności WordPress, nauka tłumaczenia wtyczki jest cenną umiejętnością.
Przez lata stworzyliśmy wiele wtyczek i dodaliśmy ich darmowe wersje do katalogu WordPress.org.
Użytkownicy na całym świecie przyczynili się do przetłumaczenia naszych wtyczek na różne języki, ułatwiając wielojęzycznym witrynom lub witrynom w innych językach płynne korzystanie z nich. Pomogło nam to w rozwoju i uczyniło nasze narzędzia bardziej dostępnymi dla globalnej publiczności.
W tym artykule pokażemy, jak łatwo przetłumaczyć wtyczkę WordPress na twój język.
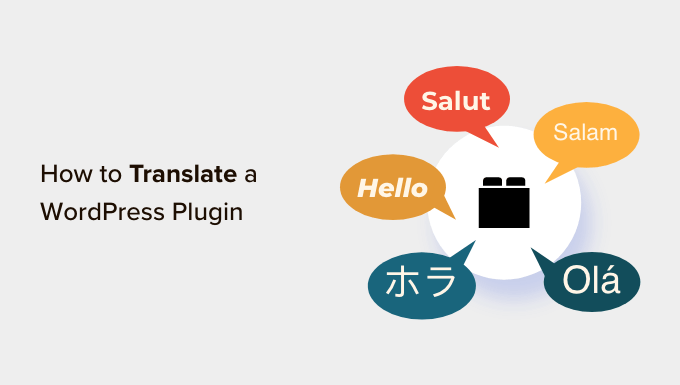
Dlaczego warto tłumaczyć wtyczki WordPress?
Domyślnie WordPress jest dostępny w wielu językach i za pomocą wtyczki można łatwo stworzyć wielojęzyczną witrynę internetową.
Podobnie, większość najlepszych wtyczek WordPress jest również gotowa do tłumaczenia. Wszystko, co musisz zrobić, to zapytać autora wtyczki, czy możesz pomóc, dostarczając tłumaczenia w innych językach.
Tłumacząc wtyczkę, można zwiększyć jej zasięg i stworzyć większą bazę użytkowników. Może to prowadzić do większej liczby instalacji, uwag i ekspozycji.
Może również pomóc ci zaistnieć w społeczności WordPress i zapewnić nowe możliwości nawiązywania kontaktów z innymi programistami, tłumaczami i firmami w branży.
Możesz nawet dodać tłumaczenie do swojego portfolio i zademonstrować swoje umiejętności i pomoc w rozwoju społeczności WordPressa.
W związku z tym przyjrzyjmy się, jak łatwo przetłumaczyć wtyczki WordPress na twój język. W tym wpisie omówimy kilka różnych metod, a ty możesz skorzystać z poniższych odnośników, aby przejść do metody, której chcesz użyć:
Metoda 1: Przetłumacz wtyczkę WordPress na twój język dla każdego
Jeśli chcesz przetłumaczyć wtyczkę WordPress w sposób, który pomoże innym osobom korzystać z wtyczki w ich językach, ta metoda jest dla Ciebie.
WordPress.org hostuje obecnie internetowe narzędzie do tłumaczenia, które pozwala każdemu na dodawanie tłumaczeń dla wtyczek w repozytorium WordPressa.
Najpierw należy przejść na stronę wtyczki w witrynie internetowej WordPress.org. Gdy już tam będziesz, po prostu przełącz się na kartę “Rozwój” u góry.
Tutaj zobaczysz odnośnik z prośbą o pomoc w przetłumaczeniu wtyczki na twój język.
Wystarczy na nią kliknąć, aby rozpocząć tłumaczenie wtyczki.
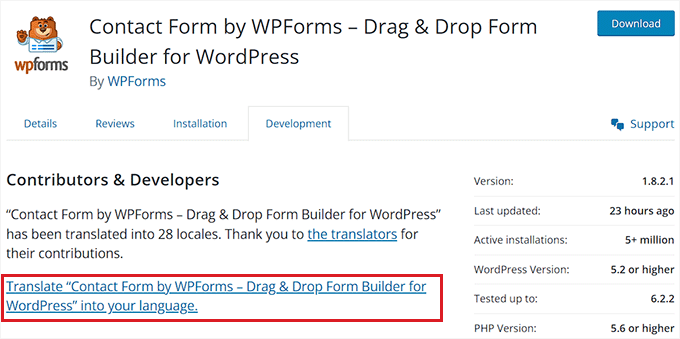
Jeśli jednak odnośnik nie jest dostępny, można przejść na witrynę internetową Translating WordPress.
Na ekranie pojawi się lista języków. Znajdź swój język i kliknij przycisk “Prześlij tłumaczenie” znajdujący się pod nim.
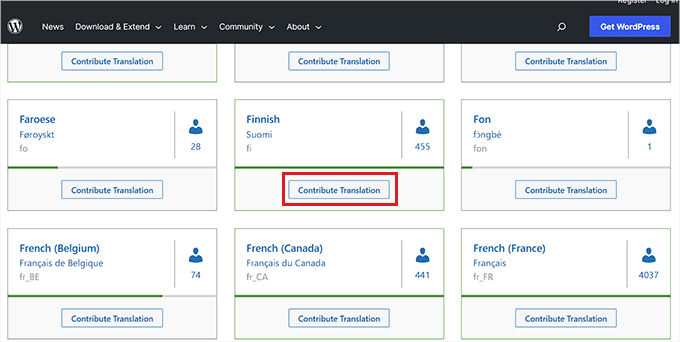
Spowoduje to przejście do nowego ekranu, na którym należy przejść do karty “Wtyczki”.
Następnie wyszukaj wtyczkę, którą chcesz przetłumaczyć, korzystając z pola wyszukiwania, a następnie kliknij znajdujący się pod nią przycisk “Przetłumacz projekt”.
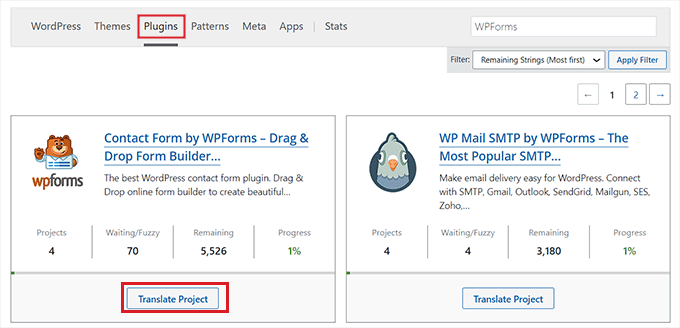
Spowoduje to przekierowanie na stronę tłumaczenia wtyczki, gdzie należy wybrać podprojekt “Stable (najnowsze wydanie)” z lewej kolumny.
Jeśli chcesz przetłumaczyć pliki rozwojowe wtyczki lub pliki readme, możesz zamiast tego wybrać te podprojekty z listy.
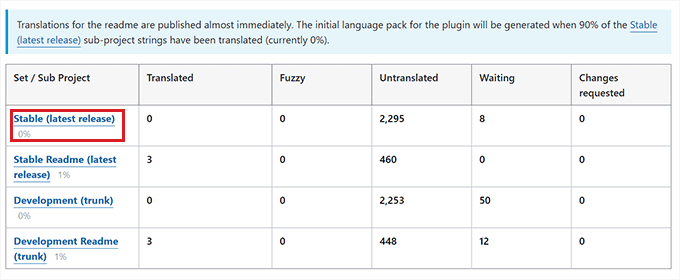
Na koniec zostaniesz przeniesiony na nową stronę, na której zobaczysz oryginalne ciągi w jednej kolumnie i tłumaczenia w drugiej.
Pamiętaj, że aby móc dodawać tłumaczenia, musisz logować się na swoje konto WordPress.org.
Z tego miejsca wystarczy kliknąć odnośnik “Szczegóły” w prawej kolumnie, aby otworzyć ciąg znaków, który chcesz przetłumaczyć.
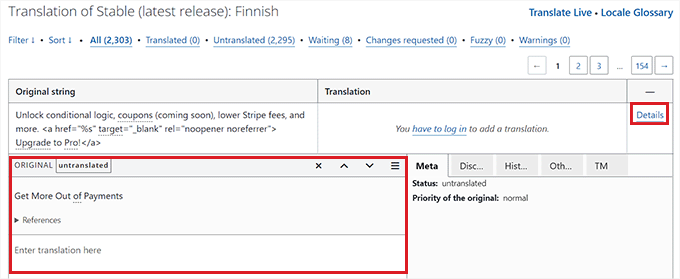
Gdy to zrobisz, otworzy się pole tekstowe, w którym możesz dodać tłumaczenie oryginalnego ciągu znaków.
Po dodaniu tekstu wystarczy kliknąć przycisk “Zapisz”, aby przesłać twoje tłumaczenia.
Metoda 2: Przetłumacz wtyczkę WordPress dla twojej witryny internetowej
Jeśli chcesz tylko przetłumaczyć wtyczkę WordPress dla twojej witryny internetowej, to ta metoda jest dla ciebie.
Najpierw należy zainstalować i włączyć wtyczkę Loco Translate. Aby uzyskać szczegółowe instrukcje, zobacz nasz przewodnik dla początkujących, jak zainstalować wtyczkę WordPress.
Po włączaniu, przejdź do strony Loco Translate ” Wtyczki z panelu bocznego administratora WordPress.
Tutaj zobaczysz listę wtyczek, które są obecnie zainstalowane na twojej witrynie internetowej. Wystarczy kliknąć na wtyczkę, którą chcesz przetłumaczyć.
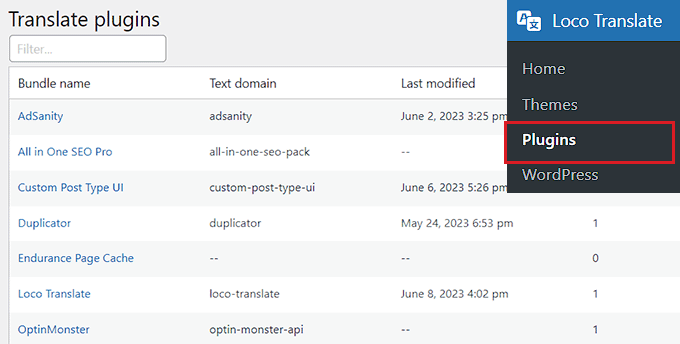
Zostaniesz przeniesiony do nowego ekranu, na którym zobaczysz listę języków dostępnych dla wtyczki wraz ze statusem postępu tłumaczenia dla każdego języka.
Jeśli język, na który chcesz przetłumaczyć wtyczkę, jest tam wymieniony, po prostu kliknij odnośnik “Edytuj” pod nim.
Jeśli nie, musisz kliknąć przycisk “Nowy język” u góry.
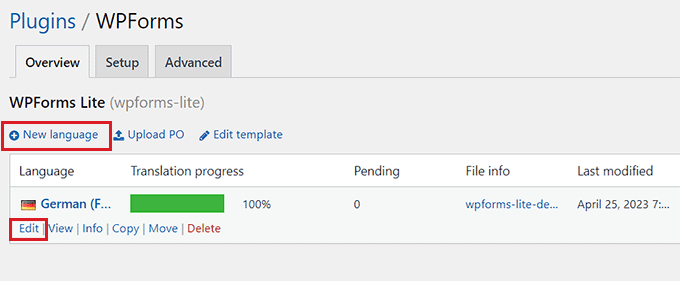
Spowoduje to przekierowanie do nowej strony, na której można rozpocząć od wyboru języka.
W tym miejscu możesz wybrać opcję “Język WordPress”, a następnie wybrać twój język z rozwijanego menu pod nią.
Ta opcja spowoduje automatyczne rozpoczęcie korzystania z pliku językowego, jeśli użytkownik ustawi obszar administracyjny WordPress w tym języku.
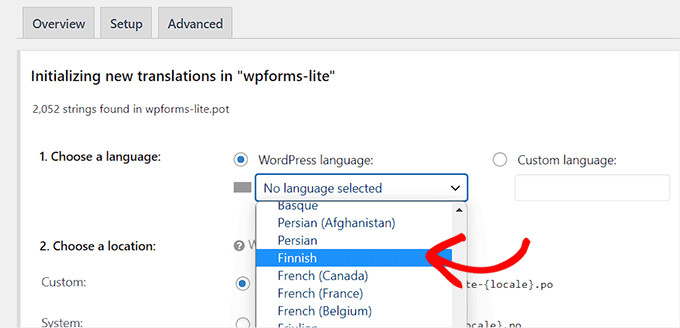
Jeśli nie chcesz używać języka WordPress, możesz wybrać opcję “Język własny”.
Następnie należy wybrać miejsce przechowywania plików tłumaczeń. Domyślnie Loco Translate zaleca zapisywanie ich we własnym katalogu.
Można to jednak łatwo zmienić, aby zapisać pliki w językach WordPress lub we własnym katalogu języków wtyczki.
Gdy to zrobisz, kliknij przycisk “Rozpocznij tłumaczenie”, aby kontynuować.
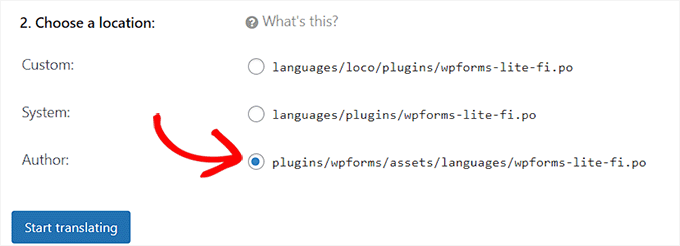
Spowoduje to przejście do nowego ekranu, na którym widoczna będzie sekcja źródła tekstu wraz z polem tłumaczenia.
Możesz teraz zacząć od dodania tłumaczenia dla ciągu źródłowego, a następnie wybrać kolejny ciąg do przetłumaczenia.
Po zakończeniu nie zapomnij kliknąć przycisku “Zapisz” u góry, aby zapisać twoje ustawienia.
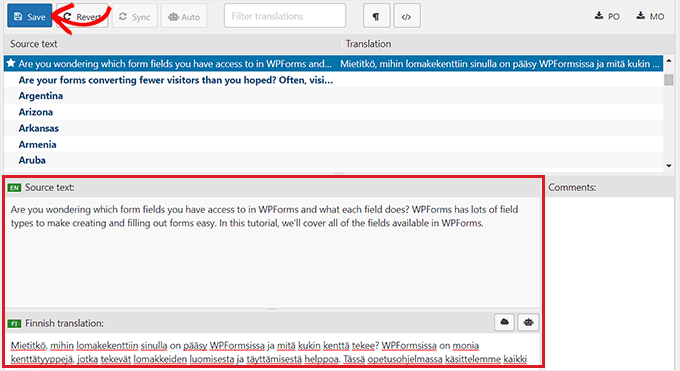
Metoda 3: Przetłumacz wtyczkę WordPress na twoim komputerze
Jeśli chcesz przetłumaczyć wtyczkę WordPress na twoim komputerze za pomocą aplikacji do tłumaczenia gettext, to ta metoda jest dla ciebie.
Pamiętaj, że możesz również przesłać te tłumaczenia autorom wtyczek, aby mogli je uwzględnić w swoich wtyczkach.
Najpierw musisz pobrać wtyczkę, którą chcesz przetłumaczyć na twój komputer. Następnie kliknij dwukrotnie plik zip z wtyczką, aby go rozpakować.
Gdy już to zrobisz, otwórz katalog wtyczki, a następnie znajdź i kliknij katalog “languages”.
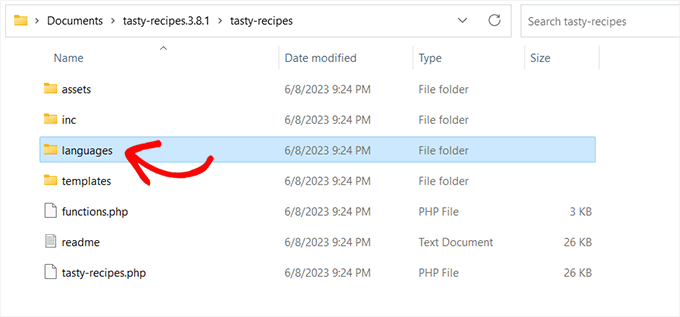
W tym katalogu powinieneś znaleźć plik .pot. Jest to plik szablonu tłumaczenia, który będzie potrzebny do przetłumaczenia wtyczki.
Jeśli wtyczka nie ma pliku .pot lub katalogu języków, najprawdopodobniej nie jest gotowa do tłumaczenia.
W takim przypadku możesz skontaktować się z autorem wtyczki i zapytać, czy mają jakieś plany dotyczące tłumaczenia swojej wtyczki. Więcej szczegółów można znaleźć w naszym przewodniku na temat tego, jak poprosić o pomoc techniczną WordPress i ją uzyskać.
Gdy masz już plik .pot, jesteś gotowy do przetłumaczenia wtyczki na dowolny język.
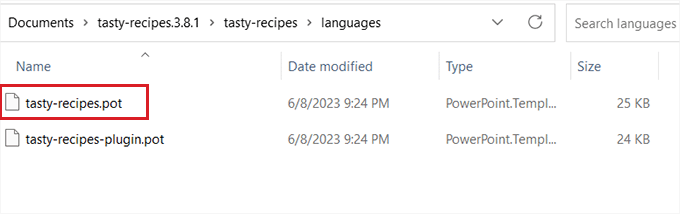
Następnie należy pobrać i zainstalować na twoim komputerze aplikację Poedit, darmową aplikację do tłumaczenia dla komputerów Mac i Windows.
Po zainstalowaniu aplikacji, otwórz ją. Spowoduje to uruchomienie ekranu głównego Poedit, na którym należy kliknąć opcję “Utwórz nowy”.
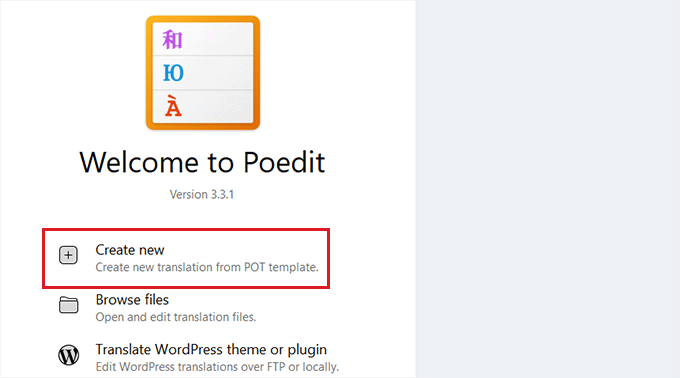
Zostaniesz przekierowany do menedżera plików twojego komputera. W tym miejscu wystarczy znaleźć i wybrać plik .pot dla wtyczki, którą chcesz przetłumaczyć.
Gdy to zrobisz, Poedit poprosi Cię o wybranie języka do przetłumaczenia z rozwijanego menu.
Następnie kliknij przycisk “OK”, aby kontynuować.
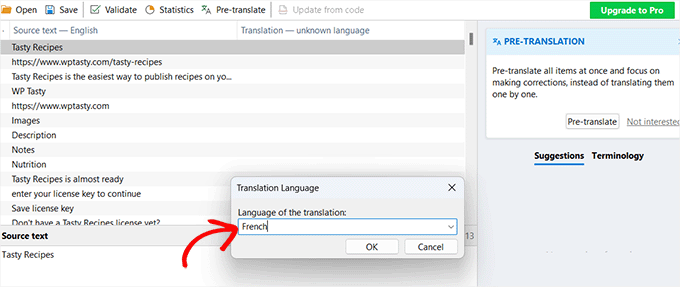
Poedit wyświetli teraz interfejs tłumaczenia, w którym zobaczysz listę dostępnych ciągów znaków.
Wszystko, co musisz zrobić, to kliknąć ciąg znaków, aby go zaznaczyć i podać tłumaczenie w polu “Tłumaczenie”.
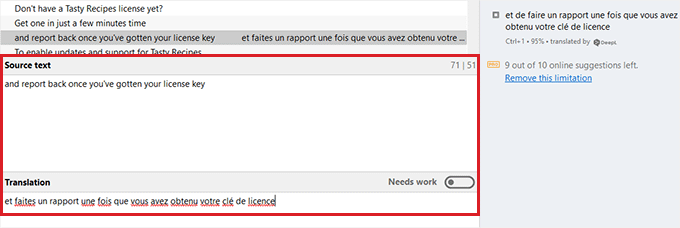
Po przetłumaczeniu wtyczki przejdź do Plik ” Zapisz” z paska menu u góry i nazwij plik po nazwie języka i kodzie kraju.
Na przykład, jeśli zapisujesz francuskie tłumaczenie dla wtyczki, powinieneś zapisać plik jako “fr_FR” dla języka francuskiego i Francji.
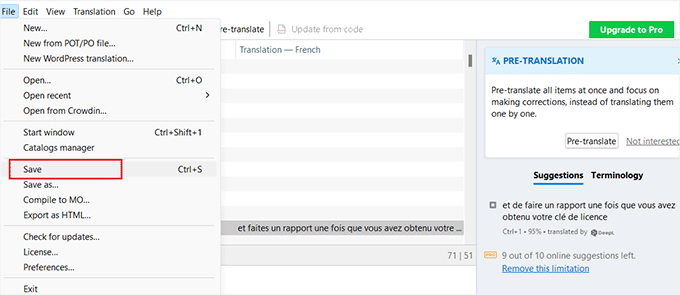
Poedit zapisze twoje tłumaczenie jako pliki .po i .mo.
Aby rozpocząć korzystanie z przetłumaczonej wtyczki na swojej stronie internetowej, wystarczy umieścić te pliki w folderze języków wtyczki.
Bonus: Przetłumacz motyw WordPress dla twojej witryny internetowej
Oprócz wtyczek, możesz również przetłumaczyć motywy dla twojego bloga WordPress.
Jeśli masz wielojęzyczną witrynę WordPress, może to pomóc uczynić twoją witrynę bardziej integracyjną i poprawić SEO dla wielojęzycznych wyszukiwań.
Poza tym tłumaczenie motywu może również zwiększyć twoją wiarygodność, pokazując zaangażowanie w obsługę globalnej publiczności.
Motyw można łatwo przetłumaczyć, przechodząc na stronę katalogu motywów WordPress.org i klikając menu “Filtr funkcji”.
WordPress zacznie wtedy wyświetlać motywy, które wskazały obsługę funkcji gotowości do tłumaczenia.
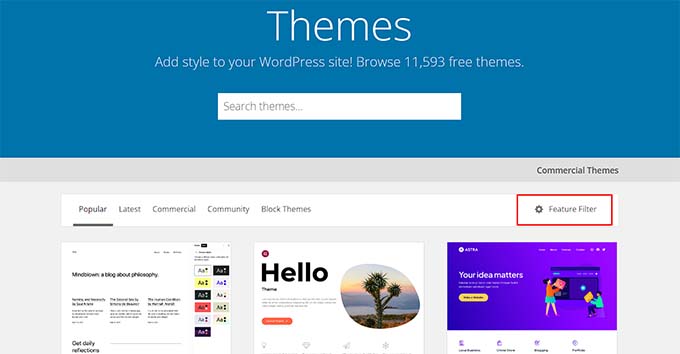
Dodatkowo, możesz również użyć wtyczek takich jak TranslatePress, aby przetłumaczyć motyw bezpośrednio z twojego kokpitu WordPress.
Jeśli chcesz, możesz również ręcznie przetłumaczyć motyw za pomocą edytora tłumaczeń. W tym przypadku będziesz musiał edytować plik .pot motywu i dodać tłumaczenia dla różnych ciągów znaków.
Aby uzyskać szczegółowe informacje, zapoznaj się z naszym poradnikiem na temat znajdowania i tłumaczenia motywu WordPress przystosowanego do tłumaczenia.
Mamy nadzieję, że ten artykuł pomógł ci dowiedzieć się, jak łatwo przetłumaczyć wtyczkę WordPress. Możesz również zapoznać się z naszym przewodnikiem krok po kroku, jak przetłumaczyć twój sklep WooCommerce i naszymi najlepszymi wtyczkami do tłumaczenia WordPress.
If you liked this article, then please subscribe to our YouTube Channel for WordPress video tutorials. You can also find us on Twitter and Facebook.





Jiří Vaněk
I would like to ask after the time. If I translate a plugin through Loco Translate, will the translation remain even after its update?
WPBeginner Support
They should remain but if you have any trouble you can always reach out to the plugin’s support for them to assist.
Admin
Jiří Vaněk
Thank you for your response, I don’t have any issues, I was just concerned about the update not to lose the translation. I’ll try it out and see how it goes. Thank you for your time and response. I’ll hope that as you write, the translation will remain original and intact. However, I will make a backup of the website and the plugin, just to be safe.
Moinuddin Waheed
I have thought of translating plugins and themes to give some contribution towards the WordPress community but I didn’t know how I can make a translation contribution.
This guide has again created my enthusiasm for translating wordpress plugins and themes in Urdu and hindi languages.
Thanks for this guidance.
WPBeginner Support
You’re welcome, happy to hear we were able to share how to help translate it for everyone
Admin
Jiří Vaněk
Loco Translate is a great plugin. It has always saved me when I needed to make translations for websites used by people who didn’t know the English language. It’s an excellent plugin that I’m always happy to return to. It has managed to rescue many untranslated plugins already.
WPBeginner Support
Glad to hear you like the plugin
Admin
Ralph
I have Mailchimp newsletter signup in the footer that I just can’t translate. Popup and sidebar is ok.
Footer? I translate it, it works, and after few hours it is again in english.
I tried Poedit and Loco translate – both the same situation. I stay with Loco as it translates everything else without any problem but this mailchimp is irritating. I decided to even change newsletter tool in next month because of that!
WPBeginner Support
Normally if you reach out to the translation plugin support they can sometimes help in these situations where the translations don’t stay.
Admin
Domonkos Debreceni
Hi
I tried to translate my woocommerce checkout page with Loco translate and I translated the strings that show up on the checkout page but after I saved it it didn’t change the language on the actual page..
Can you recommend something for this?
WPBeginner Support
You may need to check with WooCommerce’s support but the most common reason would be if your site is not set to the language you are translating for.
Admin
Azam
Thank you for the article. I followed the the 3rd method. I did get the .po fie. But I did not get the .pot file. Any suggestions, please.
WPBeginner Support
If the plugin has not included a pot file you would want to reach out to that plugin and they can usually assist.
Admin
Faisal
In LocoTranslate, I opened the WPForms plugin to translate it. When I click on “New Language”, it shows an empty screen inside the LocoTranslate.
It happens with all plugins. Do you have a solution for that?
WPBeginner Support
We would recommend reaching out to LocoTranslate’s support for them to take a look at the issue and they would be able to assist.
Admin
Anna
Hi. I translate plugins using Poedit and then I place the .mo and .po files in the plugin’s language folder. They work fine. The problem is when it comes to plugin update. Then the custom language file is removed along with the update and I have to upload the translation files again to make the plugin work in custom language. How can this problem be solved? Where to keep translation files not to loose them at plugin update?
WPBeginner Support
If you reach out to the plugin’s support and let them know about your mo and po files the author should be able to add them to the plugin itself so anyone who downloads the plugin has access to those files as well and they aren’t removed in the future
Admin
Satinder Singh
We can also automatic machine translate all translatable strings of any theme or plugin in any language if we use “Loco Automatic Translate Addon” along with Loco Translate plugin.
WPBeginner Support
That is one option that you could use while waiting for the plugin to translate into your language.
Admin
Jos Geluk
Some plugin translations only work when the .mo file is placed in /wp-content/languages/plugin/plugin-name-xx_XX.mo and not in /wp-content/plugins/plugin-name/languages/xx_XX.mo. I haven’t figured out when one works and when the other. It would have been useful to have this answered in the article.
Felipe
@Sinethemba check that you have Administrative role. You need to be an Admin in order to see/change this setting.
Sinethemba
Hi,
I did everything as suggested: tried using LOCO and also POEDIT, but the language did not change.
I cannot locate the site language option in my settings, it is not there at all. I figure this is the reason.
I want to customize dashboard wording of a plugin.