Kiedy prowadzisz witrynę internetową WordPress, ważne jest, aby wiedzieć, jak użytkownicy zachowują się i wchodzą w interakcję z twoją treścią. Każde kliknięcie, czy to odnośnika, czy przycisku, zapewnia cenny wgląd w zachowanie użytkowników, skuteczność treści i ogólną wydajność witryny internetowej.
Chociaż śledzenie tych interakcji może wydawać się skomplikowane, WordPress oferuje proste rozwiązanie. Pomogliśmy wielu użytkownikom skonfigurować śledzenie na ich witrynach i przeprowadzimy Cię przez prosty proces śledzenia kliknięć odnośników bez edytowania kodu.
Możesz wykorzystać te spostrzeżenia, aby ulepszyć swoją witrynę internetową, zaplanować strategie marketingowe i dotyczące treści, zobaczyć, które artykuły działają najlepiej i zobaczyć, gdzie ludzie klikają najczęściej.
W tym przewodniku pokażemy, jak łatwo śledzić kliknięcia odnośników i przycisków w WordPress.
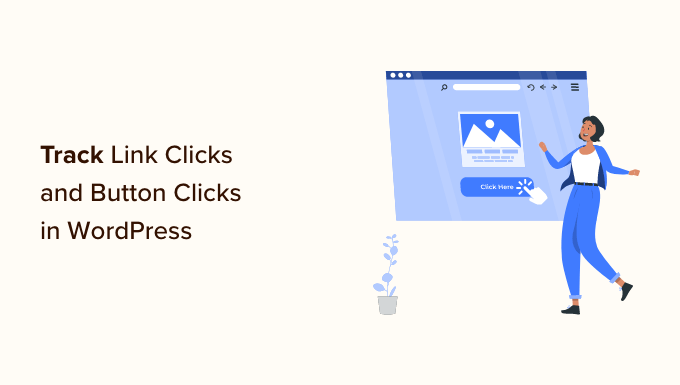
Dlaczego warto śledzić kliknięcia odnośników i przycisków w WordPressie?
Odnośniki i przyciski to dwa najczęstsze sposoby interakcji użytkowników z witrynami internetowymi. Elementy te prowadzą również odwiedzających witrynę do dokonywania zakupów, rejestracji i przekształcania się w klientów.
Śledzenie interakcji użytkowników z różnymi elementami Twojej witryny internetowej WordPress pomaga dowiedzieć się, co działa. Co ważniejsze, pomaga zrozumieć, co nie działa i wymaga poprawy.
Na przykład, jeśli użytkownicy nie klikają przycisku “dodaj do koszyka” w twoim sklepie internetowym, możesz sprawdzić, co ich przed tym powstrzymuje. Innym świetnym przykładem są twoje odnośniki partnerskie. Możesz śledzić, które odnośniki twoi użytkownicy klikają częściej niż inne.
Te spostrzeżenia mogą pomóc w podejmowaniu decyzji opartych na danych, które przyczynią się do sukcesu Twojej firmy. Powiedziawszy to, przyjrzyjmy się, jak śledzić kliknięcia odnośników w WordPress.
Podzieliliśmy ten przewodnik na następujące sekcje, abyś mógł łatwo śledzić jego treść:
Śledzenie kliknięć odnośników i przycisków w WordPressie za pomocą MonsterInsights
Najlepszym narzędziem do zbierania danych marketingowych na twojej witrynie internetowej jest Google Analytics. Jednak pomimo najlepszych starań Google, wielu początkujących, a nawet doświadczonych marketerów uważa je za nieco onieśmielające.
Tutaj właśnie wkracza MonsterInsights. Jest to najlepsza wtyczka Google Analytics dla WordPress, która pozwala poprawnie skonfigurować Google Analytics i w pełni go wykorzystać.
MonsterInsights wykracza poza zwykłe dodanie skryptu śledzącego w stopce. Automatycznie dodaje odpowiednie śledzenie zdarzeń do wszystkich odnośników, przycisków, obszarów koszyka i nie tylko. Co najważniejsze, pokazuje również czytelne dla człowieka raporty w twoim kokpicie WordPress.
MonsterInsights ma darmową wersję, ale aby w pełni wykorzystać wszystkie zaawansowane funkcje śledzenia, będziesz potrzebować co najmniej planu Pro.
Aby dowiedzieć się więcej, zapoznaj się z naszą szczegółową recenzją MonsterInsights.
Konfiguracja MonsterInsights jest bardzo prosta.
Najpierw należy zainstalować i włączyć wtyczkę MonsterInsights. Aby uzyskać więcej informacji, zapoznaj się z naszym przewodnikiem krok po kroku, jak zainstalować wtyczkę WordPress.
Po włączaniu pojawi się ekran powitalny i kreator konfiguracji. Wystarczy kliknąć przycisk “Uruchom kreatora” i postępować zgodnie z instrukcjami wyświetlanymi na ekranie, aby połączyć twoją witrynę internetową z Google Analytics.

Jeśli potrzebujesz szczegółowych instrukcji, zapoznaj się z naszym poradnikiem na temat instalacji Google Analytics w WordPress, który przeprowadzi Cię przez całą konfigurację.
Po skonfigurowaniu MonsterInsights możesz wznowić ten poradnik. Teraz, gdy wszystko działa, zacznijmy konfigurować śledzenie kliknięć.
Śledzenie odnośników afiliacyjnych w WordPressie
Wielu wydawców internetowych wykorzystuje marketing afiliacyjny do zarabiania pieniędzy online.
Jako marketingowiec afiliacyjny musisz dowiedzieć się, jak radzą sobie twoje odnośniki afiliacyjne. Oczywiście, możesz śledzić swoje zarobki afiliacyjne z zewnętrznych zasobów, ale nie daje ci to dokładnego obrazu tego, jak użytkownicy wchodzą w interakcję z twoimi odnośnikami afiliacyjnymi.
Większość marketerów afiliacyjnych korzysta z wtyczki do link-cloakingu, takiej jak ThirstyAffiliates. Pozwala ona na tworzenie krótszych odnośników afiliacyjnych i zarządzanie wszystkimi twoimi odnośnikami wewnątrz WordPressa.
Na przykład https://www.example.com/refer/awesomeproduct/.
MonsterInsights ułatwia konfigurację śledzenia odnośników afiliacyjnych w WordPress.
Wystarczy przejść do Insights ” Settings i przełączyć się na kartę “Publisher”. W tym miejscu możesz dodać unikatową ścieżkę Twojego odnośnika afiliacyjnego, aby rozpocząć śledzenie.

Nie zapomnij kliknąć przycisku “Zapisz zmiany”, aby zapisać twoje ustawienia.
W ciągu kilku godzin będziesz mógł zobaczyć wydajność twojego odnośnika afiliacyjnego w raportach wydawcy znajdujących się w menu Insights ” Reports w WordPress.

Śledzenie odnośników wychodzących w WordPressie
Linki wychodzące to odnośniki kierujące do zewnętrznych witryn internetowych. Mogą to być również nieujawnione linki partnerskie, odnośniki do witryn partnerskich lub innych witryn internetowych, których jesteś właścicielem.
MonsterInsights automatycznie śledzi wszystkie kliknięcia tych odnośników wychodzących. Możesz je zobaczyć przechodząc na stronę Insights ” Reports i przechodząc do raportu Publishers.

Pro tip: Jeśli zauważysz, że wysyłasz dużo kliknięć do zewnętrznej witryny internetowej, powinieneś skontaktować się z nią w celu nawiązania strategicznego partnerstwa. Może to być sponsoring, wzajemna promocja, partnerstwo afiliacyjne itp.
Więcej szczegółów można znaleźć w naszym przewodniku na temat śledzenia odnośników wychodzących w WordPress.
Śledzenie e-handlu w WordPressie
Jeśli prowadzisz biznes e-handlu przy użyciu WooCommerce lub Easy Digital Downloads, powinieneś śledzić, które produkty uzyskują najwięcej kliknięć.
MonsterInsights posiada potężne funkcje śledzenia e-handlu. Teraz nadszedł czas, aby włączyć śledzenie e-handlu na twoim blogu WordPress.
Jeśli spróbujesz skonfigurować śledzenie e-handlu ręcznie, będziesz musiał edytować kod śledzenia, użyć Menedżera tagów Google lub obu. Metoda ręczna może być trudna dla początkujących, a najmniejszy błąd może zepsuć twoje śledzenie i dane.
Dzięki dodatkowi MonsterInsights eCommerce proces ten jest bardzo prosty. Wszystko, co musisz zrobić, to włączyć dodatek, a wtyczka automatycznie skonfiguruje śledzenie e-handlu na twojej witrynie.
Najpierw należy przejść do strony Insights ” Addons. W tym miejscu należy zainstalować dodatek “e-handel” dla MonsterInsights.

Następnie należy przejść do strony Insights ” Settings i przełączyć się na kartę e-handel.
W tym miejscu możesz włączyć ulepszone śledzenie e-handlu. MonsterInsights automatycznie wykryje Twoją wtyczkę e-handel i włączy ją za Ciebie.

To wszystko, co udało Ci się włączyć śledzenie e-handlu na Twojej witrynie internetowej.
Najlepsze jest to, że MonsterInsights pokazuje wydajność twojego sklepu internetowego w kokpicie WordPress. Wystarczy przejść do sekcji Insights ” Reports i przełączyć się na kartę e-handel ” Overview.

Zobaczysz przegląd twoich konwersji w e-handlu.
Ponadto możesz zobaczyć, który produkt osiąga najlepsze wyniki i pomaga generować największe przychody.
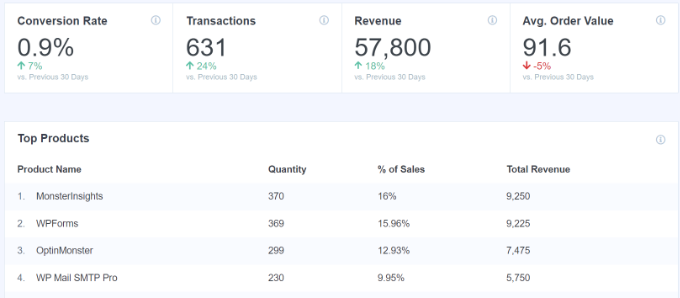
Raport pomoże ci również znaleźć twoje najlepsze źródła poleceń, a także dokładne konwersje i przychody dla każdego źródła. Informacje te pomagają dowiedzieć się, które źródła poleceń należy zmaksymalizować, a które nie radzą sobie dobrze.
Warto zapoznać się z naszym przewodnikiem krok po kroku, jak prawidłowo skonfigurować śledzenie e-handlu w WordPress.
Śledzenie pobierania plików w WordPress
Jeśli posiadasz witrynę członkowską, która sprzedaje cyfrowe pliki do pobrania lub oferuje treści do pobrania na twojej witrynie internetowej, śledzenie przycisków pobierania plików pomoże ci dowiedzieć się, w jaki sposób użytkownicy wchodzą w interakcję z tymi plikami.
MonsterInsights automatycznie śledzi pobieranie plików dla popularnych rodzajów plików, takich jak dokumenty, arkusze kalkulacyjne, prezentacje, pliki PDF i pliki zip.
Możesz również dodać inne rodzaje plików, które chcesz śledzić. Wystarczy przejść do strony Insights ” Settings, a następnie przełączyć się na kartę “Engagement”.
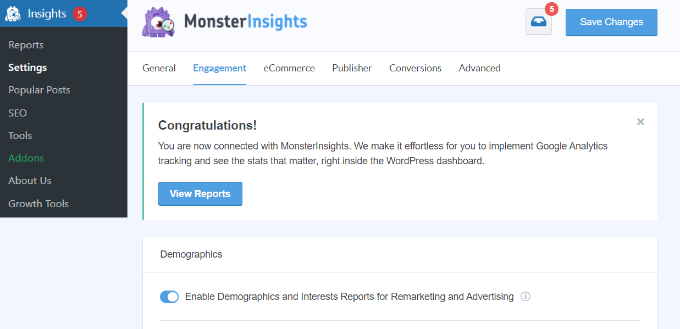
Następnie należy przewinąć w dół do sekcji Pobieranie plików.
Tutaj możesz dodać rozszerzenie rodzaju pliku, który chcesz śledzić.
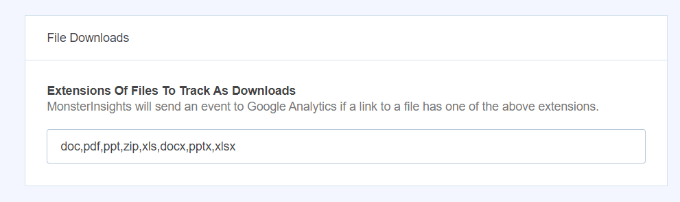
Statystyki pobierania plików można zobaczyć, przechodząc na stronę Insights ” Reports i przełączając się na kartę “Publisher”.
Następnie przewiń w dół do raportu “Najczęściej pobierane odnośniki”, aby zobaczyć, które pliki są najczęściej pobierane.

Śledzenie konwersji formularzy w WordPress
Formularze odgrywają ważną rolę w sukcesie każdej witryny internetowej. Używasz formularzy do newslettera e-mail, koszyka zakupów, formularzy zakupu i zamówień oraz wszystkich twoich formularzy kontaktowych.
Ważne jest, aby zrozumieć, w jaki sposób importerzy wchodzą w interakcję z twoimi formularzami, które formularze uzyskują więcej konwersji, a które formularze nie otrzymują wystarczającej uwagi.
Zacznijmy śledzić formularze w WordPressie za pomocą MonsterInsights.
Najpierw musisz przejść do strony Ustawienia ” Dodatki. Następnie należy zainstalować dodatek “Forms”.

Po włączeniu MonsterInsights automatycznie wykryje formularze na twojej witrynie internetowej i rozpocznie zbieranie danych dotyczących interakcji. Działa bezproblemowo ze wszystkimi popularnymi wtyczkami formularzy WordPress, takimi jak WPForms, Formidable Forms, Gravity Forms i inne.
Aby zobaczyć twoje raporty formularzy, musisz przejść do strony Insights ” Reports i przełączyć się na kartę “Forms”.

Aby uzyskać więcej informacji, zapoznaj się z naszym przewodnikiem na temat konfigurowania śledzenia formularzy w WordPressie.
Śledzenie dowolnego własnego odnośnika w WordPressie
Do tej pory omówiliśmy sposób automatycznego śledzenia kliknięć przycisków i odnośników w twojej witrynie internetowej. A co jeśli chciałbyś śledzić konkretny odnośnik na twojej witrynie WordPress i tworzyć własne raporty?
Na szczęście MonsterInsights również to ułatwia. Nazywa się to funkcją własnego przypisywania linków, a oto jak możesz dodać ją do dowolnego odnośnika na twojej witrynie internetowej. Wystarczy dodać twój odnośnik w następującym formacie:
1 | <a href="https://www.example.com" data-vars-ga-category="Call to action clicks" data-vars-ga-action="CTA link click" data-vars-ga-label="Homepage CTA clicks">My custom link</a> |
Odnośnik ten zawiera trzy nowe atrybuty odnośnika:
- data-vars-ga-category: Ustawia kategorię dla twojego odnośnika
- data-vars-ga-action: Opisuje działanie wykonywane przez ten odnośnik
- data-vars-ga-label: Etykieta dla twojego odnośnika, która pomaga go zidentyfikować
Aby wstawić odnośnik do twojej treści, najpierw przejdź do edytora treści, edytując wpis lub stronę. Następnie należy kliknąć 3 kropki, aby zobaczyć więcej opcji, a następnie wybrać opcję “Edytuj jako HTML”.
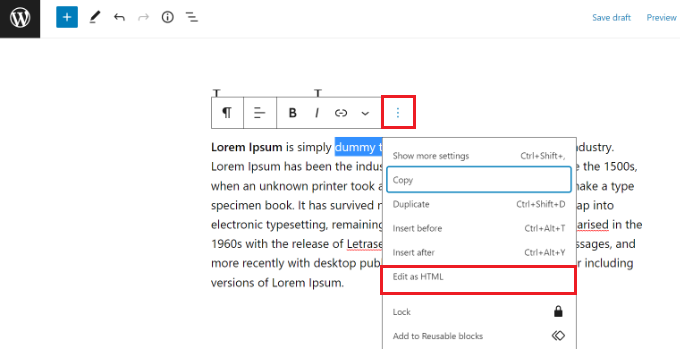
Spowoduje to zmianę twojego tekstu z widoku wizualnego na widok HTML.
Teraz dodaj swój własny odnośnik. Gdy to zrobisz, po prostu zaktualizuj lub opublikuj swoją stronę lub wpis.
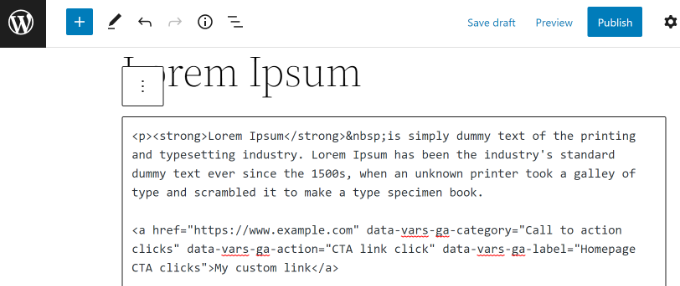
MonsterInsights zacznie teraz śledzić twoje własne odnośniki w Google Analytics.
Możesz znaleźć swój własny raport śledzenia odnośników w Google Analytics, przechodząc do Raporty ” Zaangażowanie ” Zdarzenie: Nazwa zdarzenia.
Z drugiej strony możesz również zobaczyć dane w Universal Analytics. Ale pospiesz się i wyeksportuj swoje raporty, ponieważ Universal Analytics wkrótce zostanie zamknięty i wszystkie twoje poprzednie dane zostaną utracone.
Raport można znaleźć w sekcji Zachowanie ” Wydarzenia “ Najważniejsze wydarzenia.
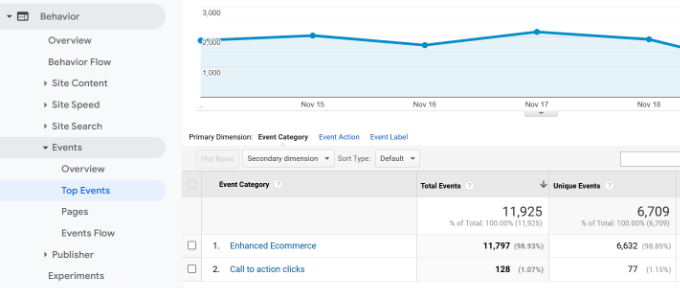
Mamy nadzieję, że ten artykuł pomógł ci dowiedzieć się, jak śledzić kliknięcia odnośników i przycisków w WordPress. Zachęcamy również do zapoznania się z naszym kompletnym przewodnikiem na temat SEO WordPressa i wyborem najlepszych usług e-mail marketingu dla małych firm.
If you liked this article, then please subscribe to our YouTube Channel for WordPress video tutorials. You can also find us on Twitter and Facebook.





Rohit Singh
Thanks for sharing this tutorial. I was looking for how to track custom links on WordPress and this post helped me
WPBeginner Support
You’re welcome, glad our guide could help you
Admin
Mwesigwa Nekemia
This is an amazing article, well written, informative and i hope its gonna hrlp me on How to Track Link Clicks in WordPress
WPBeginner Support
Thank you, glad you found our article helpful
Admin
Michelle
Thank you for this informative article!!
WPBeginner Support
You’re welcome
Admin
Liviu Maxim
Cool! Interesting article…
WPBeginner Support
Thank you, glad you liked our article
Admin
Dawn
This is a good article and also a great example of pillar content.
WPBeginner Support
Glad you liked our article
Admin
Carl Joshua Chua
Thanks for this useful guide and info
WPBeginner Support
You’re welcome
Admin