Google Analytics 4 (GA4) to najnowsza wersja słynnej platformy analitycznej Google. Jest to potężne narzędzie, które pomaga zrozumieć twoją publiczność. Na przykład, używamy go szeroko w naszej witrynie internetowej i innych markach do śledzenia różnych wskaźników.
Google Analytics 4 różni się jednak od poprzedniej wersji Universal Analytics. Ma wiele zmian, takich jak nowy system raportowania i metryki. Sposób, w jaki GA4 zbiera i przetwarza dane, również różni się od poprzedniej wersji.
W tym artykule omówimy wszystko na temat GA4 w WordPress i pomożemy ci zacząć.
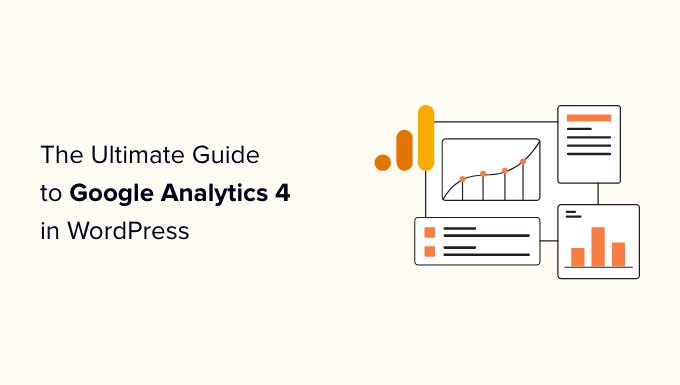
Czym jest Google Analytics 4?
Google Analytics 4, zwany także GA4, to nowa wersja kokpitu statystyk Google, która umożliwia śledzenie Twojej witryny internetowej i aplikacji na tym samym koncie. Została ona zabezpieczona pod kątem prywatności użytkowników i zapewnia dokładniejsze raporty niż poprzednie wersje.
W Google Analytics 4 po raz pierwszy można powiadomić o nowym interfejsie. Zmieniono również kategoryzację niektórych starych raportów i utworzono zupełnie nowe raporty i metryki.
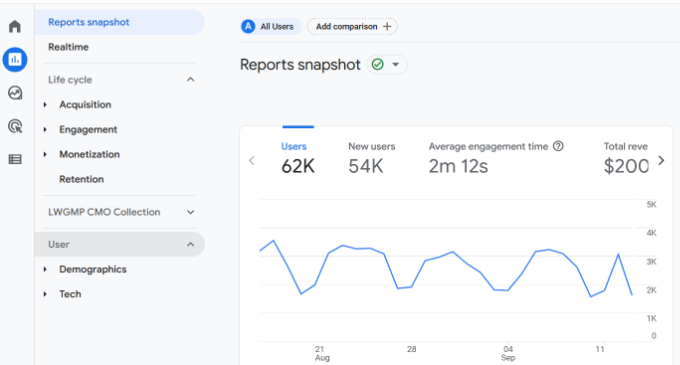
Za kulisami GA4 zbiera i przetwarza dane witryny internetowej w nowy sposób. Rejestruje dane jako oparte na zdarzeniach, zamiast wykorzystywać wejścia na stronę.
Na przykład, gdy odwiedzający twoją witrynę klikną odnośnik, zobaczą stronę, odtworzą film lub pobiorą plik, wszystkie te interakcje będą liczone jako zdarzenia.
W ten sposób wydajność twojej witryny internetowej jest mierzona dokładniej, ponieważ model oparty na zdarzeniach może lepiej śledzić zachowanie użytkowników.
Ułatwia również włączanie rozszerzonych funkcji pomiarowych, takich jak śledzenie kliknięć wychodzących i głębokości przewijania. Opcje te można włączać jednym kliknięciem, zamiast przeprowadzać skomplikowany proces konfiguracji.
To powiedziawszy, zobaczmy, dlaczego powinieneś używać Google Analytics 4 zamiast poprzedniego Universal Analytics.
Co zmieniło się w Google Analytics 4?
Nowy Google Analytics 4 wprowadza wiele zmian do platformy analitycznej. Chociaż najbardziej zauważalną różnicą jest sposób działania przy użyciu zdarzeń, oto kilka innych zmian, które zobaczysz w GA4:
1. Całkowicie nowy interfejs raportowania
Jak wspomnieliśmy wcześniej, pierwszą różnicą, którą zauważysz, jest nowy interfejs Google Analytics 4. Wiele raportów z Universal Analytics zostało usuwanych, przemianowanych lub ukrytych w GA4.
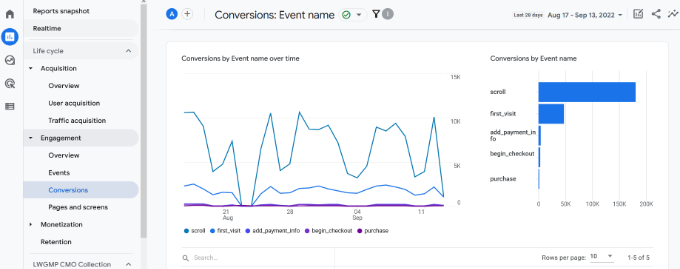
Na przykład, w Google Analytics 4 zobaczysz raporty takie jak Zaangażowanie, Monetyzacja i Retencja.
2. Nowe metryki w Google Analytics 4
W Google Analytics 4 znajdziesz nowe metryki. Niektóre nazwy metryk w Universal Analytics również uległy zmianie w GA4.
Na przykład nowy raport zaangażowania pomaga mierzyć interakcję odwiedzających z twoją witryną i oferuje wskaźniki dotyczące średniego czasu zaangażowania. W Universal Analytics było to nazywane średnim czasem trwania sesji.

Kolejną zauważalną zmianą jest brak metryki współczynnika odrzuceń w GA4.
Zamiast widzieć procent osób, które opuściły twoją witrynę bez interakcji, zobaczysz wskaźniki, takie jak Zaangażowane sesje na użytkownika, aby zobaczyć, jak ludzie korzystali z twojej witryny i wchodzili w interakcję z treścią.
3. W GA4 nie ma żadnych celów
Jeśli skonfigurowałeś różne cele w Universal Analytics, nie znajdziesz ich w GA4. Otrzymasz jednak różne zdarzenia GA4, które pomogą Ci śledzić interakcje użytkowników w Twojej witrynie internetowej.
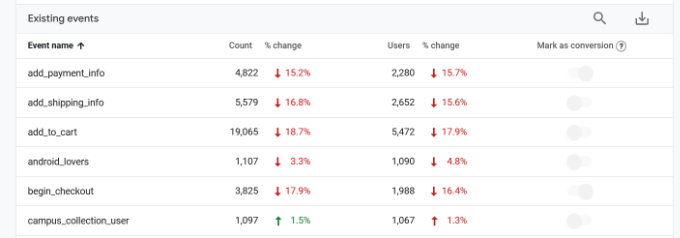
Na przykład liczba użytkowników, którzy rozpoczęli proces realizacji zakupu w Twoim sklepie internetowym jest zdarzeniem interakcji. Możesz także zobaczyć zdarzenia dla każdego, kto osiągnął różne punkty w procesie realizacji zakupu.
W ten sposób można zobaczyć, z których konkretnych etapów procesu ludzie rezygnują.
4. Brak śledzenia konwersji formularzy
Śledzenie formularzy WordPress jest ważne dla zrozumienia, w jaki sposób ludzie korzystają z Twojej witryny internetowej. Formularze pomagają zbierać leady, uzyskiwać uwagi użytkowników, rozwiązywać zapytania i nie tylko.
Jednak nie dowiesz się, który formularz działa najlepiej bez śledzenia ich w Google Analytics. Dzięki MonsterInsights możesz łatwo śledzić formularze po wyjęciu z pudełka i zobaczyć raport w twoim kokpicie WordPress.

Aby uzyskać jeszcze większą kontrolę nad formularzami na twojej witrynie, zalecamy zainstalowanie WPForms, najlepszej wtyczki do tworzenia formularzy dla WordPress. Integruje się ona również z MonsterInsights, dzięki czemu można uzyskać jeszcze więcej przydatnych informacji z Google Analytics.
5. Przeprowadzanie zaawansowanej analizy w celu odkrycia spostrzeżeń
Jedną z najpotężniejszych zmian wprowadzonych przez GA4 jest możliwość przeprowadzania zaawansowanych analiz i tworzenia wielu wizualizacji danych.
Możesz przejść do karty Eksploruj i tworzyć własne raporty. Istnieją gotowe szablony, których można użyć, lub można użyć pustego szablonu.
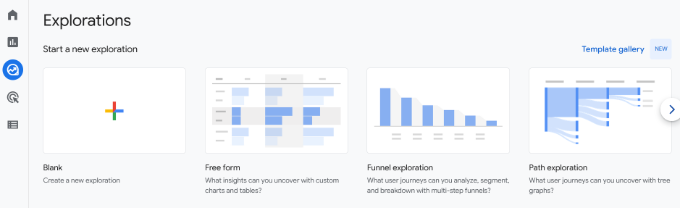
Na przykład, można przeprowadzić analizę lejka i zobaczyć kroki podejmowane przez klientów przed dokonaniem zakupu. Podobnie szablon eksploracji ścieżek pomaga zobaczyć, jakie zdarzenia wywołują użytkownicy, gdy przechodzą na twoją witrynę internetową.
Ta funkcja jest jednak przeznaczona dla zaawansowanych lub zaawansowanych użytkowników, którzy mają doświadczenie z Google Analytics 4 i znają się na rzeczy. Dla początkujących może to być trudne ze względu na stromą krzywą uczenia się.
Alternatywnie, możesz użyć MonsterInsights, aby dodać kokpit statystyk wewnątrz twojej witryny WordPress i zobaczyć dane, które mają znaczenie dla twojej firmy.
Jak korzystać z raportów Google Analytics 4
Teraz, gdy już wiesz, czym jest Google Analytics 4, jak działa i jaka jest różnica między GA4 a Universal Analytics, zobaczmy, jak korzystać z różnych raportów.
Raport w czasie rzeczywistym
Pierwszym raportem, który możesz zobaczyć, jest raport w czasie rzeczywistym w Google Analytics 4. Pomaga on monitorować twoją witrynę internetową na bieżąco.
Możesz użyć raportu, aby sprawdzić, czy twój kod śledzenia analitycznego działa, śledzić wydajność kampanii, takiej jak wyprzedaż błyskawiczna w czasie rzeczywistym, zobaczyć ruch z kampanii w mediach społecznościowych na bieżąco i nie tylko.
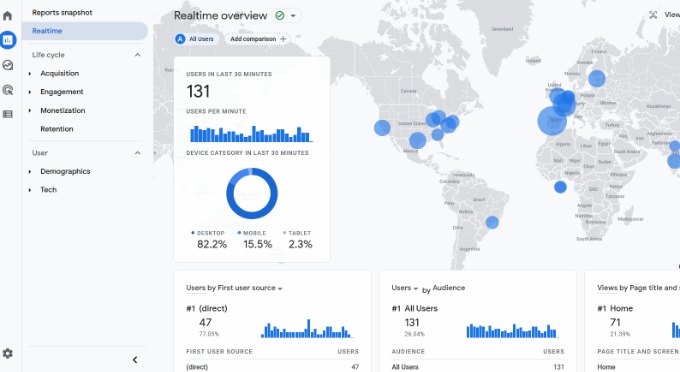
Jeśli korzystasz z MonsterInsights, możesz szybko zobaczyć raporty w czasie rzeczywistym w twoim kokpicie WordPress. Wystarczy przejść do sekcji Insights ” Reports w twoim panelu administracyjnym, a następnie kliknąć kartę “Realtime”.
Wtyczka importuje ważne dane z Google Analytics i wyświetla je w łatwych do zrozumienia raportach. W ten sposób możesz szybko zobaczyć dane, które mają znaczenie dla twojego biznesu i sprawdzić, jak radzi sobie twoja witryna.
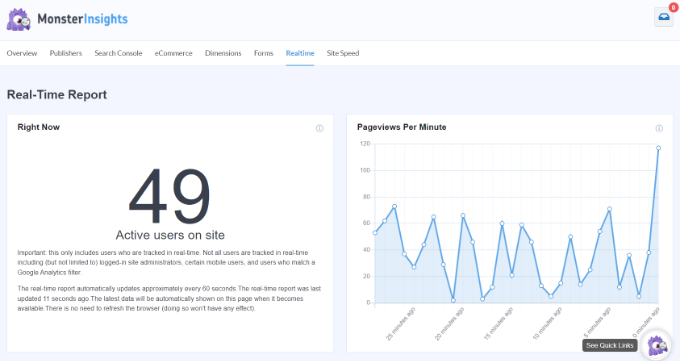
Więcej szczegółów można znaleźć w naszym przewodniku na temat wyświetlania użytkowników online w czasie rzeczywistym w WordPress.
Raport z przejęcia
Raport pozyskiwania jest częścią raportów GA4 “Cykl życia” i pozwala zobaczyć, skąd pochodzą twoi odwiedzający. Pokazuje kanały, które kierują ruch do twojej witryny internetowej.
Możesz na przykład sprawdzić, czy ludzie korzystają z wyszukiwarek takich jak Google i Bing, bezpośrednio wpisując adres URL twojej witryny internetowej w przeglądarce, klikając płatne reklamy w wyszukiwarce i nie tylko.
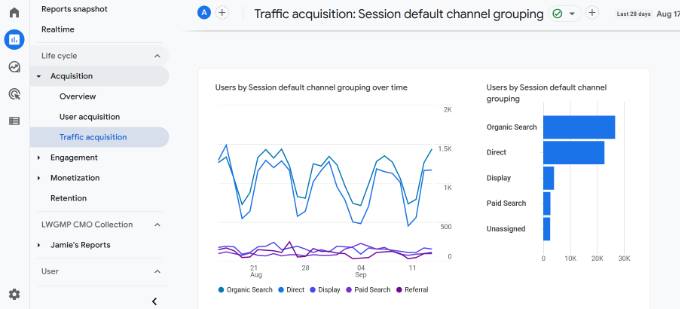
Korzystając z tego raportu, możesz dowiedzieć się, w które kanały zainwestować swoje zasoby i uzyskać maksymalne wyniki. Pomaga on również zoptymalizować WordPress SEO i zwiększyć ruch organiczny na twojej witrynie internetowej.
Raport zaangażowania
Raport zaangażowania to nowy raport, który zobaczysz w Google Analytics 4. Pomaga on śledzić, ile osób jest zaangażowanych w twoją witrynę internetową.
W tym raporcie znajdziesz więcej raportów podrzędnych, aby śledzić różne zdarzenia i konwersje, a także zobaczyć twoje najważniejsze strony i ekrany aplikacji.
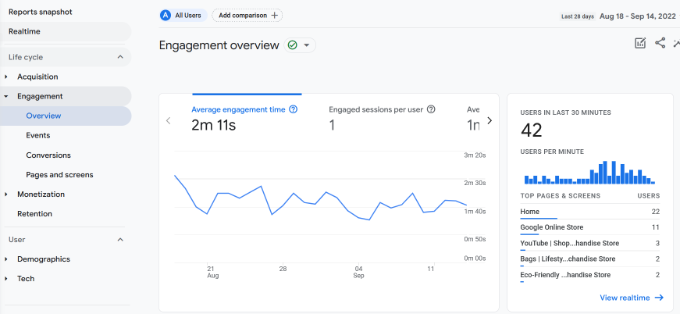
Raporty te są ważne dla zrozumienia, w jaki sposób użytkownicy korzystają z Twojej witryny internetowej. Na przykład można zobaczyć, która strona uzyskuje najwięcej zobaczów. Korzystając z tych danych, możesz tworzyć podobne treści, aby uzyskać większy ruch w witrynie internetowej.
Raport dotyczący monetyzacji
Jeśli prowadzisz sklep e-handel, możesz zobaczyć jego wydajność w raporcie Monetyzacja.
Na przykład, raport ten pokazuje całkowity przychód, zakupy, średni przychód z zakupów na użytkownika i inne wskaźniki.
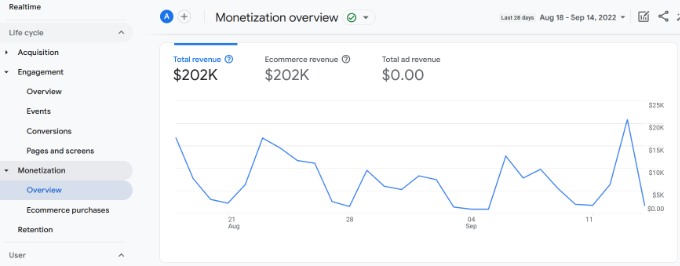
Możesz również zobaczyć raport zakupów e-handlu, aby dowiedzieć się, które produkty uzyskują największą sprzedaż w twoim sklepie.
Dzięki MonsterInsights możesz łatwo zobaczyć swoje najlepsze produkty w panelu administracyjnym WordPress. Raport e-handlu pokazuje przegląd wydajności twojego sklepu wraz z najlepiej sprzedającymi się produktami.
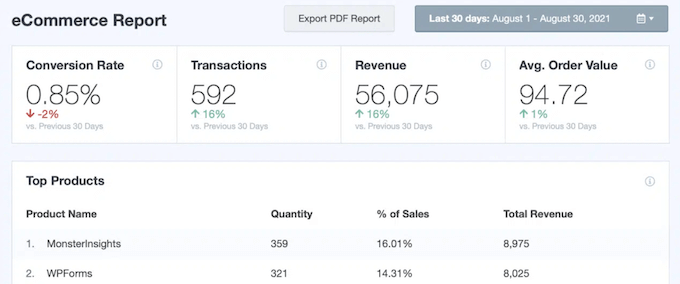
Korzystając z tych informacji, możesz wyświetlać twoje popularne produkty w witrynie internetowej, sprzedawać inne produkty oraz oferować pakiety i rabaty w celu zwiększenia sprzedaży.
Aby uzyskać więcej informacji, zapoznaj się z naszym przewodnikiem na temat konfigurowania śledzenia e-handlu w WordPress.
Raport retencji
Raport retencji pomaga śledzić, ilu nowych użytkowników przejdź na twoją witrynę w porównaniu do powracających użytkowników.
Możesz wykorzystać te dane, aby przyciągnąć użytkowników z powrotem na twoją witrynę, zachęcając ich do zapisania się do newslettera lub śledzenia cię w mediach społecznościowych. Z drugiej strony, możesz zaoferować ekskluzywne zniżki lub darmowe zasoby, takie jak ebooki dla powracających użytkowników, aby uzyskać więcej konwersji.
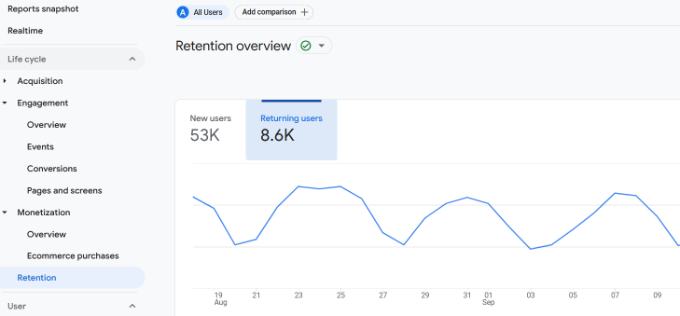
W raporcie retencji można również zobaczyć wykresy dotyczące zaangażowania użytkowników i ich retencji w czasie, wartości życiowej i nie tylko.
Raport demograficzny
W sekcji Użytkownik w GA4 znajdziesz swoje dane demograficzne, gdzie możesz zobaczyć, z jakiego kraju pochodzą Twoi odwiedzający.
Pomaga to tworzyć geolokalizacyjne kampanie marketingowe i spersonalizowane wiadomości dla użytkowników z różnych lokalizacji. Na przykład, możesz oferować ekskluzywne zniżki dla osób pochodzących z Singapuru lub wymyślać tematy blogów dla użytkowników z Indii.
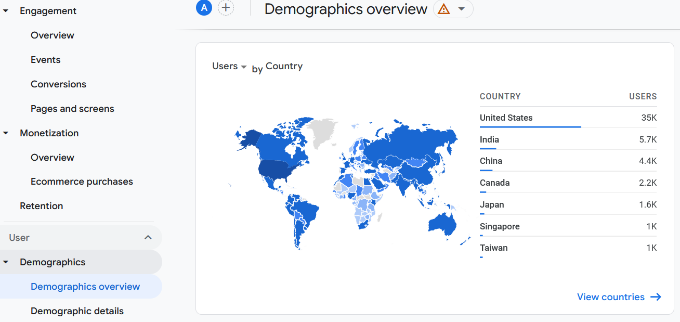
Rozkłada nawet język, którym posługują się twoi użytkownicy, dzięki czemu możesz przetłumaczyć witrynę internetową na najpopularniejsze języki.
Dzięki MonsterInsights możesz również zobaczyć te dane w twoim kokpicie WordPress. Ponadto, MonsterInsights pokazuje również podział na urządzenia, najpopularniejsze strony odsyłające, najpopularniejsze kraje oraz raporty dotyczące nowych i powracających użytkowników.
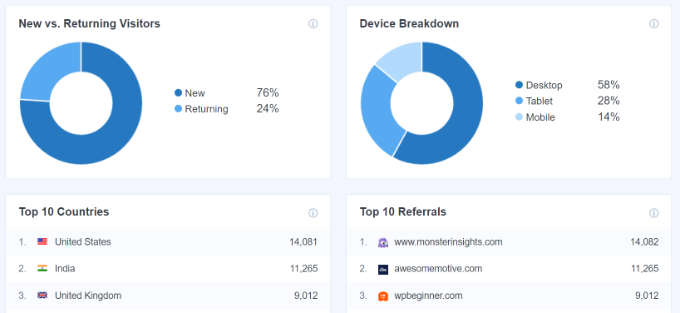
Raport techniczny
Ostatnim raportem, który zobaczysz w Google Analytics 4, jest raport Tech. Pokazuje on urządzenie, z którego odwiedzający korzystają, aby zobaczyć twoją witrynę internetową, np. czy korzystają z komputera stacjonarnego, telefonu komórkowego czy tabletu.
Poza tym możesz również zobaczyć system operacyjny, przeglądarkę, rozdzielczość ekranu i wersję aplikacji, z której korzystają użytkownicy, gdy przechodzą na twoją witrynę.
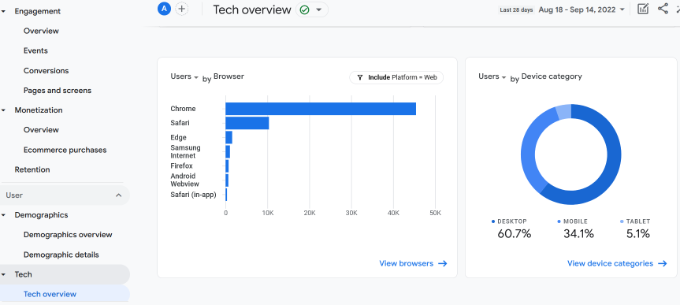
Raport ten jest szczególnie przydatny podczas optymalizacji Twojej witryny pod kątem wielu urządzeń. Możesz zapewnić lepsze wrażenia użytkownika i upewnić się, że ludzie mogą łatwo czytać twoje treści na dowolnym urządzeniu.
Bonus: Pomiń zamieszanie związane z GA4, uzyskaj natychmiastowe odpowiedzi dzięki MonsterInsights
Zgłębiliśmy już tajniki Google Analytics 4, ale bądźmy szczerzy, poruszanie się po jego interfejsie i znajdowanie konkretnych danych, których potrzebujesz, może wydawać się przytłaczające. Właśnie w tym może pomóc wtyczka MonsterInsights.
MonsterInsights eliminuje zamieszanie związane z GA4, umieszczając przyjazny dla użytkownika kokpit analityczny bezpośrednio na twojej witrynie WordPress. Ale oto naprawdę fajna część: ma również funkcję o nazwie Conversations AI.
Załóżmy więc, że chcesz wiedzieć, ile przychodów uzyskałeś z określonego produktu, ale nie chcesz tracić czasu na klikanie różnych raportów. Dzięki MonsterInsights wystarczy wpisać tego rodzaju pytanie bezpośrednio w Conversations AI.
Sztuczna inteligencja rozumie, o co pytasz i od razu udziela odpowiedzi.

To tak, jakbyś miał swojego własnego eksperta analitycznego na wyciągnięcie ręki. Otrzymujesz szybkie odpowiedzi, oszczędzasz czas i możesz skupić się na wykorzystaniu tych informacji do ulepszenia swojej witryny internetowej.
Alternatywa: Użyj OnePageGA, aby uprościć raporty GA4
Jeśli szukasz alternatywy dla MonsterInsights, aby GA4 było łatwiejsze do zrozumienia, polecamy również OnePageGA. Błyskawicznie przekształca twoje dane z Google Analytics 4 w uproszczony kokpit z łatwymi do odczytania raportami.
Nie ma wtyczki do zainstalowania ani kodu do edycji, więc możesz zobaczyć swoje spostrzeżenia w ciągu kilku minut. Zawiera ponad 25 gotowych raportów dla najważniejszych źródeł, kanałów, stron docelowych, UTM, lokalizacji i innych. Możesz także łatwo tworzyć własne, dostosowane raporty.
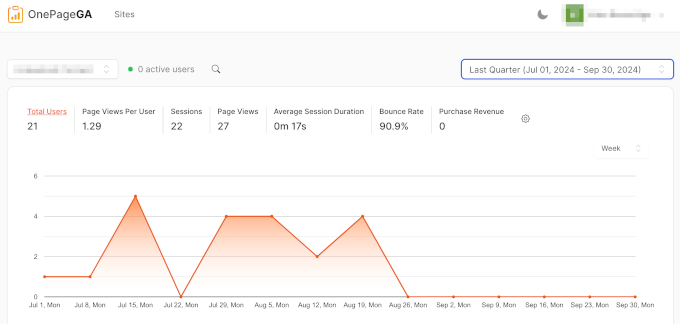
Dzięki wszystkim kluczowym wskaźnikom na jednej, uproszczonej stronie, będziesz w stanie zobaczyć wydajność twojej witryny internetowej bez konieczności nawigowania po skomplikowanych raportach GA4.
Aby dowiedzieć się więcej, zapoznaj się z naszą pełną recenzją OnePageGA.
Mamy nadzieję, że ten artykuł pomógł Ci poznać Google Analytics 4 w WordPress. Możesz również zapoznać się z naszym przewodnikiem na temat tego, jak zwiększyć ruch w witrynie internetowej, a także z niezbędnymi wtyczkami WordPress, aby rozwinąć twoją witrynę internetową.
If you liked this article, then please subscribe to our YouTube Channel for WordPress video tutorials. You can also find us on Twitter and Facebook.





Mrteesurez
Thanks for this information.
I have already switched to Google analytics 4 but don’t know most of the news terms and features there in.
Tracking form sometimes has it’s own benefit but Google has shut it down, also bounce rate and goal.
I think Monstersinsight will help achieve this ??
WPBeginner Support
MonsterInsights can help track that information and they also have guides for how to set it up with Google Analytics 4
Admin
Dina Sultan
I just started my site recently
I found the post very informative and helpful, first I went to how to install google analytics because it is my first time to know about
Thank you
WPBeginner Support
You’re welcome, glad our guide was helpful
Admin
Jiří Vaněk
Thanks for the overview of Google Analytics. That tool is still a big mystery to me, and every time I search for something there, I get completely lost. Thanks for the guide.
WPBeginner Support
Glad we could help make it more approachable
Admin
Moinuddin Waheed
The new Google analytics 4 interface is really advanced and intuitive.
It gives more confidence and feels like now we have more control on tracking user’s behaviour on our website.
Retention behaviour and demographic insights is specially useful as it will help us plan our content according to user’s interaction with the content.
Overall having Google analytics 4 inside our wordpress dashboard is something that will increas our efficiency in terms of using GA4.
muhammad haneef
very good explained
WPBeginner Support
Glad you felt our article was helpful!
Admin
Acharya Shailesh
Thanks your valuable information
WPBeginner Support
Glad our guide was helpful!
Admin