Zabezpieczenie wpisów w WordPressie hasłem to świetny sposób na zachowanie poufności określonych treści.
Są jednak sytuacje, w których warto udostępnić zwiastun lub zajawkę, aby przyciągnąć uwagę odwiedzającego przed poproszeniem go o wpisz hasło.
Problem polega na tym, że WordPress domyślnie tego nie ułatwia. Całkowicie ukrywa treść wpisów zabezpieczonych hasłem, co może utrudnić zachęcenie czytelników do odblokowania pełnej treści.
Po przetestowaniu odkryliśmy, że dodanie własnego fragmentu kodu może wymusić wyświetlanie zajawek dla wpisów zabezpieczonych hasłem. Najprostszym sposobem na skonfigurowanie tego jest WPCode.
W tym artykule pokażemy ci, jak wyświetlać zajawki wpisów zabezpieczonych hasłem na twojej witrynie WordPress.
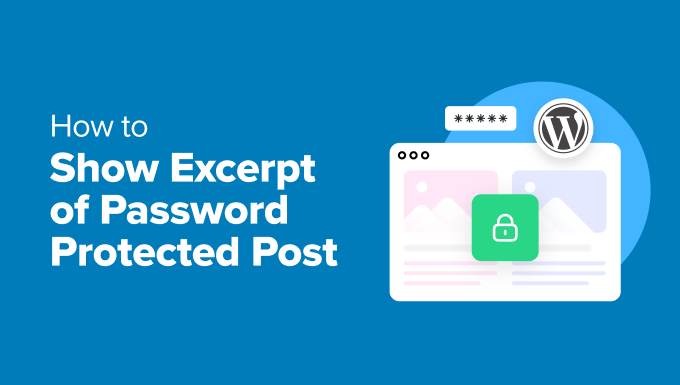
Dlaczego warto wyświetlać zajawki wpisów zabezpieczonych hasłem?
Czasami całkowite ukrywanie wpisów zabezpieczonych hasłem może wydawać się stawianiem muru, który może odstraszyć odwiedzających. Jeśli nie widzą, co tracą, mogą nie czuć się zmotywowani do odblokowania treści.
Pokazanie zajawki daje czytelnikom wgląd w to, co znajduje się w środku. To jak udostępnienie pierwszego rozdziału książki: wzbudza ciekawość i sprawia, że chcą więcej.
Niezależnie od tego, czy jest to treść premium, ekskluzywny film czy przewodnik tylko dla członków, podgląd może być tylko impulsem, którego ktoś potrzebuje, aby się zarejestrować, logować się lub wpisz hasło.
Jest to szczególnie przydatne dla firm lub twórców, którzy oferują członkostwo. Dobrze przygotowana zajawka prezentuje wartość twojej treści i wzmacnia zaufanie odbiorców, pokazując im dokładnie, na co się zapisują.
Jest to również pomocne w prostszych przypadkach, takich jak udostępnianie osobistych treści rodzinie i znajomym przy użyciu zabezpieczenia hasłem.
W końcu chodzi o znalezienie równowagi między zabezpieczeniem twojej treści a uczynieniem jej wystarczająco kuszącą, aby odwiedzający chcieli się w nią zaangażować. Pokazywanie zajawek to prosty sposób na osiągnięcie tego celu.
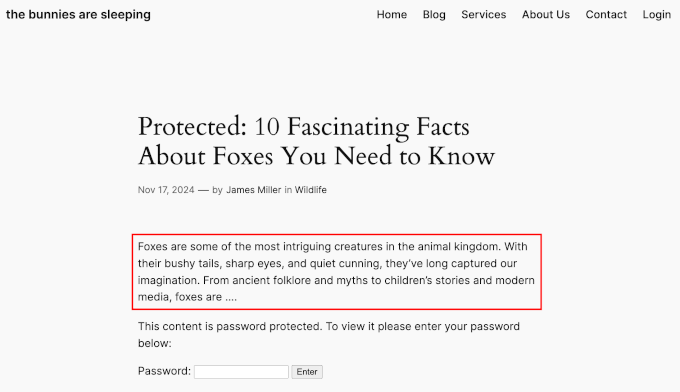
Należy pamiętać, że opcja “Dodaj zajawkę…” jest zawsze dostępna w edytorze WordPress.
Jednak w przypadku wpisów zabezpieczonych hasłem zajawki nie będą wyświetlane, chyba że dodasz własny fragment kodu, który sprawi, że będą one widoczne.
Mając to na uwadze, pokażemy ci, jak wyświetlać zajawki wpisów zabezpieczonych hasłem za pomocą wtyczki z własnym kodem. Oto krótki przegląd wszystkich kroków, które omówimy w tym przewodniku:
Gotowy? Zaczynamy!
Krok 1: Instalacja fragmentu kodu wtyczki WordPress
Zazwyczaj klienci mówią, aby dodać własny fragment kodu do pliku sfunctions.php twojego motywu lub wtyczki WordPress specyficznej dla witryny.
Metoda ta nie jest jednak zbyt przyjazna dla początkujących. Jeden drobny błąd i ryzykujesz całkowite zepsucie twojej witryny WordPress.
Dlatego zawsze zalecamy używanie wtyczki do fragmentów kodu, a naszą ulubioną jest WPCode. W naszych witrynach partnerskich używamy WPCode do dodawania i zarządzania własnymi fragmentami kodu, więc wiemy z pierwszej ręki, jak potężny, a jednocześnie łatwy w użyciu może być.
Szczegółowe informacje na temat wtyczki można znaleźć w naszej recenzji WPCode.

Aby dodać własne fragmenty kodu, można skorzystać z darmowej wersji WPCode. Jednak aktualizacja do WPCode Pro odblokuje znacznie więcej funkcji, takich jak zobaczenie pełnej historii wersji dla wszystkich twoich fragmentów kodu i planowanie kodu.
W tym poradniku użyjemy darmowej wersji WPCode.
Zainstalujmy więc i włączmy wtyczkę WPCode. Jeśli potrzebujesz pomocy, możesz zapoznać się z naszym przewodnikiem na temat instalacji wtyczki WordPress.
Po włączaniu można przejść do fragmentu kodu ” + Dodaj fragment kodu. Następnie należy najechać kursorem na fragment “Add Your Custom Code (New Snippet)” i kliknąć przycisk “+ Add Custom Snippet”.

Na następnym ekranie musisz wybrać rodzaj kodu dla twojego własnego fragmentu kodu.
Możesz kliknąć na “Fragment kodu PHP”.

Spowoduje to przejście do edytora fragmentów kodu WPCode.
W tym miejscu możesz dodać nazwę twojego fragmentu kodu. Jest to tylko twój punkt odniesienia, ale mimo to możesz chcieć użyć czegoś jasnego, abyś mógł łatwo odwołać się do niego później.
Na przykład, nazwaliśmy naszą “Pokaż zajawkę wpisu zabezpieczonego hasłem”.
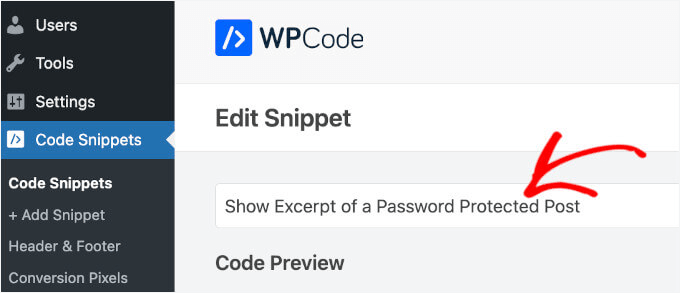
Gdy to zrobisz, możesz przejść do następnego kroku.
Krok 2: Dodanie własnego fragmentu kodu do wyświetlania zajawek wpisów zabezpieczonych hasłem
W tym kroku należy skopiować i wkleić poniższy fragment kodu do pola “Podgląd kodu” WPCode:
1 2 3 4 5 6 7 8 9 10 11 12 13 14 15 16 17 18 19 20 21 | function wpb_protected_excerpt($excerpt) { if (post_password_required()) { $post = get_post(); if (!empty($post->post_excerpt)) { return '<p>' . esc_html($post->post_excerpt) . '</p>'; } } return $excerpt;}add_filter('the_excerpt', 'wpb_protected_excerpt');function wpb_protected_excerpt_posts($content) { if (post_password_required() && is_single()) { $post = get_post(); if (!empty($post->post_excerpt)) { return '<p>' . esc_html($post->post_excerpt) . '</p>' . $content; } } return $content;}add_filter('the_content', 'wpb_protected_excerpt_posts', 10); |
Oto jak może wyglądać interfejs:
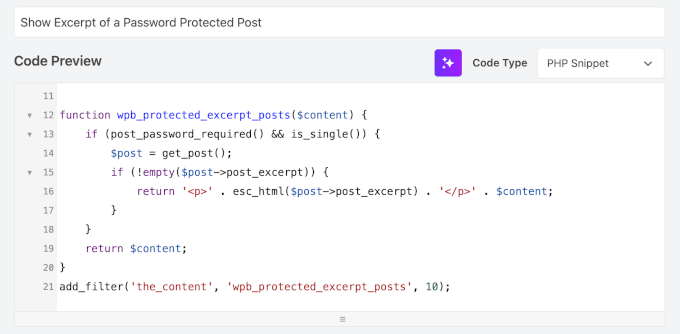
Następnie wystarczy przełączyć przełącznik z “Nieaktywny” na “Aktywny”.
Następnie kliknij przycisk “Zapisz fragment kodu”.

Krok 3: Wstawienie zajawki posta za pomocą edytora bloków
Teraz, gdy własny fragment kodu jest włączany na witrynie, możesz otworzyć wpis i dodać swoje zajawki.
Przed wszystkim upewnij się, że Twój wpis jest zabezpieczony hasłem. Jeśli jeszcze tego nie zrobiłeś, możesz znaleźć to ustawienie w sekcji “Status”.
W naszym przypadku klikniemy odnośnik statusu “Opublikowane”.
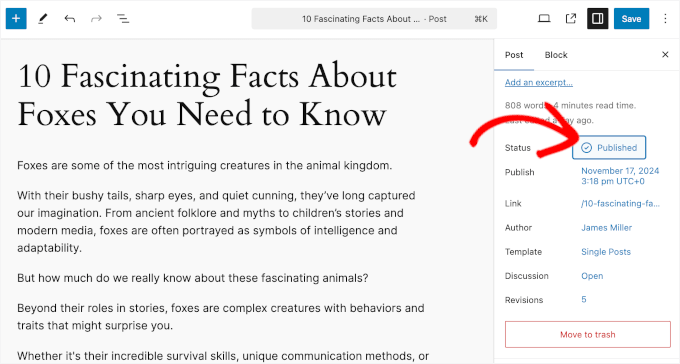
Następnie wystarczy zaznaczyć opcję “Zabezpieczony hasłem”.
Następnie możesz dodać hasło do odpowiedniego pola.
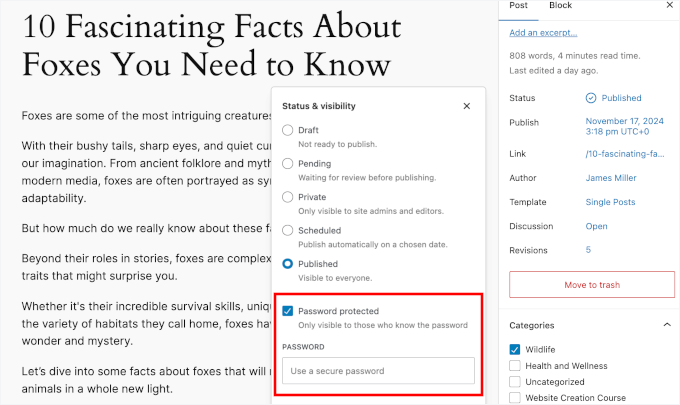
Gdy to zrobisz, możesz zamknąć wyskakujące okienko, klikając w dowolnym miejscu edytora treści poza wyskakującym okienkiem.
Następnym krokiem jest dodanie zajawki wpisu. Aby to ułatwić, możesz po prostu skopiować linie otwierające twój wpis na blogu.
Wskazówka: WordPress nie określa sztywnego limitu liczby znaków, które można dodać w polu “Zajawka”. Jednak sposób wyświetlania zajawek na twojej witrynie zależy od ustawień twojego motywu lub widżetu – mogą one obcinać dłuższe zajawki, aby dopasować je do projektu.
Zalecamy, aby zajawki nie przekraczały 55 słów. Dobrym pomysłem jest jednak sprawdzenie, jak zajawki wyglądają na twojej witrynie i modyfikacja ich tak, by pasowały do twojego stylu!
Następnie kliknij odnośnik “Dodaj zajawkę…”, a pojawi się wyskakujące okienko, w którym możesz dodać zajawkę.
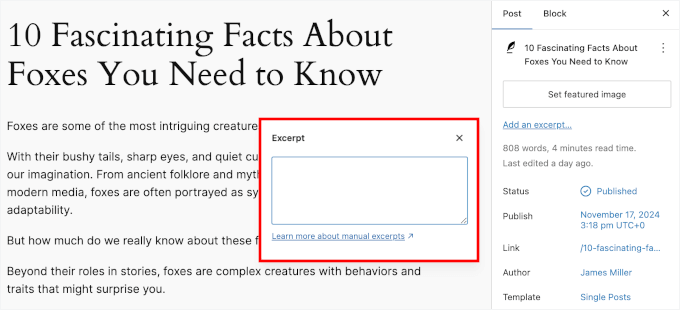
Po wklejeniu twoich zajawek do pola “Zajawka”, kliknij w dowolnym miejscu poza wyskakującym okienkiem edytora treści.
Teraz powinieneś być w stanie zobaczyć zajawkę wpisu poniżej ustawień “Ustaw obrazek wyróżniający“.
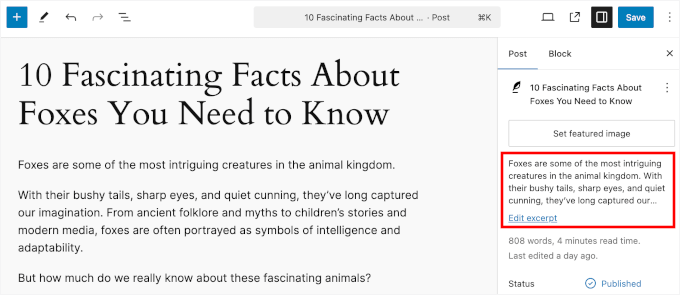
W razie czego, zawsze możesz modyfikować swoją zajawkę, klikając odnośnik “Edytuj zajawkę”.
Na koniec naciśnij przycisk “Aktualizuj”, “Zapisz” lub “Opublikuj”, aby wprowadzić zmiany.
Teraz możesz przejść na swoją witrynę internetową i zobaczyć zajawkę wpisu zabezpieczonego hasłem w WordPress.
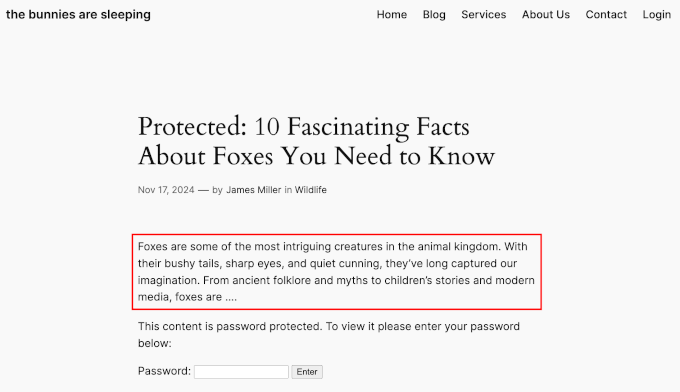
Wskazówka bonusowa: Sprzedaż treści premium i tworzenie Paywalla
Jeśli chcesz zarabiać na twoich treściach, dodanie paywalla może być lepszym wyborem.
Paywall blokuje twoją treść, dopóki czytelnicy nie podejmą określonych działań, takich jak opłacenie dostępu. Jest to skuteczny sposób na uzyskanie przychodów, zwłaszcza jeśli chcesz uniknąć wyświetlania reklam. Możesz pobierać opłaty za bieżące subskrypcje lub oferować jednorazową opłatę za dożywotni dostęp.
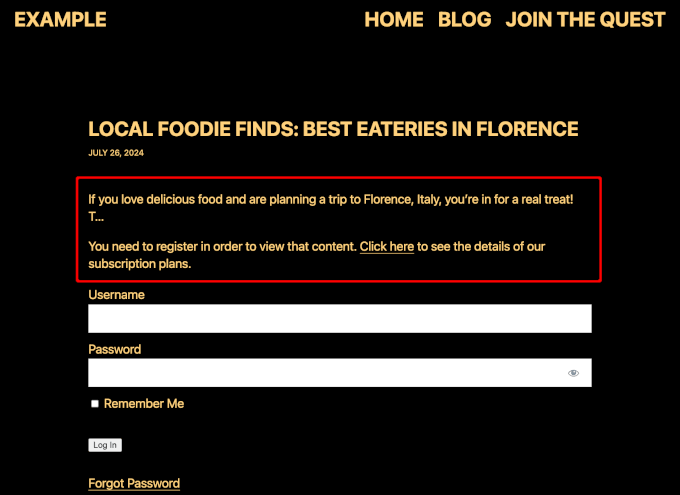
Dzięki MemberPress tworzenie i zarządzanie paywallami jest proste. Jest to jedna z najlepszych wtyczek paywall i sami używamy jej do zarządzania naszą darmową witryną z filmami.
Aby dowiedzieć się więcej o wtyczce, zapoznaj się z naszą recenzją MemberPress.
MemberPress pozwala skonfigurować różne pakiety subskrypcji i zdecydować, które treści są dostępne na każdym poziomie. Ta elastyczność pozwala oferować wiele poziomów członkostwa dostosowanych do potrzeb twoich odbiorców.
Więcej szczegółów można znaleźć w naszym przewodniku na temat tworzenia paywalla w WordPressie.
Uwaga: Paywalle nie zawsze są związane z pieniędzmi. Przykładowo, The New York Times wykorzystuje je do powiększania listy mailingowej, prosząc odwiedzających o zapisanie się do newslettera lub utworzenie bezpłatnego konta. Tymczasem The Washington Post oferuje wersje próbne lub darmowe wpisy, zanim zażąda płatności.
Mamy nadzieję, że ten artykuł pomógł ci wyświetlić zajawki dla zabezpieczonych hasłem wpisów w WordPress. Następnie możesz również zapoznać się z naszym przewodnikiem na temat ukrywania zabezpieczonych hasłem wpisów z pętli WordPress lub naszą ekspercką listą przydatnych narzędzi do zarządzania i rozwijania twojego bloga WordPress.
If you liked this article, then please subscribe to our YouTube Channel for WordPress video tutorials. You can also find us on Twitter and Facebook.





Kim
Hello- I went to use your code to Manually Showing The Excerpt of a Protected Post.
It works great up until you put the password in and go to read the protected post- it comes up blank! So the excerpt shows on the category page. I go to the post, put in the password to read the entire thing and it comes up blank, despite there being a written post in the dashboard.
Would appreciate an edit to this almost perfect manual override for excerpts on protected content!
Jeff
Apparently post_password_required returns FALSE if the password has been entered. Thus the original logic fails. This may not be quite correct either, but it’s working for me.
if ( post_password_required() ) {
$post = get_post();
return $post->post_excerpt.$content;
} else {
return $content;
}
Lori
what would the code be for a page? This causes all my pages to be hidden, only header and footer showing.
Stefan
Hi Lori,
I have the same problem. Have you found a solutions for this problem?
Of course anybody else is also invited to share help and iformation! ;- )
Adrienne
Not sure if this works now. People think content should be free and accessible…. Maybe for downloads or donations, I think it would work.