W WPBeginner korzystamy z dużej, szybkiej sieci CDN Cloudflare, aby przyspieszyć działanie naszej witryny dla użytkowników na całym świecie. Pomogło nam to znacznie zwiększyć wydajność WordPressa, dlatego często polecamy Cloudflare naszym czytelnikom.
Cloudflare to jedna z najlepszych usług WordPress CDN dostępnych na rynku. Oferują darmowy CDN, który przyspiesza twoją witrynę internetową i potężne funkcje zabezpieczeń dla witryn małych firm.
Jednak początkowy proces konfiguracji Cloudflare może być trudny dla nowych użytkowników.
W tym przewodniku przeprowadzimy Cię przez pełną konfigurację Cloudflare w WordPress, aby pomóc Ci poprawić szybkość Twojej witryny internetowej.
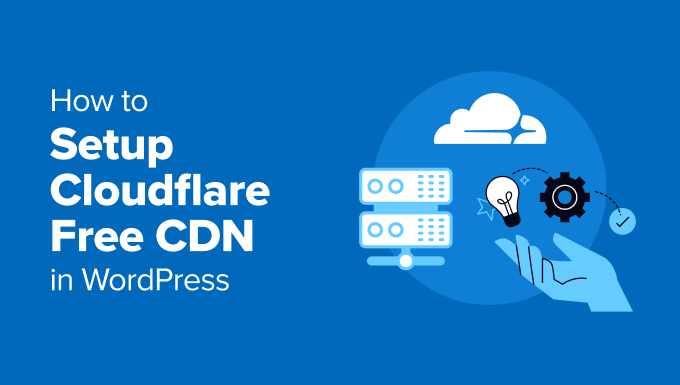
Co to jest CDN?
CDN lub sieć dostarczania treści to system rozproszonych serwerów, który pomaga szybciej dostarczać pliki Twojej witryny internetowej użytkownikom w oparciu o ich lokalizację.
Zazwyczaj usługa hostingu internetowego obsługuje odwiedzających twoją witrynę internetową z jednej lokalizacji. Wszyscy użytkownicy uzyskują dostęp do tego samego serwera, bez względu na to, gdzie się znajdują.
Może to powodować opóźnienia w dostarczaniu treści dla użytkowników mieszkających dalej od centralnego serwera hostingowego twojej witryny internetowej.
Dlatego też sieci CDN konfigurują wiele serwerów brzegowych w różnych lokalizacjach na całym świecie.
Te serwery CDN zapisują kopie treści statycznych z serwera źródłowego twojej witryny internetowej i prezentują je użytkownikom, gdy przechodzą na twoją witrynę WordPress.
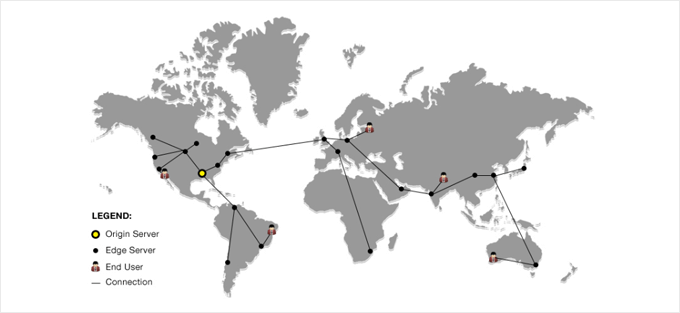
Gdy pojawi się żądanie użytkownika, serwer CDN znajdujący się najbliżej lokalizacji użytkownika obsłuży je.
Na przykład, jeśli ktoś w USA chce uzyskać dostęp do witryny internetowej hostowanej w Wielkiej Brytanii, wówczas serwer CDN w USA obsłuży to żądanie, a nie główny serwer w Wielkiej Brytanii.
Dzięki CDN wszystkie żądania użytkowników są obsługiwane przez najbliższe serwery CDN. Zmniejsza to fizyczną odległość między odwiedzającymi a serwerem twojej witryny internetowej.
W rezultacie CDN poprawia wydajność i szybkość Twojej witryny internetowej dla wszystkich użytkowników, niezależnie od ich lokalizacji geograficznej.
Szybsza witryna internetowa poprawia również komfort użytkowania i może nieznacznie poprawić Twoją witrynę w rankingach SEO. Korzystanie z CDN zmniejsza również wczytywanie twojego głównego serwera i zabezpiecza go przed awarią podczas skoków ruchu.
Jeśli chcesz dowiedzieć się więcej, zapoznaj się z naszym przewodnikiem na temat tego, dlaczego potrzebujesz CDN dla twojego bloga WordPress.
Czym jest Cloudflare CDN?
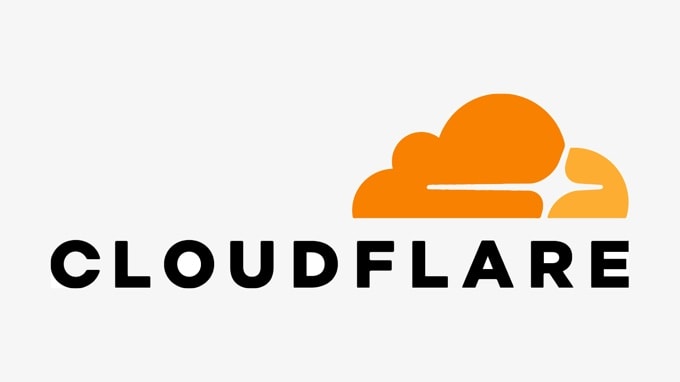
Cloudflare jest jednym z najpopularniejszych darmowych dostawców CDN w Internecie. Jest to duża sieć globalnie rozproszonych serwerów, które automatycznie buforują pamięć podręczną treści statycznych i szybko dostarczają treści dynamiczne.
Oprócz usługi CDN, Cloudflare to także oparta na chmurze zapora witryny internetowej i rozproszony serwer proxy. Oznacza to, że monitoruje cały ruch przychodzący do twojej witryny internetowej i blokuje podejrzany ruch jeszcze zanim dotrze on do twojego serwera.
Oferuje bezpłatny plan podstawowy odpowiedni dla witryn internetowych małych firm i blogów oraz płatne plany zaczynające się od 20 USD miesięcznie.
Cloudflare to doskonały wybór dla małych firm poszukujących darmowego CDN. Jeśli jednak chcesz w pełni wykorzystać wszystkie funkcje Cloudflare, będziesz potrzebować planu Business, który kosztuje 200 USD miesięcznie.
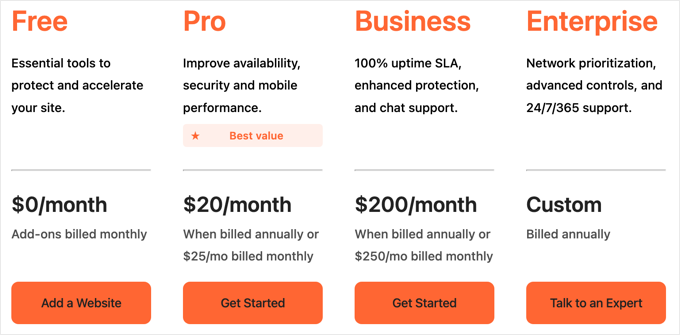
Powiązane: Zobacz nasz wpis o tym , dlaczego WPBeginner przeszedł z Sucuri na Cloudflare.
Mając to na uwadze, przyjrzyjmy się, jak skonfigurować Cloudflare Free CDN w WordPress. Możesz użyć poniższych szybkich odnośników, aby przejść do różnych części poradnika:
Konfiguracja twojego konta Cloudflare
Aby rozpocząć, należy przejść na witrynę internetową Cloudflare i kliknąć przycisk “Rozpocznij za darmo”.
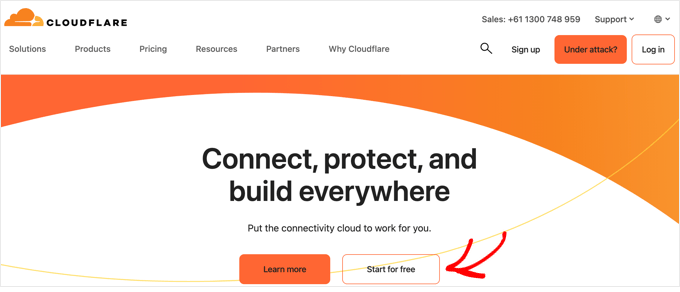
Na następnej stronie musisz wpisz swój adres e-mail i hasło, aby utworzyć konto Cloudflare. Alternatywnie możesz zarejestrować się przy użyciu danych uwierzytelniających Google lub Apple.
Wystarczy wpisz wymagane informacje, a następnie kliknij przycisk “Zarejestruj się”.
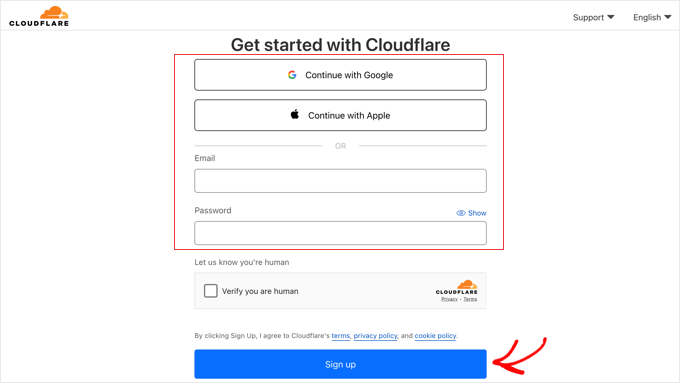
Po zakończeniu rejestracji możesz podłączyć swoją witrynę, aby rozpocząć przesyłanie ruchu internetowego przez Cloudflare. Wystarczy, że wpiszesz swoją witrynę internetową w polu “Wprowadź istniejącą domenę”.
Upewnij się, że wpisujesz tylko nazwę domeny twojej witryny, na przykład example.com. Nie musisz wpisywać pełnego adresu URL ani żadnych dodatkowych znaków.
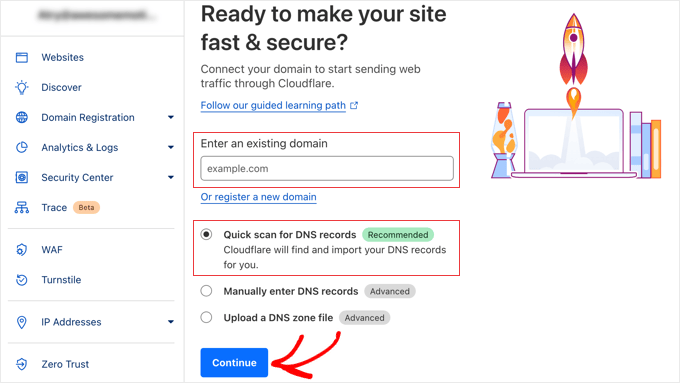
Upewnij się, że wybrana jest opcja “Szybkie skanowanie w poszukiwaniu rekordów DNS”, a następnie kliknij przycisk “Kontynuuj”.
Na następnym ekranie zostaniesz poproszony o wybranie rodzaju planu Cloudflare. W tym poradniku wybierzemy darmowy plan Cloudflare. Następnie kliknij przycisk “Kontynuuj”.

Następnie Cloudflare wyświetli listę wszystkich rekordów DNS znalezionych przez ich systemy. Będą one obejmować również twoją subdomenę.
Rekordy DNS, które mają przejść przez Cloudflare, powinny mieć pomarańczową ikonkę chmurki, podczas gdy rekordy DNS, które ominą Cloudflare, będą miały szarą ikonkę chmurki.
Musisz przejrzeć listę, aby upewnić się, że twoja główna domena jest włączona w Cloudflare z pomarańczową ikonką chmurki. Wystarczy kliknąć przełącznik “Status proxy”, aby zmienić status.
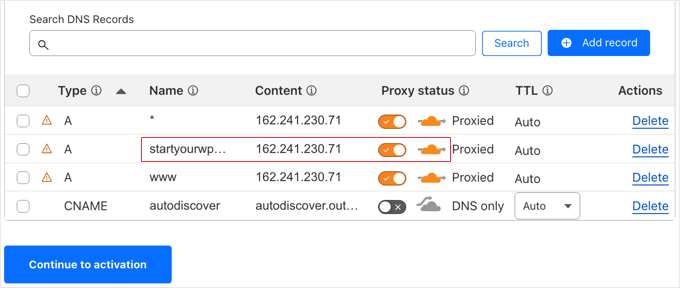
Po zweryfikowaniu twoich rekordów DNS wystarczy kliknąć przycisk “Kontynuuj włączanie”.
W kolejnym kroku konfiguracji Cloudflare poprosi cię o aktualizację serwerów nazw. Zostaniesz poproszony o zmianę twoich serwerów nazw na nowe przypisane przez Cloudflare.
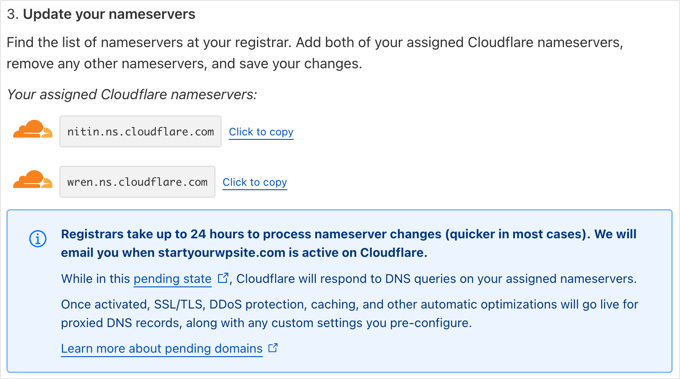
Uwaga: Zmiana serwerów nazw może zająć trochę czasu, aby rozprzestrzenić się w Internecie. W tym czasie twoja witryna internetowa może stać się niedostępna dla niektórych użytkowników.
Możesz zmienić serwery nazw z twojego konta rejestratora domen, takiego jak Domain.com.
Lub, jeśli otrzymałeś darmową domenę od dostawcy hostingu, będziesz musiał zmienić serwery nazw, logując się na swoje konto hostingowe.
Na potrzeby tego poradnika pokażemy, jak zmienić serwery nazw z panelu sterowania Bluehost.
Chociaż proces ten jest podobny w różnych firmach hostingowych, zawsze możesz poprosić swojego dostawcę hostingu o szczegółowe instrukcje dotyczące jego panelu sterowania.
Po zalogowaniu się do kokpitu Bluehost, przejdź do sekcji “Domeny” i kliknij przycisk “Ustawienia” obok nazwy twojej domeny.

Następnie należy przewinąć w dół do sekcji Ustawienia zaawansowane i rozwinąć ją, klikając strzałkę po prawej stronie ekranu. Spowoduje to wyświetlenie ustawień DNS twojej witryny internetowej, w tym serwerów nazw.
Obok opcji “Serwery nazw (DNS)” należy kliknąć przycisk “Zarządzaj”.

Spowoduje to wyświetlenie ostrzeżenia, że tylko zaawansowani użytkownicy powinni aktualizować swoje serwery nazw.
Musisz kliknąć przycisk “Kontynuuj”, aby to potwierdzić i przejść do następnego kroku.

Następnie należy wpisz serwery nazw dostarczone przez Cloudflare.
Następnie kliknij przycisk “Zapisz”.

Następnie należy wrócić do strony konfiguracji Cloudflare i kliknąć przycisk “Sprawdź serwery nazw teraz”. Cloudflare będzie okresowo sprawdzać twoje serwery nazw i wyśle ci e-mail, gdy będą włączane.
W międzyczasie możesz kliknąć przycisk “Kontynuuj”, aby zakończyć konfigurację.
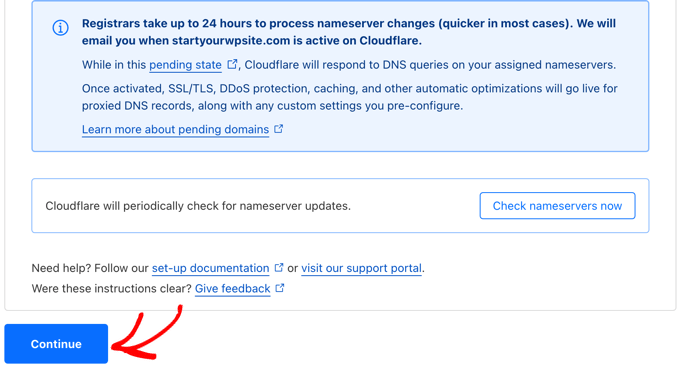
To wszystko! Aktualizacja serwerów nazw twojej domeny i włączanie Cloudflare zajmie kilka minut.
Po włączaniu zobaczysz komunikat o powodzeniu w twoim kokpicie Cloudflare.
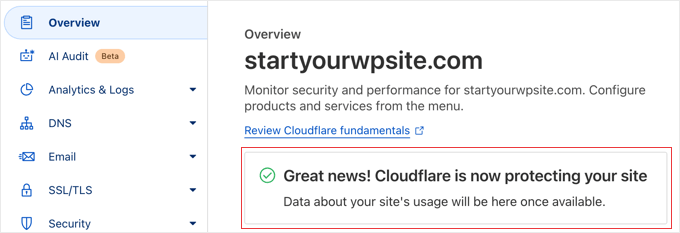
Uwaga: Powyższe zrzuty ekranu przedstawiają panel sterowania Bluehost. Twoje ustawienia serwera nazw mogą wyglądać inaczej, jeśli korzystasz z usług innego dostawcy hostingu.
Konfigurowanie ważnego ustawienia Cloudflare
Podczas gdy Cloudflare jest teraz zabezpieczony twoją witryną, musisz skonfigurować ważne ustawienie, gdy nadal jesteś na witrynie internetowej Cloudflare. Gdy to zrobisz, zainstalujesz wtyczkę Cloudflare na twojej witrynie internetowej WordPress, aby zakończyć proces konfiguracji.
Zalecamy skonfigurowanie Cloudflare z regułami strony, aby twój obszar administracyjny WordPress nie przechodził przez niego. Pozwala to uniknąć potencjalnych problemów z pamięcią podręczną, które mogą mieć wpływ na funkcjonalność administratora.
Cloudflare umożliwia skonfigurowanie trzech bezpłatnych reguł strony. Jeśli chcesz dodać więcej reguł strony, musisz zapłacić 5 USD miesięcznie za 5 dodatkowych reguł.
Najpierw należy kliknąć opcję Reguły ” Reguły strony w menu po lewej stronie. Następnie można kliknąć przycisk “Utwórz regułę strony”.
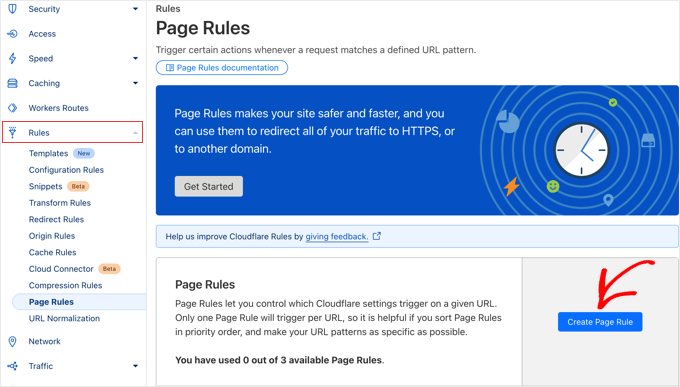
Teraz należy wprowadzić następujące ustawienia do reguły. Możesz kliknąć przycisk “+ Dodaj ustawienie”, aby utworzyć nowe wiersze dla dodatkowych ustawień:
- Adres URL strony: example.com/wp-admin*
- Poziom pamięci podręcznej – Bypass
- Wyłącz wydajność
- Wyłączanie aplikacji
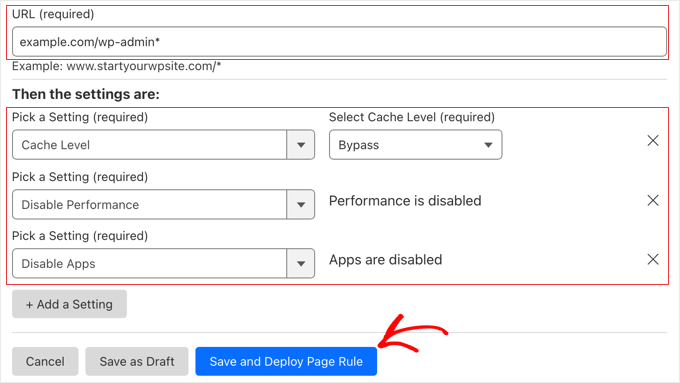
Po zakończeniu upewnij się, że kliknąłeś “Save and Deploy”, aby utworzyć nową regułę.
Gdy to zrobisz, dokończysz konfigurację Cloudflare za pomocą oficjalnej wtyczki Cloudflare WordPress.
Optymalizacja Cloudflare dla WordPress za pomocą wtyczki
Cloudflare oferuje dedykowaną wtyczkę do WordPressa, która pozwala jednym kliknięciem zoptymalizować ustawienia WordPressa. Płynnie integruje ona funkcje Cloudflare z WordPressem, zapewniając najlepszą zgodność [może być też “kompatybilny”] i funkcjonalność.
Wtyczka umożliwia szybką konfigurację Cloudflare na twojej witrynie WordPress, dodawanie zestawów reguł zapory aplikacji internetowych (WAF), automatyczne czyszczenie pamięci podręcznej i nie tylko.
Aby rozpocząć, zainstaluj i włącz wtyczkę Cloudflare na swojej witrynie internetowej. Aby uzyskać więcej informacji, zobacz nasz przewodnik krok po kroku, jak zainstalować wtyczkę WordPress.
Uwaga: Chociaż ta wtyczka nie była aktualizowana od jakiegoś czasu, przetestowaliśmy ją i nadal działa poprawnie. Aby uzyskać więcej informacji, zapoznaj się z naszym przewodnikiem na temat tego, czy korzystanie z nieaktualnych wtyczek WordPress jest bezpieczne.
Gdy to zrobisz, musisz przejść na Ustawienia ” Cloudflare w twoim panelu administracyjnym, aby skonfigurować ustawienia Cloudflare.
Na stronie ustawień zobaczysz przycisk “Utwórz swoje darmowe konto” oraz opcję logowania dla istniejących kont. Wystarczy kliknąć odnośnik “Zaloguj się tutaj”.
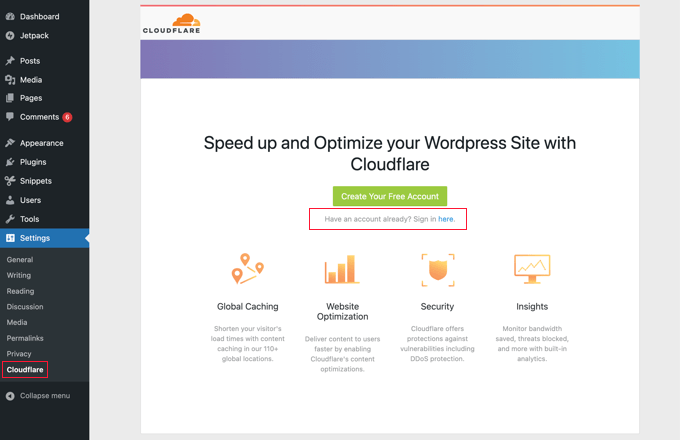
Na następnym ekranie będziesz musiał wpisz swój e-mail Cloudflare i klucz API.
Kliknij odnośnik “Pobierz twój klucz API stąd”.
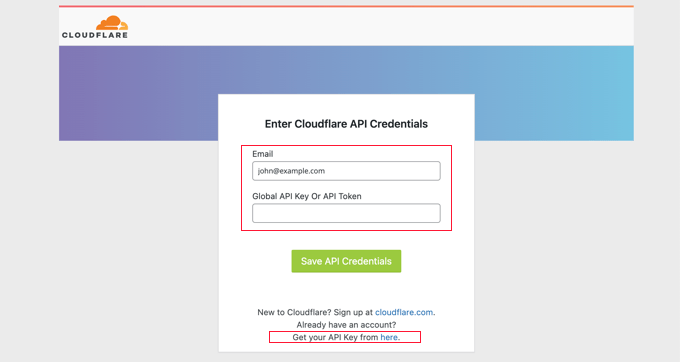
Spowoduje to wyświetlenie wyskakującego okienka Twojego konta w witrynie internetowej Cloudflare.
Upewnij się, że jesteś na swojej stronie “Mój profil”, a następnie kliknij kartę “Tokeny API” na lewym panelu bocznym.
Następnie przejdź do sekcji “Global API Key” i kliknij przycisk “Zobacz”.
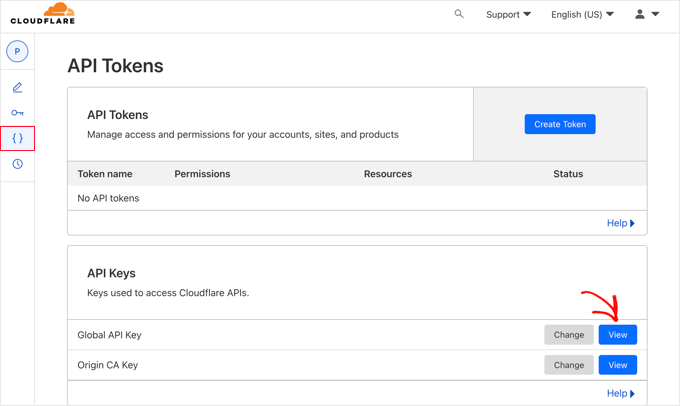
Spowoduje to otwarcie wyskakującego okienka i wyświetlenie twojego klucza API.
Wystarczy kliknąć przycisk, aby go skopiować.
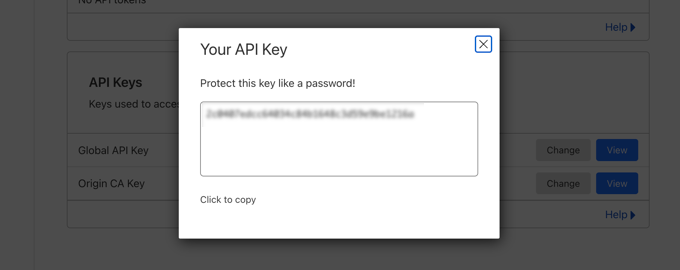
Następnie musisz wrócić do kokpitu WordPress i wpisz swój adres e-mail oraz klucz API.
Następnie kliknij przycisk “Zapisz dane uwierzytelniające API”.
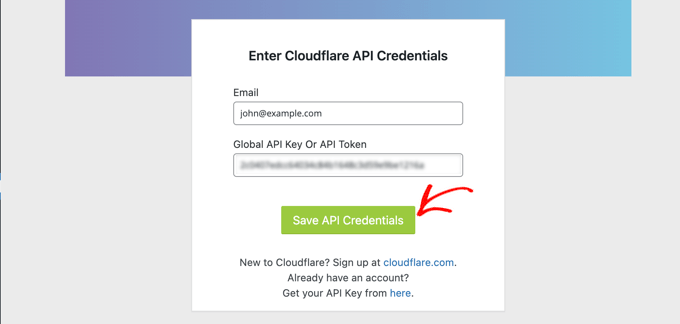
Następnie ustawienia Cloudflare pojawią się na twoim kokpicie.
Z tego miejsca można zastosować optymalizację WordPress jednym kliknięciem, wyczyścić pamięć podręczną, włączyć automatyczną pamięć podręczną i nie tylko.
Aby zoptymalizować twoją witrynę WordPress, kliknij przycisk “Zastosuj” obok opcji “Zastosuj ustawienia domyślne”. Spowoduje to wprowadzenie pewnych zmian w konfiguracji, które Cloudflare zaleca w celu uzyskania optymalnej wydajności WordPress.
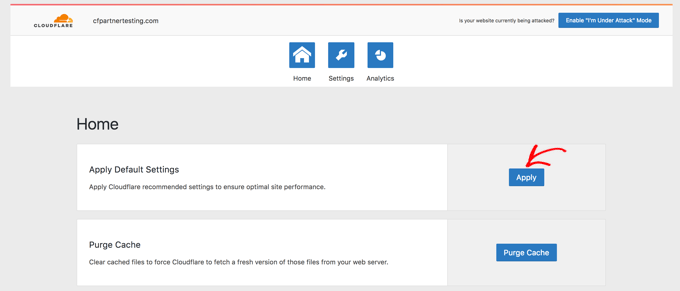
Następnie kliknij opcję menu “Ustawienia”.
Tutaj znajdziesz więcej ustawień optymalizacji witryny.
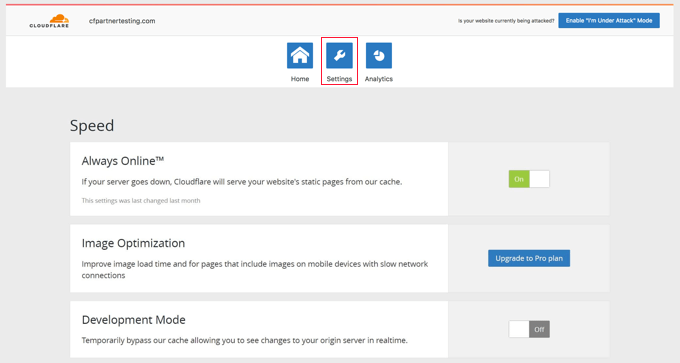
Na tym ekranie można przewinąć w dół, aby znaleźć sekcję “Zabezpieczenia”.
Poziom zabezpieczeń jest domyślnie średni. Aby poprawić zabezpieczenia twojej witryny internetowej, możesz wybrać “Wysoki” z rozwijanej listy.
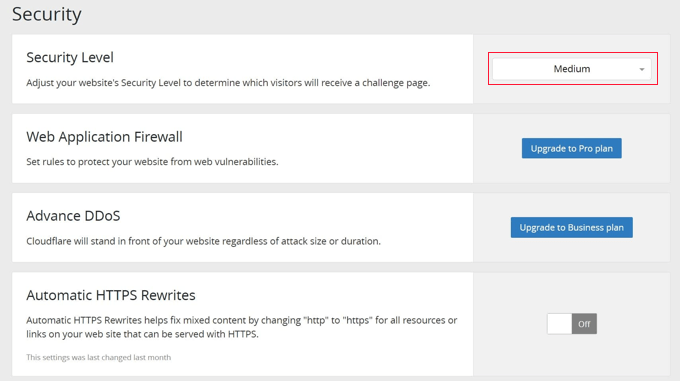
I to wszystko! Wszystko gotowe.
Mamy nadzieję, że ten artykuł pomógł ci dowiedzieć się, jak skonfigurować darmową sieć CDN Cloudflare w WordPress. Zachęcamy również do zapoznania się z naszym przewodnikiem na temat zwiększania szybkości i wydajności WordPressa oraz wyborem najlepszych wtyczek do pamięci podręcznej WordPressa.
If you liked this article, then please subscribe to our YouTube Channel for WordPress video tutorials. You can also find us on Twitter and Facebook.





Nelson
My hosting provider connected my website over Cloudflare CDN.
But main problem is with website speed.
Speed with direct access 100% and when accessed via CDN 85%. How can it be fixed?
WPBeginner Support
It would depend on the reason why it says that the speed is lower, we would recommend taking a look at our guide below for understanding and using speed tests:
https://www.wpbeginner.com/beginners-guide/how-to-properly-run-a-website-speed-test-best-tools/
Admin
Andrew Hansen
My hosting plan through Host gator says it has cloudflare installed. Is that good, or should I uninstall it through the hosting plan and manually add it so i can customize my options?
WPBeginner Support
It would depend on how Cloudflare is set up on your account, if you have access to cloudflare’s settings then you can continue to use what is on your account without worrying.
Admin
Andrew Hansen
I do not have control over settings.
WPBeginner Support
Jus to be safe, check with your host as there may be a hidden settings area for Cloudflare in the hosting settings.
Andrew Hansen
I checked the information regarding cloudflare through Hostgator. you can manage what level caching (assets only, assets and web pages, or assets and web pages extended) and you can clear the cache, but hostgator says under the cons of using it “No option to customize – Currently, you cannot customize cache settings (for example, which content gets cached, the cache timing, etc.) for the CDN.”
Jiří Vaněk
I use Cloudflare DNS along with their CDN. The integration of Cloudflare CDN into the WP Rocket plugin, which I use for caching, is fantastic. The CDN can be linked with the caching plugin, allowing for the simultaneous clearing of both the website cache and the CDN cache with a single button in WP Rocket.
WPBeginner Support
Connections like that to help simplify the process are very helpful
Admin
Ralph
I plan on making website from europe server (cheaper) to US users and this guide is godsend! Even better it is possible to do it for free. Thank you for this detailed guide. It will definitely help me setting everything up as I never really understood how to do this. Every other guide was lacking details and was too general.
WPBeginner Support
Glad to hear our guide was helpful
Admin
Salman
Hi, I use the “WPS Hide Login” plugin. While creating a page rule for the login page should I use the default login URL or the new login URL which I am using with the help of the plugin?
WPBeginner Support
If the login page is on a different URL you would want to set the page rule for the active login page that users would visit.
Admin
Neal Umphred
Thanks for another useful how-to article!
Regarding the ‘Always Use HTTPS’ option, you wrote: “Some users have reported issues when using this setting with Cloudflare.”
What are those issues?
WPBeginner Support
The errors vary between sites so we don’t have a specific list of errors to point to at the moment.
Admin
Sohil Jain
If I setup comment on my main domain wil it will be setup automatically to subdomain too? Because I don’t want cloudflare setup to apply to subdomain as I only want on main domain. So where to click so that it will not apply to subdomain
Thanks
WPBeginner Support
There is an option in Cloudflare to exclude a subdomain so you wouldn’t need to worry about that.
Admin
Evindu Shavinda
I added Cloudflare to my website today. So, I had to remove my hosting’s nameservers & replace them with Cloudflare nameservers from my domain registrar.
This is the question – 1. So, how my hosting account still works? I have removed its nameservers from the domain registrar
Aftab
Don’t worry about hosting. Cloudflare doesn’t modify or change your hosting configuration. Your site will be hosted on your current host only. The reason why cloudflare asks you to change the nameserver because it passes your site through their DNS. It routes your web traffic through the Cloudflare network. So they can proxy your traffic through their network. Cloudflare offers security, ddos protection to all the sites that are configured with their nameservers. You don’t need to spend a single penny to configure your site through network. It’s a part of the free plan. No matter how many sites you have.
Nina Cen
When I tried to add the page rules for my wordpress login page, I got message “Not Acceptable! An appropriate representation of the requested resource could not be found on this server. This error was generated by Mod_Security.”
Is anything I did wrong? Or I just need to wait for a little while to try again?
WPBeginner Support
You would want to check with your hosting company for that specific error as that normally means they have a security rule set to prevent certain things on your site.
Admin
Shyam
I s there a way to turn off the second loading screen for security verification purposes and that CAPTCHA page which you have mentioned in the Cons of Cloudflare?
WPBeginner Support
You should be able to change the settings to remove that if you wanted but you would want to check with CloudFlare for the current method.
Admin
Lou
I’m setting up Cloudflare – thanks to your article! I’ve already got W3 super cache plugin – do I need both? Are they going to confuse each other? Total newb question I know!
WPBeginner Support
They have slightly different functions and there is an integration so the two can work with each other without an issue.
Admin
Faith Nte
Thank you for this guide. It helped me reduce the time my page loads
WPBeginner Support
Glad our guide was helpful
Admin
Muntaha
What if someone mistakenly adds the wrong parameters in page rules and then deployed it. Is there any way back to change page rules after deploying it?
WPBeginner Support
You can change your settings after setting them if you need to.
Admin
bali kratom
thanks for sharing this content
WPBeginner Support
You’re welcome
Admin
Will
Probably a noob question, but I have a lot of existing video and photo files on my site. Will they all be migrated to Cloudflare’s CDN or do I have to do that manually? I followed the setup steps, but my content still takes forever to load, and when I view its URL, it’s still showing my site’s URL and path.
WPBeginner Support
You shouldn’t need to transfer your content, for the slow loading you may want to reach out to CloudFlare for them to take a look
Admin
Brooke
Thanks so much for this, helps a lot!
Just to be clear, even though I’ve added my site to cloudflare, I still need to get an SSL cert separately? Cloudflare does not supply ssl cert?
Thanks again!
WPBeginner Support
You would want to take a look again under the Configuring Most Important Cloudflare Settings section for CloudFlare’s SSL
Admin
Ibraham Aali
Admin, kindly answer these question like
After changing the DNS, who is actually will my hosting provider? The hoster OR cloudflare and all editing can be done by same cpanel?
WPBeginner Support
Your hosting provider would still be your hosting provider.
Admin
Soumya
thank you very much, I was looking for a proper step-by-step Cloudflare set up! and TA DA!! you guys are savior.
It would be great if you publish about the best of cloudflare settings, from the plugin.
WPBeginner Support
Glad you found our article helpful
Admin
Alabura
Thank you for such a great publications, it really help me set up my cloud flare account easily. Keep the good work.
WPBeginner Support
You’re welcome, glad our guide was helpful
Admin
Bryan Wagar
Very helpful information and with the pictures for verification i could confirm everything instead of guessing, thankyou very much for compiling this! It is BRILLIANT
WPBeginner Support
You’re welcome, glad our guide could be helpful
Admin
PKV
superb guide, easy to follow thanks
WPBeginner Support
Glad our guide was helpful
Admin
randhir singh
I want to know which is the best CDN ? cloud Flare or max
WPBeginner Support
Hi Randhir,
At WPBeginner, we recommend MaxCDN. However, if you want to use the free CDN, then Cloudflare can be a good solution.
Admin
anurag saxena
If i will use cloudfare free version and will change the nameserver then it means my website will run on cloudfare server then how i can edit my website? through cloudfare or my present hosting provider? pls tell me detail.
andy
The only reason I use cloudflare because you can hide where you hosting the site.
Mehmet
i am wondering..
for cloudflare, we need to point the DNS to theirs..
so how we gonna use custom email set up using our own domain (which also need to point the DNS to the email provider) ?
as far as i know, we can’t use two DNS .. (actually we can, but it is expensive)
Aqib
I am using custom email and cloudflare. Cloudflare doesn’t affect my custom email working.
Abhi
If my domain is from go daddy and hostino is from inmotion hosting and I change my domain name server to my hosting now I want to join cloudfare to it then what can I do?
andy
I try to help answer. from godaddy change nameserver to cloudflare, and from cloudflare, set up your DNS and point to your in motion hosting ip address.
Syed Shan
After Setting Our Host DNS To Cloudfare DNS, Which bandwidth and storage will be used from our local hosting plan e.g godaddy, namecheap etc or Cloudfare ?
Haydrion Rayel
The reasons why I don’t use cloudflare is because of changing the nameservers and second like in this article : it blocks some of the legitime users and that is what I really hate.
I don’t use third party websites where I don’t have full control of it. I saw a couple of times there are you human google click on pictures and it takes forever.
MaxCDN is the only option because you only have to add a cname .. but still ..
Haydrion Rayel
The reasons why I don’t use cloudflare is because of changing the nameservers and second like in this article : it blocks some of the legitime users and that is what I really hate.
I don’t use third party websites where I don’t have full control of it. I saw a couple of times there are you human google click on pictures and it takes forever.
MaxCDN is the onlly option because you only have to add a cname .. but still ..
abhishek purohit
My site is on wordpress and running on godaddy vps server with ssl certificate but it has lots of page load time, now, should I go for cdn cloud flare free account if yes than what about all static IP given with vps account , they will not useable and is vps based site need cloud flare ?
Munna Hossain
Page loading time is an important issue to get good user experience. This LoudFlare helps us to increase the page loading. Can you tell me which one is better to improve page speed, plugin or CDN?
Iain
HI
Just to let you know
I have had a joomla website working on the Free plan and SSL
Not sure if your previous post is now outdated but it is possible.
Regards
Mircea Pop
You can use the provided Cloudflare SSL but you are unable to use your own SSL on free account
koushil
bro can we use this for blogspot blog ?
King Rayhan
of course why not
why not
Ikechukwu
This was very helpful. Thanks.
munetsi
i am actually caught in between-
which provider should i choose for my site,
between cloudfare or maxcdn
Editorial Staff
We use MaxCDN for our sites.
Admin
SOTHEA
This is truly awesome tip. Anyways, I have a question. If my website contents and domain name are hosted in different hosting companies. In this case, I need to change Name Servers to CloundFlare for both. Am I correct?
Anubhav
Did you find the solution for this as i have different hosting provider and domain name provider is different .If you know the solution then please let me know
Ummi Mental
after changing the DNS, who is actually will my hosting provider? The hoster OR cloudflare and all editing can be done by same cpanel?
Captain Asif
Really very helpful article i have setup my wordpress site with cloudflare
Joe
What minification services do you recommend that work well with Cloudfare? This is for a WordPress site that may have potentially high traffic spikes out of the blue. Thanks
bobzyouruncle
I live at the bottom of Africa (Cape Town) with none of their servers close to me am I correct in thinking that Cloud Flare will slow down my website. Most of my traffic is local. I have the same issues with CDNs none of them are close to my location, Europe is the closest. Is my thinking correct?
Damon Billian
CloudFlare would add a little latency because we currently don’t have any data centers in SA just yet (being looked at). Visitors from SA would currently hit a data center in Europe.
On the other hand, if you have visitors from a lot of other locations (EU, America, Asia, etc.), then the site would be faster for them.
munetsi
was just checking ,looks like they have servers in johannesburg.
Adesanmi Adedotun
I have heard about cloudflare but have not tried to make use of it, bout talking about the fact that my site might be down during the propagation of my name server,how long could this take?
WPBeginner Support
It varies, it can take a few hours to a full day.
Admin
Einstein
You will not experience any downtime while you switch to Cloudflare if you do it correctly.
Damon Billian
You should not have any downtime at all switching to CloudFlare’s nameservers.
Robby McCullough
I am a huge fan of CloudFlare. At my shop, we do a lot of sites for professional photographers. CF does an amazing job at making image heavy pages load in a snap!
One tip, don’t forget about CF’s developer mode when you’re making changes. I’ve bashed my head against the wall for some time when my CSS changes weren’t showing up — CF was serving a cached page!
Boby
When my website has ‘heavy load’ CloudFlare will make the users access screenshot of the website.
Abhisek
Cloudflare breaks my site’s design. I have a off-canvas menu and Cloudflare’s rocketloader and minification breaks ,y site’s design. So, I have to stick with basic W3 Total cache. Besides Cloudflare actually speeds up your site.
Damon Billian
Those features are actually optional and easy to turn off. If you’re using a minify service already, then you don’t want to turn ours on as well (something eventually will break running two minify options at the same time). Rocket Loader would have the potential to impact JavaScript and jQuery & would generally impact something like widgets.
Joe
What WordPress theme were you using? That way we can know to avoid using that theme with Cloudfare.