Jeśli chcesz ułatwić swojemu zespołowi obsługę wiadomości e-mail w witrynie WordPress, najlepszym rozwiązaniem jest utworzenie współdzielonej skrzynki odbiorczej.
Umożliwia wszystkim członkom zespołu przeglądanie i odpowiadanie na wiadomości e-mail z jednego miejsca, dzięki czemu nic nie umknie uwadze.
Na szczęście można to łatwo zrobić za pomocą wtyczki WordPress lub aplikacji Grupy Google. W tym przewodniku pokażemy 2 sposoby na skonfigurowanie współdzielonej skrzynki odbiorczej Gmail w WordPress.
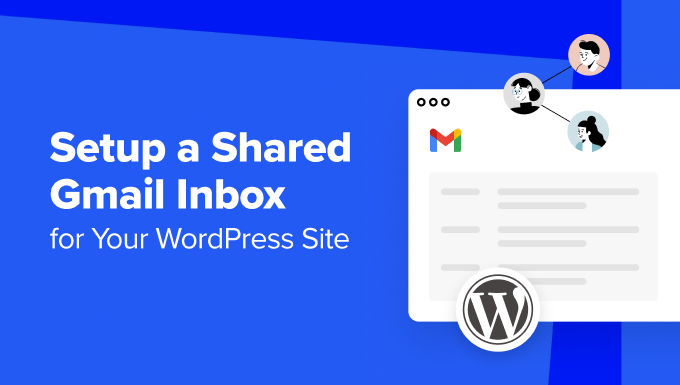
Dlaczego potrzebujesz współdzielonej skrzynki e-mail dla WordPress?
Jeśli uruchamiasz biznesową witrynę internetową, to wkrótce będziesz potrzebował współdzielonej biznesowej skrzynki e-mail do pomocy technicznej.
W WPBeginner używamy wspólnej profesjonalnej skrzynki e-mail dla setek codziennych wiadomości, takich jak prośby o partnerstwo i afiliacje. Dzięki temu nasz zespół jest na tej samej stronie i możemy sprawnie odpowiadać na każdy e-mail.
Inne marki Awesome Motive, takie jak WPForms i OptinMonster, również korzystają ze współdzielonych biznesowych skrzynek e-mail. Używają ich do gromadzenia wszystkich pytań klientów i próśb o pomoc techniczną, co ułatwia szybką reakcję.
Czy Gmail oferuje funkcję współdzielonej skrzynki e-mail?
Sam Gmail nie oferuje funkcji współdzielonej skrzynki odbiorczej. Chociaż technicznie można utworzyć nowy adres Gmail i udostępnić hasło, zdecydowanie odradzamy takie rozwiązanie.
Udostępnianie haseł wiąże się z zagrożeniami dla bezpieczeństwa, takimi jak nieautoryzowany dostęp i trudności w śledzeniu, kto uzyskuje dostęp do konta. Ponadto każdy członek zespołu miałby dostęp do wszystkich e-maili, potencjalnie narażając ich na dostęp do poufnych informacji.
Inną opcją jest użycie Google Groups do współdzielenia skrzynki odbiorczej.
Z naszego doświadczenia wynika, że funkcja ta jest szybka i bezpłatna, ale nie jest to najbardziej efektywny sposób odbierania i wysyłania e-maili w zespole. Co więcej, nie posiada ona funkcji niezbędnych do usprawnienia komunikacji i skrócenia czasu odpowiedzi na wiadomości e-mail.
Z tego powodu ten poradnik pokaże ci 2 rozwiązania do tworzenia współdzielonej skrzynki odbiorczej Gmail dla twojej witryny WordPress. Możesz użyć poniższych szybkich linków, aby przejść do wybranej metody:
Metoda 1: Utwórz współdzieloną skrzynkę odbiorczą Gmail za pomocą Heroic Inbox
Do tworzenia współdzielonej skrzynki odbiorczej w WordPressie polecamy Heroic Inbox. Ta wtyczka do pomocy technicznej pozwala połączyć witrynę WordPress z Gmailem, utworzyć współdzieloną skrzynkę e-mail i zaprosić innych członków zespołu do współpracy w ramach skrzynki odbiorczej.
Krok 1: Konfiguracja wtyczki Heroic Inbox
Po pierwsze, musisz kupić plan Heroic Inbox na witrynie internetowej HeroThemes, ponieważ wtyczka nie jest dostarczana z darmową wersją. Możesz dowiedzieć się więcej o cenach w naszej pełnej recenzji HeroThemes.
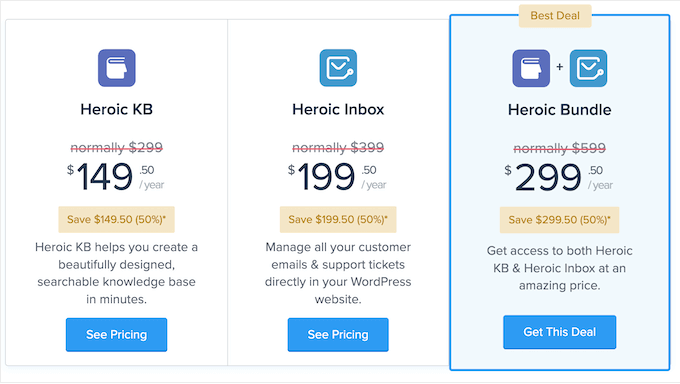
Po zakupie planu na twój e-mail powinny zostać wysłane dane konta, odnośnik do pobrania i klucz licencyjny. Wtyczkę można pobrać, korzystając z odnośnika w e-mailu.
Następnie otwórz swój obszar administracyjny WordPress, aby zainstalować wtyczkę. Aby uzyskać instrukcje krok po kroku, możesz przeczytać nasz przewodnik dla początkujących, jak zainstalować wtyczkę WordPress.
Po zainstalowaniu i włączeniu wtyczki zostaniesz poproszony o wstawienie klucza licencyjnego. Zrób to, a następnie kliknij przycisk “Włącz”, gdy skończysz.
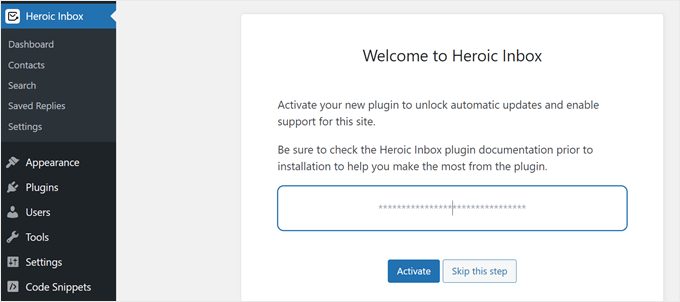
Teraz zobaczysz dwie opcje dodania skrzynki e-mail do Heroic Inbox: ogólną lub Gmail.
Wystarczy wybrać opcję “Gmail”, aby kontynuować.
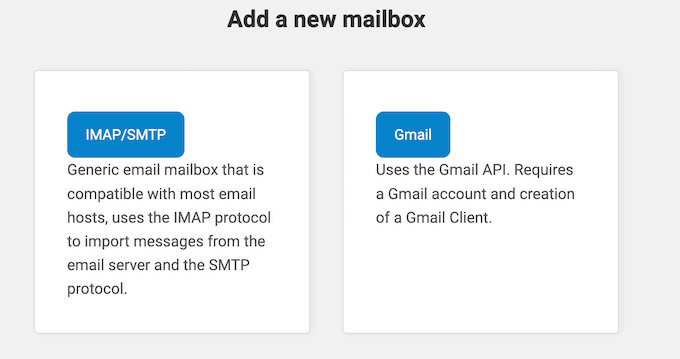
Następnie pojawi się ekran z prośbą o wpisz danych uwierzytelniających do aplikacji Google Workspace.
Heroic Inbox dostarczy Ci autoryzowany URI przekierowania, który musisz wpisz podczas tworzenia aplikacji Google Workspace. Jest to konkretny adres URL, który aplikacja rejestruje na serwerze autoryzacji (takim jak Google lub Facebook), aby bezpiecznie otrzymywać odpowiedzi uwierzytelniające.
W następnym kroku pokażemy, jak utworzyć aplikację Google, aby uzyskać dane uwierzytelniające dla Heroic Inbox.
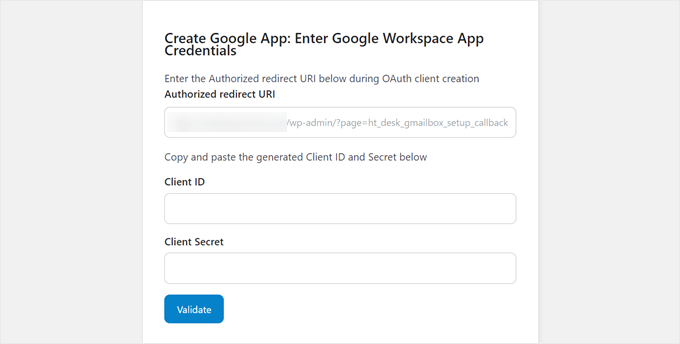
Krok 2: Utwórz aplikację Google Workspace dla Heroic Inbox
Najpierw przejdź do witryny internetowej Google Cloud Console. Jeśli nie zalogowałeś się jeszcze na swoje konto Google Workspace, to możesz to zrobić teraz.
Następnie kliknij menu “Wybierz projekt” w lewym górnym rogu strony.
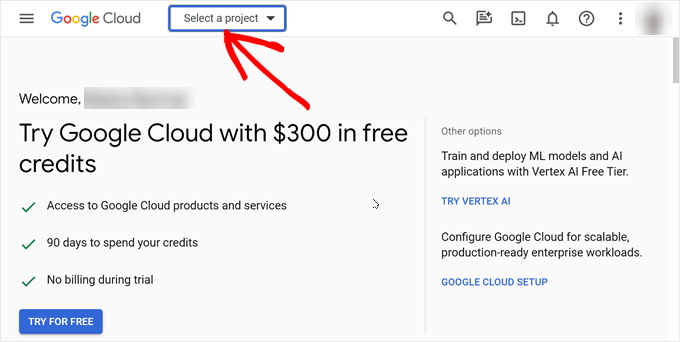
Pojawi się wyskakujące okienko z prośbą o wybranie projektu.
Ponieważ tworzymy nową aplikację Google Workspace dla Heroic Inbox, wystarczy wybrać “Nowy projekt” w prawym górnym rogu okna.
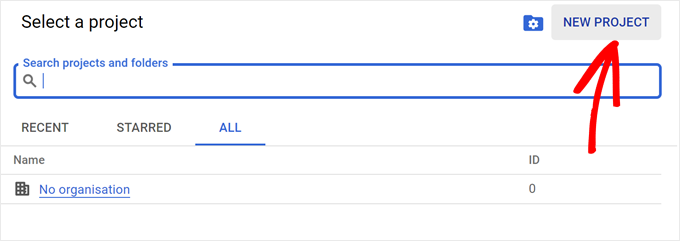
Na tym etapie musisz wpisać nazwę twojego projektu. Może to być coś, co można później łatwo zidentyfikować, na przykład “Heroic Inbox Project”.
Konieczne będzie również wybranie lokalizacji do przechowywania projektu w Google Cloud. Możesz po prostu wybrać “Brak organizacji”, a następnie kliknąć przycisk “Utwórz”.
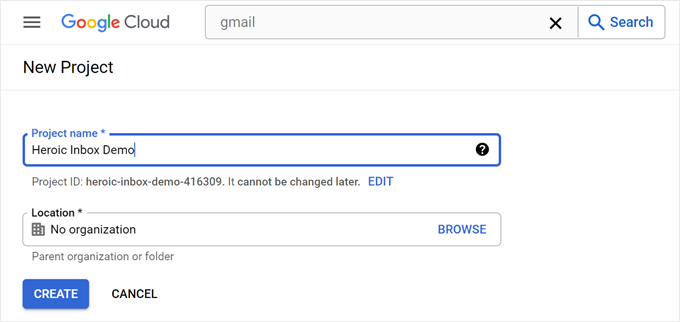
Następnym krokiem jest przejście do paska wyszukiwania i wyszukanie “Gmail API”.
Po znalezieniu interfejsu API Google wybierz go.
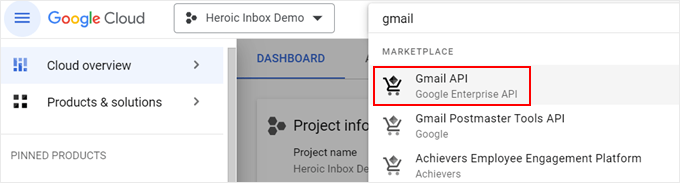
Na następnej stronie kliknij “Włącz”.
Pozwoli to Gmailowi odbierać i wysyłać e-maile w imieniu wtyczki.
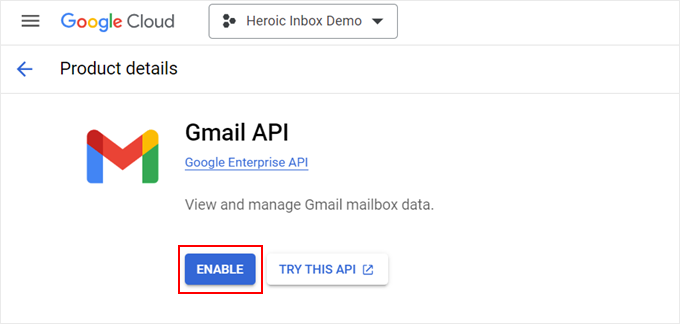
API Gmaila zostało włączone, ale nadal musisz połączyć je z Heroic Inbox.
Teraz kliknij przycisk “Utwórz dane uwierzytelniające”.
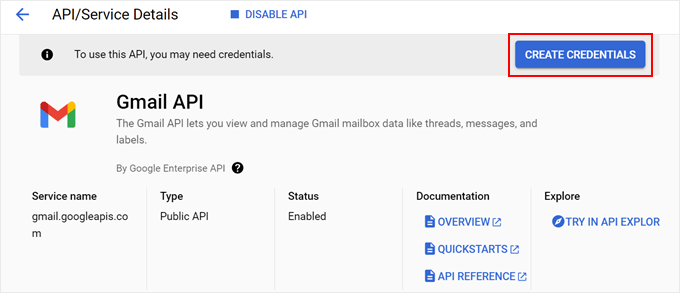
W tym momencie możesz wybrać rodzaj używanego API. W tym celu wystarczy kliknąć “Gmail API”.
Jeśli chodzi o dane, wybierz “Dane użytkownika”. Po zakończeniu kliknij “Dalej”.
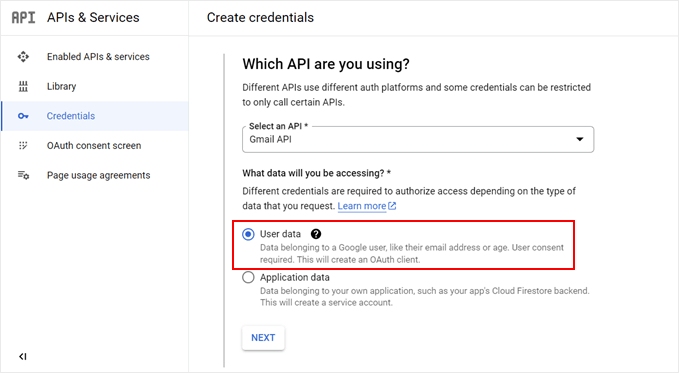
Następnie możesz przesłać logo do wykorzystania na ekranie zgody Google (co jest opcjonalne) i wstawić dane kontaktowe dewelopera. Możesz użyć do tego twojego e-maila.
Następnie kliknij “Zapisz i kontynuuj”.
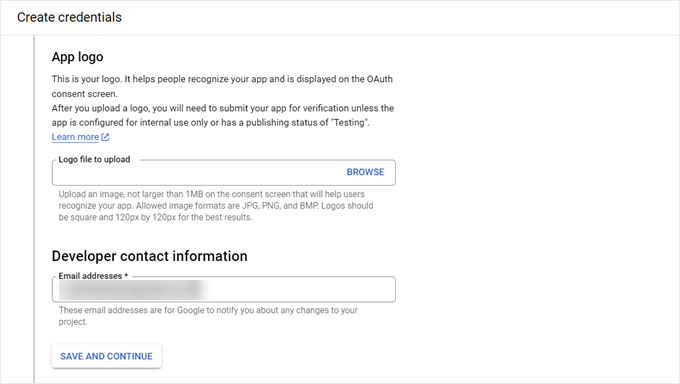
Kolejny krok dotyczy zakresów uprawnień, których konfiguracja jest opcjonalna.
Heroic Inbox zaleca pozostawienie go bez zmian, więc możesz przewinąć w dół do następnego kroku.
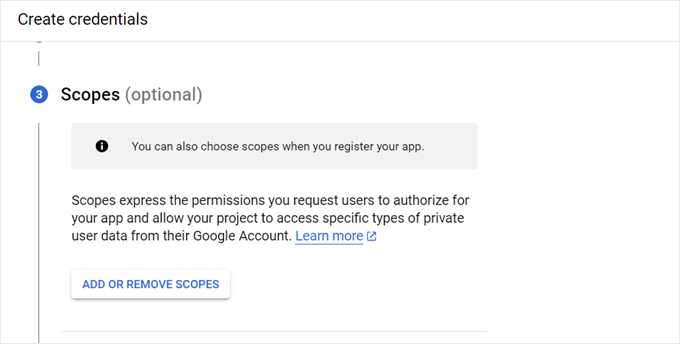
W kroku Identyfikator klienta OAuth należy wybrać rodzaj aplikacji, którym powinna być “Aplikacja internetowa”.
Następnie możesz wpisać nazwę aplikacji. Może to być tak proste, jak “Heroic Inbox Integration”.
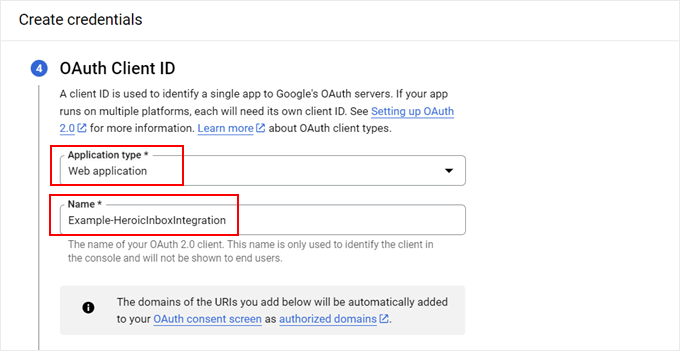
Teraz możesz wrócić do twojej strony ustawień wtyczki Heroic Inbox, gdzie znajduje się autoryzowany URI przekierowania. Śmiało i skopiuj go.
Następnie wróć do Google Cloud i wklej go w odpowiednie pole.
Po zakończeniu kliknij przycisk “Utwórz”.
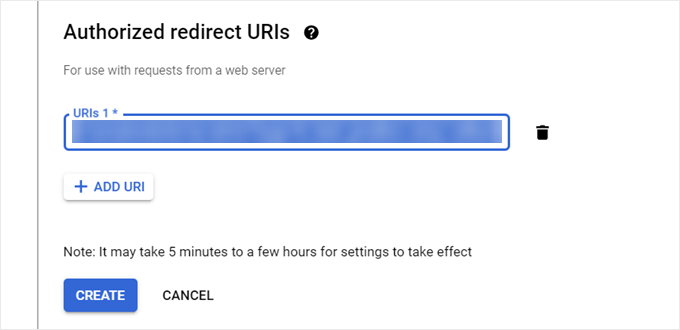
Google Cloud wygeneruje wtedy twój identyfikator klienta OAuth 2 i sekret klienta.
Twój identyfikator klienta znajduje się na tej stronie. Następnie kliknij “Pobierz”, aby pobrać plik Client Secret na twój komputer.
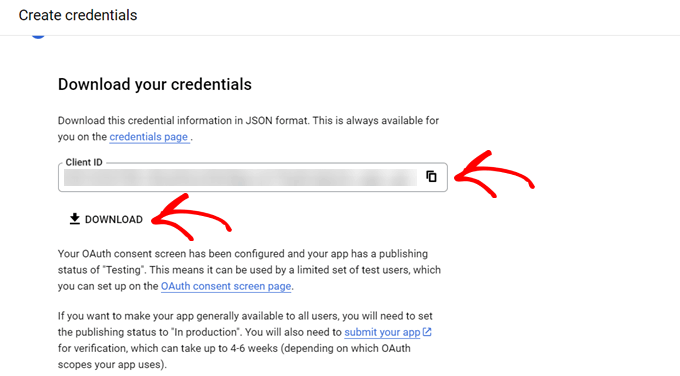
Na tym etapie należy przejść do menu “Ekran zgody OAuth” w Google Cloud.
Następnie kliknij “Publish App”, aby interfejs API nie był już w trybie testowym.
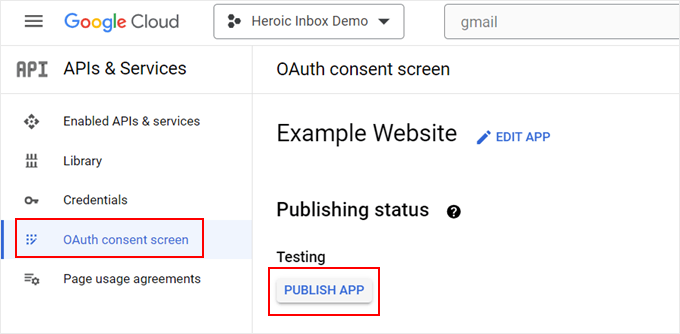
Wreszcie, możesz ponownie otworzyć twoją stronę wtyczki Heroic Inbox z wcześniej. Możesz wkleić identyfikator klienta i ekran klienta w odpowiednich polach.
Uwaga: Będziesz musiał otworzyć plik Client Secret w edytorze tekstu, takim jak Notatnik. Upewnij się, że skopiowałeś tylko część po "client_secret":" i ".
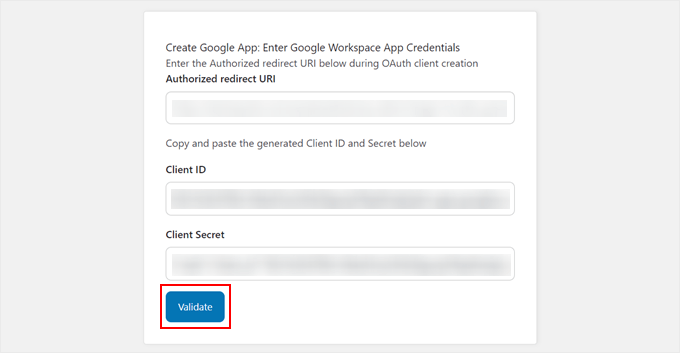
Gdy to zrobisz, kliknij “Zatwierdź”.
Na następnym ekranie kliknij przycisk “Wybierz skrzynkę pocztową”.
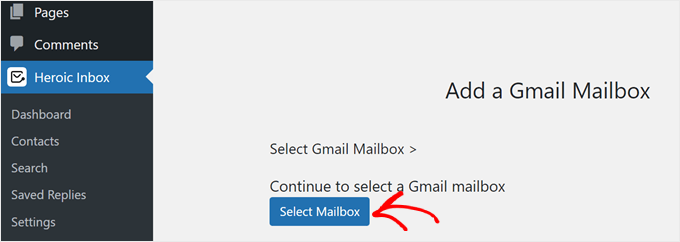
Następnie zostaniesz przekierowany do wyboru konta Gmail, które chcesz odnośnikiem połączyć z WordPressem.
Zawsze możesz powtórzyć ten krok, aby dodać więcej skrzynek odbiorczych Gmail.
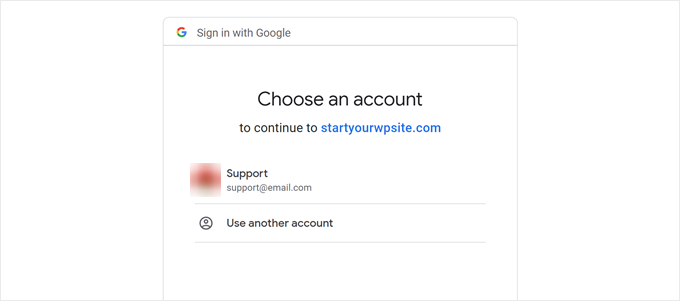
Po wybraniu konta zaznacz wszystkie pola na ekranie zgody. Ma to na celu zapewnienie prawidłowego działania Heroic Inbox.
Następnie kliknij “Kontynuuj”.
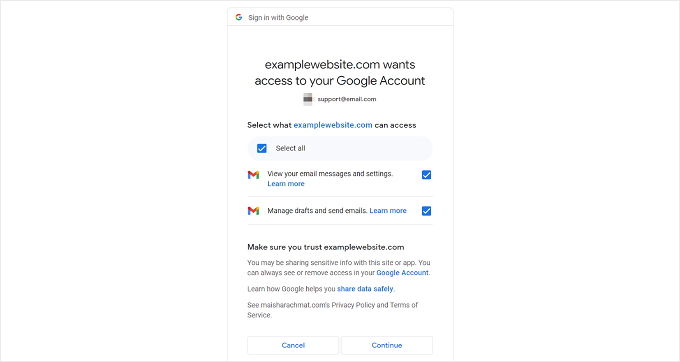
Jeśli połączenie się powiedzie, powrócisz do strony wtyczki Heroic Inbox i zobaczysz tekst “Heroix Inbox is Ready!”.
Możesz również kliknąć przycisk “Testuj konfigurację skrzynki pocztowej”, aby wysłać sobie testowego e-maila utworzonego za pomocą wtyczki Heroic Inbox.
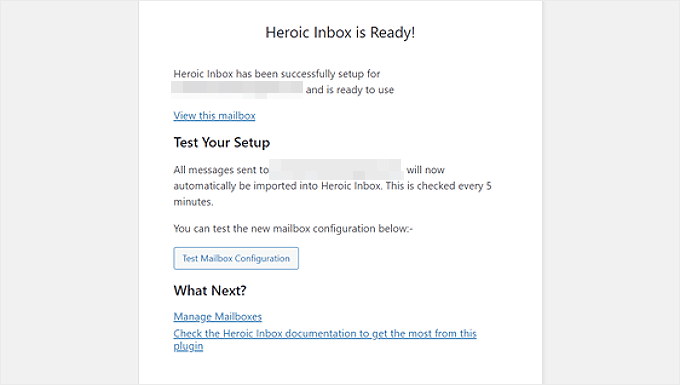
Możesz spojrzeć na poniższy zrzut ekranu, aby zobaczyć, jak wygląda udany testowy e-mail.
To wszystko!
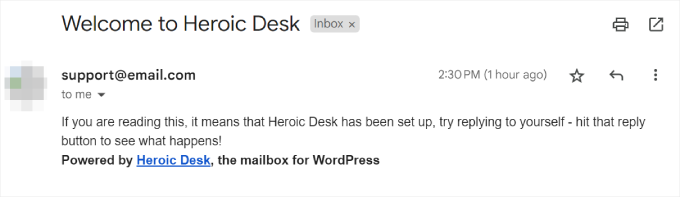
Krok 3: Dodaj użytkowników WordPress do twojej skrzynki pocztowej
Po połączeniu Heroic Inbox z Gmailem możesz zacząć dodawać użytkowników, aby uzyskać dostęp do skrzynki odbiorczej.
Wszystko, co musisz zrobić, to przejść do Heroic Inbox ” kokpit w panelu administracyjnym WordPress. Znajdziesz tam swoją skrzynkę pocztową. Wystarczy kliknąć menu z trzema kropkami i wybrać “Ustawienia skrzynki pocztowej”.
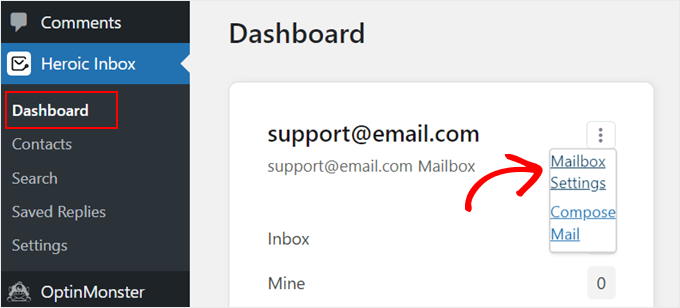
Tutaj przełącz się na kartę “Użytkownicy”.
Następnie należy kliknąć “Dodaj użytkownika”, aby utworzyć nowych użytkowników WordPress do skrzynki odbiorczej.
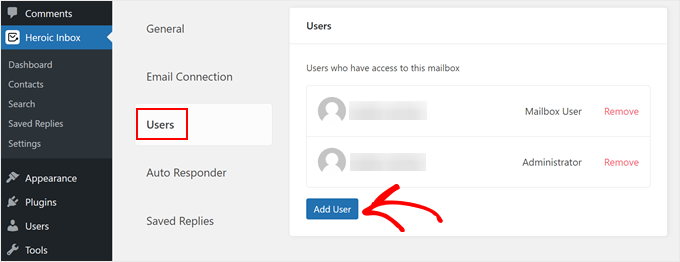
Teraz wybierz użytkownika z menu rozwijanego i wybierz dla niego odpowiednią rolę. Możesz przypisać mu rolę użytkownika skrzynki pocztowej lub administratora.
Po zakończeniu kliknij “Dodaj użytkownika”.
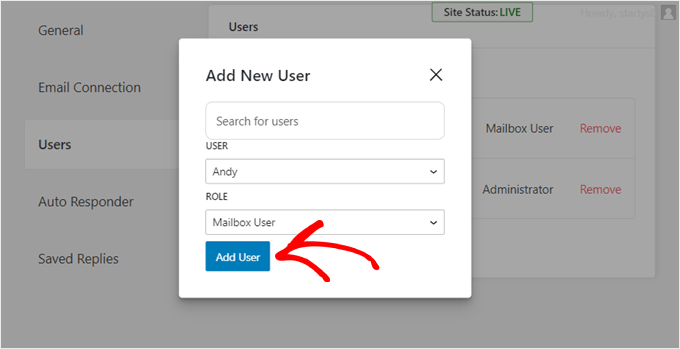
To wszystko. Pomyślnie skonfigurowałeś współdzieloną skrzynkę odbiorczą Gmail dla twojego bloga lub witryny internetowej WordPress.
Metoda 2: Utwórz współdzieloną skrzynkę odbiorczą Gmail z Grupami Google (bezpłatnie)
Jeśli szukasz darmowego narzędzia do skonfigurowania współdzielonej skrzynki odbiorczej Gmaila, możesz to zrobić za pomocą Grup Google. Wadą tej metody jest to, że interfejs nie jest tak przyjazny dla użytkownika i może wystąpić ograniczenie liczby wiadomości e-mail, które można wysłać dziennie.
To powiedziawszy, jeśli masz mały zespół i jesteś na wczesnym etapie rozwoju twojej małej firmy, to Google Groups może być dobrym rozwiązaniem tymczasowym.
Najpierw zaloguj się na swoje konto Gmail. Następnie przejdź do witryny internetowej Google Groups i kliknij “Utwórz grupę”.
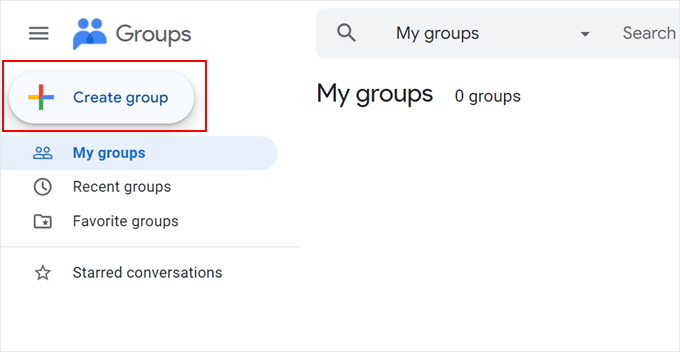
Następnie musisz nadać swojej grupie nazwę i utworzyć nowy grupowy e-mail.
Jeśli korzystasz z osobistego konta Gmail, twoją nazwą domeny będzie @googlegroups.com. Jeśli jednak masz własną nazwę domeny, konto grupowe będzie jej używać.
Po zakończeniu kliknij “Dalej”.
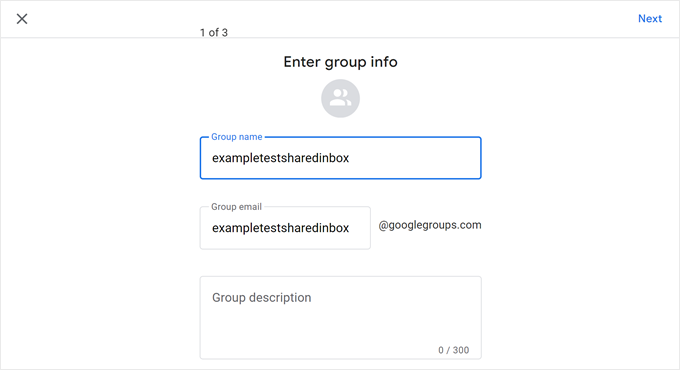
Następnie możesz skonfigurować swoje ustawienia prywatności.
Tutaj możesz sprawić, że twoja grupa Google będzie publicznie dostępna do wyszukiwania, zezwolić na dołączenie tylko zaproszonym członkom i zdecydować, co mogą robić członkowie grupy i menedżerowie grupy.
Po przejściu na tę stronę kliknij przycisk “Dalej”.
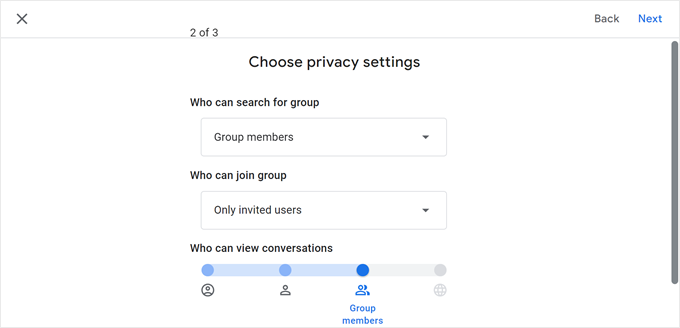
Następnym krokiem jest dodanie członków. Tutaj wystarczy wpisać adresy e-mail członków twojego zespołu w polach Członkowie grupy, Menedżerowie grupy lub Właściciele grupy.
Można również wybrać opcję “Każdy e-mail” dla subskrypcji. Oznacza to, że każdy użytkownik grupy otrzyma powiadomienie po otrzymaniu nowych wiadomości e-mail, a nie partiami.
Po zakończeniu kliknij przycisk “Utwórz grupę”.
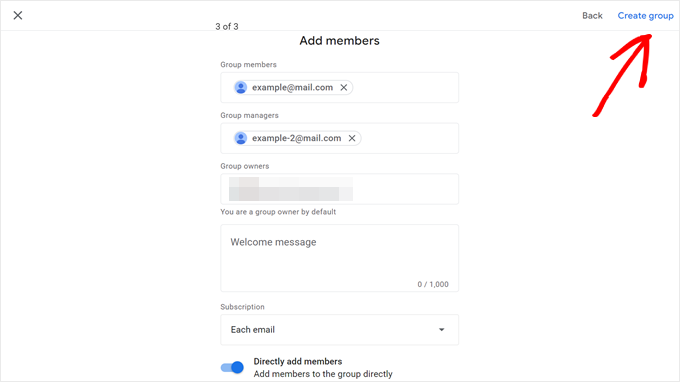
Po utworzeniu grupy przejdź do “Ustawień grupy” na panelu bocznym i wybierz “Ogólne”.
Następnie znajdź sekcję Włącz dodatkowe funkcje Google Groups i wybierz “Collaborative Inbox”. Po zakończeniu kliknij przycisk “Zapisz zmiany”.
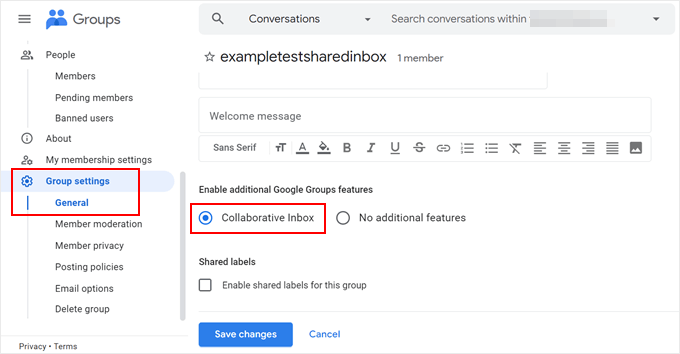
Teraz możesz użyć tego e-maila jako twojego adresu e-mail administratora WordPress i/lub dla formularzy kontaktowych WordPress, wyskakujących okienek itp. W ten sposób otrzymasz powiadomienie za każdym razem, gdy otrzymasz wiadomość od odwiedzającego witrynę internetową.
Wskazówka bonusowa: Użyj WP Mail SMTP, aby poprawić dostarczalność e-maili WordPressa
Chociaż WordPress jest doskonałą platformą do tworzenia witryn internetowych, nie jest to świetna opcja do wysyłania e-maili. Wynika to z faktu, że wiele usług hostingowych WordPress nie jest skonfigurowanych do korzystania z funkcji PHP mail(), która jest odpowiedzialna za wysyłanie wiadomości e-mail.
W rezultacie e-maile wysyłane bezpośrednio przez witryny internetowe WordPress często nie są dostarczane.
Właśnie dlatego Gmail i inni dostawcy usług e-mail nie używają funkcji PHP mail(). Zamiast tego używają konfiguracji SMTP przez SSL/TLS do wysyłania i odbierania wiadomości e-mail.
Na szczęście możesz użyć wtyczki WP Mail SMTP na twojej witrynie internetowej. Wtyczka ta skonfiguruje twoją witrynę WordPress do wysyłania e-maili przy użyciu ustawień SMTP, w tym serwera SMTP Gmaila, zamiast funkcji PHP. W ten sposób twoje e-maile będą dostarczane zamiast trafiać do katalogu spamu.

Możesz dowiedzieć się więcej z naszego przewodnika, jak skonfigurować WP Mail SMTP z dowolnym hostem.
Mamy nadzieję, że ten artykuł pomógł ci dowiedzieć się, jak skonfigurować współdzieloną skrzynkę odbiorczą Gmail dla twojej witryny WordPress. Zachęcamy również do zapoznania się z naszymi poradnikami WordPress dotyczącymi tworzenia newslettera e-mail i wyborem najlepszych wtyczek do formularzy kontaktowych.
If you liked this article, then please subscribe to our YouTube Channel for WordPress video tutorials. You can also find us on Twitter and Facebook.





Mrteesurez
This awesome, I am surprised to see this, I used to share password with others in the team to access the mail box, now you have highlighted the risk involved and gave out the alternative way, this is a helpful guide to me, thanks for sharing it.
Piyush Maurya
Very useful information for me. I have read most of the articles from your site. I am also a web developer.