Uważamy, że skonfigurowanie dzienników błędów jest niezbędne dla twojego skutecznego rozwiązywania problemów i konserwacji witryn internetowych WordPress.
Plik wp-config.php kontroluje ustawienia twojej witryny WordPress i może być również używany do włączania logowania się błędów. Funkcja ta pomaga skuteczniej identyfikować i rozwiązywać problemy.
W tym artykule pokażemy, jak skonfigurować dzienniki błędów WordPress za pomocą pliku wp-config.php. Postępując zgodnie z tymi instrukcjami, możesz usprawnić proces rozwiązywania problemów i zapewnić płynne działanie twojej witryny internetowej.
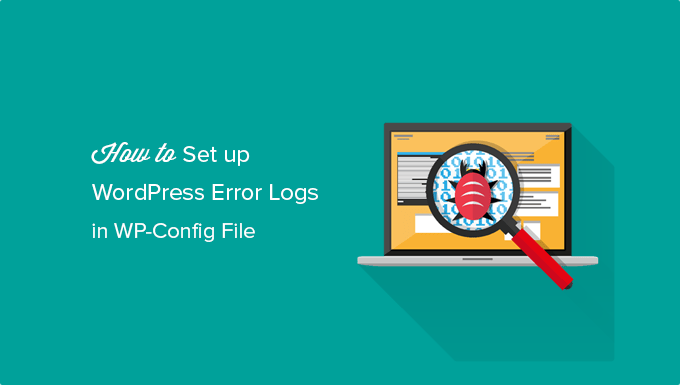
Dlaczego warto skonfigurować dzienniki błędów WordPressa za pomocą WP-Config?
Plik wp-config. php jest ważnym plikiem konfiguracyjnym WordPressa. Zawiera ustawienia, które informują twoją witrynę internetową, jak połączyć się z bazą danych WordPress, prefiks tabeli bazy danych do użycia i klucze uwierzytelniające, aby Twoja witryna WordPress była bardziej zabezpieczona.
Oprócz domyślnych ustawień WordPress, plik wp-config może być również używany do włączania trybu debugowania WordPress i zapisywania dzienników błędów WordPress.
Pomaga to znaleźć błędy WordPress, identyfikując wtyczki lub skrypty, które je powodują. Następnie można znaleźć poprawkę dla tych błędów WordPress.
Biorąc to pod uwagę, przyjrzyjmy się, jak włączyć i skonfigurować dzienniki błędów WordPress, edytując plik wp-config.
Konfigurowanie logów błędów WordPressa w pliku WP-Config
Najpierw musisz edytować twój plik wp-config.php. Jeśli nie zrobiłeś tego wcześniej, możesz zapoznać się z naszym przewodnikiem na temat edycji pliku wp-config w WordPress.
Dostęp do pliku można uzyskać, łącząc się z witryną internetową za pomocą klienta FTP lub aplikacji do zarządzania plikami dostarczonej przez dostawcę hostingu.

Plik wp-config.php znajdziesz w katalogu głównym twojej witryny internetowej.
Uwaga: Edycja plików rdzenia WordPressa może być niebezpieczna i spowodować uszkodzenie twojej witryny, jeśli popełnisz nawet mały błąd. Dlatego zalecamy, aby robili to tylko zaawansowani użytkownicy.
Włączanie trybu debugowania
Następnie należy otworzyć plik w dowolnym edytorze tekstu i poszukać wiersza z napisem “To wszystko, przestań edytować! Happy blogging.
Tuż przed tą linią należy dodać następujący kod:
1 | define( 'WP_DEBUG', true ); |
Możliwe, że ten kod znajduje się już w twoim pliku wp-config.php i jest ustawiony na “false”. W takim przypadku wystarczy zmienić go na “true”.
Ta linia włączy tryb debugowania WordPress. Oznacza to, że błędy i ostrzeżenia WordPress będą wyświetlane w obszarze administracyjnym, a także na głównej stronie twojej witryny internetowej.
Następnie należy włączyć logowanie się błędów, aby komunikaty o błędach były zapisywane w pliku.
Włączenie logowania błędów
Jeśli chcesz, aby błędy były logowane, musisz również dodać następujący kod w twoim pliku wp-config.php tuż pod linią WP_DEBUG.
1 | define( 'WP_DEBUG_LOG', true ); |
Nie zapomnij zapisać swoich zmian i przesłać pliku wp-config.php z powrotem do witryny internetowej.
Gratulacje, włączyłeś logowanie błędów WordPress. Następnie przyjrzymy się, jak korzystać z dziennika, aby znaleźć i poprawić błędy podczas rozwiązywania problemów.
Przeglądanie logów błędów twojego WordPressa
Najpierw należy przejść na twoją witrynę WordPress i uzyskać dostęp do stron, które powodowały błędy lub ostrzeżenia. Następnie musisz połączyć się z twoją witryną internetową za pomocą klienta FTP lub aplikacji do zarządzania plikami w cPanelu hostingu WordPress.
Po połączeniu przejdź do katalogu /wp-content/. Znajdziesz w nim plik o nazwie debug.log.

Plik ten można pobrać, zobaczyć lub edytować.
Będzie on zawierał wszystkie błędy WordPressa, ostrzeżenia i powiadomienia, które zostały zalogowane.

Przewodniki ekspertów dotyczące rozwiązywania problemów i debugowania błędów WordPressa
Teraz, gdy już wiesz, jak skonfigurować dzienniki błędów WordPress, możesz zapoznać się z innymi przewodnikami związanymi z logowaniem się, rozwiązywaniem problemów i debugowaniem błędów w WordPress.
- Jak znaleźć i uzyskać dostęp do dzienników błędów WordPress (krok po kroku)
- Jak łatwo włączyć tryb debugowania WordPressa, aby poprawić błędy na witrynie?
- Jak korzystać z trybu odzyskiwania WordPress
- Jak monitorować włączanie się użytkowników w WordPressie za pomocą dzienników audytu zabezpieczeń?
- Najlepsze wtyczki WordPress do logowania i śledzenia aktywności (w porównaniu)
- Przewodnik dla początkujących po rozwiązywaniu błędów WordPressa (krok po kroku)
- Najczęstsze błędy WordPressa i sposoby ich poprawki
- Co zrobić w przypadku zablokowania dostępu do panelu administracyjnego WordPress (wp-admin)?
- Jak naprawić wtyczki znikające z kokpitu WordPressa?
- Oznaki włamania na twoją witrynę WordPress (porady ekspertów)
Mamy nadzieję, że ten artykuł pomógł ci dowiedzieć się, jak skonfigurować logowanie się błędów WordPressa w pliku wp-config. Możesz również zapoznać się z naszym przewodnikiem na temat tworzenia bezpłatnego biznesowego adresu e-mail i naszym wyborem najlepszych usług e-mail marketingu dla małych firm.
If you liked this article, then please subscribe to our YouTube Channel for WordPress video tutorials. You can also find us on Twitter and Facebook.





Jiří Vaněk
From a security point of view, is it good to have debug mode and debug log permanently on, or is it a better practice to turn it on only when a problem occurs?
WPBeginner Support
It is normally better to only have it on if you are searching for an error.
Admin
mohadese esmaeeli
Hello and respect;
As an additional note, I would like to inform users that the error log file becomes heavy and bulky over time. It is advisable to delete it. Each time an error occurs, this file will be recreated. Visit the WordPress installation path and check the permissions of the error_log file. If the file is unnecessary, delete it. This file contains errors that have occurred on the WordPress site.
WPBeginner Support
It would depend on how often the site has an error but it would be a good idea to delete the file every so often.
Admin
Eddy
Hi, quick question, one of my client’s sites has this text file error.log generated/updated under the public_html folder, yet, WP_DEBUG is set to false in wp-config, does anyone know what’s generating the error log in that file?
WPBeginner Support
That may be created by the hosting provider for any errors on that site.
Admin
hassu
My own plugin is broken, and this method does not help, the log file is empty and stays empty whatever trick i try.
WPBeginner Support
The plugin may not have anything that would be sent to the error log.
Admin
Muhammad Zeshan Akhtar
Hi Respected Sir,
Bundle of thanks for your kind help at each point. Hats off
WPBeginner Support
Glad our article was able to help
Admin
Sean
Thanks for the help!!
WPBeginner Support
You’re welcome
Admin
Zippp
Oh, Gosh
If you are saying how to turn the logging on then why don’t you say how to add there any data?
Erick Racancoj
I thought the same
Here is a line of code you can use once WP_DEBUG_LOG is activated:
error_log( ‘Hello World!’ );
Frank Spade
Your test code can only work, when you use aposthrophs instead of accents!
error_log(‘Hello World!’);