Przekonaliśmy się, że minimalna liczba słów jest ważna dla tworzenia wysokiej jakości treści w WPBeginner. Wymagając minimalnej liczby słów dla naszych wpisów, zachęcamy naszych autorów do głębszego zagłębiania się w tematy i dostarczania bardziej pomocnych informacji, które przynoszą korzyści naszym odbiorcom.
Jeśli masz wielu autorów na swojej witrynie, zalecamy ustawienie minimalnej liczby słów, aby upewnić się, że twoi autorzy spełniają standardy treści i w pełni odpowiadają na pytania czytelników.
W tym artykule pokażemy, jak ustawić minimalną liczbę słów dla twoich wpisów w WordPress.
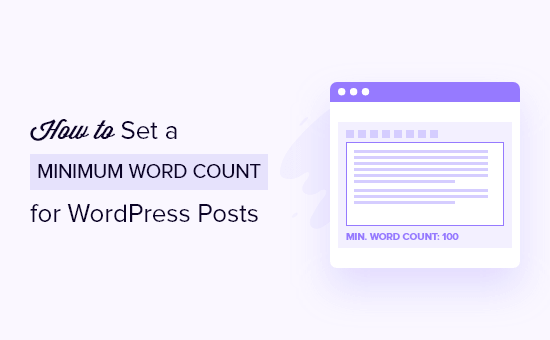
Dlaczego warto ustawić minimalną liczbę słów dla twoich wpisów na blogu?
Niezależnie od tego, czy sam tworzysz treści, czy prowadzisz witrynę internetową z wieloma autorami, powinieneś ustalić pewne standardy dotyczące treści, aby zapewnić najwyższą jakość artykułów.
Jednym ze standardów, które można wprowadzić, jest minimalna liczba słów dla każdego wpisu na blogu WordPress. Dzięki WordPressowi możesz ograniczyć autorom możliwość publikowania wpisów na blogach z cienką treścią i zapewnić wysoką jakość treści.
Dlaczego chcesz wymusić dłuższe wpisy?
Niektóre badania sugerują, że dłuższe treści mają znacznie lepszą pozycję w wynikach wyszukiwania niż krótkie treści, co może pomóc w uzyskaniu większego ruchu na twoim blogu.
Według statystyk dotyczących blogów, wpisy zawierające ponad 3000 słów przyciągają o 138% więcej odwiedzających niż wpisy zawierające mniej niż 500 słów.
W związku z tym przyjrzyjmy się, jak można ustawić minimalną liczbę słów na blogu WordPress. Możesz skorzystać z poniższych szybkich odnośników, aby przejść od razu do metody, której chcesz użyć.
Metoda 1: Ustawienie minimalnej liczby słów za pomocą wtyczki
Prostym sposobem na dodanie minimalnej liczby słów do twojej witryny internetowej WordPress jest użycie wtyczki takiej jak PublishPress Checklists.
PublishPress Checklists umożliwia dodanie listy kontrolnej wpisów na blogu do edytora WordPress. Możesz ustawić określone zadania, które autorzy muszą wykonać przed opublikowaniem treści, w tym dodać minimalną i maksymalną liczbę słów na wpisach i stronach.
Uwaga: W tym poradniku możesz skorzystać z darmowej wersji PublishPress Checklists, ponieważ ma ona funkcje, których potrzebujemy. Dostępna jest również wersja premium, która oferuje więcej funkcji, takich jak listy kontrolne dla produktów WooCommerce.
Najpierw musisz zainstalować i włączyć wtyczkę PublishPress Checklists. Więcej szczegółów znajdziesz w naszym poradniku krok po kroku, jak zainstalować wtyczkę WordPress.
Po włączaniu musisz przejść do Checklists z twojego panelu administracyjnego WordPress. Następnie można ustawić minimalną i maksymalną liczbę słów dla opcji “Liczba słów w treści”.
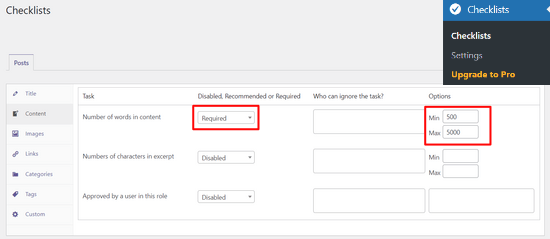
Następnie z rozwijanego menu można wybrać, czy opcja “Liczba słów w treści” ma być wyłączona, wymagana czy zalecana.
Jeśli wybierzesz opcję Zalecane, autorzy będą mogli publikować artykuły, nawet jeśli nie osiągną minimalnej liczby słów. Opcja Wymagane sprawia jednak, że ukończenie zadania liczenia słów jest obowiązkowe, więc śmiało wybierz opcję Wymagane.
Poza tym, PublishPress Checklists pozwala również dodawać role użytkowników, aby wykluczyć ich ze spełnienia wymogu liczby słów. Wystarczy kliknąć pole pod kolumną “Kto może zignorować zadanie” i wybrać rolę użytkownika.
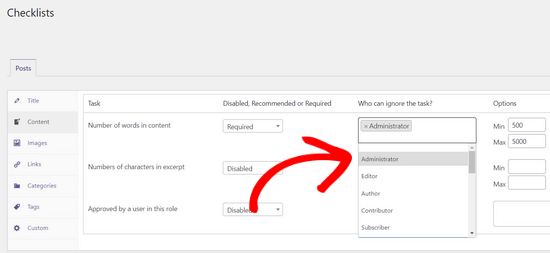
Po ustawieniu liczby słów, które pisarze powinni uzupełnić, po prostu przewiń w dół i kliknij przycisk “Zapisz zmiany”.
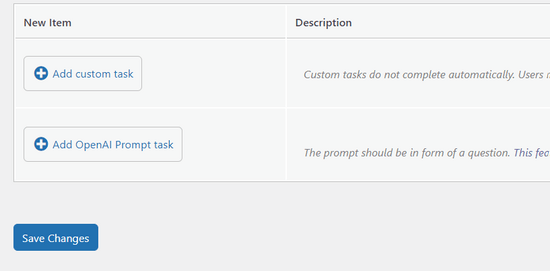
Teraz możesz przejść do sekcji Wpisy ” Utwórz nowy, aby utworzyć nowy wpis na blogu i zobaczyć wymóg minimalnej liczby słów w działaniu.
Jeśli wpis nie zawiera minimalnej liczby słów, na przycisku “Listy kontrolne” w edytorze WordPress pojawi się ikonka ostrzeżenia. Wtyczka pokaże również, że zadanie dotyczące liczby słów nie zostało spełnione w polu ustawień “Listy kontrolnej” po twojej prawej stronie.
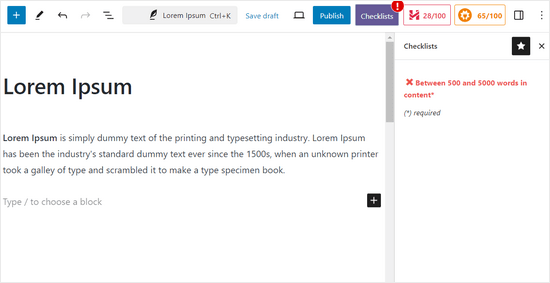
Gdy twoja treść osiągnie minimalną liczbę słów, zadanie listy kontrolnej wyświetli zielony znacznik wyboru, a autorzy będą mogli opublikować wpis na blogu.
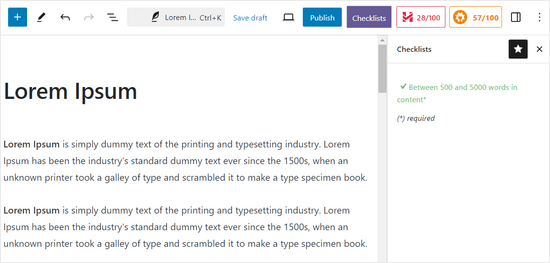
Aby dowiedzieć się więcej o PublishPress, zapoznaj się z naszą szczegółową recenzją PublishPress.
Metoda 2: Ręczne ustawienie minimalnego limitu liczby słów
Innym sposobem na dodanie minimalnej liczby słów na twojej witrynie internetowej WordPress jest dodanie fragmentu kodu do plików functions. php w motywie WordPress.
Nie zalecamy jednak edytowania plików motywu twojej witryny. Dzieje się tak, ponieważ nawet mały błąd może zepsuć twoją witrynę internetową, a nawet uniemożliwić dostęp do kokpitu WordPress.
Łatwiejszym sposobem na dodanie kodu do twojej witryny jest użycie WPCode. Umożliwia on dodawanie własnego kodu bez obawy o uszkodzenie twojej witryny.
Ponadto zawiera bibliotekę wstępnie skonfigurowanych fragmentów kodu dla popularnych żądań funkcji, takich jak ustawienie minimalnej liczby słów, wyłączenie edytora Gutenberg, zmiana długości zajawki i wiele innych.
Najpierw musisz zainstalować i włączyć darmową wtyczkę WPCode. Jeśli potrzebujesz pomocy, zapoznaj się z naszym przewodnikiem na temat instalacji wtyczki WordPress.
Uwaga: Darmowa wersja WPCode ma wszystko, czego potrzebujesz, aby dodać własny kod w WordPress. Możesz uaktualnić do wersji premium WPCode, aby uzyskać zaawansowane funkcje, takie jak piksele konwersji, wersje kodu i inne.
Gdy wtyczka jest włączona, wystarczy przejść do Code Snippets ” Library z twojego kokpitu WordPress.
W tym miejscu wyszukaj opcję “Ustaw minimalną liczbę słów dla wpisów” i kliknij znajdujący się pod nią przycisk “Użyj fragmentu kodu”.
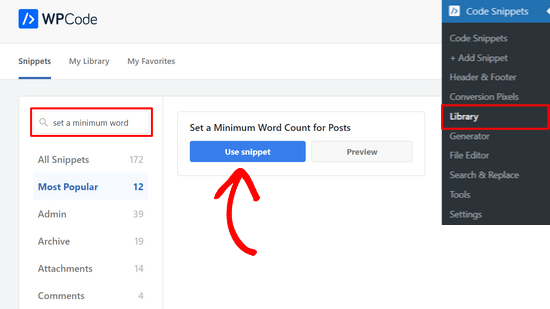
Na następnej stronie zobaczysz, że WPCode automatycznie dodał kod.
Możesz zmienić minimalną liczbę słów ze 100 na dowolną inną.
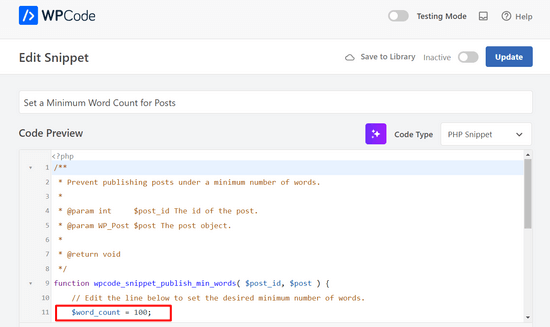
Jeśli chcesz, możesz również dostosować komunikat o błędzie, aby był bardziej pomocny lub spersonalizowany.
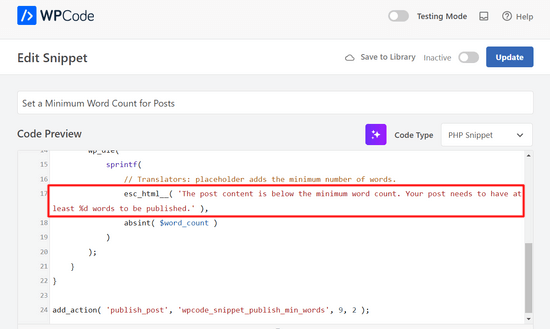
Następnie wystarczy przełączyć przełącznik z “Nieaktywny” na “Aktywny” i kliknąć przycisk “Aktualizuj”.
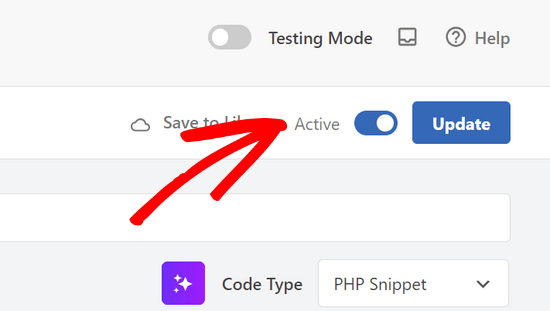
To wszystko!
Teraz, jeśli spróbujesz opublikować wpis na blogu, który jest poniżej limitu liczby słów (100 słów w naszym przykładzie), zobaczysz błąd publikowania.
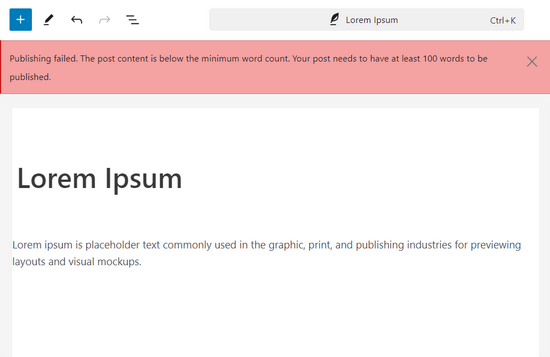
Jeśli jesteś zaawansowanym użytkownikiem, możesz również skopiować i wkleić poniższy kod do twojego własnego pliku functions.php:
1 2 3 4 5 6 7 8 | function minWord($content){ global $post; $content = $post->post_content; if (str_word_count($content) < 100 ) //set this to the minimum number of words wp_die( __('Error: your post is below the minimum word count. It needs to be longer than 100 words.') );}add_action('publish_post', 'minWord'); |
Mamy nadzieję, że ten artykuł pomógł ci dowiedzieć się, jak ustawić minimalną liczbę słów na blogu WordPress. Możesz również zapoznać się z naszym przewodnikiem na temat wyświetlania szacowanego czasu czytania wpisów w WordPressie lub zobaczyć nasz ekspercki wybór najlepszych wykrywaczy treści AI dla pisarzy i właścicieli witryn.
If you liked this article, then please subscribe to our YouTube Channel for WordPress video tutorials. You can also find us on Twitter and Facebook.





Dennis Muthomi
I noticed there are red and orange buttons next to the Publish button in some of the screenshots. What do they mean and what do they do on the website?
WPBeginner Support
Those are from our SEO plugin that gives us information about what we wrote
Admin
Dayo Olobayo
Fantastic article! The AIOSEO plugin lets me know if my article is below 300 words, which looks good for me. I like the wpcode method above as well but I will not be implementing as I’m the only author on my website.
Please do you mind showing me how I can set minimum word or character limit for visitors who comments on my articles?
WPBeginner Comments
We happen to have a guide here on how to limit the comment length: https://www.wpbeginner.com/wp-tutorials/how-to-limit-comment-length-in-wordpress/
Dayo Olobayo
This is a timely and helpful article. I’ve been searching for it for quite some time now without help. Thank you!
Jiří Vaněk
Thanks for the snippet. The Yoast SEO plugin taught me not to create articles shorter than 300 words. Such a warning, visible at first glance, really comes in handy.
Frank
What are the red and orange buttons/counters in the top-right / right of the publish button?
WPBeginner Support
Those are from our SEO plugin All in One SEO one is the headline analyzer while the other is the general SEO of the article
Admin
Antillais
do you think this can work this gravity form plugin ?
Frank Mulder
Wohaa! I’ve been looking for this for a long time! Tnx!
Jeff Bridgforth
I assume you could edit this script and set it up for a maximum word count as well. Is this correct?
Editorial Staff
Yes you can do that as well.
Admin
AJ Clarke
Yea, don’t you just turn the bracket around ( more)
Brandon Cox
Ah, cool little trick! I can see it coming in handy on those mega-magazine blogs everyone wants to build.
Mark Morgan
Is there a way to do that with comments, too? A minimum comment size might improve the quality of them.