Dla małych firm i sklepów internetowych e-mail jest podstawą komunikacji. Jednak żonglowanie kampaniami marketingowymi, potwierdzeniami zamówień, powiadomieniami użytkowników i zapytaniami klientów może szybko stać się przytłaczające.
W WPBeginner i naszych partnerskich witrynach internetowych korzystamy z automatyzacji e-maili, aby zaoszczędzić cenny czas, zapewnić spójną komunikację i poprawić nasze wyniki.
W tym artykule pokażemy ci, jak wysyłać zautomatyzowane e-maile w WordPressie, aby usprawnić przepływ pracy i rozwinąć twój biznes.
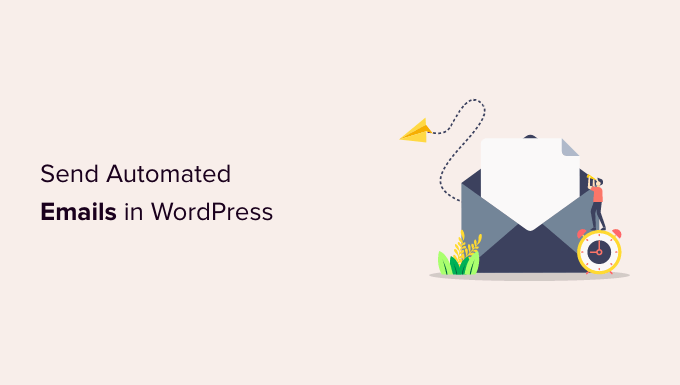
Dlaczego warto wysyłać automatyczne e-maile w WordPress?
Niezależnie od tego, czy posiadasz sklep internetowy, witrynę członkowską, czy witrynę internetową dla małych firm, polegasz na e-mailach, aby utrzymać ich rozwój i płynne działanie.
Na przykład, możesz użyć e-maila do powitania nowych użytkowników i poinformowania ich o dostępności nowych treści lub produktów. E-mail jest również przydatny w kampaniach marketingowych i informowaniu twoich klientów o postępach w realizacji ich zamówień.
Możesz nawet użyć e-maila, aby powiadomić się o nowym wpisie czekającym na przejrzenie lub o konieczności zainstalowania aktualizacji WordPress.
Ponieważ e-mail jest używany do tak wielu zadań na twojej witrynie internetowej WordPress, sensowne jest zaoszczędzenie czasu i wysiłku poprzez zautomatyzowanie jak największej liczby e-maili.
Mając to na uwadze, przyjrzyjmy się, jak wysyłać automatyczne wiadomości e-mail w WordPress. Oto tematy, które omówimy w tym poradniku:
1. Upewnienie się, że twój e-mail WordPress jest wysyłany niezawodnie
Zanim zaczniesz automatyzować wysyłanie e-maili, ważne jest, aby upewnić się, że wiadomości z Twojej witryny internetowej są dostarczane niezawodnie.
Domyślnie większość firm hostingowych WordPress nie ma poprawnie skonfigurowanej funkcji poczty. Aby zapobiec nadużyciom na swoich serwerach, wiele firm hostingowych nawet całkowicie ją wyłącza. W takich przypadkach twoje e-maile WordPress nie dotrą do użytkowników.
Na szczęście można to łatwo poprawić za pomocą WP Mail SMTP. Ta wtyczka umożliwia wysyłanie twojego e-maila WordPress przez niezawodną platformę SMTP, która jest skonfigurowana specjalnie do wysyłania e-maili, takich jak SendLayer, Gmail, Outlook i inne.
Darmowa wersja WP Mail SMTP powinna być więcej niż wystarczająca dla większości witryn internetowych. Więcej szczegółów można znaleźć w naszym przewodniku na temat tego, jak poprawić WordPress, który nie wysyła e-maili.
2. Wysyłanie automatycznych e-maili Drip za pomocą Constant Contact
Dobrym miejscem do rozpoczęcia myślenia o automatyzacji e-maili jest sposób, w jaki promujesz swój sklep lub firmę. Jednym z najlepszych sposobów automatyzacji marketingu jest kampania Drip.
Czym jest zautomatyzowana kampania Drip?
Zautomatyzowane kampanie Drip to wiadomości e-mail, które automatycznie prowadzą twoich użytkowników przez określoną podróż. Świetnie nadają się do zwiększenia zaangażowania użytkowników na twojej witrynie WordPress.
Wiadomości te mogą na przykład witać nowych użytkowników, importować ważne treści, sprzedawać produkty, kierować reklamy do określonych regionów geograficznych i zachęcać użytkowników do rejestracji na wydarzenia.
Do wysyłania automatycznych powiadomień Drip za pośrednictwem poczty e-mail zalecamy korzystanie z Constant Contact, ponieważ jest to najlepsza usługa e-mail marketingu na rynku. Możesz jednak użyć dowolnej innej dużej platformy e-mail marketingu, w tym Brevo (dawniej Sendinblue), HubSpot i innych.
Aby rozpocząć, możesz przejść na witrynę internetową Constant Contact i utworzyć konto. Oprogramowanie zapewnia 60-dniowy bezpłatny okres próbny, dzięki czemu można je wypróbować przed podjęciem decyzji o zakupie planu premium.

Pro Tip: Jeśli skorzystasz z naszego kodu kuponu Constant Contact, możesz również uzyskać 20% zniżki przy zakupie z góry.
Tworzenie listy kontaktów
Po zarejestrowaniu się można przejść na kokpit Constant Contact, aby utworzyć listę kontaktów.
Constant Contact utworzył już dla Ciebie domyślną listę. Możesz jednak utworzyć swoją własną listę, przechodząc do karty “Kontakty” w górnym menu, a następnie klikając przycisk “Utwórz listę”.

Pojawi się wyskakujące okno, w którym możesz wpisz nazwę twojej listy.
Następnie wystarczy kliknąć przycisk “Zapisz”.

Kontakty można dodawać do listy, przechodząc do karty “Kontakty”.
Następnie kliknij przycisk “Dodaj kontakty”.

Otworzy się wyskakujące okno z wieloma opcjami dodawania nowych kontaktów.
Teraz możesz dodać twoje kontakty ręcznie, przesłać je w arkuszu kalkulacyjnym lub pliku CSV lub importować je z innych aplikacji.

Tworzenie zautomatyzowanej kampanii Drip
Po dodaniu twoich kontaktów, musisz utworzyć kampanię Drip.
Aby to zrobić, przejdź do karty “Kampanie”, a następnie kliknij przycisk “Utwórz”.

Następnie Constant Contact wyświetli wiele opcji tworzenia kampanii.
Przejdź dalej i wybierz kampanię “Automatyzacja e-maili”.

W tym miejscu można wybrać automatyzację jednoetapową lub wieloetapową.
Automatyzacje jednoetapowe wysyłają tylko jeden e-mail, np. powitalny. Wieloetapowe automatyzacje umożliwiają tworzenie serii e-maili, które są automatycznie wysyłane do twoich subskrybentów, dzięki czemu możesz informować ich o twoich produktach i usługach, wysyłać oferty specjalne i nie tylko.
W tym poradniku utworzysz wieloetapową automatyzację dla nowych subskrybentów, którzy dołączą do twojej listy mailingowej. Wybierz opcję “Kontakt dołącza do listy”.

Następnie wpisz nazwę twojej kampanii.
Upewnij się, że kliknąłeś przycisk “Zapisz”.

Następnie Constant Contact poprosi Cię o wybranie, jakie włączanie będzie wyzwalać e-mail. Na przykład seria Drip jest uruchamiana automatycznie, gdy użytkownik dołączy do Twojej listy mailingowej, otworzy wiadomość e-mail, kliknie odnośnik lub kupi produkt.
Jako rodzaj wyzwalacza można użyć domyślnej opcji “Kontakt dołącza do listy”. Następnie możesz wybrać utworzoną wcześniej listę mailingową. Po zakończeniu kliknij przycisk “Zapisz”.

Tworzenie e-maili dla twojej kampanii Drip
Teraz musisz utworzyć e-maile do wysłania w twojej automatycznej kampanii Drip. Pierwszy z nich zostanie wysłany automatycznie po zarejestrowaniu się użytkownika.
Aby rozpocząć, wystarczy kliknąć opcję “Utwórz nowy e-mail”.

Constant Contact będzie teraz wyświetlać różne szablony e-mail do wyboru.
W tym poradniku użyjemy szablonu “Agent Welcome”.

Szablon wiadomości e-mail można dostosować do własnych potrzeb za pomocą kreatora wiadomości e-mail typu “przeciągnij i upuść”.
Możesz wybrać wiele elementów z menu po twojej lewej stronie i umieścić je na szablonie.

Musisz również dodać treść e-maila, usuwając tekst zastępczy i dodając twój własny. Gdy to zrobisz, po prostu kliknij przycisk “Kontynuuj” w prawym górnym rogu edytora, a e-mail zostanie dodany do serii Drip.
Następnie możesz dodać drugi e-mail, klikając przycisk “+ Dodaj do serii”, a następnie przycisk “Utwórz nowy e-mail”.

Będziesz musiał wybrać szablon i dostosować nowy e-mail, tak jak zrobiłeś to wcześniej. Możesz ustawić opóźnienie przed wysłaniem kolejnego e-maila przez kampanię Drip.
Domyślnie wartość ta jest ustawiona na 4 dni. Możesz to zmienić, klikając przycisk “Edytuj” przed sekcją zatytułowaną “Czekaj 4 dni”.
Spowoduje to otwarcie “Edytora opóźnień czasowych”, w którym można wybrać, kiedy zostanie dostarczony następny e-mail w kampanii Drip. Po zakończeniu możesz kliknąć przycisk “Potwierdź”.

Teraz powinieneś zobaczyć wszystkie twoje e-maile w obszarze podsumowania kampanii.
Kliknij przycisk “Włącz” w prawym górnym rogu, aby uruchomić twoją kampanię.

Następnie Constant Contact wyświetli monit o sprawdzenie, czy chcesz włączyć twoją kampanię.
Wystarczy kliknąć przycisk “Kontynuuj”, a narzędzie sprawdzi, czy wszystko działa poprawnie i włączy twoją kampanię.

Twoja automatyczna kampania e-mailowa Drip zakończyła się sukcesem.
Aby uzyskać bardziej szczegółowe instrukcje i dowiedzieć się, jak utworzyć kampanię drip przy użyciu powiadomień push, zapoznaj się z naszym przewodnikiem na temat konfigurowania automatycznych powiadomień drip w WordPress.
3. Wysyłanie automatycznych e-maili transakcyjnych za pomocą FunnelKit Automations
Jeśli prowadzisz sklep WooCommerce, twoi klienci będą otrzymywać różne e-maile transakcyjne. Pomagają im one otrzymywać potwierdzenia zamówień, śledzić status zamówienia, otrzymywać faktury i znajdować więcej informacji o twoim sklepie internetowym.
Możesz dostosować i zautomatyzować te e-maile za pomocą FunnelKit Automations, popularnej wtyczki WooCommerce do automatyzacji marketingu. Jest to siostrzany produkt FunnelKit (dawniej WooFunnels), potężnego narzędzia do tworzenia lejków sprzedażowych dla WooCommerce.
Najpierw należy zainstalować i włączyć wtyczkę FunnelKit Automations. Aby uzyskać więcej informacji, zapoznaj się z naszym przewodnikiem na temat instalacji wtyczki WordPress.
Tworzenie przepływów pracy automatyzacji e-mail za pomocą FunnelKit Automations
Po włączaniu należy przejść do Kampanie ” Automatyzacje (Next-Gen ), aby utworzyć nową automatyzację z kokpitu FunnelKit Automations.
Zobaczysz tutaj bibliotekę rodzajów e-maili, które ułatwiają tworzenie nowych automatyzacji.

Za pomocą jednego kliknięcia można importować przepływ pracy automatyzacji e-mail, a następnie użyć wizualnego kreatora automatyzacji e-mail, aby wprowadzić wszelkie potrzebne konfiguratory.
Na przykład, oto przepływ pracy dla przypomnienia o porzuconym koszyku.

Dostosuj e-maile WooCommerce do własnych potrzeb za pomocą FunnelKit Automations
FunnelKit Automations pozwala dostosować własny e-mail WooCommerce i tworzyć nowe wiadomości e-mail za pomocą kreatora e-mail typu “przeciągnij i upuść” w WordPress.
Możesz przejść do FunnelKit Automations ” Templates z twojego kokpitu WordPress i kliknąć przycisk “Add New Email Template”.

Następnie możesz wpisz nazwę twojego szablonu e-mail.
Następnie kliknij przycisk “Dodaj”, aby kontynuować.

Teraz wtyczka pozwoli ci wpisz temat i tekst podglądu twojego e-maila.
Możesz dostosować treść swoich e-maili WooCommerce za pomocą tekstu sformatowanego, HTML lub kreatora wizualnego.

Kreator wizualny pozwala wybrać różne elementy z menu po twojej lewej stronie i umieścić je na szablonie metodą “przeciągnij i upuść”.
Na przykład, karta “Treść” umożliwia dodawanie kolumn, przycisków, nagłówków, menu, tekstu i innych elementów do szablonu e-maila.

Karta “Body” umożliwia dalsze dostosowanie każdego elementu.
Można na przykład zmienić kolor tekstu, jego wyrównanie, krój pisma, wielkość i inne elementy.

Po zakończeniu możesz kliknąć przycisk “Zapisz” u góry.
Aby uzyskać bardziej szczegółowe instrukcje, zapoznaj się z naszym przewodnikiem na temat dostosowywania e-maili WooCommerce. Po zapoznaniu się z nim, przewiń w dół do drugiej sekcji zatytułowanej “Dostosuj e-maile WooCommerce za pomocą FunnelKit Automations”.
4. Automatyzacja e-maili marketingowych za pomocą Uncanny Automator
Oczywiście nadal będziesz musiał wysyłać e-maile marketingowe poza twoją kampanią Drip. Są one najbardziej skuteczne, gdy są spersonalizowane i aktualne.
Na przykład, możesz użyć zautomatyzowanych e-maili, aby zaprezentować produkty podobne do tych, które twój klient już kupił. Możesz też automatycznie wysyłać użytkownikom e-mail, gdy tylko opublikujesz nowy artykuł na twojej witrynie internetowej.
Możesz to łatwo zrobić za pomocą Uncanny Automator. Jest to najlepsza wtyczka do automatyzacji WordPress, która umożliwia tworzenie zautomatyzowanych przepływów pracy dla twojej witryny WordPress.
Darmowa wersja łatwo łączy się z popularnymi usługami e-mail marketingu, takimi jak Mailchimp, HubSpot i innymi, ułatwiając automatyzację twojego e-maila.
W tym poradniku użyjemy darmowej wersji Mailchimp, ponieważ jest ona popularna i oferuje darmowy plan na zawsze, w ramach którego można wysyłać do 10 000 e-maili miesięcznie do 2000 subskrybentów.
Pierwsze kroki z Uncanny Automator
Pierwszą rzeczą, którą musisz zrobić, jest zainstalowanie i włączanie darmowej wtyczki Uncanny Automator. Aby uzyskać więcej informacji, zobacz nasz przewodnik krok po kroku, jak zainstalować wtyczkę WordPress.
Po włączaniu, przejdź do strony Automator ” Add New, aby utworzyć twój pierwszy przepis. W tym poradniku będziemy wysyłać automatyczny e-mail do subskrybentów za każdym razem, gdy opublikujemy nowy wpis.
Zostaniesz poproszony o wybranie rodzaju przepisu, który chcesz utworzyć. Powinieneś wybrać “Zalogowani użytkownicy”, a następnie kliknąć przycisk “Potwierdź”.

Konfigurowanie wyzwalacza automatyzacji
Następnie należy wybrać, czy automatyzacja będzie uruchamiana przez Uncanny Automator czy WordPress.
Ponieważ będziesz wysyłać automatyczny e-mail po opublikowaniu nowego wpisu WordPress, powinieneś kliknąć opcję “WordPress”.

Teraz możesz wybierać z długiej listy dostępnych wyzwalaczy WordPress.
Należy wybrać wyzwalacz oznaczony jako “Użytkownik publikuje typ treści wpisu z terminem w taksonomii”.
Możesz użyć funkcji wyszukiwania, aby szybciej znaleźć ten wyzwalacz.

Jeśli chcesz, możesz sprecyzować typy wpisów, które będą wyzwalać e-mail. Możesz wybrać typ treści i konkretną kategorię lub tag z rozwijanego menu.
W tym poradniku użyjemy ustawień domyślnych.

Upewnij się, że kliknąłeś przycisk “Zapisz” po zakończeniu konfigurowania wyzwalacza.
Konfigurowanie wyzwalacza automatyzacji
Następnie pojawia się część akcji, w której wybierasz, jakie działanie zostanie uruchomione. Aby rozpocząć, wystarczy kliknąć przycisk “Dodaj działanie”.

Teraz wyświetli się długa lista integracji dostępnych dla danego działania.
Powinieneś kliknąć ikonkę Mailchimp, aby połączyć ją z twoją witryną internetową.

Spowoduje to wyświetlenie wyskakującego okienka, w którym należy postępować zgodnie z instrukcjami wyświetlanymi na ekranie, aby zakończyć połączenie, logując się na twoje konto Mailchimp lub tworząc nowe. Po nawiązaniu połączenia będziesz mógł wybrać działanie, które chcesz wykonać na swoim koncie Mailchimp.
Następnie należy wybrać opcję “Utwórz kampanię”.

Teraz musisz wpisać rodzaj nazwy kampanii. Możesz użyć tokenów, aby nazwa kampanii Mailchimp dla każdego nowego wpisu była inna.
Można na przykład kliknąć przycisk “*” po prawej stronie pola i wybrać token “Tytuł wpisu”.
Następnie możesz użyć rozwijanych menu, aby wybrać grupę odbiorców i segment, a także wpisać temat i inne szczegóły Twojego e-maila.

Możesz skomponować swój e-mail w polu “Treść e-maila”. Upewnij się, że używasz tokenów, aby treść była aktualizowana dla każdej kampanii e-mail.
Przykładowo, można dołączyć tokeny dla tytułu wpisu, wyświetlanej nazwy autora wpisu, zajawki wpisu, adresu URL wpisu i adresu URL wyróżniającego się obrazka.
Po zakończeniu możesz przełączyć przepis z wersji roboczej na wersję aktywną.

Od teraz, gdy opublikujesz nowy artykuł na swojej witrynie internetowej, Mailchimp automatycznie wyśle e-mail do Twoich subskrybentów.
Więcej na temat budowania skutecznej listy mailingowej dowiesz się z naszych przewodników na temat korzystania z Mailchimp i WordPress oraz tworzenia newslettera e-mail we właściwy sposób.
Możesz również zapoznać się z naszym przewodnikiem na temat automatycznego wysyłania kuponów do użytkowników, którzy zostawiają recenzje w WooCommerce. To kolejny dobry przykład tworzenia automatycznych e-maili za pomocą Uncanny Automator w celu budowania lojalności klientów.
Bonus: Wysyłanie automatycznych e-maili z powiadomieniami
Teraz, gdy skonfigurowałeś automatyczne e-maile dla twoich użytkowników, możesz zrobić to samo dla siebie i swojego zespołu.
Możesz na przykład utworzyć automatyczne powiadomienia e-mail, aby śledzić problemy wymagające twojej natychmiastowej uwagi, takie jak przesłanie przez autora wpisu do sprawdzenia.

Możesz także zatrzymać powiadomienia WordPress, których nie potrzebujesz, aby nie zapełniały twojej skrzynki odbiorczej, takie jak powiadomienia o komentarzach.
Aby dowiedzieć się, jak dostosować e-maile z powiadomieniami, zapoznaj się z naszym przewodnikiem krok po kroku, jak dodać lepsze powiadomienia własne w WordPress.
Przewodniki ekspertów na temat poczty e-mail WordPress
Mamy nadzieję, że ten poradnik pomógł ci nauczyć się wysyłać automatyczne e-maile w WordPress. Możesz również zobaczyć inne artykuły związane z e-mailem WordPress:
- Jak poprawnie skonfigurować twoje ustawienia e-mail w WordPressie?
- [SOLVED] Jak poprawić problem z niewysyłaniem e-maili przez WordPress?
- Jak używać serwera SMTP do wysyłania e-maili z WordPressa?
- Jak skonfigurować WP Mail SMTP z dowolnym hostem (najlepszy przewodnik)
- Jak wysłać testowy e-mail z WordPressa (prosty sposób)
- Jak zmienić nazwę nadawcy w wychodzącym e-mailu WordPressa?
- Jak wysłać e-mail do wszystkich zarejestrowanych użytkowników WordPressa?
- Jak wysyłać e-maile do autorów po opublikowaniu artykułów w WordPress?
- Dlaczego nigdy nie powinieneś używać WordPressa do wysyłania e-maili z newsletterem?
- Przewodnik dla początkujących po WordPress Email Marketing Automation
If you liked this article, then please subscribe to our YouTube Channel for WordPress video tutorials. You can also find us on Twitter and Facebook.





Ayanda Temitayo
One thing I like about WpBeginner article is they know how to use illustration and images to explain post. This is a very long post but detailed, its worth the whole effort. I will definitely try out this automated emails in wordpress. It makes work easier.
Great article, Thanks for this. It is a helpful content.
WPBeginner Support
Glad you liked our article and our screenshots
Admin