Sprzedaż części samochodowych online może być świetnym sposobem na rozwój twojego biznesu motoryzacyjnego. Jednak założenie sklepu internetowego może wydawać się zniechęcające, zwłaszcza jeśli dopiero zaczynasz przygodę z e-handlem.
Dzięki naszym przewodnikom i projektom biznesowym pomogliśmy wielu firmom rozpocząć sprzedaż online. Udało nam się przekonać setki początkujących użytkowników, że stworzenie sklepu internetowego jest w rzeczywistości łatwiejsze niż większość ludzi myśli.
Choć na pierwszy rzut oka może się to wydawać skomplikowane, z odpowiednimi wskazówkami jest to proces, z którym można sobie poradzić, nawet jeśli nie jesteś obeznany z technologią.
W tym przewodniku przeprowadzimy Cię przez cały proces tworzenia internetowego sklepu z częściami samochodowymi. Omówimy wszystko, od początkowej konfiguracji po dodawanie produktów i optymalizację twojego sklepu pod kątem lepszej sprzedaży.
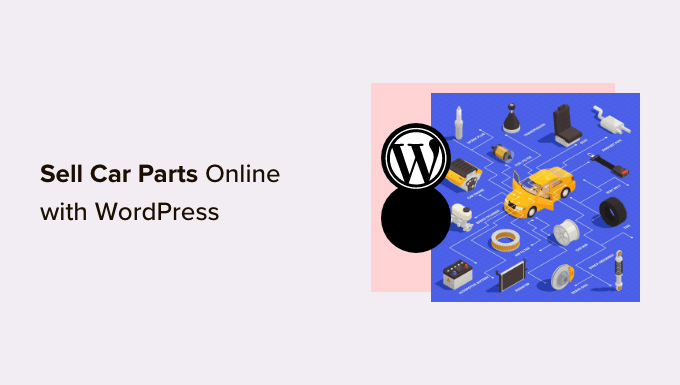
Jaki jest najlepszy kreator witryn internetowych do sprzedaży części samochodowych online?
Istnieje wiele kreatorów witryn internetowych, które można wykorzystać do sprzedaży części samochodowych online, ale zalecamy korzystanie z WordPressa.
Według naszych statystyk dotyczących blogów, WordPress jest najpopularniejszą platformą witryn internetowych na świecie. Obsługuje prawie 43% wszystkich witryn internetowych, w tym wiele najpopularniejszych witryn e-handlu.
WordPress jest również open-source i darmowy, więc będziesz mieć większe marże zysku. Więcej informacji na ten temat można znaleźć w naszym artykule na temat tego, dlaczego WordPress jest darmowy.
Należy jednak pamiętać, że istnieją dwa rodzaje oprogramowania WordPress. Po pierwsze, istnieje WordPress.com, który jest platformą hostingową dla blogów. Następnie istnieje WordPress.org, który jest również znany jako samodzielnie hostowany WordPress.
Szczegółowe porównanie można znaleźć w naszym przewodniku na temat różnic między WordPress.com i WordPress.org.
W przypadku witryny e-handlu zalecamy korzystanie z WordPress.org, ponieważ zapewnia on pełną własność Twojej witryny internetowej i sklepu internetowego. Możesz także zainstalować wtyczki innych firm, w tym popularną wtyczkę WooCommerce e-handel.
Według naszego raportu na temat udziału w rynku WordPress, WooCommerce jest używany przez 8,8% wszystkich witryn internetowych, co czyni go bardziej popularnym niż Shopify dla sklepów internetowych i witryn e-handlu.
Aby dowiedzieć się więcej o tym, dlaczego polecamy WordPress wszystkim naszym czytelnikom, zapoznaj się z naszą pełną recenzją WordPress.
Pokażemy teraz, jak sprzedawać części samochodowe online za pomocą WordPressa. Możesz użyć szybkich odnośników poniżej, aby przejść do różnych części artykułu:
- Step 1: Set Up Your Auto Parts Website
- Step 2: Create a New WordPress Website
- Step 3: Choose a WordPress Theme
- Step 4: Create a Custom Homepage
- Step 5: Set Up an eCommerce Plugin
- Step 6: Set Up Shipping for Your Car Parts
- Step 7: Set Up Payments for Your Car Parts Business
- Step 8: Create Product Attributes and Attribute Terms
- Step 9: Add Your Car Part Products
- Step 10: Add a Contact Us Form
- Step 11: Add a Navigation Menu
- Step 12: Create a Smart WooCommerce Product Search
- Step 13: Display Customer Reviews
Krok 1: Skonfiguruj twoją witrynę internetową z częściami samochodowymi
Aby rozpocząć sprzedaż części samochodowych online, potrzebna będzie nazwa domeny i hosting.
Nazwa domeny to adres Twojego sklepu w Internecie. Jest to rodzaj tego, co klienci będą wpisywać w swoich przeglądarkach, aby dotrzeć do Twojej witryny internetowej, np. www. carparts.com lub www.buyautoparts.com.
Hosting to miejsce, w którym twoja witryna żyje online. Aby pomóc Ci znaleźć odpowiedni hosting dla Twojej firmy, stworzyliśmy pełną listę najlepszych hostingów WordPress, które możesz kupić.
Chociaż oprogramowanie WordPress jest darmowe, hosting i nazwy domen to miejsca, w których koszty mogą naprawdę zacząć się sumować.
Nazwa domeny kosztuje zazwyczaj 14,99 USD rocznie, a koszty hostingu zaczynają się od 7,99 USD miesięcznie. Może to być trudne, jeśli jesteś nową firmą lub masz ograniczony budżet.
Na szczęście Bluehost oferuje naszym czytelnikom do 60% zniżki na hosting, a także darmową nazwę domeny. Bluehost jest jedną z największych firm hostingowych na świecie i oficjalnym partnerem hostingowym polecanym przez WordPress.
Jeśli chcesz sprzedawać części samochodowe online, certyfikat SSL jest niezbędny do zapewnienia bezpieczeństwa informacji o kartach kredytowych i debetowych klientów.
Możesz kliknąć poniższy przycisk, aby rozpocząć już za 1,99 USD miesięcznie.
Gdy znajdziesz się na witrynie internetowej Bluehost, kliknij zielony przycisk “Rozpocznij teraz”.

Spowoduje to przejście do strony z cennikiem Bluehost, gdzie możesz wybrać plan hostingowy dla twojego biznesu związanego z częściami samochodowymi.
Zalecamy wybór planu Basic lub Choice Plus, ponieważ są to najpopularniejsze plany hostingowe wśród naszych czytelników.

Po wybraniu planu kliknij “Kontynuuj”.
Na następnym ekranie należy wybrać nazwę domeny.
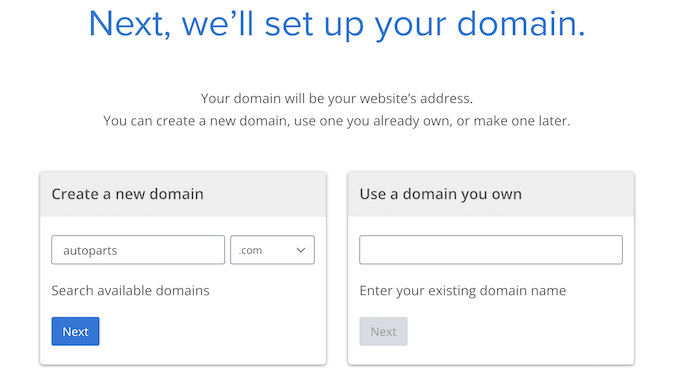
Idealnie byłoby, gdyby twoja nazwa domeny była łatwa do wymówienia, przeliterowania, zapamiętania i powiązania z twoją firmą. Nazwa Twojej firmy zajmującej się częściami samochodowymi jest świetnym miejscem do rozpoczęcia, ale czasami ta domena może być już zajęta przez inną witrynę internetową.
W takim przypadku możesz spróbować rozszerzyć nazwę domeny, dodając Twoją lokalizację, to, co sprawia, że Twoja firma z częściami samochodowymi jest unikatowa, lub kilka dodatkowych słów kluczowych. Jeśli potrzebujesz inspiracji, zapoznaj się z naszym przewodnikiem na temat wyboru najlepszej nazwy domeny.
Po wybraniu nazwy kliknij przycisk “Dalej”, aby kontynuować.
Teraz będziesz musiał podać informacje o swoim koncie, takie jak imię i nazwisko oraz służbowy adres e-mail. Następnie zobaczysz opcjonalne dodatki, które możesz kupić.
Generalnie nie zalecamy kupowania tych dodatków od razu, ponieważ zawsze możesz je dodać później, jeśli twoja firma będzie ich potrzebować.

Następnie wpisz swoje dane do płatności, aby sfinalizować zakup.
Po kilku chwilach otrzymasz e-mail z instrukcjami, jak logować się do panelu sterowania twojego hostingu.
Jest to kokpit Twojego konta hostingowego, w którym możesz zarządzać witryną internetową z częściami samochodowymi, w tym konfigurować powiadomienia e-mail i prosić o pomoc techniczną WordPress.
Jest to również miejsce, w którym zainstalujesz oprogramowanie WordPress, więc zróbmy to teraz.
Krok 2: Utworzenie nowej witryny internetowej WordPress
Jeśli zarejestrujesz się w Bluehost za pomocą naszego odnośnika, to Bluehost automatycznie zainstaluje WordPress na twojej domenie.
Jeśli jednak tak się nie stało lub chcesz samodzielnie utworzyć nową witrynę internetową WordPress, kliknij kartę “Witryny” w kokpicie Bluehost.
Następnie należy kliknąć przycisk “Dodaj witrynę”.

Kreator Bluehost przeprowadzi Cię teraz przez proces konfiguracji.
Na pierwszym ekranie należy wybrać opcję “Zainstaluj WordPress”.

Gdy będziesz gotowy, kliknij przycisk “Kontynuuj”.
Na następnym ekranie wpisz tytuł twojej nowej witryny WordPress. Może to być cokolwiek zechcesz i zawsze możesz to później zmienić. Po zakończeniu kliknij “Kontynuuj”.

Następnie Bluehost poprosi Cię o wybranie nazwy domeny dla Twojej witryny internetowej.
Alternatywnie możesz użyć tymczasowej subdomeny Bluehost, dopóki nie będziesz gotowy do dodania nazwy domeny do twojej witryny internetowej. Następnie kliknij “Kontynuuj”, aby kontynuować.

Po wybraniu nazwy domeny powrócisz do karty Witryny internetowe i poczekasz na zakończenie instalacji.
Gdy to zrobisz, zobaczysz swoją nowo utworzoną witrynę internetową na karcie Witryny. Możesz teraz kliknąć przycisk “Edytuj witrynę”, który przeniesie cię do kokpitu administratora twojej witryny.

Możesz również logować się do kokpitu WordPress, przechodząc do yoursite.com/wp-admin/ w twojej przeglądarce internetowej.
Instalator zainstaluje również kilka niezbędnych wtyczek WordPress, w tym WPForms. Wiele z tych wtyczek pomoże ci rozwinąć twój biznes i uzyskać większą sprzedaż, więc zalecamy korzystanie z nich.
Jeśli korzystasz z innego hosta witryny internetowej WordPress, takiego jak SiteGround, Hostinger, HostGator lub WP Engine, możesz zapoznać się z naszym kompletnym przewodnikiem na temat instalacji WordPress dla wszystkich najlepszych dostawców hostingu.
Teraz, gdy pomyślnie skonfigurowałeś WordPressa, jesteś gotowy, aby rozpocząć tworzenie twojej witryny internetowej z częściami samochodowymi.
Krok 3: Wybór motywu WordPress
Motywy WordPress to profesjonalnie zaprojektowane szablony, które zmieniają wygląd i działanie Twojej witryny internetowej dla branży motoryzacyjnej.
Domyślnie każda witryna WordPress jest dostarczana z podstawowym motywem. Jeśli przejdziesz teraz na swoją witrynę internetową, zobaczysz coś takiego jak na poniższym obrazku.

Jeśli chcesz zrobić świetne pierwsze wrażenie na klientach i uzyskać większą sprzedaż, to dobrym pomysłem jest zastąpienie domyślnego motywu WordPress.
Istnieje wiele różnych premium i darmowych motywów biznesowych WordPress do wyboru. Można je ogólnie sklasyfikować jako niszowe motywy branżowe lub uniwersalne motywy WordPress.
Twoja typowa witryna internetowa dla branży motoryzacyjnej potrzebuje specjalnych funkcji, takich jak możliwość wyświetlania ofert, pomoc techniczna dla popularnych wtyczek e-handlu i narzędzie do dekodowania numeru VIN.
Mając to na uwadze, warto poszukać motywu zaprojektowanego dla branży motoryzacyjnej. Aby ci pomóc, zebraliśmy najlepsze motywy WordPress dla salonów samochodowych i najlepsze motywy do naprawy samochodów.
Możesz również użyć wtyczki do tworzenia witryn internetowych i stron docelowych, takiej jak SeedProd.

SeedProd to najlepszy kreator stron WordPress typu “przeciągnij i upuść ” z wbudowanymi szablonami, które można wykorzystać do stworzenia profesjonalnie zaprojektowanej witryny internetowej z częściami samochodowymi.
Posiada nawet szablon zaprojektowany specjalnie dla branży motoryzacyjnej.
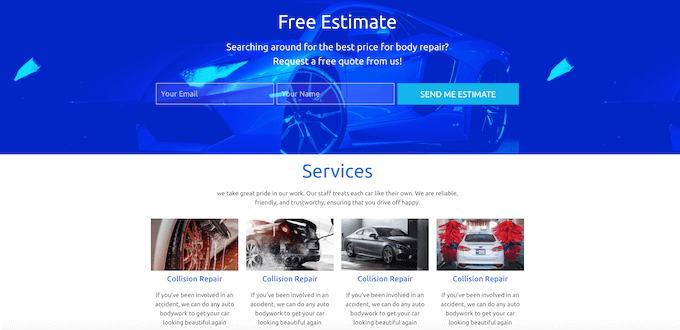
Po wybraniu motywu zapoznaj się z naszym przewodnikiem krok po kroku, jak zainstalować motyw WordPress. Po zainstalowaniu twojego motywu możesz go dostosować, przechodząc do Wygląd ” Dostosuj w kokpicie WordPress.
Spowoduje to otwarcie konfiguratora motywu, w którym można dostosować ustawienia motywu i natychmiast zobaczyć twoje zmiany dzięki podglądowi na żywo.
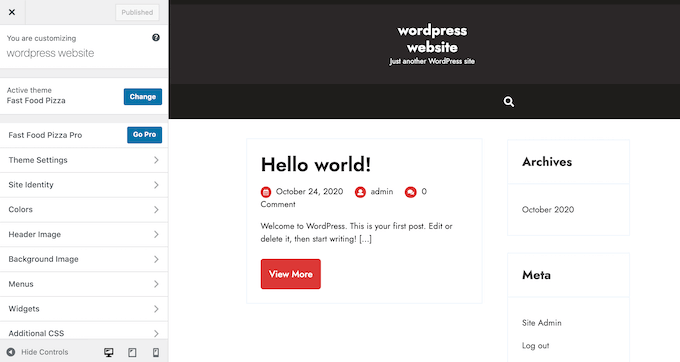
Jeśli korzystasz z jednego z nowszych motywów do edycji całej witryny, możesz dostosować swój motyw, przechodząc do Wygląd “ Edytor. Spowoduje to uruchomienie pełnego edytora witryny, który wykorzystuje bloki podobne do edytora bloków.
Krok 4: Utwórz własną stronę główną
WordPress posiada dwa domyślne typy treści, zwane wpisami i stronami.
Wpisy są zwykle używane do tworzenia artykułów i blogów. Domyślnie strona główna będzie wyświetlać te wpisy w odwrotnej kolejności chronologicznej, więc najnowsza treść pojawi się na górze strony głównej.
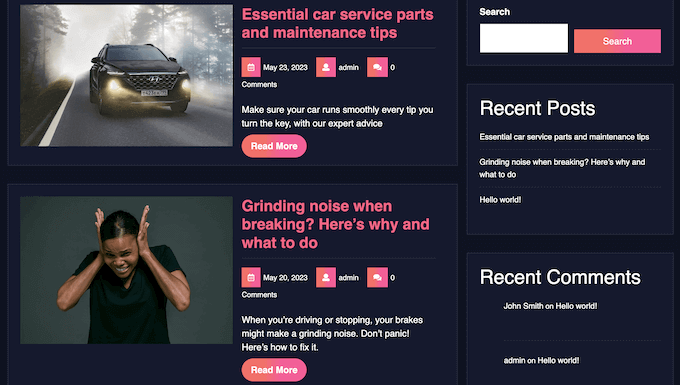
Blogowanie może pomóc w budowaniu silniejszych relacji z własnymi klientami, poprawić SEO WordPress i uzyskać większy ruch na Twojej witrynie internetowej.
Na przykład, możesz podzielić się wskazówkami, jak zdiagnozować typowe problemy z samochodem lub prowadzić blog o najnowszych trendach w branży.
Jednak nawet jeśli planujesz prowadzić bloga, zazwyczaj nie chcesz wyświetlać wpisów na stronie głównej twojej witryny internetowej. Zamiast tego zalecamy utworzenie własnej strony głównej, która przedstawi twoją firmę zajmującą się częściami samochodowymi potencjalnym nowym klientom.
Aby uzyskać instrukcje krok po kroku, jak stworzyć przyciągającą uwagę stronę główną z częściami samochodowymi, zapoznaj się z naszym przewodnikiem na temat tworzenia własnej strony głównej w WordPress.
Kiedy już będziesz zadowolony z wyglądu strony, nadszedł czas, aby ustawić ją jako twoją stronę główną. Aby to zrobić, przejdź do Ustawienia ” Czytanie w kokpicie WordPress.
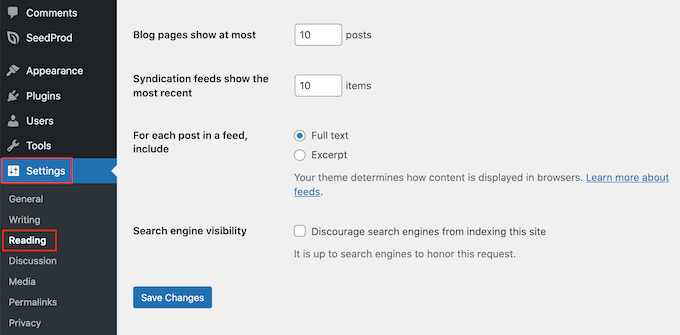
Na tym ekranie należy przewinąć do opcji “Ustawienia twojej strony głównej” i wybrać opcję “Strona statyczna”.
Po wykonaniu tej czynności wystarczy otworzyć menu rozwijane “Strona główna” i wybrać stronę, której chcemy użyć.
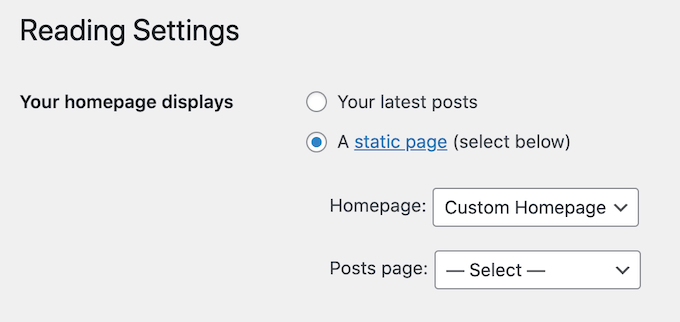
Następnie przewiń ekran do dołu i kliknij “Zapisz zmiany”. Teraz, jeśli przejdziesz na twoją witrynę internetową z częściami samochodowymi, zobaczysz nową stronę główną w działaniu.
Jeśli zamierzasz pisać blogi, powinieneś również upewnić się, że utworzysz osobną stronę bloga, na której będą wyświetlane twoje wpisy.
Krok 5: Konfiguracja wtyczki e-handel
WordPress nie ma domyślnie funkcji e-handlu, więc będziesz potrzebować wtyczki do sprzedaży części samochodowych online. Najłatwiejszym sposobem sprzedaży produktów fizycznych jest użycie WooCommerce.
WooCommerce jest najpopularniejszą wtyczką e-handlu na świecie i ma wszystko, czego potrzebujesz, aby sprzedawać części samochodowe online.
Najpierw należy zainstalować i włączyć wtyczkę WooCommerce. Jeśli potrzebujesz pomocy, zapoznaj się z naszym przewodnikiem na temat instalacji wtyczki WordPress.
Rozpocznij kreator konfiguracji, klikając przycisk “Skonfiguruj mój sklep”.
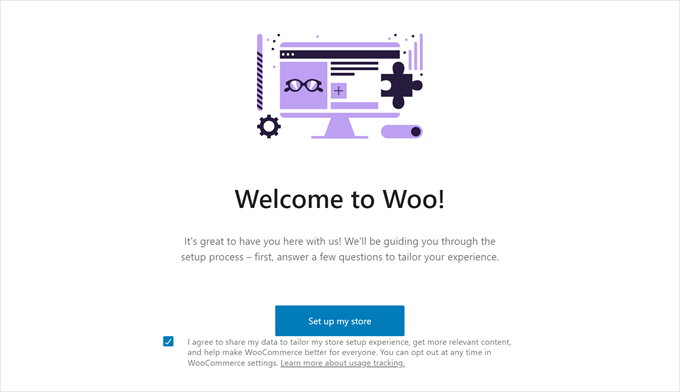
Następnie wybierz opis, który najlepiej Cię opisuje.
Możesz powiedzieć, że dopiero zaczynasz swoją działalność, już sprzedajesz lub zakładasz sklep dla klienta.
Po zakończeniu kliknij “Kontynuuj”.
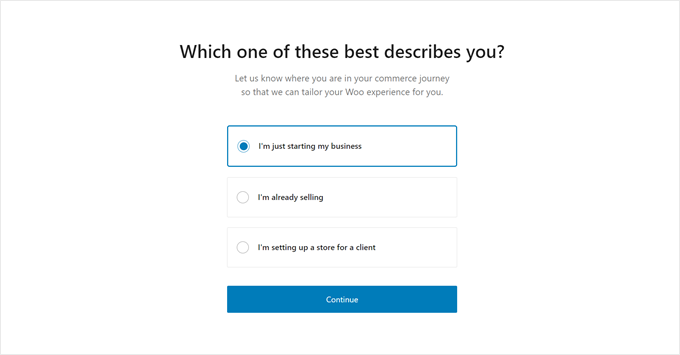
Teraz wpisz informacje o swojej firmie, począwszy od nazwy sklepu, branży, lokalizacji sklepu, a skończywszy na firmowym adresie e-mail.
Po wypełnieniu wszystkich danych kliknij ponownie przycisk “Kontynuuj”.
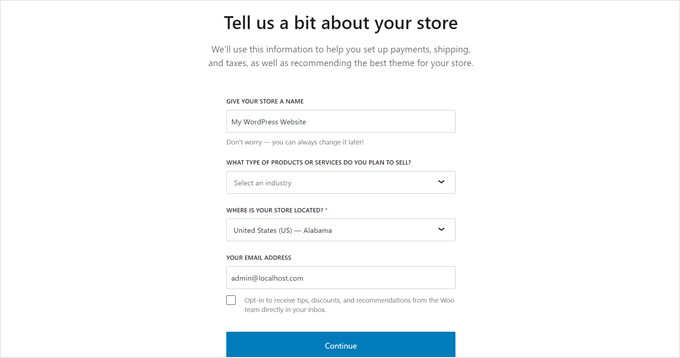
WooCommerce pokaże ci teraz kilka dodatkowych rozszerzeń, które możesz zainstalować, aby zoptymalizować swój sklep internetowy.
Możesz zaznaczyć wszystkie pola lub pozostawić je puste i kliknąć “Kontynuuj”.
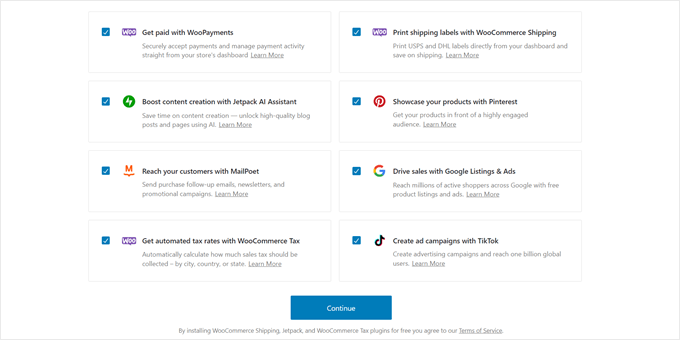
Teraz możesz kontynuować konfigurację twojego sklepu internetowego. WooCommerce skonfiguruje również kilka niezbędnych stron dla twojego sklepu internetowego, takich jak strona dodawania do koszyka i strona kasy.
Krok 6: Skonfiguruj wysyłkę twoich części samochodowych
Następnie możesz dodać opcje wysyłki, przechodząc do WooCommerce “ Ustawienia.
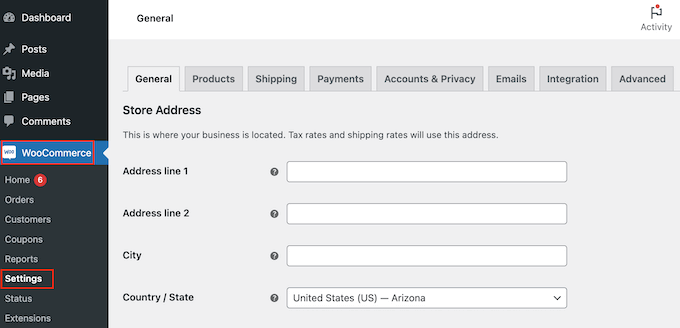
W tym miejscu należy kliknąć kartę “Wysyłka”.
Po wykonaniu tej czynności wybierz opcję “Dodaj strefę wysyłki”.
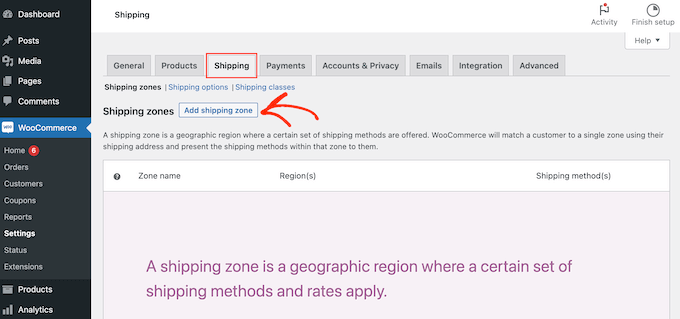
Na następnym ekranie należy wpisać rodzaj nazwy strefy i wybrać jeden lub więcej regionów z rozwijanego menu.
Gdy to zrobisz, po prostu kliknij przycisk “Dodaj metodę wysyłki”.
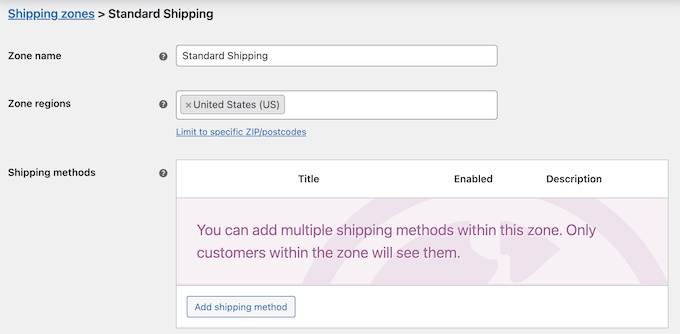
Teraz w rozwijanym menu zobaczysz różne metody wysyłki. Możesz wybrać zryczałtowaną ocenę, bezpłatną wysyłkę, a nawet zaoferować odbiór lokalny.
Wybierz twoją preferowaną metodę wysyłki i kliknij “Dodaj metodę wysyłki”.
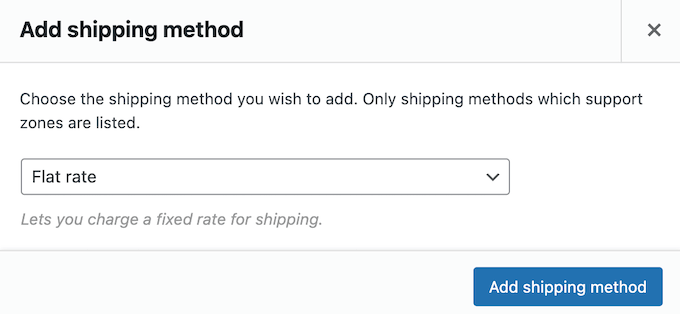
WooCommerce doda teraz twoją wybraną metodę wysyłki do strefy wysyłki.
Aby skonfigurować metodę wysyłki, wystarczy najechać na nią kursorem, a następnie kliknąć przycisk “Edytuj”.
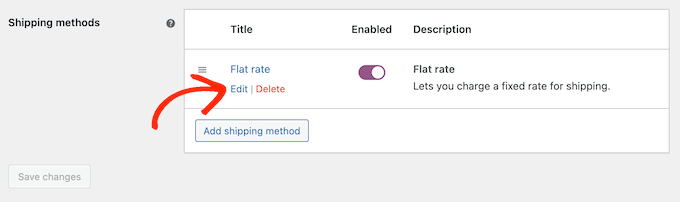
Pojawi się okienko z dodatkowymi ustawieniami.
Ustawienia będą się różnić w zależności od wybranej metody wysyłki. Na przykład, jeśli wybierzesz “Zryczałtowaną stawkę”, możesz zmienić tytuł metody, dodać status podatkowy i wpisz całkowity koszt wysyłki.

Po wpiszeniu tych informacji, kliknij “Zapisz zmiany”.
Powtarzając te kroki, możesz utworzyć dowolną liczbę stref wysyłki. Dodatkowo warto rozważyć włączenie śledzenia przesyłek, aby umożliwić klientom monitorowanie wysłanych zamówień.
Krok 7: Skonfiguruj płatności dla twojego biznesu z częściami samochodowymi
Następnie musisz dodać opcje płatności, aby klienci mogli kupować twoje części samochodowe online. Aby rozpocząć, przejdź do WooCommerce “ Ustawienia i wybierz kartę “Płatności”.
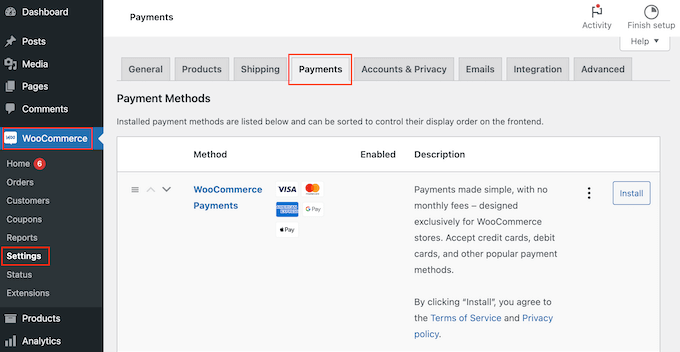
Spowoduje to otwarcie ekranu z różnymi metodami płatności i bramkami płatności WooCommerce, z których można korzystać.
Po prostu znajdź metodę, którą chcesz włączyć i kliknij przycisk “Zakończ konfigurację”.

Możesz teraz skonfigurować tę metodę płatności, postępując zgodnie z instrukcjami wyświetlanymi na ekranie.
Po zakończeniu nie zapomnij kliknąć przycisku “Zapisz zmiany”.

Aby udostępnić metodę płatności na Twojej witrynie, kliknij kartę “Płatności”.
Następnie wystarczy kliknąć przełącznik metody, aby zmienił kolor z szarego (wyłączony) na fioletowy (włączony).
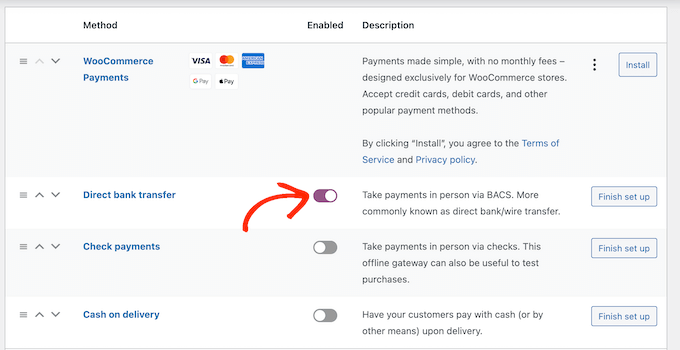
Aby zwiększyć sprzedaż w twoim sklepie internetowym, możesz zaoferować wiele metod płatności. Na przykład, możesz akceptować płatności kartą kredytową na Twojej witrynie WordPress, a także płatności za pobraniem.
Aby dodać więcej metod płatności, wystarczy wykonać ten sam proces opisany powyżej.
Krok 8: Tworzenie atrybutów produktu i taksonomii atrybutów
Domyślnie WooCommerce tworzy każdy produkt jako “produkt prosty”. Jednak prawdopodobnie będziesz chciał oferować tę samą część samochodową dla wielu modeli lub marek.
Najprostszym sposobem na to jest utworzenie zmiennego produktu. Dzięki temu klienci mogą przejść na pojedynczą listę produktów, a następnie wybrać odpowiedni wariant produktu dla swojego samochodu, jak widać na poniższym obrazku.
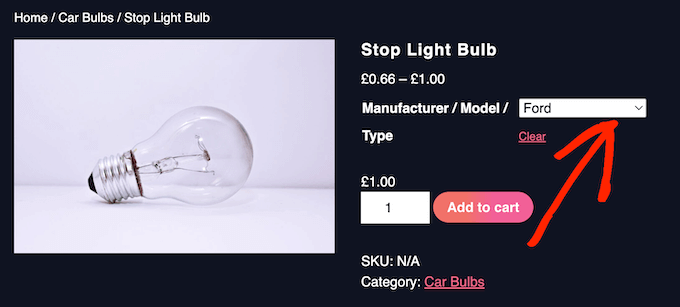
Aby utworzyć zmienne produkty, należy najpierw skonfigurować atrybuty i taksonomie atrybutów.
Na przykład, jeśli sprzedajesz opony, możesz utworzyć atrybut “Sezon”, a następnie dodać “Zima” i “Lato” jako taksonomie atrybutu.
Pozwoli to klientom na wybór pomiędzy oponami zimowymi i letnimi.
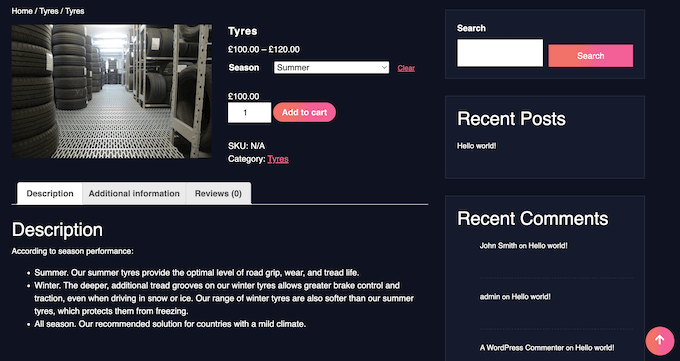
Można również utworzyć atrybut “Model”, a następnie dodać każdy model samochodu jako taksonomię atrybutu.
Wcześniejsze dodanie atrybutów i taksonomii atrybutów do twojego sklepu internetowego ułatwi późniejsze tworzenie zmiennych produktów.
Mając to na uwadze, przejdź do Produkty “ Atrybuty. Możesz teraz wpisać tytuł atrybutu w polu “Tytuł”. Pojawi się on na twoich stronach produktów, więc upewnij się, że używasz czegoś opisowego.
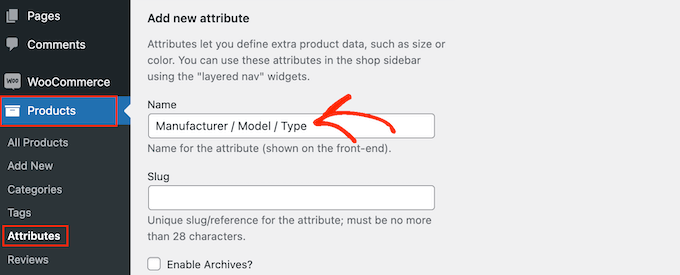
Więcej informacji na ten temat można znaleźć w naszym przewodniku na temat dodawania atrybutów produktów do WooCommerce.
Gdy jesteś zadowolony z informacji, które wpiszesz, kliknij “Dodaj atrybut”.
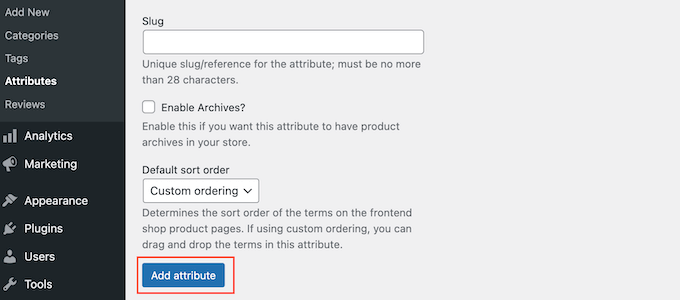
Ten atrybut pojawi się teraz po prawej stronie ekranu.
Następnie kliknij odnośnik “Skonfiguruj taksonomię”.
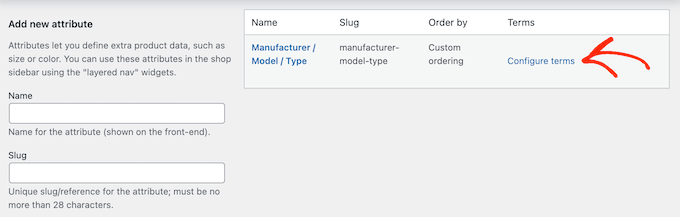
Spowoduje to wyświetlenie ekranu podobnego do głównego ekranu atrybutów, na którym można rozpocząć dodawanie taksonomii atrybutów.
Aby rozpocząć, wpisz tytuł taksonomii w polu “Nazwa”.
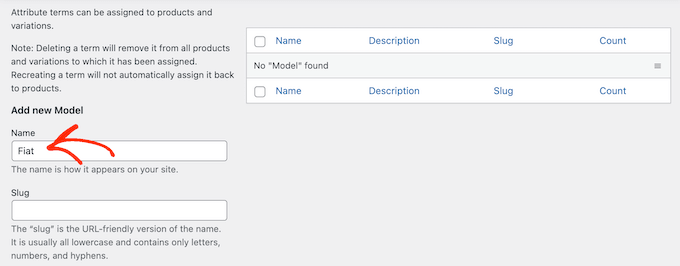
Gdy jesteś zadowolony z wprowadzonych informacji, kliknij przycisk “Utwórz nowy…”.
Wystarczy powtórzyć powyższe kroki, aby utworzyć więcej taksonomii atrybutów. Można również utworzyć dowolną liczbę atrybutów produktu, a następnie dodać do nich unikatowe taksonomie.
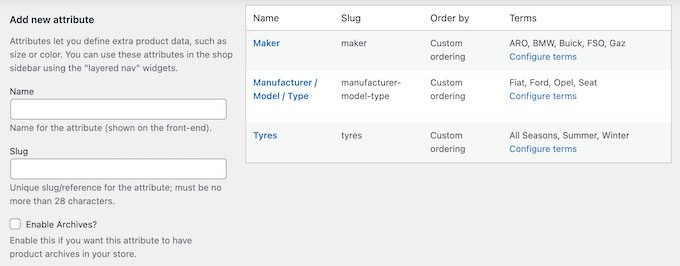
Krok 9: Dodaj swoje produkty z częściami samochodowymi
Po utworzeniu niektórych atrybutów produktu i taksonomii, jesteś gotowy, aby rozpocząć dodawanie części samochodowych do twojego sklepu internetowego. Możesz dodać każdy produkt ręcznie lub importować produkty WooCommerce z szablonu, pliku CSV lub innej usługi.
W tym przewodniku pokażemy, jak ręcznie dodać części samochodowe do twojego sklepu, więc zacznij od przejścia do Products ” Add New.
Na tym ekranie zacznij od wpisania rodzaju nazwy produktu. Pojawi się ona na górze strony produktu, dzięki czemu odwiedzający będą mogli ją zobaczyć.
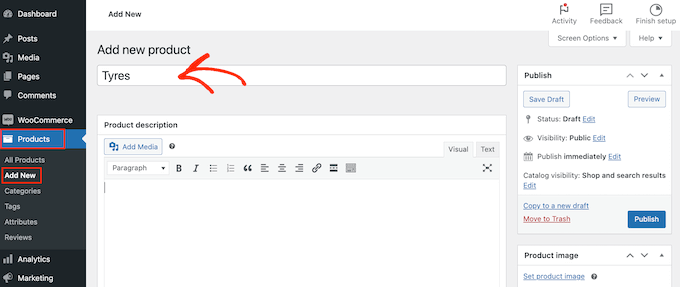
Następnie wpisz opis i dodaj obrazek produktu.
Jeśli chcesz wyświetlić wiele obrazków, możesz kliknąć “Dodaj obrazki do galerii produktów”. Możesz nawet dodać interaktywne obrazki 360 stopni w WordPress.
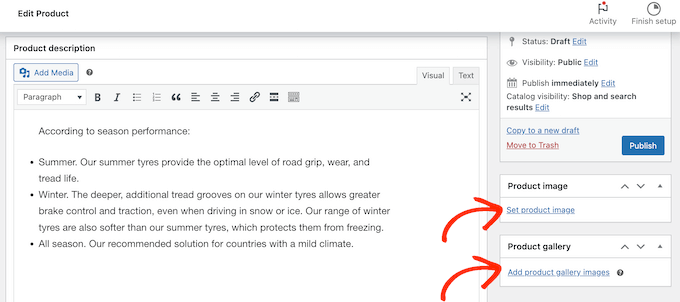
Następnie warto dodać kategorie i tagi do produktu. Pomogą one klientom znaleźć odpowiednie produkty na twojej witrynie z częściami samochodowymi, podobnie jak kategorie i tagi dla stron WordPress.
Wystarczy kliknąć odnośnik “Dodaj nową kategorię”, a następnie utworzyć nową kategorię dla dodawanej części samochodowej.
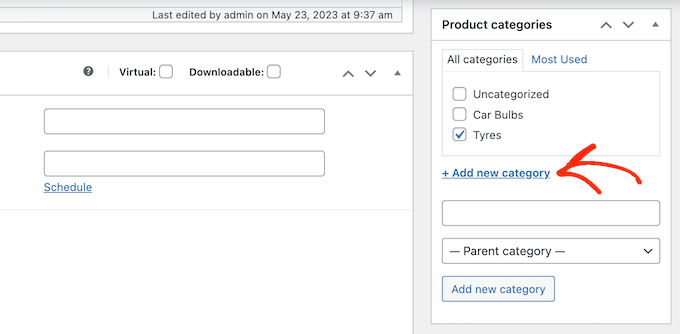
Następnie możesz wpisać każdy tag w polu “Tagi produktu” i kliknąć “Dodaj”.
Aby dodać wiele kategorii produktów i tagów, wystarczy powtórzyć te same kroki opisane powyżej.
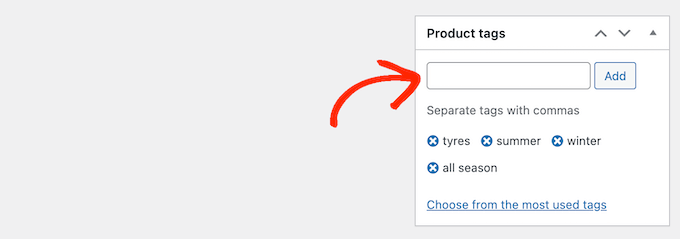
Następnie przewiń do pola “Dane produktu”.
Aby utworzyć produkt zmienny, wystarczy kliknąć menu rozwijane, które domyślnie pokazuje “Produkt prosty”. Następnie wybierz “Produkt zmienny”.
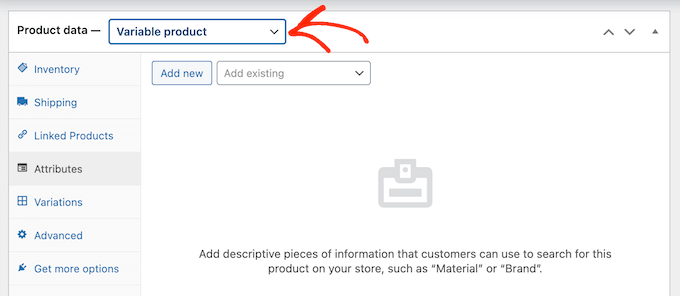
Możesz teraz wybrać rodzaj produktu, dodać ceny, koszty wysyłki, produkty pogrupowane i inne informacje.
Po wpiszeniu wszystkich tych informacji jesteś gotowy do tworzenia odmian, wybierając kartę “Atrybuty”. Tutaj należy otworzyć menu rozwijane “Dodaj istniejące”.
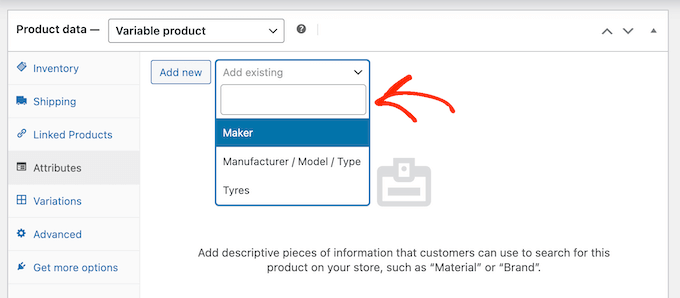
Możesz teraz przejść dalej i wybrać atrybut produktu, którego chcesz użyć.
W polu “Wartość(i)” wpisz każdy taksonomię, której chcesz użyć. Gdy pojawi się właściwa taksonomia, kliknij, aby dodać ją do produktu.
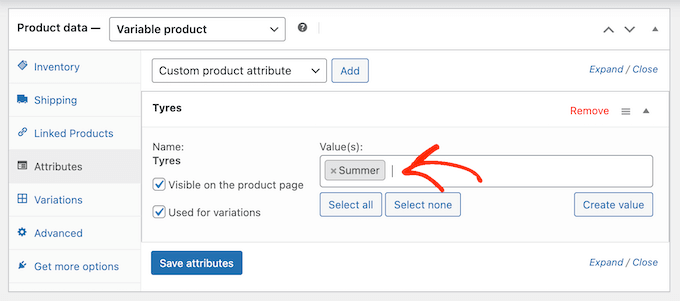
Po zakończeniu kliknij przycisk “Zapisz atrybuty”.
Aby dodać więcej atrybutów produktu i taksonomii, wystarczy powtórzyć powyższe kroki.
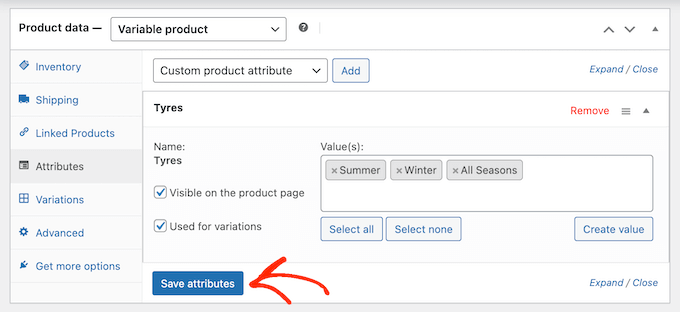
Następnie kliknij kartę “Wariacje”.
Na tym ekranie kliknij przycisk “Generuj odmiany”.
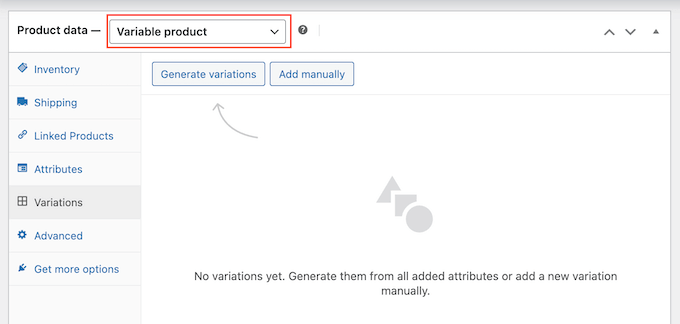
WooCommerce utworzy teraz odmiany przy użyciu wszystkich atrybutów dodanych do produktu.
Aby skonfigurować każdą odmianę, kliknij jej odnośnik “Edytuj”.
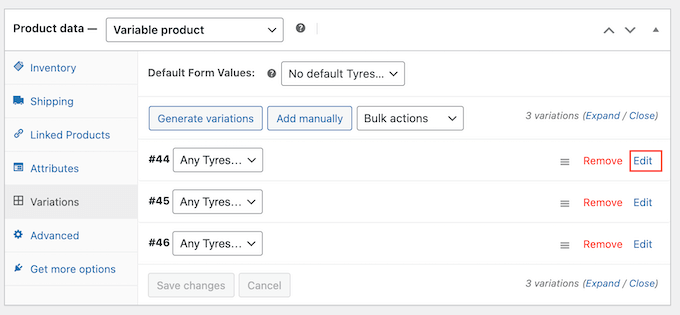
Możesz teraz dodać cenę wariantu, przesłać obrazek, ustawić opcje wysyłki i nie tylko, korzystając z ustawień w tej sekcji.
Wystarczy powtórzyć ten proces, aby skonfigurować każdy wariant produktu.
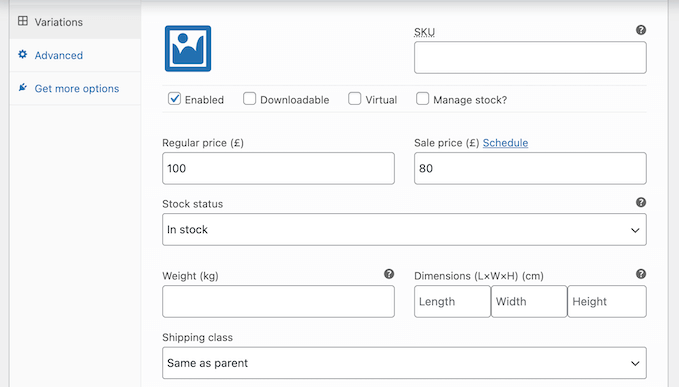
Istnieje wiele innych ustawień, których można użyć do dostrojenia zmiennego produktu. Jednak to wszystko, czego potrzebujesz, aby dodać część samochodową do twojego sklepu internetowego.
Gdy produkt będzie gotowy do udostępnienia, kliknij przycisk “Opublikuj”.
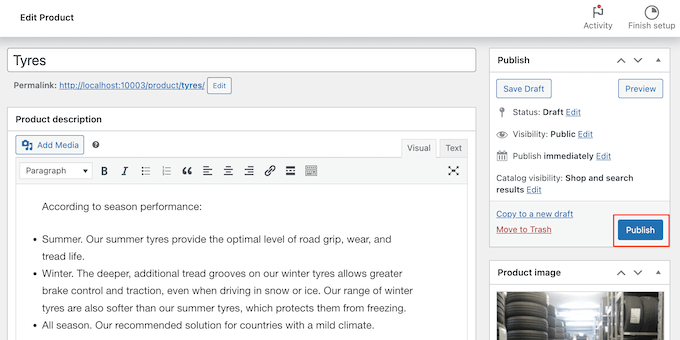
Jeśli przejdziesz na swój sklep internetowy, zobaczysz zmienny produkt na żywo.
Aby dodać więcej części samochodowych do twojego sklepu internetowego, po prostu powtórz te kroki.
Krok 10: Dodaj formularz kontaktowy
Klienci mogą czasem potrzebować bezpośredniej rozmowy z Tobą. Mogą na przykład chcieć dowiedzieć się, kiedy konkretna część będzie ponownie dostępna w magazynie lub uzyskać poradę dotyczącą problemu mechanicznego.
Chociaż odwiedzający mogą zadzwonić pod twój numer telefonu, nadal dobrym pomysłem jest dodanie formularza kontaktowego do witryny internetowej.
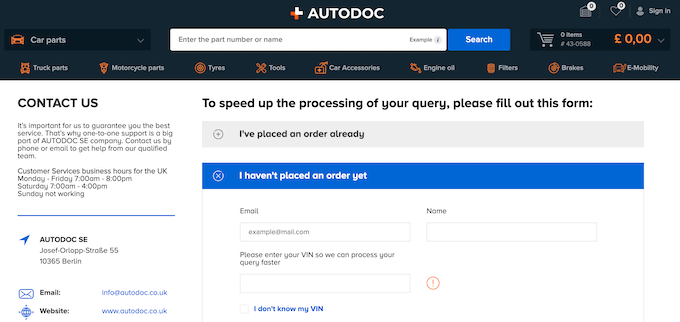
Większość najlepszych wtyczek do formularzy kontaktowych ma wbudowaną ochronę przed spamem, więc nie otrzymasz żadnego spamu z formularza kontaktowego. Formularz będzie również zbierał spójne informacje, dzięki czemu będziesz mieć wszystkie dane potrzebne do napisania pomocnej odpowiedzi.
Najprostszym sposobem na stworzenie formularza kontaktowego jest skorzystanie z darmowej wtyczki WPForms. Wtyczka ta ma wbudowany szablon Simply Contact Form, który można szybko dostosować za pomocą edytora typu “przeciągnij i upuść”.
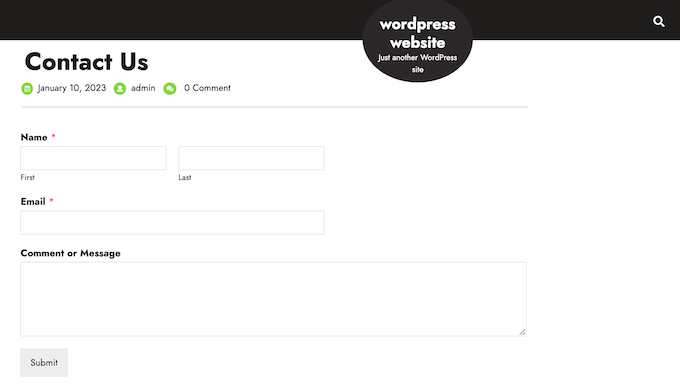
Następnie wystarczy dodać formularz do dowolnej strony, wpisu lub obszaru gotowego na widżet za pomocą gotowego bloku WPForms.
Szczegółowe instrukcje można znaleźć w naszym przewodniku na temat tworzenia formularza kontaktowego w WordPress.
Krok 11: Dodanie menu nawigacji
Po dodaniu treści do twojej witryny internetowej z częściami samochodowymi, będziesz chciał pomóc odwiedzającym znaleźć drogę do tych stron i wpisów, dodając menu nawigacyjne.
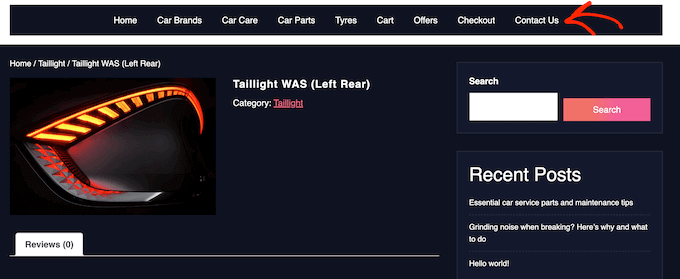
Niezależnie od używanego motywu, dodanie menu i podmenu do twojej witryny internetowej jest bardzo proste.
Aby uzyskać kompletny przewodnik, zapoznaj się z naszymi wpisami na temat dodawania menu nawigacyjnego i stylizacji menu nawigacyjnego.
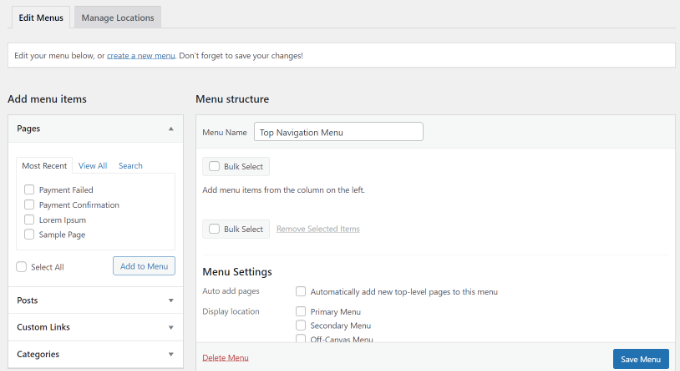
Krok 12: Stwórz inteligentną wyszukiwarkę produktów WooCommerce
WooCommerce ma wbudowaną funkcję wyszukiwania, ale nie jest ona zbyt dobra w znajdowaniu produktów. Nie szuka dopasowań w atrybutach produktów, recenzjach, polach własnych ani opisach produktów.
Zastępując domyślne wyszukiwanie inteligentniejszym i szybszym, możesz pomóc klientom znaleźć dokładnie te części samochodowe, których potrzebują. Poprawi to komfort klientów i pomoże zwiększyć sprzedaż.
Najprostszym sposobem na stworzenie inteligentnego wyszukiwania produktów WooCommerce jest użycie SearchWP. SearchWP to najlepsza wtyczka wyszukiwania WordPress na rynku, która zapewnia pełną kontrolę nad algorytmem wyszukiwania WordPress.
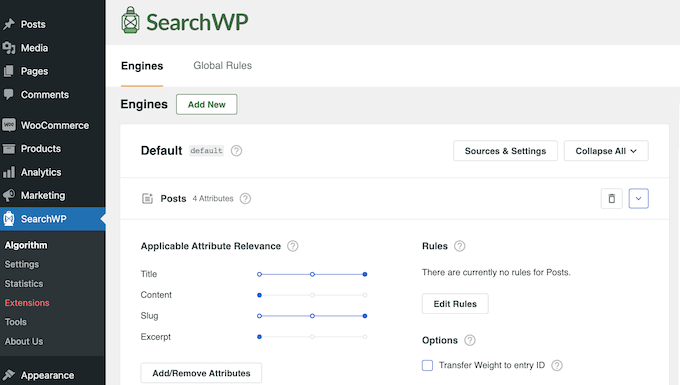
Domyślnie SearchWP sprawdza tytuł produktu, treść (opis), uproszczoną nazwę (slug) i zajawkę (krótki opis) w poszukiwaniu dopasowań.
Ponadto można dostosować ustawienia SearchWP, aby wyszukiwać dopasowania w polach własnych, taksonomiach, opiniach klientów, tagach produktów i nie tylko.
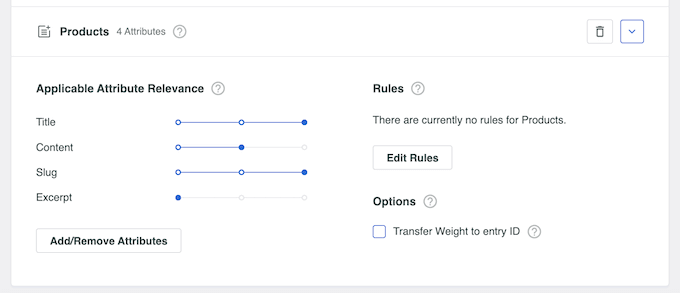
Aby uzyskać więcej informacji, zapoznaj się z naszym przewodnikiem na temat inteligentnego wyszukiwania produktów w WooCommerce.
Krok 13: Wyświetlanie opinii klientów
Recenzje to jeden z najlepszych sposobów na zdobycie zaufania klientów i przekonanie odwiedzających do zakupu części samochodowych na twojej witrynie internetowej. W końcu jesteśmy bardziej skłonni kupować rzeczy, które widzimy, że inni ludzie kupują, używają lub polecają.
Jeśli masz już recenzje na platformach takich jak Facebook, Yelp i Google, możesz łatwo wyświetlać je na swojej witrynie WordPress za pomocą Smash Balloon Reviews Feed Pro.

Reviews Feed Pro to jedna z najlepszych wtyczek z recenzjami klientów dla WordPressa, z której możesz skorzystać.
Automatycznie zbierze recenzje, a następnie ułoży je w ładny układ na twojej witrynie internetowej. Możesz również całkowicie dostosować kanał recenzji, aby idealnie pasował do twojej witryny.
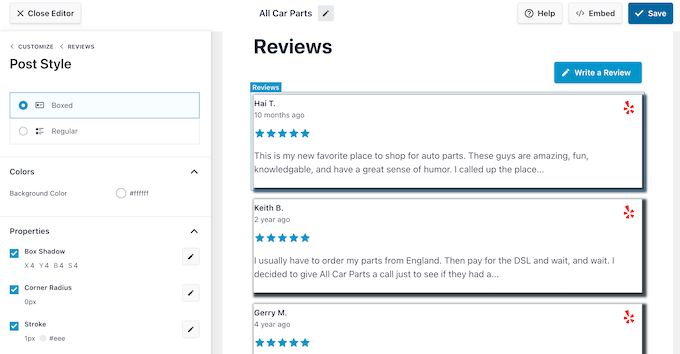
Aby uzyskać więcej informacji, zapoznaj się z naszym przewodnikiem na temat wyświetlania recenzji Google, Facebook i Yelp.
Nie masz czasu na majsterkowanie? Sprawdź usługi WPBeginner Pro
Zbudowanie witryny internetowej do sprzedaży części samochodowych online może być trudne i czasochłonne. To właśnie tam WPBeginner Pro Services może pomóc.
Stworzymy własną, przyjazną dla SEO witrynę internetową z częściami samochodowymi z pełną konfiguracją WooCommerce. Twoja witryna będzie przyjazna dla urządzeń mobilnych i łatwa w zarządzaniu, nawet jeśli nie znasz się na technologii.
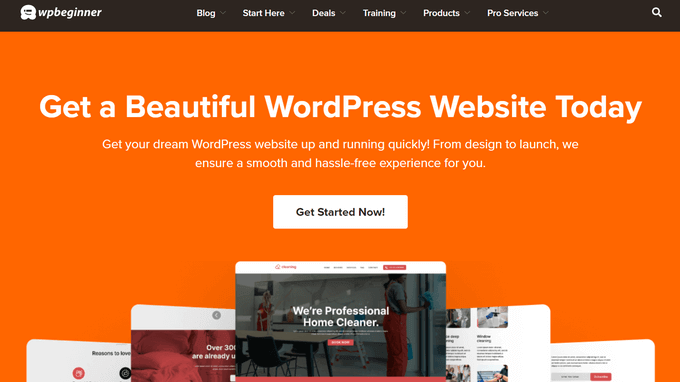
Pracujemy wydajnie, aby szybko uruchomić Twój sklep internetowy. Ty skupiasz się na rozwijaniu swojego biznesu online, podczas gdy my zajmujemy się szczegółami technicznymi.
Gotowy, aby rozwinąć Twój biznes części samochodowych online? Zarezerwuj bezpłatną konsultację z naszym zespołem już dziś.
Mamy nadzieję, że ten poradnik pomógł ci nauczyć się sprzedawać części samochodowe online za pomocą WordPressa. Możesz również zapoznać się z naszym artykułem o tym, jak zarobić 5000 USD pasywnego dochodu każdego miesiąca na WordPressie lub z naszymi typami ekspertów dotyczącymi najlepszych wtyczek do sprzedaży samochodów za pomocą WordPressa.
If you liked this article, then please subscribe to our YouTube Channel for WordPress video tutorials. You can also find us on Twitter and Facebook.





Ralph
Does selling furniture looks the same in technical terms?
My wife wants to sell custom made furniture in her shop. Do you have such a guide ready or we should just use this as most functions are the same?
WPBeginner Support
At the moment we do not have a specific guide but the methods for that would be very similar if you wanted to use this guide
Admin