Sprzedaż szablonów Canva za pośrednictwem witryny WordPress może być świetnym sposobem na zarabianie na swoich umiejętnościach projektowych i dotarcie do szerszego grona odbiorców.
Wiele osób jest skłonnych zapłacić za szablony projektów, jeśli pozwalają one zaoszczędzić czas.
W WPBeginner używamy Canva do tworzenia niektórych projektów dla konta Instagram naszego bloga. Widzieliśmy również, jak nasze marki partnerskie używają WordPressa wraz z Easy Digital Downloads, aby z powodzeniem sprzedawać produkty cyfrowe.
Mamy więc duże doświadczenie w obu tych obszarach i chcielibyśmy się nim podzielić.
W tym artykule pokażemy, jak sprzedawać szablony Canva w WordPress, aby zacząć zarabiać pasywnie.
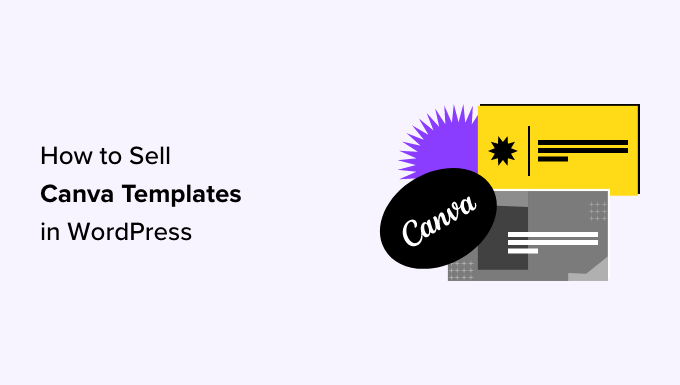
Dlaczego warto sprzedawać szablony Canva?
W przeciwieństwie do Adobe Photoshop, Canva jest łatwym w użyciu narzędziem do projektowania, które każdy może wykorzystać do tworzenia profesjonalnie wyglądających grafik. Oznacza to, że nie musisz być doświadczonym grafikiem, aby zacząć sprzedawać szablony Canva innym osobom.
Ponadto, Canva jest darmowa. Jeśli jednak chcesz uzyskać dostęp do ponad 1 miliona zdjęć premium, filmów, krojów pisma i innych zaawansowanych funkcji, możesz rozważyć Canva Pro, która kosztuje tylko 14,99 USD miesięcznie lub 9,99 USD w rozliczeniu rocznym.
Po co więc sprzedawać szablony Canva?
Szablony Canva cieszą się ogromną popularnością. Wiele osób i firm zwraca się do twórców Canva, aby znaleźć inspirację i szybciej wykonać swoje zadania. Oto kilka innych korzyści:
- Dochód pasywny: Możesz generować dochód pasywny, tworząc produkt cyfrowy raz, a następnie będzie on sprzedawany przez wiele lat.
- Skalowalność: Zwiększ swoje zarobki, po prostu dodając więcej produktów cyfrowych do swojej witryny WordPress.
- Minimalne koszty: Jedyne, za co musisz zapłacić, to koszt stworzenia strony internetowej. Wszystko inne, takie jak uaktualnienie do subskrypcji Canva lub korzystanie z wtyczki WordPress e-handel, tylko ułatwia sprzedaż.
- Elastyczność: Szablony Canva sprawdzają się w niemal każdej niszy. Chcesz stworzyć monitor fitness lub plan diety dla innych? A może mógłbyś zaprojektować szablon dla mediów społecznościowych, aby firmy mogły łatwo tworzyć atrakcyjne treści wizualne bez konieczności zaczynania od zera.
Chociaż możesz sprzedawać szablony Canva na Etsy lub Gumroad, platformy te pobierają procent od twoich zysków. Nie tylko to, ale nie masz prawie żadnej kontroli nad tym, jak wygląda twoja strona produktu i jak możesz ją promować.
Branding jest wszystkim, dlatego zalecamy sprzedaż szablonów Canva na WordPress. Możesz tworzyć zasady i kontrolować całą podróż klienta. Później pokażemy Ci dokładnie, jak to zrobić.
Szablony Canva, które można tworzyć i sprzedawać
Zanim zaczniesz sprzedawać, pozostaje pytanie: jakiego rodzaju szablon Canva powinieneś stworzyć?
Dobrą wiadomością jest to, że istnieje nieskończenie wiele rodzajów szablonów Canva, które można tworzyć. Oto kilka najpopularniejszych opcji, które pomogą ci zacząć:
- Obrazy na blogu i polecane miniatury
- Grafika w mediach społecznościowych (miniaturki, banery wpisów, relacje itp.)
- Planery i kalendarze
- Prezentacje i pokłady slajdów
- Skoroszyty i arkusze robocze
- Menu, przepisy kulinarne lub zaproszenia na wydarzenia
- Życiorysy
- Naklejki
- Kartki świąteczne
- Wizytówki, plakaty, broszury lub ulotki
- Umowy
- Szablonypojęć
Najprostszym sposobem na podjęcie decyzji o tym, co sprzedawać, jest zastanowienie się nad bolączkami twoich odbiorców. Jaki rodzaj szablonu można sprzedać, aby ułatwić życie użytkownikom, oszczędzając im czasu i frustracji?
Następnie zweryfikuj swój pomysł, sprawdzając, czy inni go sprzedają. Możesz spojrzeć na rynek, taki jak Gumroad, aby sprawdzić, czy jest wiele pozytywnych recenzji.
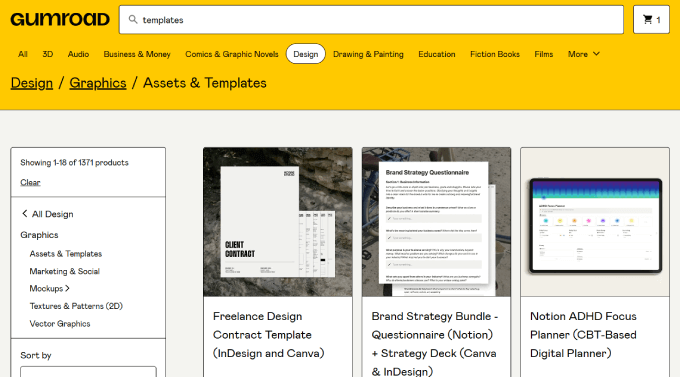
Po podjęciu tej decyzji jesteś gotowy, aby rozpocząć tworzenie i sprzedaż twoich szablonów Canva.
Aby rozpocząć, potrzebujesz konta Canva. Po zarejestrowaniu się i utworzeniu konta możesz wykonać następujące kroki.
Krok 1: Konfiguracja twojej witryny internetowej WordPress
Jeśli chcesz zacząć sprzedawać szablony Canva, musisz najpierw skonfigurować swoją witrynę WordPress.
Oznacza to, że potrzebny będzie hosting, nazwa domeny i certyfikat SSL.
Hosting to usługa polegająca na wynajmowaniu miejsca w Internecie do przechowywania witryny, w tym plików, obrazów i treści. Nazwa domeny to adres, pod którym użytkownicy mogą znaleźć witrynę, a certyfikat SSL szyfruje informacje przesyłane między przeglądarką użytkownika a serwerem witryny w celu ochrony poufnych danych.
Aby pomóc Ci zacząć, będziesz chciał wybrać najlepszego dostawcę hostingu WordPress.
Wypróbowaliśmy wszystkie z nich i polecamy SiteGround jako najlepszą opcję do sprzedaży szablonów Canva, ponieważ oferują zarządzany hosting WordPress zaprojektowany specjalnie dla Easy Digital Downloads (EDD). Pozwala to skonfigurować twoją witrynę internetową i sklep internetowy w zaledwie kilka minut.
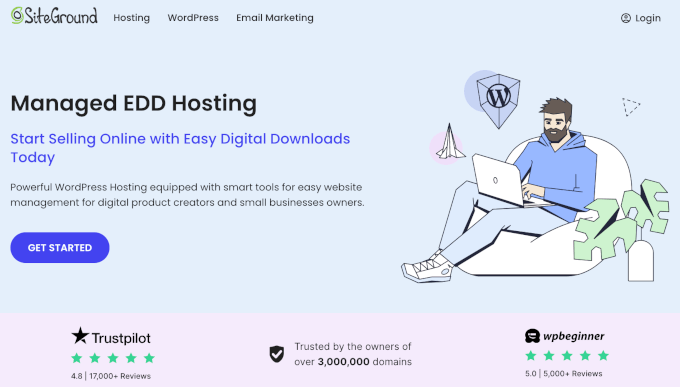
Przy zakupie jednego z ich planów otrzymasz do 83% zniżki wraz z preinstalowanym EDD, codziennymi kopiami zapasowymi WordPressa, bezpłatnym certyfikatem SSL, codziennymi kopiami zapasowymi, domeną e-mail i wieloma innymi narzędziami optymalizacyjnymi po wyjęciu z pudełka.
Przeprowadzimy Cię przez proces konfiguracji Twojej witryny WordPress, najpierw rejestrując się na hostingu i uzyskując domenę oraz certyfikat SSL.
Przejdź do witryny internetowej SiteGround i wybierz jeden z trzech dostępnych planów.
Po wybraniu odpowiedniego dla siebie planu, kliknij przycisk “Pobierz plan”.
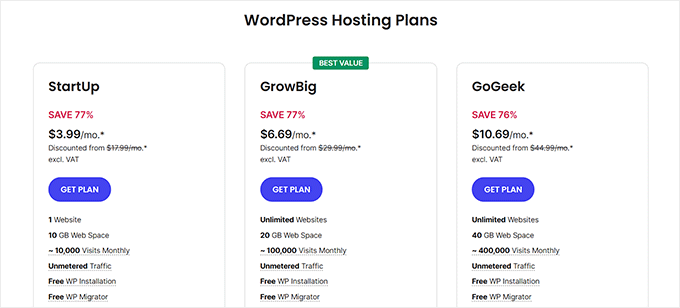
W tym miejscu wpisz twoją nazwę domeny, a następnie naciśnij “Kontynuuj”.
Uwaga: Jeśli potrzebujesz pomocy, zapoznaj się z naszym przewodnikiem na temat wyboru najlepszej nazwy domeny.
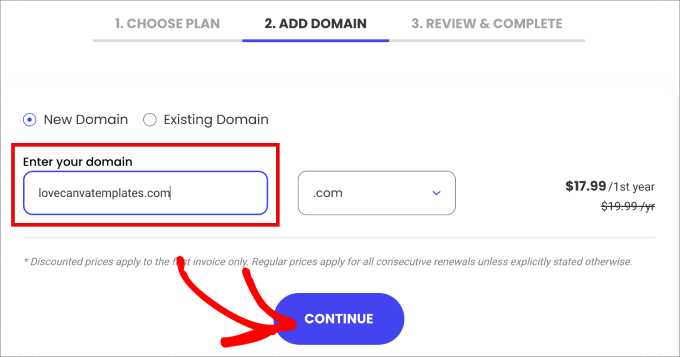
Następnie zostaniesz poproszony o dodanie informacji o twoim koncie i zakup wszelkich dodatków, takich jak rejestracja domeny i prywatność.
Aby uzyskać dostęp do konta hostingowego, musisz wpisz dane płatności i dokończyć zakup.
Po kilku chwilach otrzymasz e-mail z informacją, jak logować się na twoje konto SiteGround.
Postępuj zgodnie z instrukcjami i loguj się na swoje konto. Zostaniesz przeniesiony do kokpitu. W karcie “Witryny internetowe” musisz kliknąć przycisk “Narzędzia witryn” obok nazwy twojej domeny.
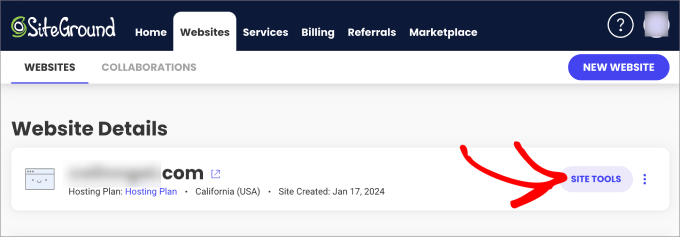
Będziesz mógł skonfigurować i uzyskać dostęp do wszystkich ważnych informacji o twojej witrynie z tego miejsca, takich jak konta e-mail i menedżer plików.
Przejdź dalej i kliknij “Zainstaluj i zarządzaj WordPressem”.
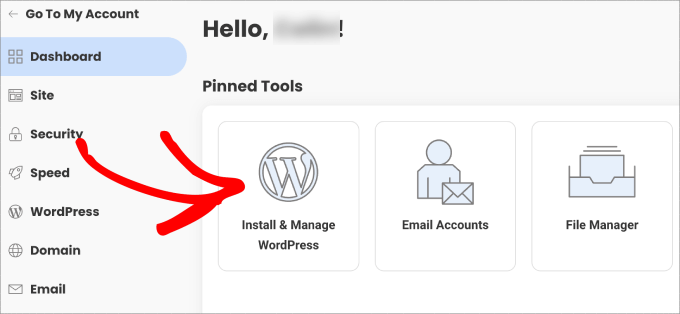
Zobaczysz opcję wyboru między WordPress lub WordPress + WooCommerce.
Kliknij “Wybierz” w sekcji WordPress.
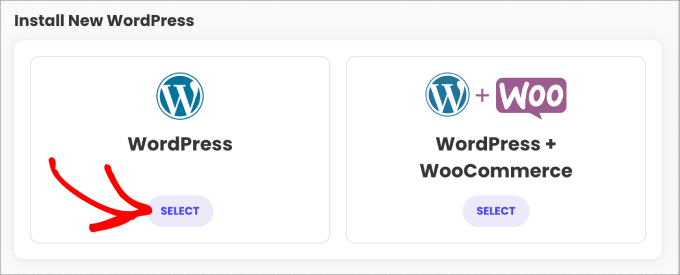
Poniżej pojawi się formularz konfiguracji aplikacji.
Wystarczy podać dane logowania, które chcesz wykorzystać w swojej witrynie WordPress. Musisz utworzyć nazwę użytkownika i hasło oraz wpisz e-mail, z którym chcesz połączyć witrynę WordPress.
Na koniec kliknij “Zainstaluj”, a zostaniesz przeniesiony do kokpitu WordPress, gdzie okaże się, że Easy Digital Downloads jest wstępnie zainstalowany.
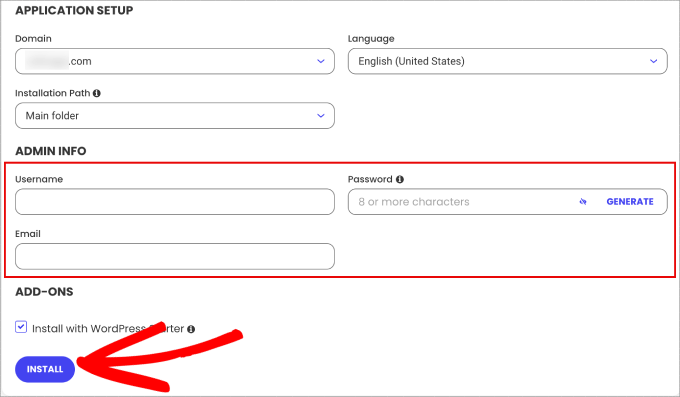
Krok 2: Tworzenie twojego szablonu Canva do sprzedaży
Teraz musisz przejść do Canva i logować się na twoje konto. Zaczynając od strony głównej Canva, musisz przejść do karty “Szablony” w lewym panelu.
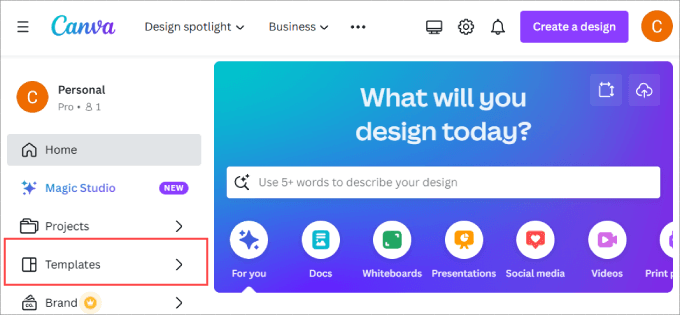
Następnie możesz przejrzeć dowolną kategorię i wybrać szablon, który odpowiada Twoim potrzebom.
Na potrzeby tego poradnika użyjemy szablonu wpisu na Instagramie, który można znaleźć w sekcji Wszystkie szablony ” Wpisy na Instagramie.
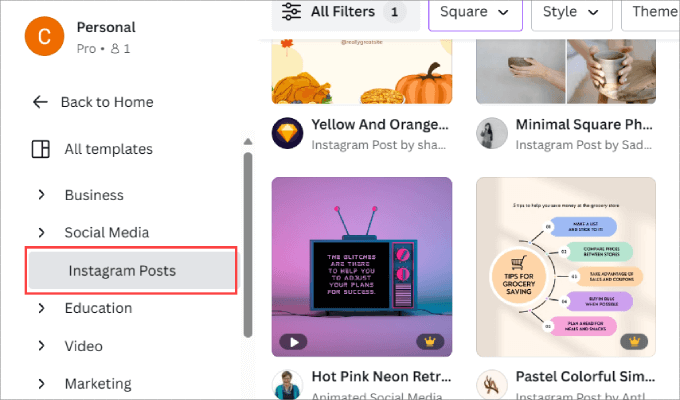
Następnie kliknij dowolny szablon. Wybierając gotowy szablon z Canva, nie musisz zastanawiać się nad prawidłowymi rozmiarami obrazków (co jest szczególnie ważne w przypadku mediów społecznościowych) i tworzyć projektu od podstaw.
Pojawi się wyskakujące okienko. Przejdź dalej i kliknij “Dostosuj ten szablon”.
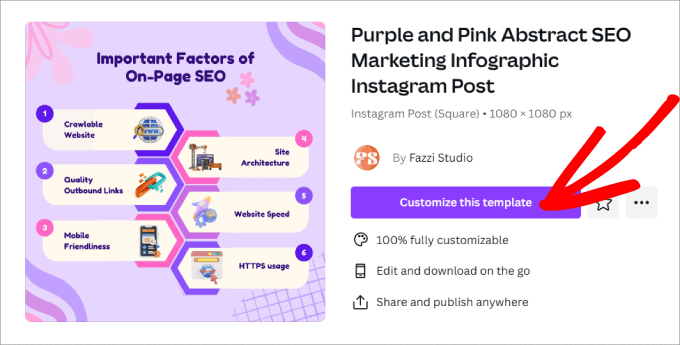
Zostaniesz przeniesiony do edytora Canva typu “przeciągnij i upuść”. Z tego miejsca masz swobodę twórczą, aby dostosować swój szablon w dowolny sposób.
Po lewej stronie możesz dodawać elementy i tekst, przesyłać swoje obrazki i korzystać z wielu innych funkcji. Canva posiada nawet funkcje sztucznej inteligencji, które wygenerują tekst lub obrazki na podstawie podanego opisu.
W samym edytorze wystarczy kliknąć na dowolny element, który chcemy dostosować. Następnie pojawi się szeroki wachlarz opcji, takich jak zmiana czcionki i kolorów, duplikowanie elementu, usunięcie go itp.
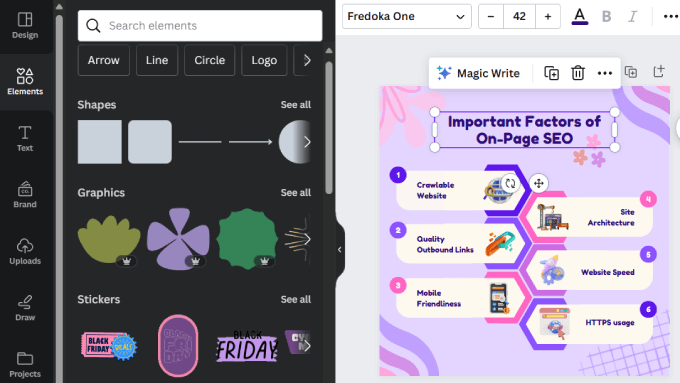
Jeśli sprzedajesz szablony, najlepiej jest utworzyć wiele stron w Canva. Wielu twórców i firm sprzedających szablony Canva lubi łączyć je w pakiety, co pozwala im naliczać wyższe ceny.
Zamiast więc sprzedawać jeden szablon wpisu na Instagramie, możesz stworzyć kilkanaście wpisów na Instagramie, wszystkie z tym samym układem. Lub nawet lepiej, można sprzedać cały pakiet wpisów w mediach społecznościowych, dając klientom wiele szablonów dla każdego dostępnego przypadku użycia.
Wystarczy kliknąć przycisk “+ Dodaj stronę” w edytorze. W sekcji Projektowanie ” Szablony w lewym panelu zobaczysz również powiązane szablony, które są bardzo pomocne, jeśli zamierzasz sprzedawać pakiet.
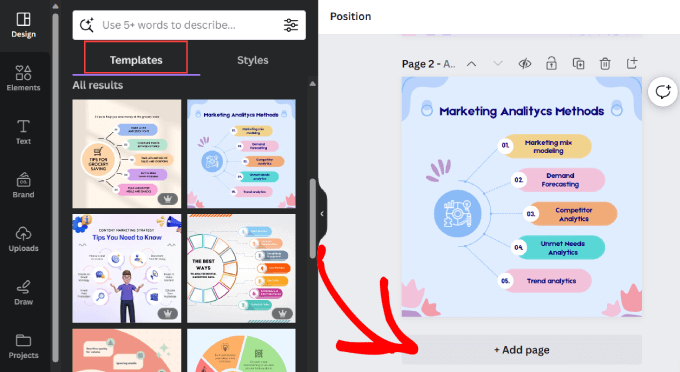
Pamiętaj, że możesz nawet przesyłać obrazki, filmy i pliki audio do twojego szablonu.
Na przykład, oto szablon relacji na Instagram ze wszystkimi cięciami, tekstem i muzyką. Klienci mogą korzystać z tego szablonu po wyjęciu z pudełka, dostosowując jedynie wideo i tekst.
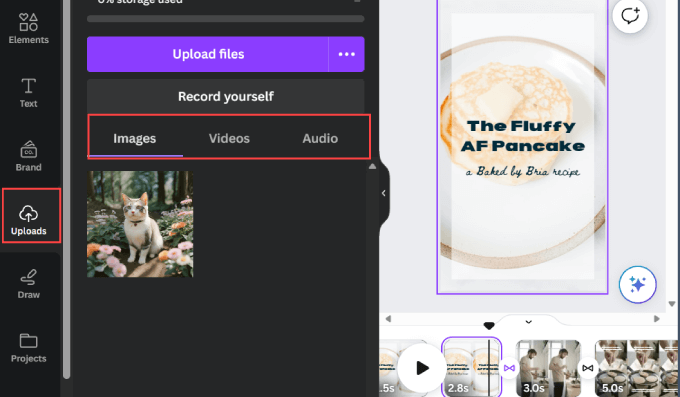
Po zakończeniu konfigurowania własnego szablonu możesz go wyeksportować.
Kliknij przycisk “Udostępnij” w prawym górnym rogu. Tutaj możesz wybrać rodzaj pliku i rozmiar twojego szablonu. Po zakończeniu kliknij przycisk “Pobierz”.
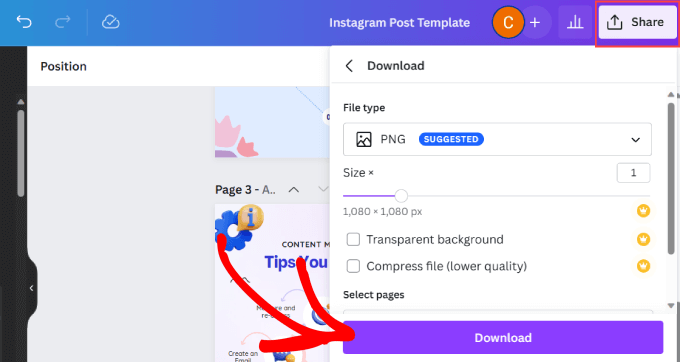
Warto również zapoznać się z naszą listą narzędzi do tworzenia lepszych obrazków, zwłaszcza jeśli przesyłasz obrazki do serwisu Canva.
Teraz, gdy stworzyłeś swój szablon Canva, jesteś gotowy, aby przesłać go do WordPressa i rozpocząć sprzedaż.
Krok 3: Instalacja i włączanie Easy Digital Downloads
Teraz należy zainstalować i włączyć wtyczkę Easy Digital Downloads (EDD). Jest to najlepsza wtyczka e-handel WordPress, która umożliwia łatwą sprzedaż produktów cyfrowych na twojej witrynie internetowej, w tym szablonów Canva.
Dobrą wiadomością jest to, że na początek można skorzystać z darmowej wersji Easy Digital Downloads. Jeśli jednak chcesz zwiększyć liczbę konwersji i zmaksymalizować swoje przychody, warto rozważyć skorzystanie z wersji płatnej.
Wersja Pro zapewnia dostęp do zaawansowanych funkcji, takich jak więcej bramek płatniczych, integracja z dostawcami usług e-mail marketingu, rekomendowane produkty, płatności cykliczne, wyskakujące okienka add-to-cart, dodatki wielowalutowe i wiele innych.
Jeśli kupiłeś plan hostingowy SiteGround korzystając z naszego odnośnika we wcześniejszej części poradnika, to EDD będzie już zainstalowany na twojej witrynie internetowej. W przeciwnym razie możesz skorzystać z naszego przewodnika na temat instalacji wtyczki w WordPress.
Po włączaniu zostaniesz przeniesiony do kreatora konfiguracji, aby wtyczka mogła spersonalizować dla ciebie doświadczenie. Kreator poprowadzi cię przez każdy ekran, a ty będziesz musiał tylko wypełnić informacje najlepiej jak potrafisz.
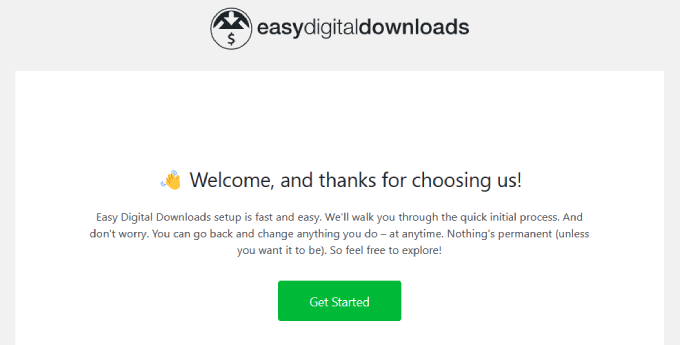
Krok 4: Konfiguracja Easy Digital Downloads
Po ukończeniu kreatora konfiguracji należy skonfigurować lokalizację sklepu internetowego.
Być może zastanawiasz się, dlaczego powinieneś dodać swoją lokalizację, jeśli nie sprzedajesz fizycznych produktów. Dzieje się tak, ponieważ EDD wykorzystuje kraj, stan i prowincję klienta do automatycznego uzupełniania jego danych podczas dokonywania zakupu. To z kolei zostanie wykorzystane do obliczenia podatku od sprzedaży.
Wystarczy przejść do sekcji Pobieranie ” Ustawienia. Stamtąd upewnij się, że jesteś w karcie “Sklep”, która znajduje się w sekcji “Ogólne”.
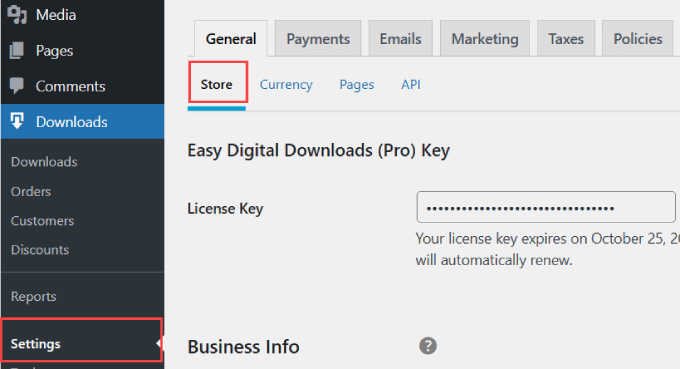
Przewiń do dołu strony i wypełnij wszystkie pola związane z adresem Twojej firmy. Będziesz także musiał wybrać kraj, w którym mieszkasz, z menu rozwijanego “Business Country”.
Po ustawieniu lokalizacji twojego sklepu, po prostu naciśnij przycisk “Zapisz zmiany”.
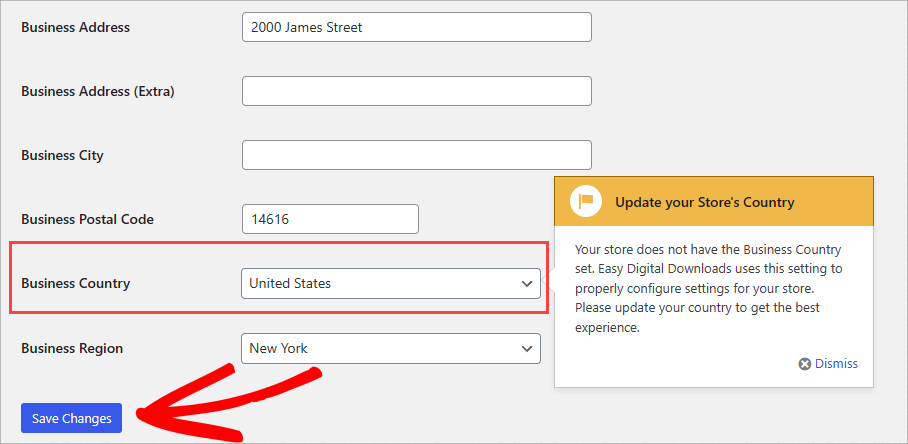
Krok 5: Podłączenie twojej bramki płatności
Następnie musisz skonfigurować bramkę płatności, abyś mógł łatwo akceptować płatności na swojej witrynie internetowej.
Przejdź do zakładki “Płatności”, a następnie kliknij kartę “Ogólne”. W tym miejscu możesz zaznaczyć wszystkie pola obok metod płatności, które chcesz zaakceptować.
Darmowy plan EDD jest dostarczany z usługami Stripe, PayPal i Amazon od razu po wyjęciu z pudełka. Oznacza to, że twoi klienci mogą korzystać z większości głównych kart kredytowych wraz z kontem PayPal lub Amazon, aby sfinalizować zakup.
Jednak dzięki dodatkom Easy Digital Downloads można również korzystać z Authorize.Net, Braintree i innych.
Aby skonfigurować każdą bramkę płatności, należy kliknąć ikonkę koła zębatego.
Przyjrzyjmy się, jak to zrobić za pomocą Stripe.
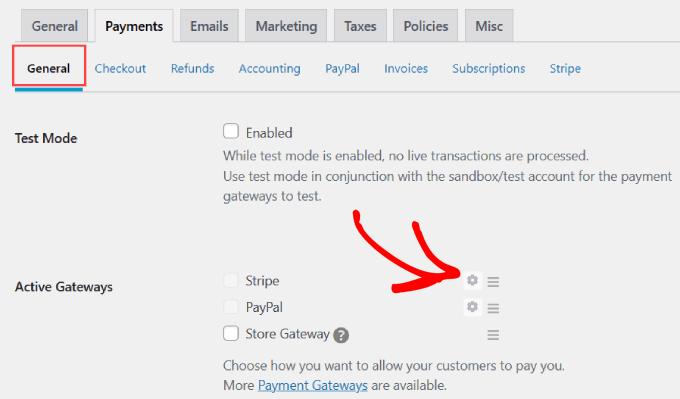
Zostaniesz przeniesiony do nowego ekranu, na którym możesz połączyć się z twoim istniejącym kontem Stripe.
Naciśnij przycisk “Połącz ze Stripe”.
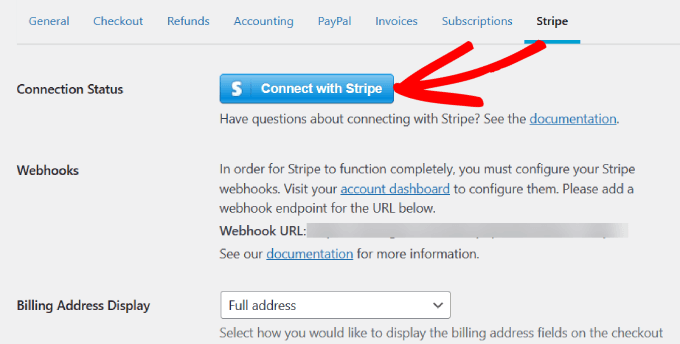
Następnie musisz zalogować się na swoje konto Stripe. Otrzymasz listę wszystkich kont Stripe połączonych z Twoim adresem e-mail. Wybierz konto Stripe, z którym chcesz połączyć Easy Digital Downloads.
Kiedy klienci wysyłają pieniądze, trafiają one bezpośrednio na to konto, a w przypadku żądania zwrotu, Stripe dokona wypłaty z tego konta.
Kliknij przycisk “Połącz”. Jeśli nie masz jeszcze konta Stripe, po prostu wybierz przycisk “Utwórz nowe konto”.
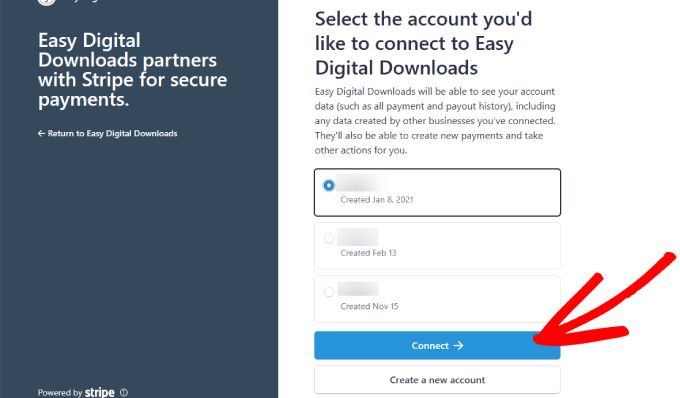
Po połączeniu twojego konta Stripe, zostaniesz przeniesiony z powrotem do WordPressa.
Obok “Connection Status” powinieneś zobaczyć, że twoje konto Stripe jest połączone.
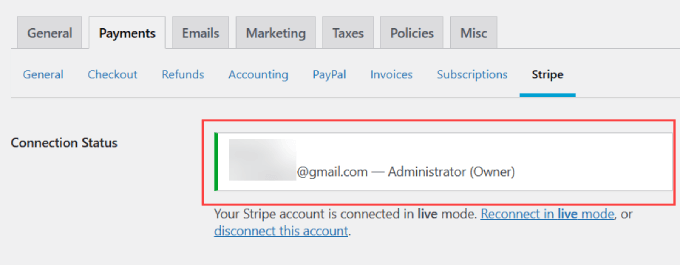
Jeśli chcesz umożliwić klientom dokonywanie płatności za pośrednictwem ich kont PayPal, będziesz musiał wykonać te same kroki, co Stripe, ale zamiast tego przejdź do karty PayPal.
Krok 6: Dodanie twojego szablonu jako pliku do pobrania
Teraz możesz wgrać swój szablon Canva do WordPressa.
Przejdź do karty Pobieranie ” Pobieranie w obszarze administracyjnym.
Następnie kliknij “Utwórz nowy”.
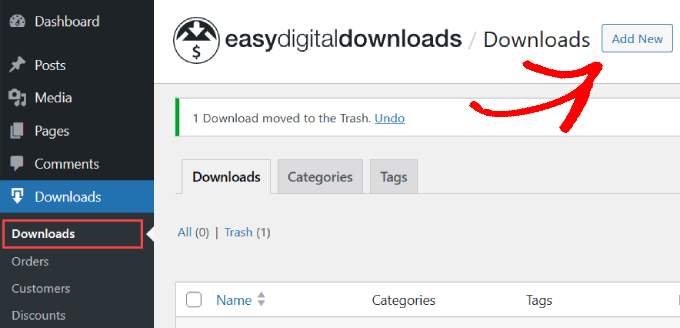
Zacznij od nadania twojemu szablonowi Canva nazwy, aby poinformować odwiedzających, czym on jest. Upewnij się, że zawiera główne słowo kluczowe oraz wszystko, co sprawi, że tytuł będzie się wyróżniał.
Następnie napisz opis twojego produktu. To jest miejsce, w którym twój tekst marketingowy może zabłysnąć. Powinieneś powiedzieć czytelnikom, czego mogą oczekiwać od twojego szablonu i dlaczego powinni go pobrać w pierwszej kolejności.
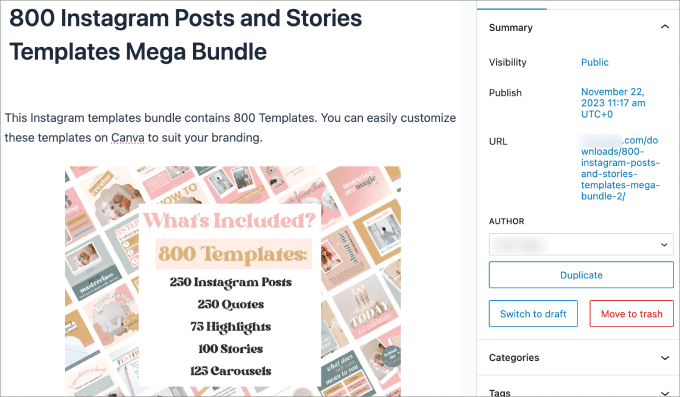
W sekcji “Szczegóły pobierania” (która znajduje się poniżej edytora treści) dostępnych jest kilka opcji do wyboru. W przypadku “Opcji rodzaju produktu” można wybierać spośród kilku pozycji menu, w tym:
- Pojedynczy produkt
- Pakiet
- Usługa
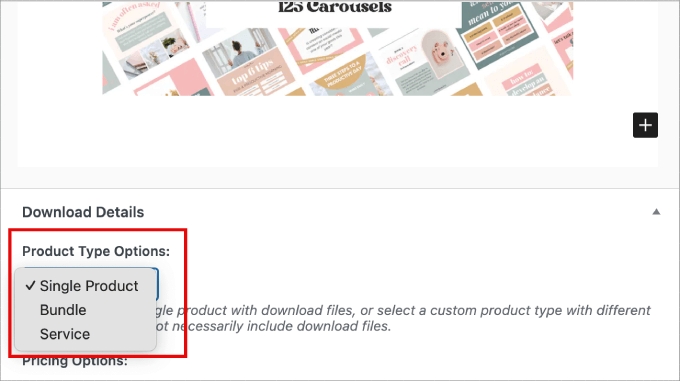
W Opcjach cenowych możesz wpisz cenę twojego przedmiotu. Można również dodać zmienne ceny.
Załóżmy, że sprzedajesz pakiet szablonów dla mediów społecznościowych. Możesz zaznaczyć pole “Włącz zmienne ceny”, jeśli chcesz sprzedawać oddzielne szablony indywidualnie, takie jak szablony Instagram, szablony miniaturek YouTube itp.
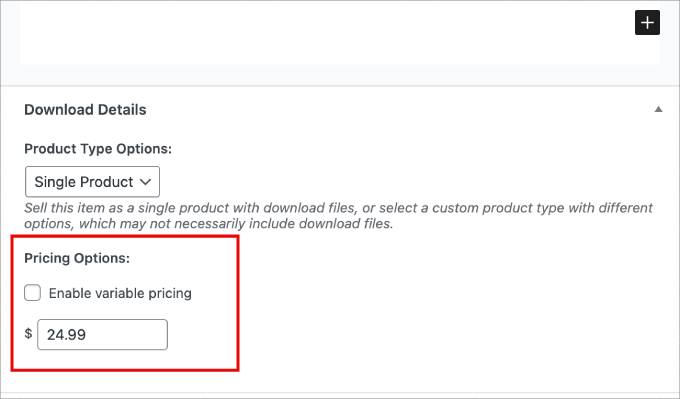
Następnie wpisz “Nazwę pliku” i prześlij “Adres URL pliku”. Możesz wpisać odnośnik do adresu URL pliku lub kliknąć ikonkę odnośnika, aby przesłać plik z twojego komputera.
Jeśli istnieją specjalne instrukcje dotyczące pobierania pliku, należy je zapisać w pliku “Instrukcje pobierania”.
Na przykład, jeśli sprzedajesz pakiet, możesz umieścić je w pliku zip. Dlatego pomocne może być dodanie notatki informującej użytkowników, jak rozpakować plik.
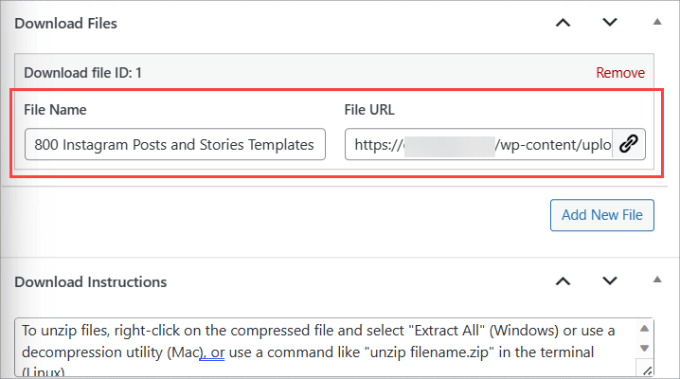
W prawym panelu znajduje się wiele opcji, które można skonfigurować.
“Pobierz obrazek” to miejsce, w którym można przesłać miniaturkę szablonu Canva, aby zachęcić odwiedzających do jego zakupu.
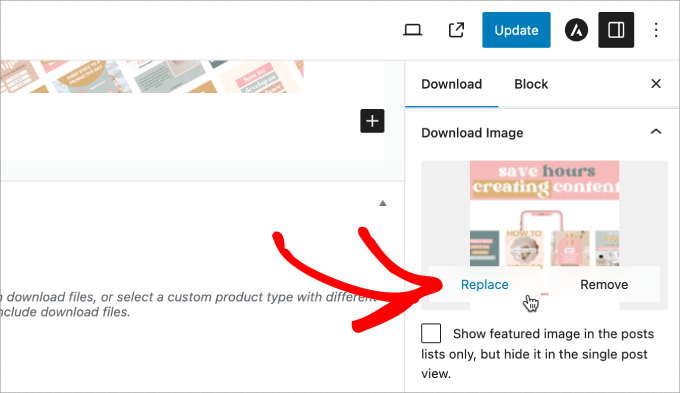
W sekcji “Status zwrotu” możesz zdecydować, czy produkt ma podlegać zwrotowi, czy nie. Można również wpisz liczbę dni, w ciągu których klienci muszą zażądać zwrotu pieniędzy.
Poniżej znajduje się przycisk “Dodaj do koszyka” lub “Kup teraz”.
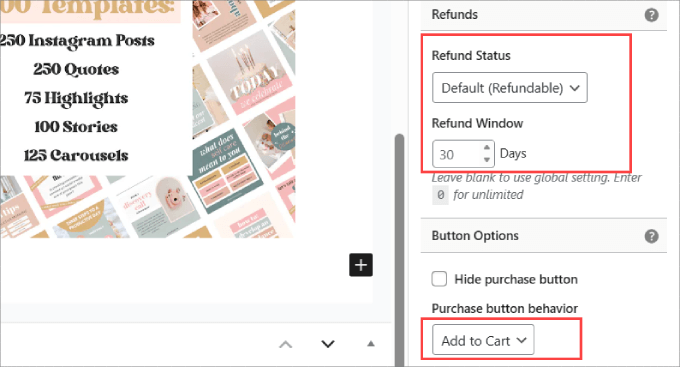
Jeśli masz plan Pro, możesz nawet dodawać recenzje produktów na stronie.
Pomaga to zapewnić dowód społeczny i budować zaufanie wśród twoich klientów.
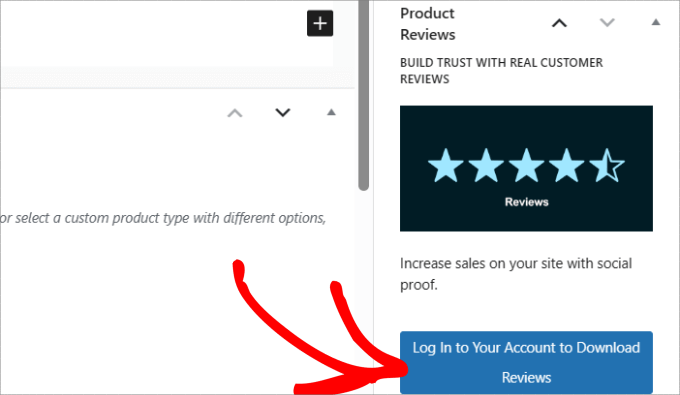
Po zakończeniu można wyświetlić podgląd wyglądu.
Tak wygląda nasz przykładowy szablon Canva do pobrania.
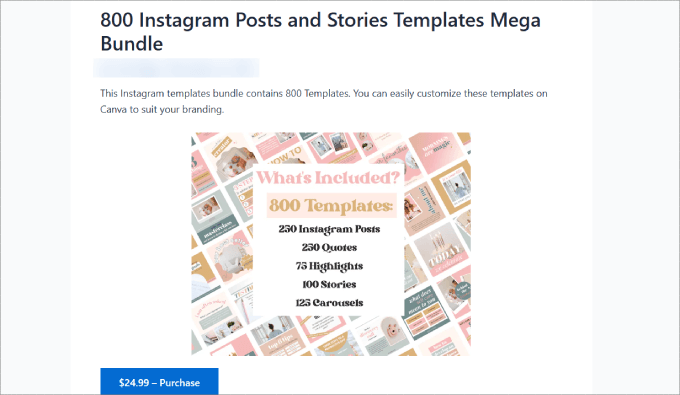
Na koniec wystarczy nacisnąć przycisk “Opublikuj” w prawym górnym rogu ekranu.
Spowoduje to, że pobieranie będzie aktywne na twojej witrynie internetowej.
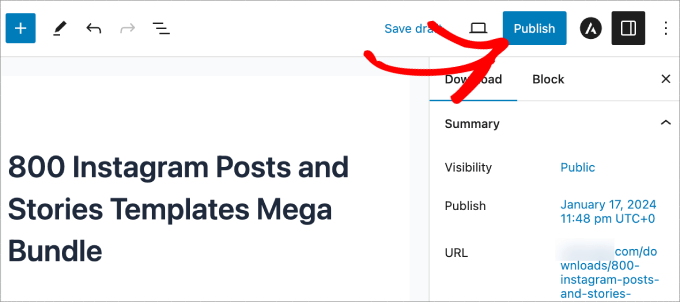
Sprawdzanie, czy twój plik do pobrania działa
Będziesz teraz chciał przejść przez cały proces płatności, aby upewnić się, że klienci faktycznie mogą pobrać produkt.
Aby sprawdzić, czy działa, przejdź do strony Pobieranie ” Ustawienia .
Musisz włączyć “Tryb testowy”, aby sprawdzić, czy odwiedzający mogą ukończyć proces płatności.
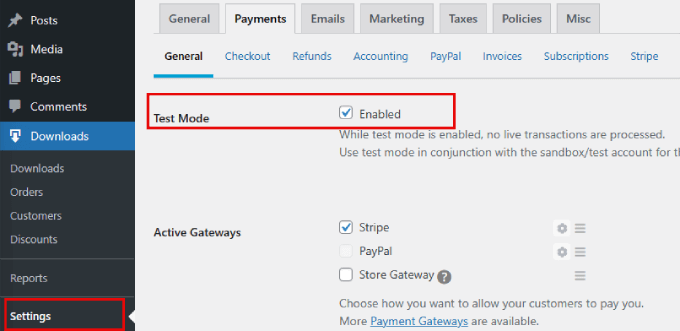
Upewnij się również, że bramka płatności i wszystkie ikonki metod płatności są zaznaczone.
Następnie naciśnij “Zapisz zmiany”.
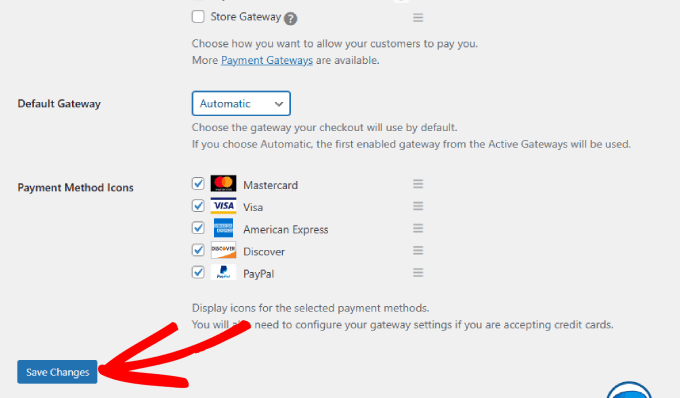
Po dodaniu szablonu do koszyka powinno zostać wyświetlone podsumowanie zamówienia.
Aby sfinalizować zakup, musisz wpisz swoje dane rozliczeniowe i informacje o płatności.
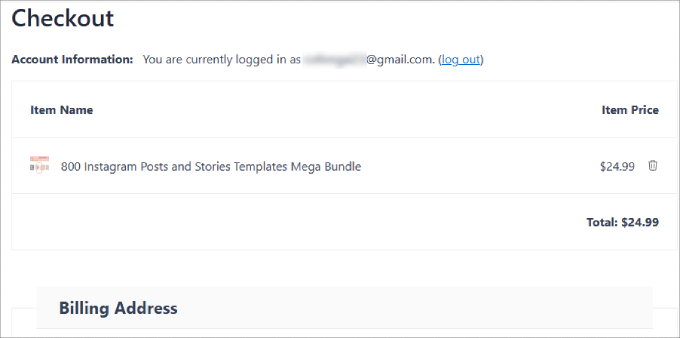
Po dokonaniu zakupu testowego przejdziesz na stronę potwierdzenia.
Znajdziesz tam szczegóły zakupu wraz z odnośnikiem do pobrania pliku zip szablonu Canva.
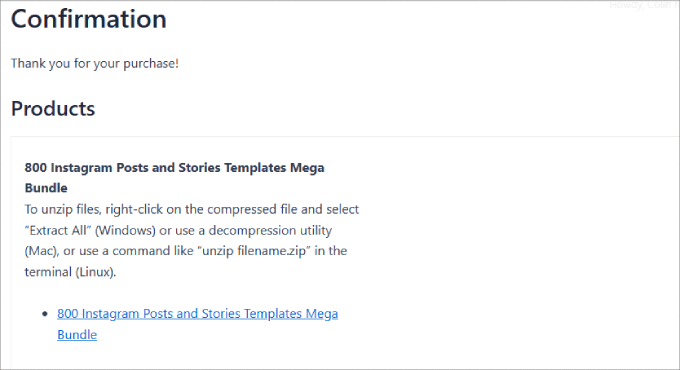
Za każdym razem, gdy otrzymasz zamówienie, pojawi się ono na stronie Pobrane ” Zamówienia.
Otrzymasz również powiadomienie o sprzedaży za pośrednictwem poczty e-mail.
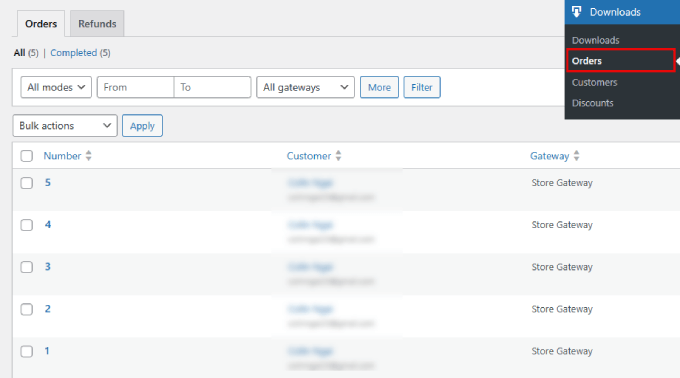
Po zakończeniu upewnij się, że wyłączyłeś tryb testowy.
Krok 7: Promowanie twoich szablonów Canva
Easy Digital Downloads publikuje każdy szablon Canva jako nową stronę. Oznacza to, że będziesz musiał kierować ruch na te strony.
Istnieje wiele sposobów na poinformowanie czytelników o nowym szablonie Canva na Twojej witrynie.
Możesz na przykład wyświetlić pasek ogłoszeń u góry twojej witryny lub dodać odnośniki do stron szablonu w menu nawigacyjnym.
Innym sposobem jest po prostu dodanie twoich szablonów Canva do wpisu lub strony na blogu.
Easy Digital Downloads ułatwia osadzanie twojego produktu cyfrowego na dowolnej stronie. Wystarczy edytować twój szablon Canva, a następnie w prawym panelu bocznym skopiować “Krótki kod zakupu”.
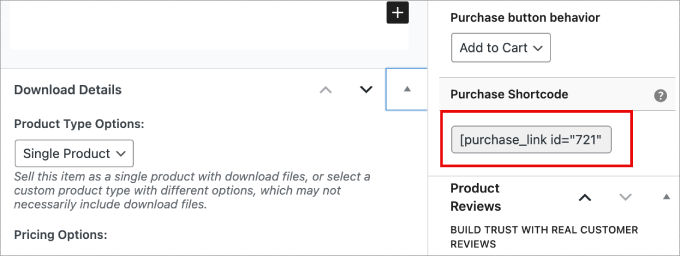
Teraz możesz osadzać ten krótki kod w różnych miejscach twojej witryny internetowej. Aby uzyskać bardziej szczegółowe instrukcje dotyczące dodawania shortcodes do strony lub wpisu, zapoznaj się z naszym poradnikiem na temat korzystania z shortcodes w WordPress.
Poza tym, oto kilka innych pomysłów na promowanie twojego szablonu Canva:
- Napisz podobne tematy na bloga, które odnoszą się do Twojego szablonu Canva. Na końcu artykułu możesz dodać wezwanie do działania promujące twój szablon Canva.
- Możesz użyć OptinMonster do tworzenia wyskakujących okienek z kuponami, które dają kod rabatowy na Twoje szablony Canva w zamian za adres e-mail użytkownika.
- Dodawaj powiadomienia o dokonanych sprzedażach za pomocą TrustPulse, który jest najlepszą wtyczką Social Proof dla WordPress.
To wszystko! Teraz już wiesz, jak sprzedawać szablony Canva na twojej witrynie internetowej WordPress. W rezultacie możesz przekształcić swoje pomysły w źródło pasywnego dochodu.
Bonus: Wskazówki, jak zwiększyć sprzedaż online
Jeśli chcesz zmaksymalizować swoje przychody, zalecamy również dodanie sprzedaży krzyżowej i upsell do twojej witryny internetowej. Pozwala to sprzedawać więcej produktów, niezależnie od tego, czy są to kolejne szablony Canva, czy droższe usługi, które oferujesz.
Na przykład, jeśli sprzedajesz szablony Instagram, możesz zaoferować usługę “done-for-you”, w ramach której pomagasz firmom zarządzać lub rozwijać ich konta w mediach społecznościowych. W tym przypadku szablon był dobrym punktem wyjścia, aby użytkownicy zaufali twojej wiedzy, zanim będą gotowi kupić droższe produkty.
Można to również zrobić za pomocą dodatku EDD Cross-sell and Upsell, który jest dostępny dla płatnych członków.
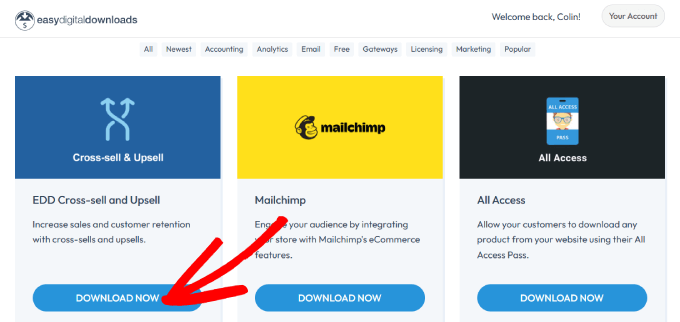
Po dodaniu tego rozszerzenia do wtyczki można dodawać inne produkty cyfrowe do strony produktu i strony kasy. Może to generować zakupy pod wpływem impulsu, zwiększając średnią wartość zamówienia.
Oto jak to wygląda w praktyce.
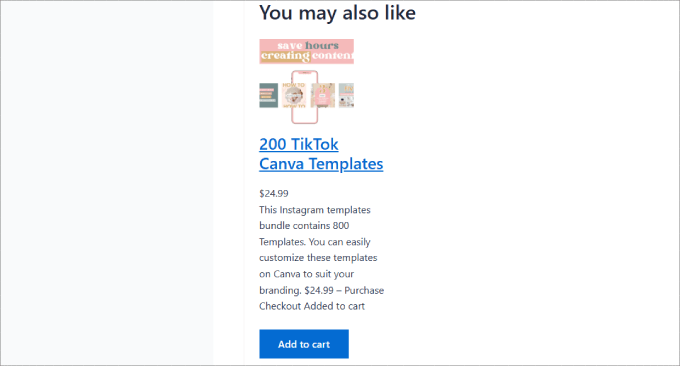
Możesz nawet stworzyć cały lejek sprzedażowy, aby uzyskać więcej konwersji. Na przykład, dzięki OptinMonster będziesz mógł wyświetlać promocyjne wyskakujące okienka z kuponami rabatowymi, ograniczonymi czasowo wyprzedażami i nie tylko.
Aby uzyskać więcej informacji na temat tego, jak to zrobić, zapoznaj się z naszym przewodnikiem na temat tworzenia wysoce konwertujących lejków sprzedażowych w WordPress.
Mamy nadzieję, że ten artykuł pomógł Ci dowiedzieć się, jak sprzedawać szablony Canva w WordPress. Zachęcamy również do zapoznania się z naszą ekspercką listą sprawdzonych sposobów na zarabianie pieniędzy na blogowaniu za pomocą WordPressa oraz z naszymi tanimi i łatwymi pomysłami na biznes online, które przynoszą zyski.
If you liked this article, then please subscribe to our YouTube Channel for WordPress video tutorials. You can also find us on Twitter and Facebook.





Mrteesurez
Thanks for this insightful post.
Canva is inaguably one of the top place to get graphics templates both for free and paid.
And selling digital products is profitable is there is no stocking or delivery issue.
Geethu Anoop
This looks useful for selling printables and other digital products as well.
WPBeginner Comments
Yes! A lot of the same principles would apply.
We happen to have guides on these as well, such as this guide on making a print-on-demand shop: https://www.wpbeginner.com/wp-tutorials/how-to-make-a-print-on-demand-shop-in-wordpress/
Jiří Vaněk
I’m creating infographics for some articles for my website in Canva. It is a great tool for these purposes and thanks for the great article, with advice on how to eventually start selling them and get some income from them. Since I use Canva a lot, I find this kind of advice very useful.
WPBeginner Support
Glad you found it helpful
Admin
Peter Iriogbe
This is a good strategy to make money online from home. It’s great content. thanks to the editor.
But I want to ask: can publishing only templates without adding textual elements enough rank on Google?
WPBeginner Support
You would still need to promote the template for sale which would require you add text and other SEO elements to help you rank.
Admin