Podczas zarządzania witryną internetową WordPress zdarzają się sytuacje, w których trzeba wprowadzić zmiany lub aktualizacje bez ich natychmiastowego publikowania.
W WPBeginner piszemy i aktualizujemy wiele artykułów i wiemy, jak ważne jest zapisywanie zmian bez ich natychmiastowego publikowania. Każdego dnia zapisujemy wpisy bez ich publikowania, aby redaktorzy mogli je najpierw przejrzeć.
Pomaga nam to w utrzymaniu wysokiej jakości naszych artykułów i sprawia, że nasze przepływy pracy są szybsze i płynniejsze.
W tym artykule pokażemy, jak łatwo zapisać twoje zmiany w WordPressie bez publikowania.
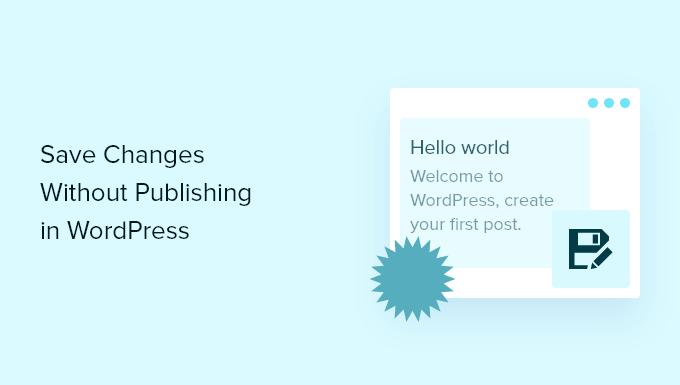
Dlaczego warto zapisywać zmiany bez publikowania wpisów i stron WordPress?
WordPress sprawia, że utworzenie nowych wpisów i stron na blogu jest niezwykle proste.
Ale jeśli zaktualizujesz wpis lub stronę, która jest już aktywna, natychmiast nadpisze treść, która już tam jest.
Co zrobić, jeśli chcesz przygotować wersję roboczą aktualizacji i zapisać ją bez publikowania? Może to być przydatne, jeśli potrzebujesz więcej czasu na edycję twojego szkicu lub jeśli prowadzisz blog z wieloma autorami i chcesz zatwierdzić wszelkie zmiany, zanim zostaną one opublikowane.
Jedynym domyślnym sposobem na to jest przełączenie go z powrotem do wersji roboczej, a następnie ponowne opublikowanie treści, gdy zmiany będą gotowe. Ale kiedy przełączasz opublikowany wpis do wersji roboczej, powoduje to błąd 404 (nie znaleziono strony), co może zaszkodzić Twojemu SEO.
Alternatywą jest po prostu utworzenie nowej wersji roboczej i skopiowanie oraz wklejenie treści, ale nie spowoduje to przeniesienia kategorii i tagów, Twojego obrazka wyróżniającego i nie tylko.
Na szczęście możesz użyć wtyczki WordPress, aby utworzyć sklonowaną wersję dowolnej strony lub wpisu na twojej witrynie internetowej WordPress i zapisać wersję roboczą bez udostępniania jej na żywo. Następnie, gdy będziesz gotowy, możesz scalić zmiany i zaktualizować opublikowany wpis.
Jest to przydatne podczas przeprojektowywania witryny internetowej, kopiowania stron docelowych, przepisywania starych treści, wprowadzania zmian i nie tylko.
To powiedziawszy, pokażmy, jak zapisać twoje zmiany we wpisach bez publikowania ich na witrynie WordPress.
Jak zapisać zmiany bez publikowania w WordPress
Najprostszym sposobem na zapisanie zmian bez publikowania ich na żywo jest skorzystanie z darmowej wtyczki Yoast Duplicate Post.
Ta wtyczka tymczasowo duplikuje dowolną stronę lub wpis w WordPressie za pomocą jednego kliknięcia, w tym wszystkie oryginalne ustawienia. Następnie, gdy będziesz gotowy, możesz scalić twoje zmiany i zaktualizować oryginalny wpis.
Najpierw należy zainstalować i włączyć wtyczkę Yoast Duplicate Post. Aby uzyskać więcej informacji, zapoznaj się z naszym przewodnikiem krok po kroku, jak zainstalować wtyczkę WordPress.
Po włączaniu, przejdź do strony Wpisy ” Wszystkie wpisy w twoim kokpicie WordPress.
Następnie najedź kursorem myszy na wpis, a powiadomi Cię, że wtyczka utworzy trzy nowe opcje: “Clone”, “New Draft” i “Rewrite & Republish”.

Po pierwsze, możesz kliknąć odnośnik “Przepisz i opublikuj ponownie” pod wybranym przez ciebie wpisem.
Spowoduje to automatyczne utworzenie zduplikowanej wersji tego wpisu i otwarcie go na ekranie edytora treści.
Możesz teraz wprowadzić dowolną liczbę zmian w tym wpisie i zapisać go bez publikowania na żywo. Aby zapisać wpis, wystarczy kliknąć przycisk “Zapisz” w prawym górnym rogu strony.
Automatycznie zapisuje również wersje robocze po wprowadzeniu zmian.
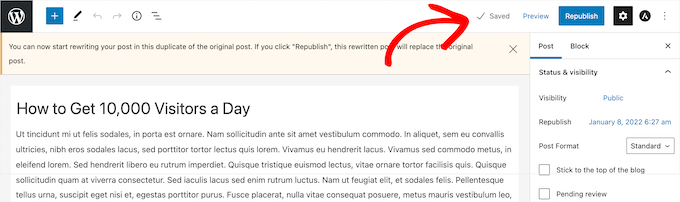
Teraz będziesz mógł uzyskać dostęp do tego wpisu WordPress, przechodząc na stronę Wpisy ” Wszystkie wpisy z panelu bocznego administratora WordPress.
Obok nazwy wpisu pojawi się napis “Draft, Rewrite & Republish”.
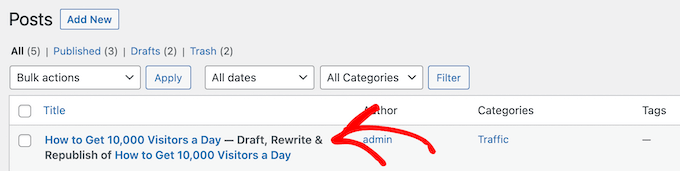
Gdy będziesz gotowy do publikacji, po prostu kliknij przycisk “Opublikuj ponownie”.
Wtyczka zapyta następnie, czy jesteś gotowy do ponownego opublikowania wpisu i połączenia twoich nowych zmian z wpisem na żywo. Jeśli jesteś gotowy, kliknij ponownie przycisk “Opublikuj ponownie”.
Możesz również sprawdzić, jak wygląda twój wpis przed ponowną publikacją, klikając przycisk “Podgląd” w prawym górnym rogu ekranu.
W podobny sposób można również przejrzeć zmiany w każdym wpisie, klikając przycisk “Zapisz zmiany i porównaj”.
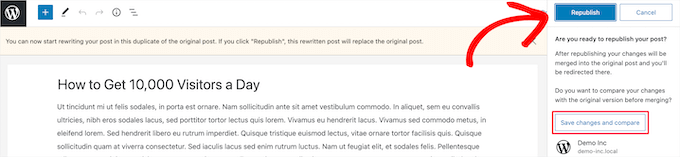
Spowoduje to wyświetlenie ekranu wersji obok siebie, na którym można zobaczyć wprowadzone zmiany z różnicami zaznaczonymi na zielono.
Jeśli jesteś zadowolony ze zmian, kliknij odnośnik “Powrót do edytora” w górnej części ekranu.
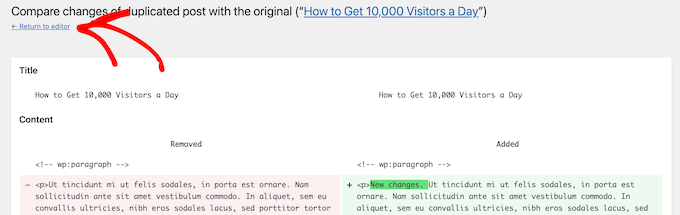
Możesz również zmienić datę, kiedy twój edytowany wpis ma zostać opublikowany. Jeśli chcesz, aby zmiany zostały opublikowane natychmiast, nie zmieniaj daty.
Jeśli chcesz opublikować w przyszłości, po prostu kliknij opcję “Opublikuj ponownie:” i zmień datę na czas w przyszłości.
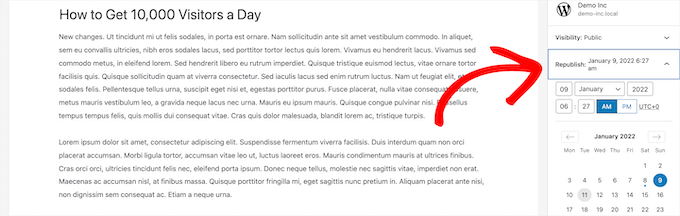
Na koniec kliknij ponownie przycisk “Opublikuj ponownie”.
W górnej części strony pojawi się powiadomienie informujące o tym, że oryginalny wpis został zastąpiony nowym wpisem.
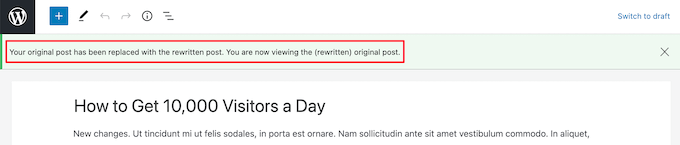
Teraz zmiany wprowadzone w sklonowanym wpisie zastąpią oryginalną wersję wpisu w tym dniu.
Bonus: Zaplanuj wpisy w WordPressie
Jeśli ciągle przepisujesz i ponownie publikujesz starsze wpisy, proces ten może być dla Ciebie nieco przytłaczający.
W takim przypadku możesz automatycznie zaplanować ponowne publikowanie artykułów na twoim blogu WordPress. W ten sposób będziesz korzystać z automatycznego systemu z poprawką na czas publikacji wszystkich twoich zaplanowanych wpisów.
W tym celu należy zainstalować i włączyć wtyczkę PublishPress Planner. Aby uzyskać szczegółowe informacje, zapoznaj się z naszym przewodnikiem dla początkujących, jak zainstalować wtyczkę WordPress.
Uwaga: Jeśli masz bloga z wieloma autorami, zalecamy zakup pakietu wtyczek PublishPress. Ułatwi to zarządzanie kontrolą dostępu, kalendarzem twojego bloga i wiele więcej.
Po włączaniu należy przejść na stronę Planner ” Settings i przejść do karty ‘Content Calendar’. Następnie zaznacz pole “Zaplanowane” obok opcji “Statusy do wyświetlania czasu publikacji”.

Następnie należy wybrać format czasowy dla twoich zaplanowanych wpisów, klikając opcję “Domyślny czas publikacji dla wpisów utworzonych w kalendarzu”.
Spowoduje to wyświetlenie monitu na ekranie, w którym musisz wybrać dokładny czas, godzinę i minutę, aby twoje wpisy były publikowane codziennie.

Na koniec kliknij przycisk “Zapisz zmiany”, aby zapisać twoje ustawienia.
Teraz, gdy przejdziesz na stronę edytora bloków, możesz łatwo wybrać opcję “Zaplanowane” z panelu bloków po przejrzeniu przeredagowanych wpisów.
Następnie kliknij przycisk “Zapisz jako zaplanowane”, aby automatycznie ponownie opublikować twój wpis w określonym czasie.

Aby uzyskać szczegółowe instrukcje, zapoznaj się z naszym poradnikiem na temat automatycznego planowania wpisów na blogu WordPress.
Mamy nadzieję, że ten artykuł pomógł ci dowiedzieć się, jak zapisać zmiany bez publikowania w WordPress. Zachęcamy również do zapoznania się z naszym szczegółowym przewodnikiem na temat prostych wersji wpisów w WordPressie oraz z naszą listą najważniejszych wskazówek dotyczących korzystania z krótkich kodów w WordPressie.
If you liked this article, then please subscribe to our YouTube Channel for WordPress video tutorials. You can also find us on Twitter and Facebook.





Have a question or suggestion? Please leave a comment to start the discussion.