Blogerzy często monetyzują treści na swoich witrynach internetowych za pomocą subskrypcji lub jednorazowych modeli płatności. Robią to poprzez ograniczenie niektórych treści do zarejestrowanych użytkowników.
Jest to łatwe do skonfigurowania, jeśli masz odpowiednią wtyczkę WordPress. Na szczęście przez lata testowaliśmy i pracowaliśmy z wieloma wtyczkami, które mogą pomóc w ustawieniu ograniczeń treści. Bazując na naszym doświadczeniu, MemberPress i Restrict Content Pro to jedne z najlepszych opcji, z których możesz skorzystać.
W tym artykule pokażemy, jak ograniczyć treść do zarejestrowanych użytkowników w WordPress.
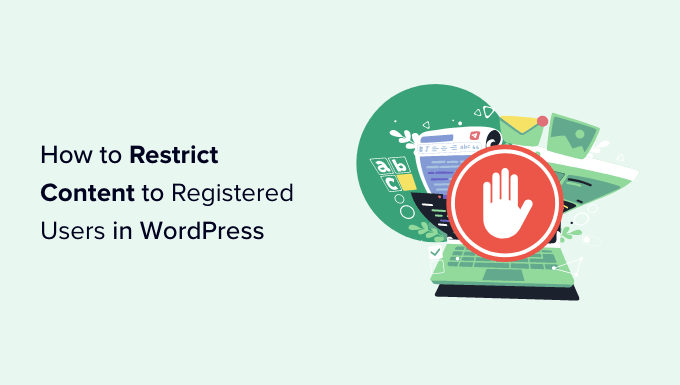
Dlaczego ograniczać treść do zarejestrowanych użytkowników?
Jeśli prowadzisz witrynę członkowską lub chcesz zarabiać na swoim blogu WordPress, ograniczenie dostępu do treści jest świetnym sposobem na zarabianie pieniędzy w Internecie.
Możesz zablokować określone strony i zachęcić użytkowników do subskrypcji planu premium, aby uzyskać dostęp do ekskluzywnych treści.
Załóżmy na przykład, że masz wiele przewodników na twojej witrynie. Możesz przekształcić je w eBooki i ograniczyć ich treść tylko do płatnych subskrybentów. Podobnie, jeśli masz sekcję z filmami lub kursami online, możesz zablokować je dla twoich płatnych subskrybentów.
Ograniczenie treści do zarejestrowanych użytkowników również pomaga budować społeczność. Możesz skonfigurować forum, grupę na Facebooku lub serwer Discord wyłącznie dla członków. W ten sposób możesz dodać więcej wartości dla zarejestrowanych użytkowników.
To powiedziawszy, przyjrzyjmy się, jak można łatwo ograniczyć treść w WordPressie dla zarejestrowanych użytkowników. Podzielimy się 2 metodami przy użyciu wtyczki premium i darmowej. Możesz kliknąć poniższe odnośniki, aby przejść do Twojej preferowanej metody:
Metoda 1: Ogranicz treści do zarejestrowanych użytkowników korzystających z MemberPress (zalecane)
Najprostszym sposobem na zablokowanie dostępu do treści jest utworzenie członkostwa za pomocą wtyczki MemberPress. Jest to najlepsza wtyczka członkowska dla WordPress i pomaga zarabiać pieniądze, pobierając jednorazową lub cykliczną opłatę za ekskluzywną treść.

MemberPress to wtyczka premium, a do jej uruchomienia potrzebny jest co najmniej plan podstawowy. Użytkownicy WPBeginner mogą cieszyć się nawet 60% zniżką, korzystając z naszego kuponu MemberPress.
Aby dowiedzieć się więcej, zobacz naszą szczegółową recenzję MemberPress.
Krok 1: Konfiguracja wtyczki MemberPress
Najpierw należy pobrać i zainstalować wtyczkę MemberPress. Jeśli potrzebujesz pomocy, zapoznaj się z naszym przewodnikiem na temat instalacji wtyczki WordPress.
Po włączaniu należy przejść do sekcji MemberPress ” Ustawienia z kokpitu WordPress i przejść do karty “Licencja”.

Następnie wpisz klucz licencyjny i kliknij przycisk “Włącz klucz licencyjny”. Możesz znaleźć klucz w obszarze Twojego konta MemberPress.
Następnie należy przejść do karty “Płatności” i dodać bramkę płatności. Kliknij przycisk “+ Dodaj metodę płatności”.

MemberPress współpracuje z wieloma najlepszymi dostawcami płatności, takimi jak PayPal, Stripe i Authorize.Net.
Po prostu wpisz nazwę twojej opcji płatności i kliknij menu rozwijane “Bramka”, aby wybrać usługę.

Krok 2: Tworzenie poziomów członkostwa
Po podłączeniu dostawcy płatności do MemberPress, następnym krokiem jest utworzenie różnych poziomów członkostwa. W przypadku każdego członkostwa można określić poziom dostępu, jaki ma użytkownik, aby zobaczyć treści o ograniczonym dostępie.
Aby rozpocząć, po prostu przejdź do MemberPress ” Memberships z panelu administracyjnego WordPress i kliknij przycisk “Utwórz nowy”.

Następnie możesz wpisz tytuł twojego nowego członkostwa i dodaj opis, jeśli chcesz.
W prawym panelu zobaczysz opcje ustawiania ceny i wygaśnięcia twojego planu członkostwa. Możesz na przykład wybrać rodzaj rozliczeniowy jako cykliczny lub jednorazowy i wybrać interwał jako roczny, miesięczny, tygodniowy lub konfigurator własny.

Następnie możesz przewinąć w dół do pola “Opcje członkostwa”.
Tutaj zobaczysz różne opcje edycji tekstu przycisku rejestracji, konfiguratora uprawnień i innych opcji członkostwa.

Po wybraniu odpowiedniego poziomu członkostwa wystarczy kliknąć przycisk “Opublikuj”.
Teraz powtórz te kroki, aby utworzyć dowolną liczbę planów członkostwa.
Krok 3: Ograniczanie treści w WordPressie dla zarejestrowanych użytkowników
Po skonfigurowaniu planów członkostwa, następnym krokiem jest zablokowanie treści na twojej witrynie dla zarejestrowanych użytkowników.
Aby rozpocząć, możesz przejść do strony MemberPress ” Reguły, a następnie kliknąć przycisk “Utwórz nowy”.

Na następnym ekranie wybierasz treść, która ma być zabezpieczona i ustawiasz warunki dostępu do niej.
Po pierwsze, możesz kliknąć menu rozwijane pod “Zabezpieczoną treścią” i wybrać fragment treści, który chcesz ograniczyć.
MemberPress oferuje wiele warunków do wyboru. Istnieje możliwość zabezpieczenia całej treści, stron w określonych kategoriach lub tagach, pojedynczego wpisu lub strony i nie tylko.
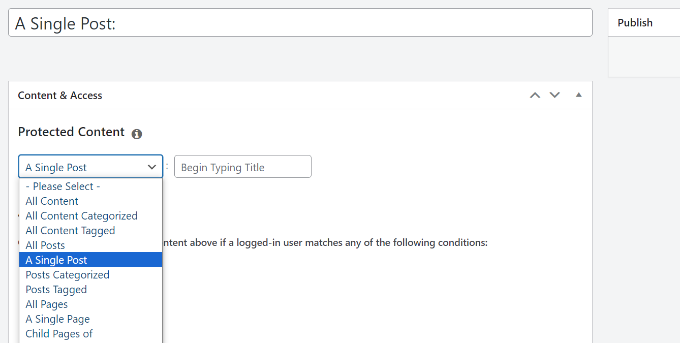
Jeśli chcesz ograniczyć wiele stron, możesz utworzyć kategorię na twojej witrynie, wybrać opcję “Cała treść z kategorią” i wybrać wiele treści do ograniczenia.
Podobnie, można również dodać tagi do określonych stron i użyć opcji “Cała treść z tagiem” w MemberPress, aby ograniczyć dostęp.
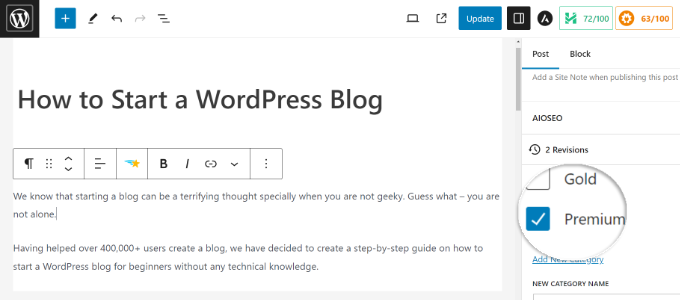
Na potrzeby tego poradnika zdecydujemy się zabezpieczyć “Pojedynczą stronę”, a następnie wpiszemy jej tytuł.
Następnie należy kliknąć menu rozwijane w sekcji “Warunki dostępu” i wybrać opcję “Członkostwo”.
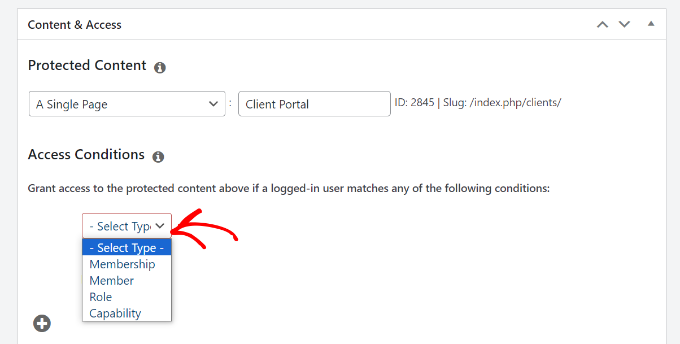
W tym miejscu MemberPress poprosi o wybranie poziomu członkostwa, aby umożliwić dostęp do treści.
Możesz również dodać wiele poziomów członkostwa, klikając ikonkę “+” w sekcji Dostęp do treści i wybierając członkostwa, które mogą zobaczyć twoją treść.
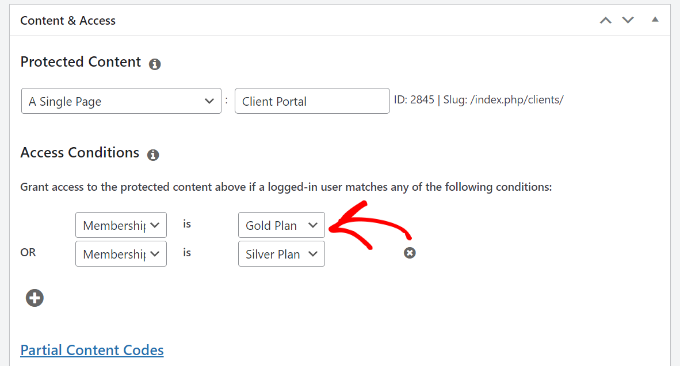
Następnie możesz przewinąć w dół do metaboxu “MemberPress Unauthorized Access”.
Tutaj znajdują się opcje pokazujące, co zobaczą wylogowani lub niezarejestrowani użytkownicy próbujący zobaczyć treść.

Gdy skończysz, możesz po prostu przewinąć do góry.
Następnie kliknij przycisk “Zapisz regułę”.
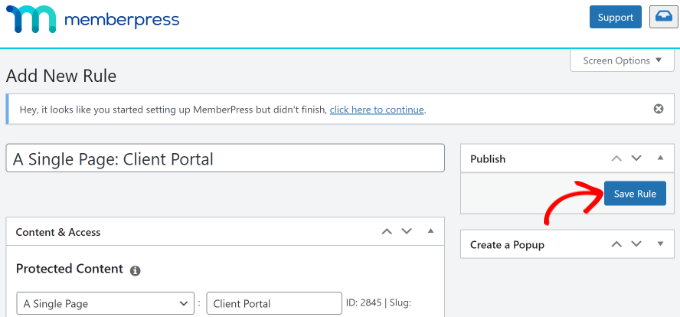
Udało ci się teraz ograniczyć treść dla zarejestrowanych użytkowników na twojej witrynie internetowej WordPress.
MemberPress umożliwia również utworzenie strony z cennikiem, przekierowanie niezarejestrowanych użytkowników na stronę z cennikiem, skonfigurowanie formularza logowania i wiele więcej.

Aby dowiedzieć się więcej, zapoznaj się z naszym przewodnikiem po tworzeniu witryny członkowskiej WordPress.
Metoda 2: Blokowanie treści dla zarejestrowanych użytkowników przy użyciu funkcji Restrict Content (Free)
Jeśli szukasz darmowego sposobu na ograniczenie treści do zarejestrowanych użytkowników, możesz skorzystać z darmowego planu wtyczki Restrict Content Pro.
Aby rozpocząć, należy przejść na witrynę internetową Restrict Content Pro i kliknąć przycisk “Rozpocznij”.

Następnie można założyć bezpłatne konto.
Wystarczy kliknąć przycisk “Rozpocznij” pod planem Free.
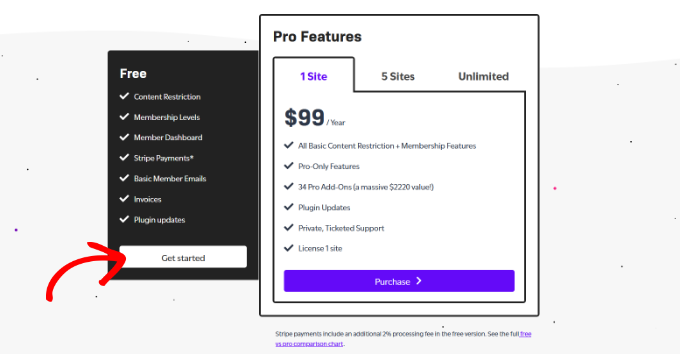
Następnie pojawi się wyskakujące okienko.
Wpisz swój adres e-mail i kliknij przycisk “Pobierz darmową wtyczkę”.

Po kliknięciu przycisku otrzymasz e-mail od Restrict Content Pro z odnośnikiem do pobrania darmowej wtyczki.
Stąd można pobrać wtyczkę, a następnie zainstalować ją i włączać. Jeśli potrzebujesz pomocy, zapoznaj się z naszym przewodnikiem na temat instalacji wtyczki WordPress.
Krok 1: Konfiguracja wtyczki Restrict Content
Po włączaniu można przejść do sekcji Ograniczenia ” Ustawienia w panelu administracyjnym WordPress i przejść do karty “Ogólne”.

Następnie należy wybrać twoją stronę rejestracji, sukcesu, zarządzania kontem, edycji profilu i aktualizacji rozliczeniowej.
Następnie należy kliknąć kartę “Płatności”, aby skonfigurować twoją bramkę płatności. Zostaniesz poproszony o wybranie waluty, a następnie Twojej bramki płatności.
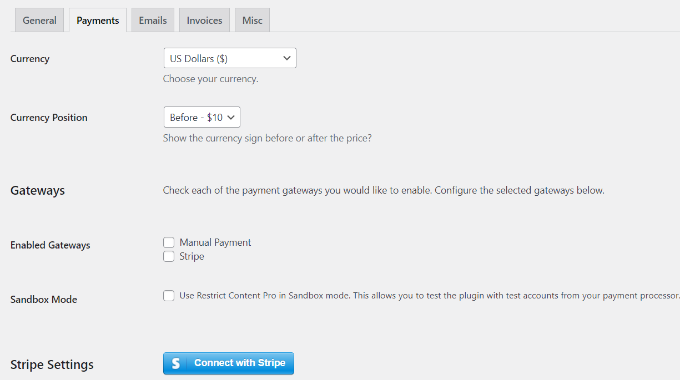
Można na przykład kliknąć przycisk “Połącz ze Stripe” i postępować zgodnie z instrukcjami wyświetlanymi na ekranie, aby skonfigurować usługę płatności.
Następnie można przejść do karty “Różne”.
Na tej karcie dostępnych jest kilka ważnych opcji. Możesz ustawić przekierowania strony logowania, wyłączyć udostępnianie konta, kontrolować CSS formularzy, wysyłać e-maile IPN i skonfigurować reCAPTCHA dla formularzy rejestracyjnych, aby zapobiec rejestracji spamu.
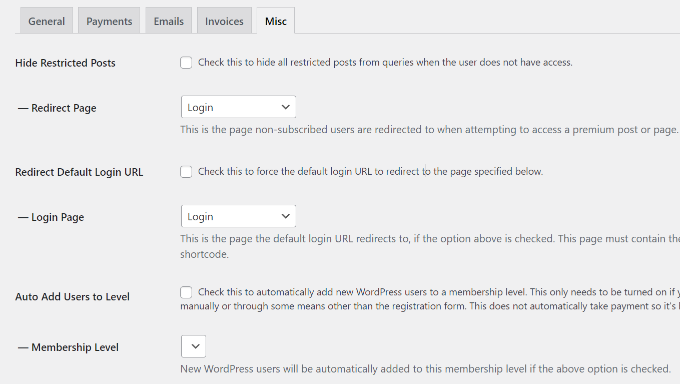
Krok 2: Tworzenie poziomów subskrypcji dla treści z ograniczeniami
Teraz jesteśmy gotowi do utworzenia poziomów subskrypcji dla twojej zastrzeżonej treści.
Można na przykład utworzyć poziom subskrypcji “Premium“ i ustawić dla niego cenę. Gdy ograniczasz treści na twojej witrynie internetowej, będziesz mógł wybrać poziom subskrypcji, który użytkownik musi posiadać, aby uzyskać dostęp do tych treści.
Aby rozpocząć, możesz udać się do Ogranicz ” Poziomy członkostwa z kokpitu WordPress.
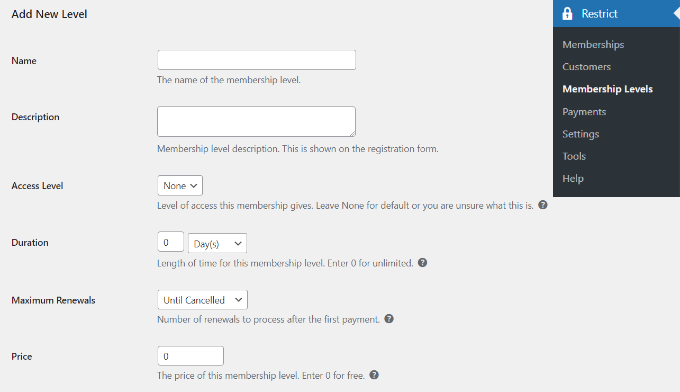
Tworzenie poziomu subskrypcji w Restrict Content Pro jest proste. Wystarczy nadać twojemu poziomowi subskrypcji tytuł, opis i cenę. Możesz ustawić cenę na zero, jeśli chcesz utworzyć poziom subskrypcji dla zarejestrowanych, niepłacących użytkowników.
Możesz wybrać czas trwania poziomu subskrypcji lub ustawić go na 0, aby czas trwania był nieograniczony.
Na koniec należy ustawić status na “Włączanie” i wybrać“Rolę użytkownika“, która będzie przypisywana osobom po zarejestrowaniu się.
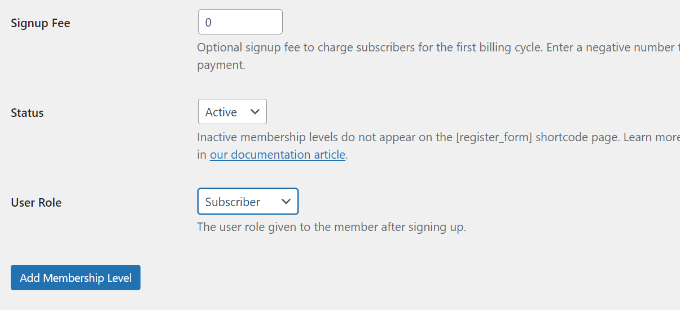
Po zakończeniu kliknij przycisk “Dodaj poziom członkostwa”.
Możesz teraz powtórzyć ten krok, aby dodać dowolną liczbę poziomów członkostwa na twojej witrynie internetowej.
Krok 3: Zablokowanie treści dla zarejestrowanych użytkowników
Teraz możesz zablokować treść dla zarejestrowanych użytkowników. Śmiało edytuj dowolny wpis lub stronę w twojej witrynie internetowej.
W edytorze treści przewiń w dół do pola meta “Ogranicz tę treść”. W tym miejscu kliknij menu rozwijane w sekcji “Opcje dostępu członków” i wybierz opcję “Członkowie poziomów członkostwa” .
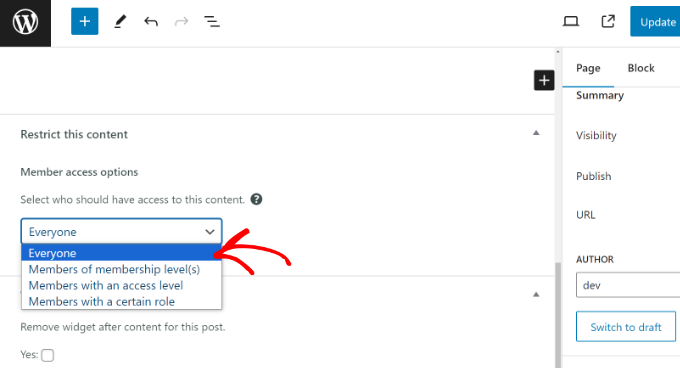
Następnie zobaczysz wiele opcji.
Wybierz opcję “Członkowie określonych poziomów członkostwa” i wybierz poziom członkostwa, który może uzyskać dostęp do tej treści.
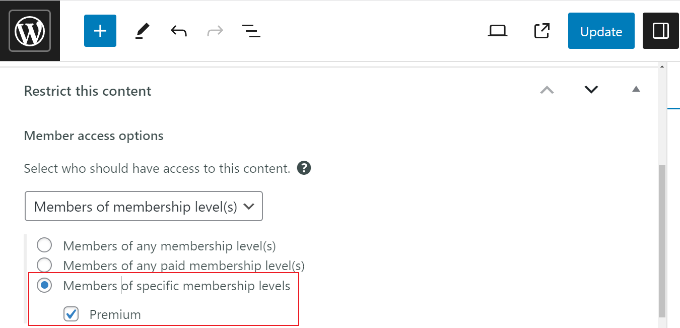
Wtyczka umożliwia również ograniczenie treści na podstawie ról użytkowników. Gdy skończysz, zaktualizuj swoją stronę lub wpis.
To wszystko. Pomyślnie zablokowałeś treść dla zarejestrowanych użytkowników za pomocą wtyczki Restrict Content Pro.
Bonus: Skonfiguruj blokowanie treści, aby rozwijać twoją listę mailingową
Blokowanie treści to technika, w której użytkownicy muszą podjąć działanie, aby zobaczyć treść. Można na przykład zablokować określone strony lub przewodniki i zachęcić użytkowników do zapisania się do newslettera e-mail lub uiszczenia opłaty, aby zobaczyć twoją treść.
Najprostszym sposobem na skonfigurowanie blokowania treści w WordPress jest użycie OptinMonster. Jest to najlepsze oprogramowanie do generowania leadów i optymalizacji konwersji, które pomaga zwiększyć sprzedaż, rozwinąć twoją listę mailingową i uzyskać więcej konwersji.

OptinMonster oferuje gotowe szablony kampanii i kreator typu “przeciągnij i upuść”, dzięki czemu bardzo łatwo jest konfigurować twoje kampanie. Posiada również potężne reguły wyświetlania, które pozwalają wybrać, kiedy i gdzie kampania będzie wyświetlana.
W ustawieniach Reguł wyświetlania można włączyć opcję Zablokuj treść i wybrać, czy zablokowana treść ma być zamazywana czy usuwana.
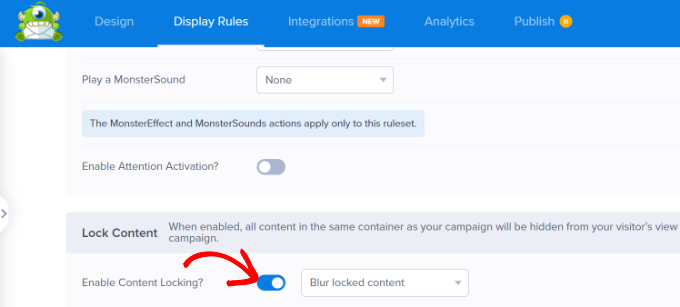
Następnie OptinMonster ograniczy dostęp do wpisu na blogu lub strony docelowej, dopóki użytkownik nie wykona pożądanego działania, np. nie wpisze swojego adresu e-mail.
Więcej szczegółów można znaleźć w naszym przewodniku na temat dodawania blokady treści w WordPress.
Mamy nadzieję, że ten artykuł pomógł ci ograniczyć treść do zarejestrowanych użytkowników w WordPress z MemberPress. Możesz również zapoznać się z naszym przewodnikiem na temat organizowania wydarzeń tylko dla członków w WordPress i najlepszymi wtyczkami LMS dla WordPress.
If you liked this article, then please subscribe to our YouTube Channel for WordPress video tutorials. You can also find us on Twitter and Facebook.





Hajjalah
Thanks for this great article. You have indeed clearly explained the entire process. But I am still wondering one can set promotion offers and if there is a way to show-case sample content of the premium content to the free users to attract them to subscribe.
For-example “a premium post to only show the first paragraph for the free users”. Is that possible? Can promotional offers also be set for some duration using the provided methods?
WPBeginner Support
For what you are wanting, you would want to look into content locking which we cover in our guide below!
https://www.wpbeginner.com/wp-tutorials/how-to-add-content-locking-in-wordpress/
Admin
Jiří Vaněk
MemeberPress is a great plugin. At first I wanted to put paid content on Patreon, but unfortunately there are fees as a percentage of payments. This option to hide articles for paying users on the site is much more convenient because of this. Great.
Prajwal Shewatkar
I use simple restrict by WP chill. It is also worth mentioning.
Gazali
I want to create a wordpress website for my school where each student can see their quarterly report card through login system uploaded by admin. Username and password are provided by the admin and there should be no registration or sign up option, just login and forgot password. Each student can see their respective reports only. Can you guide me? Please
WPBeginner Support
Depending on how you’re wanting to structure the content would determine what would be best. You would want to reach out to an LMS plugin for if they have a recommended method to set that up. For some recommended LMS plugins you can take a look at our article here:
https://www.wpbeginner.com/plugins/best-wordpress-lms-plugins-compared/
Admin
Mark
Hi,
Is it possible to set paid members to be able to comment but not free members?
Thanks
Mark
irakli
What if I want to just restrict content to registered user? I don’t want them to pay anything. In other words my website content will be free to access but users will need to register to read the articles, watch videos, etc… Is this something that Restrict Content Pro can do? If not which plugin do you recommend for this? Thanks
WPBeginner Support
Hi irakli,
Yes you can do that as well by creating free subscription plans.
Admin
Scott
Can free subscription plans be automatically approved without manual intervention once a user clicks on a link in an email?