Niektórzy z naszych czytelników używają Patreon do zarabiania na swoich treściach i często zastanawiają się, jak zintegrować go ze swoją witryną WordPress. Znaleźliśmy sposób, aby uczynić ten proces płynnym i skutecznym.
Ograniczając niektóre treści w witrynie WordPress tylko do członków Patreon, możesz zachęcić więcej odwiedzających do dołączenia do Patreon. Jest to również sprytna strategia, aby przyciągnąć użytkowników Patreon do swojej witryny, zwiększając ruch i potencjalnie otwierając więcej źródeł przychodów.
W tym artykule pokażemy, jak ograniczyć zawartość WordPress do członków Patreon.
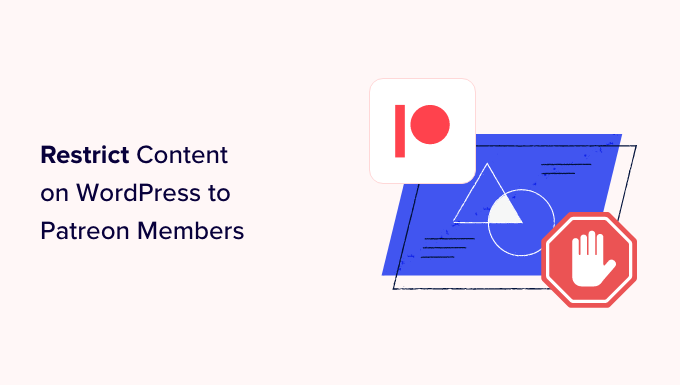
Pro Tip: Chcesz ustawić paywall na swojej stronie bez Patreon? Zamiast tego użyj MemberPress, aby ograniczyć zawartość do płatnych członków i zarabiać na swoim blogu.
Dlaczego ograniczać treści na WordPressie do członków Patreon?
Jeśli jesteś twórcą treści, możesz chcieć zarabiać na twoim pisaniu, muzyce, podcastach, zdjęciach stockowych i innych treściach.
Patreon pozwala sprzedawać członkostwa, a następnie dawać tym osobom dostęp do różnych treści w oparciu o ich subskrypcje.
Patreon to również świetny sposób na budowanie relacji z Twoimi fanami. Możesz na przykład automatycznie wysłać wiadomość powitalną do nowych patronów.
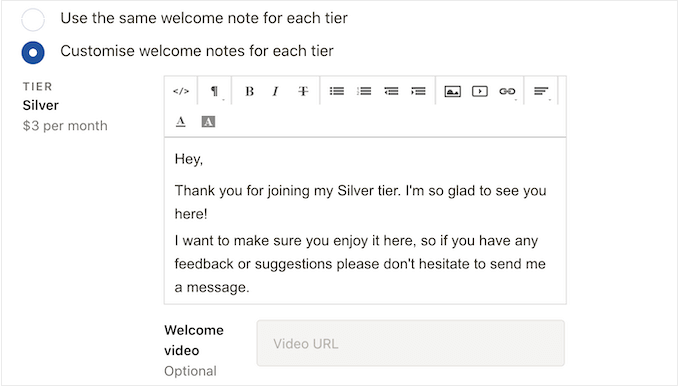
Możesz także utworzyć prywatne serwery Discord lub pokoje rozmów, w których członkowie mogą ze sobą rozmawiać, a nawet wysyłać wiadomości bezpośrednio do Ciebie.
Po utworzeniu Patreon, dobrym pomysłem jest opublikowanie treści tylko dla członków na swojej stronie WordPress. Zachęci to odwiedzających do dołączenia do Patreon w celu odblokowania ekskluzywnych treści WordPress.
Może to również zwiększyć ruch na twoim blogu, ponieważ patroni będą musieli przejść na twoją witrynę WordPress, aby zobaczyć ekskluzywną treść.
To powiedziawszy, zobaczmy, jak można ograniczyć treść na WordPressie do członków Patreon:
Krok 1: Utwórz konto Patreon dla twojej witryny internetowej WordPress
Jeśli nie masz jeszcze konta, przejdź do witryny internetowej Patreon i kliknij przycisk “Rozpocznij”.
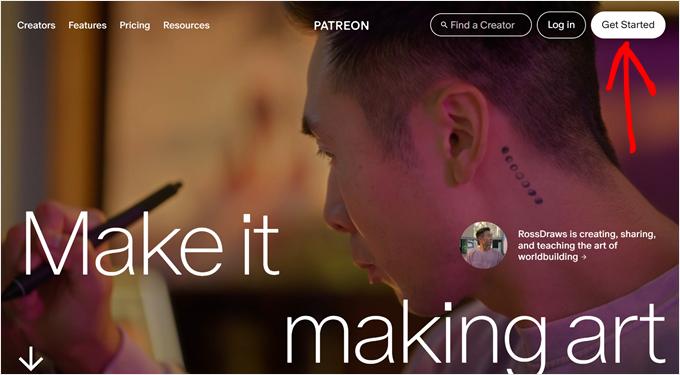
Możesz teraz wpisać swój adres e-mail i utworzyć hasło. Jeśli wolisz, możesz również zarejestrować się przy użyciu twojego istniejącego loginu Google lub Facebook.
Po wpiszeniu tych informacji kreator konfiguracji zada kilka pytań na temat tego, jak planujesz korzystać z Patreon. Wystarczy postępować zgodnie z instrukcjami wyświetlanymi na ekranie, aby zbudować angażującą i informacyjną stronę Patreon.
Gdy to zrobisz, możesz użyć narzędzi Patreon, aby dostosować własną stronę, dodać poziomy członkostwa, skonfigurować rozliczenia i nie tylko.
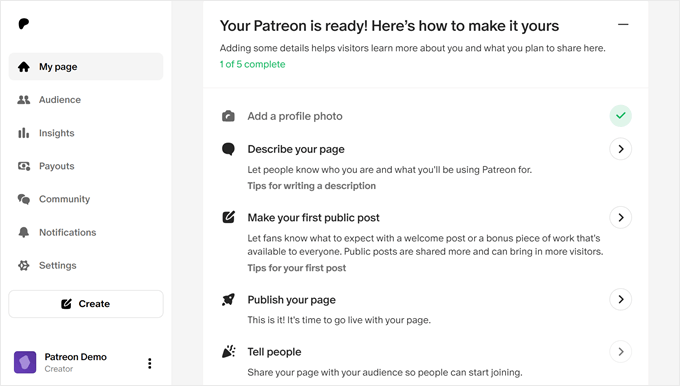
Gdy będziesz zadowolony z wyglądu twojej strony Patreon, możesz dodać ją do swojej witryny internetowej WordPress.
Krok 2: Zainstaluj Patron Plugin Pro, aby połączyć WordPress z Patreon
Najprostszym sposobem na stworzenie treści tylko dla Patreon jest użycie Patron Plugin Pro. Wtyczka ta pozwala ograniczyć dostęp do poszczególnych stron i wpisów, a nawet zablokować wszystkie treści z określonego tagu lub kategorii.
Istnieje również możliwość automatycznego blokowania i odblokowywania treści na podstawie harmonogramu. Umożliwia to tworzenie bezpłatnych wersji próbnych, automatyczne przesyłanie treści Drip i nie tylko.
Po pierwsze, będziesz musiał zainstalować i włączać Patron Plugin Pro. Jeśli potrzebujesz pomocy, zapoznaj się z naszym przewodnikiem na temat instalacji wtyczki WordPress.
Po włączaniu należy połączyć wtyczkę z Twoim kontem Patreon. Aby to zrobić, przejdź do Ustawienia Patreon ” Ustawienia Patreon, a następnie kliknij “Połącz witrynę”.
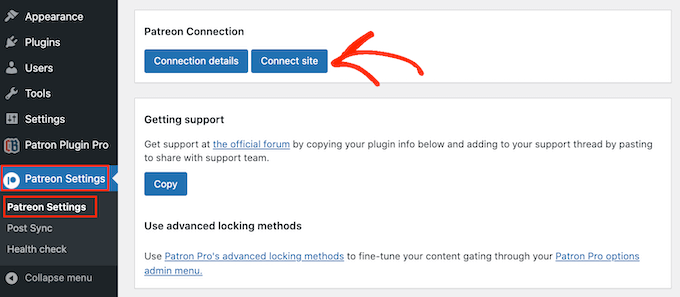
Gdy będziesz gotowy, wybierz opcję “Uruchom kreatora połączeń”.
Na następnym ekranie należy kliknąć “Zaczynajmy!”.
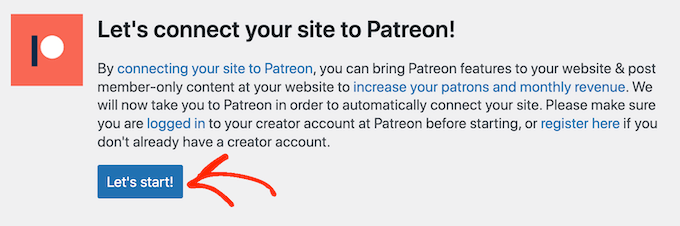
Aby połączyć Patreon z twoją witryną internetową WordPress, musisz utworzyć klienta OAuth.
Jeśli się na to zgadzasz, kliknij “Zezwól”.
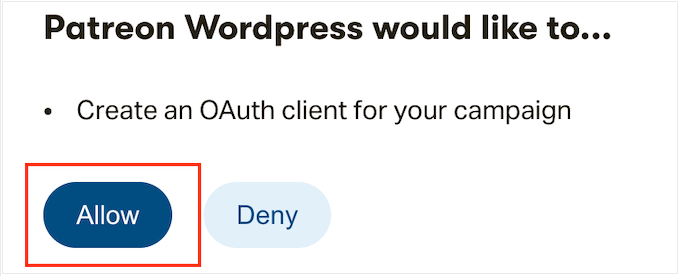
Jeśli pojawi się monit, wpisz dane logowania do twojego konta Patreon.
Po kilku chwilach Patron Plugin Pro przeniesie Cię z powrotem do głównego kokpitu WordPress. Twoje konto Patreon jest teraz połączone z WordPressem.
Przed ograniczeniem jakichkolwiek treści warto zajrzeć do ustawień wtyczki, przechodząc do Patreon Settings ” Patron Settings.
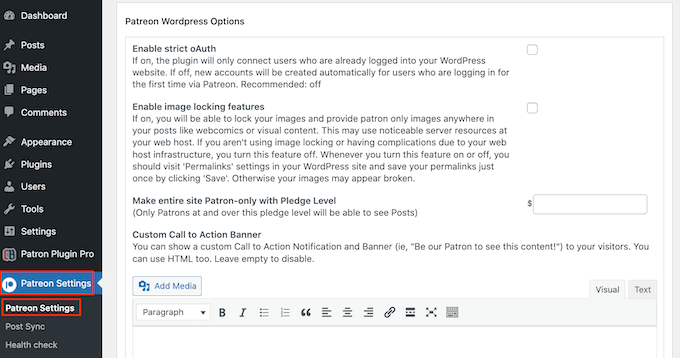
Domyślne ustawienia powinny działać dobrze dla większości witryn internetowych, ale nadal warto sprawdzić, czy nie trzeba wprowadzić żadnych zmian.
Jeśli dostosujesz ustawienia do własnych potrzeb, przewiń ekran do dołu i kliknij przycisk “Aktualizuj ustawienia”.
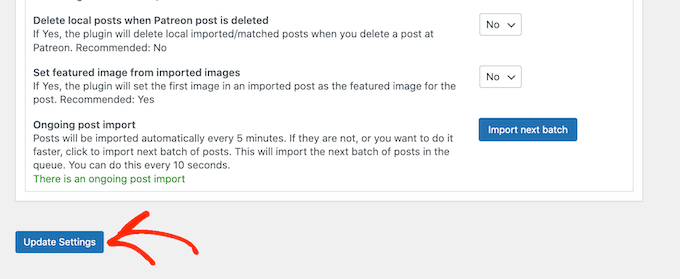
Krok 3: Konfiguracja blokady treści dla członków Patreon
Najprostszym sposobem na stworzenie treści tylko dla patronów jest ograniczenie dostępu do całych typów treści, kategorii lub tagów. Można na przykład zablokować całą zawartość z tagiem “Patreon”.
Aby to zrobić, wystarczy wybrać “Patreon Plugin Pro” z menu po lewej stronie, a następnie kliknąć kartę “Content Locking”.
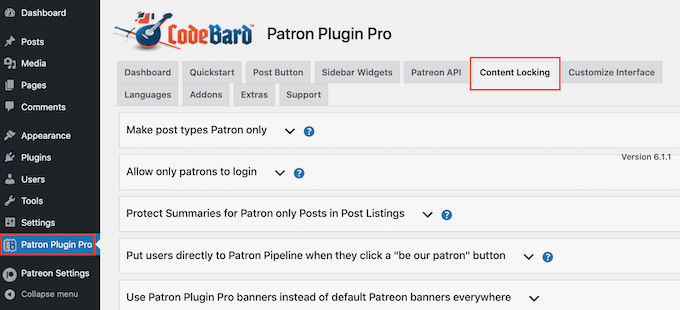
W tym miejscu należy kliknąć, aby rozwinąć sekcję “Utwórz typy treści tylko dla Patronów”.
Aby rozpocząć, otwórz listę rozwijaną “Wybierz typ treści” i wybierz treść, którą chcesz ograniczyć, taką jak strona, wpis, media lub inny rodzaj treści.
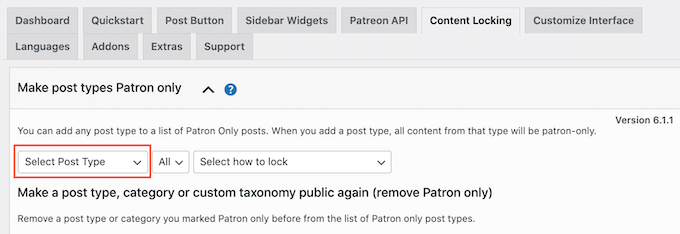
Następnie otwórz nowe menu rozwijane “Wszystkie” i wybierz, czy chcesz ograniczyć ten typ zawartości na podstawie formatu, czy kategorii i tagów.
W zależności od twojego wyboru, uzyskasz dostęp do dodatkowych ustawień. Na przykład, jeśli wybierzesz “Tag”, będziesz musiał wybrać tagi, które chcesz uczynić tylko Patreon.
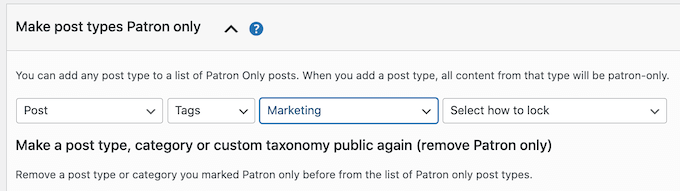
Na koniec otwórz menu rozwijane “Wybierz sposób blokowania” i wybierz sposób blokowania i odblokowywania treści.
Najprostszą opcją jest “Zablokuj wszystkie wpisy tego rodzaju”. Możesz jednak również zablokować najnowszy przykład tej treści i użyć starszej treści jako podglądu dla osób niebędących członkami.
Istnieje również możliwość odblokowania lub zablokowania treści po upływie określonej liczby dni. Pozwala to zaoferować członkom Patreon ekskluzywny wczesny dostęp.
Podobnie można użyć tej funkcji do utworzenia bezpłatnej wersji próbnej.
Możesz na przykład udostępnić swój najnowszy kurs online osobom niebędącym patronami przez pierwsze 24 godziny, na przykład w ramach bezpłatnego okresu próbnego. Może to stworzyć szum wokół premiery, jednocześnie zachęcając ludzi do dołączenia do Patreon, aby nie stracili dostępu po 24 godzinach.
W zależności od twojego wyboru, zobaczysz kilka dodatkowych opcji.
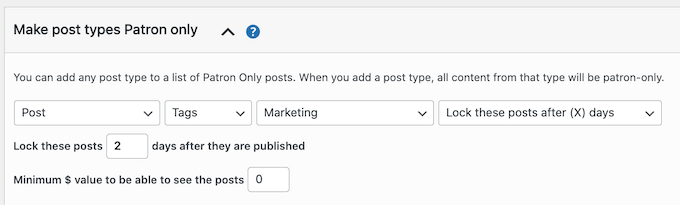
Co najważniejsze, należy wpisz minimalny poziom członkostwa o wartości $.
Powinno to być powiązane z kosztem członkostwa. Na przykład, jeśli poziom Silver wynosi 5 USD, to wpisanie “5 USD” odblokuje tę zawartość dla wszystkich osób z członkostwem Silver lub wyższym.
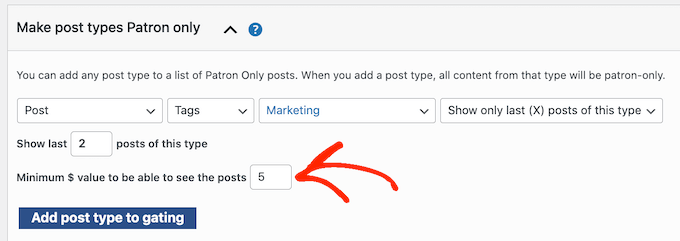
Gdy jesteś zadowolony z ustawienia blokowania treści, kliknij “Dodaj typ treści do bramkowania”.
Aby zablokować więcej treści, wystarczy wykonać ten sam proces opisany powyżej. Po zakończeniu nie zapomnij przewinąć do dołu ekranu i kliknąć “Zapisz”.
Krok 4: Ogranicz określone strony i posty do członków Patreon
Inną opcją jest oznaczenie poszczególnych stron i wpisów jako ekskluzywnych dla Patreon. Pozwala to dokładnie kontrolować treści, do których mają dostęp twoi patroni.
Aby rozpocząć, wystarczy otworzyć stronę lub wpis w edytorze treści WordPress.
Następnie będziesz musiał ustawić pewne zasady dotyczące tego, kto może uzyskać dostęp do tej treści. W menu po prawej stronie przewiń do sekcji “Poziom Patreon” i wybierz z rozwijanego menu.
Możesz wybrać poziom Patreon lub wybrać “Dowolny Patreon”. Na przykład, możesz wybrać “Dowolny Patreon”, jeśli jest to treść na poziomie podstawowym, do której wszyscy członkowie powinni mieć dostęp lub jeśli utworzyłeś tylko jeden poziom Patreon.
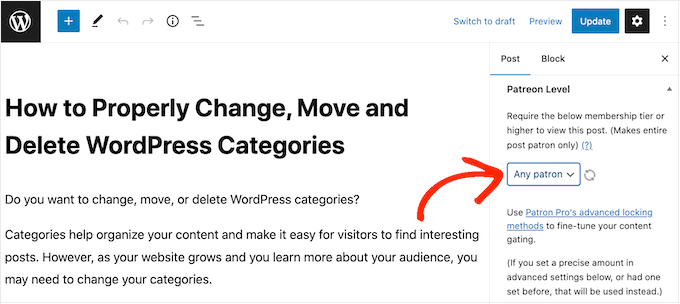
Często zdarza się, że nowi subskrybenci chcą uzyskać dostęp do całego katalogu treści dostępnych tylko dla członków twojej społeczności. Inną opcją jest ograniczenie dostępu do treści do osób, które były już członkami w momencie ich publikacji.
Przydaje się to do tworzenia promocji Patreon, takich jak ekskluzywne treści świąteczne lub filmy z “limitowanej edycji”.
Aby dodać to ograniczenie, znajdź sekcję “Wymagaj zobowiązania włączanego w czasie….” i zaznacz pole “Tak”.
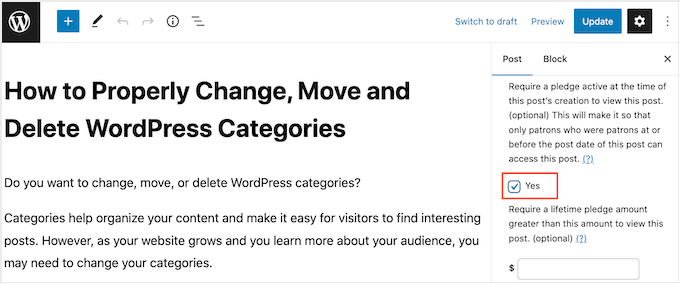
Inną opcją jest automatyczne wyświetlanie lub blokowanie treści na podstawie harmonogramu. Jest to idealne rozwiązanie do oferowania ekskluzywnego wczesnego dostępu członkom Patreon.
Aby automatycznie blokować i odblokowywać treści, znajdź sekcję “Zaawansowane blokowanie”. Tutaj otwórz listę rozwijaną, która domyślnie pokazuje “Bez zmian” i wybierz opcję z listy.
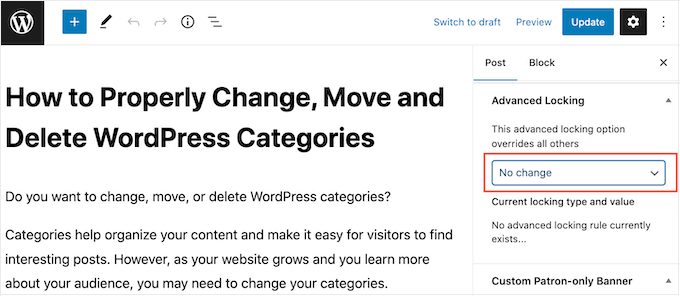
Następnie można użyć nowych ustawień do skonfigurowania automatycznego blokowania i odblokowywania.
Domyślnie wtyczka wyświetli następujący komunikat wszystkim członkom niebędącym członkami Patreon: “Aby zobaczyć tę treść, musisz być członkiem (nazwa) treści za (koszt) lub więcej”.
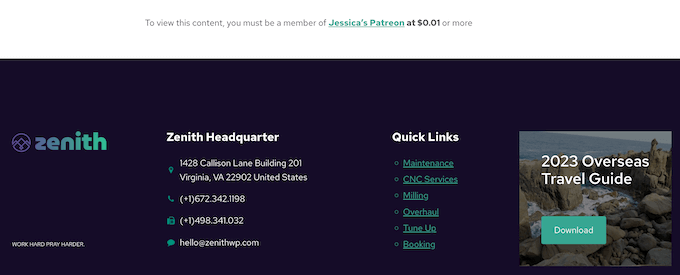
Możesz dodać twoją własną wiadomość dla osób niebędących członkami Patreon. Możesz na przykład powiedzieć, dlaczego treść jest ograniczona lub dlaczego powinni kupić subskrypcję Patreon.
Aby dodać wiadomość, przewiń do sekcji “Custom Patron-Only Banner” i kliknij przycisk “Non-Patrons Only”.
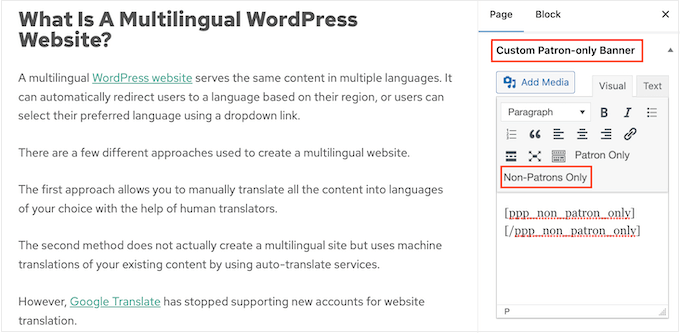
Dodaje to kilka tagów otwierających i zamykających do małego edytora tekstu.
Wystarczy wpisać twój rodzaj wiadomości pomiędzy tymi tagami. Możesz także dodawać odnośniki, format wpisu i inne elementy w ten sam sposób, w jaki tworzysz treść w edytorze stron lub wpisów WordPress.
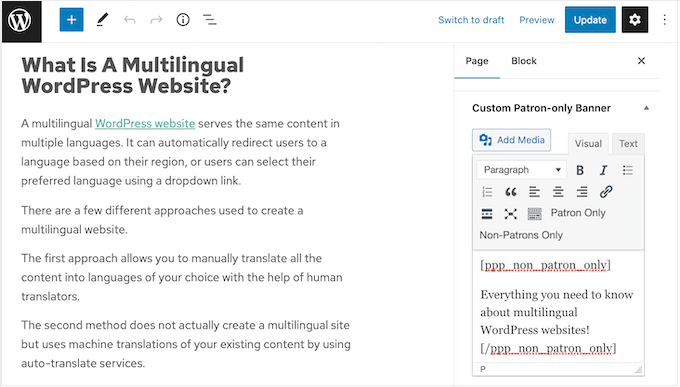
Gdy ustawienia są satysfakcjonujące, wystarczy kliknąć przycisk “Opublikuj” lub “Aktualizuj”.
Jeśli przejdziesz na tę treść, logując się na twoje konto administratora, nie zobaczysz żadnych zmian. Jeśli jednak przejdziesz na kartę przeglądarki w trybie incognito, zobaczysz ograniczenie treści w działaniu.
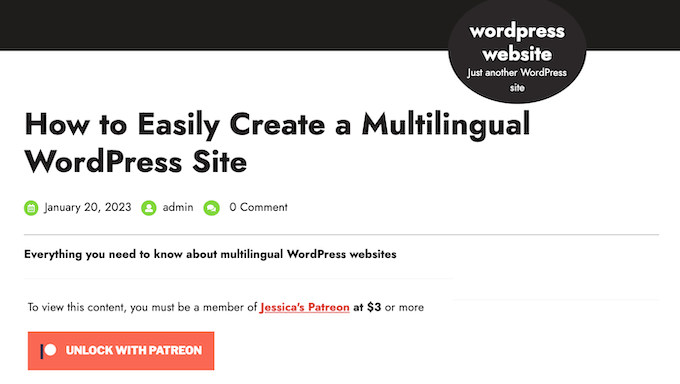
Krok 5: Dodaj przycisk Patreon do twoich wpisów na WordPressie
Dodanie treści na wyłączność Patreon do twojego bloga WordPress to świetny początek. Jednak dobrym pomysłem jest również promowanie Twojego Patreon w innych obszarach Twojej witryny internetowej. Pomoże to zmienić odwiedzających w płacących patronów.
Patron Plugin Pro może automatycznie dodać przycisk “Zostań patronem” do wszystkich twoich wpisów. Odwiedzający mogą po prostu kliknąć ten przycisk, aby przejść na twoją stronę Patreon.
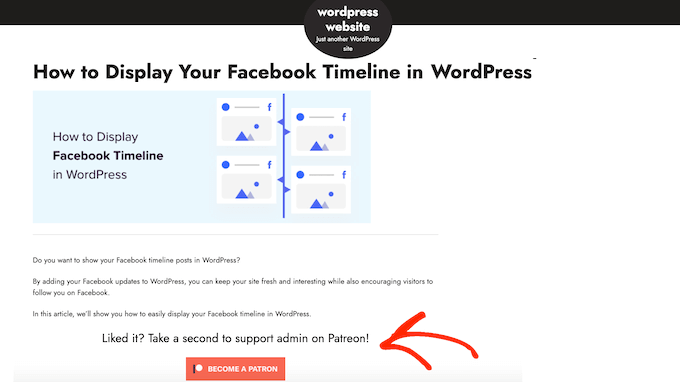
Aby rozpocząć, wybierz “Patron Wtyczka Pro” z menu po lewej stronie, a następnie wybierz kartę “Szybki start”.
Ponieważ połączyliśmy już wtyczkę z Patreon, powinieneś zobaczyć swoje konto w polu “Użytkownik Patreon witryny”.
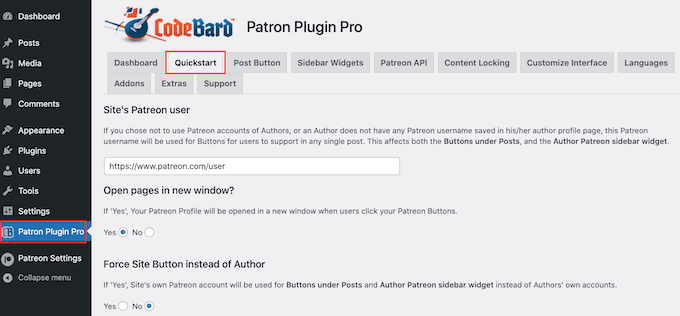
Jeśli nie widzisz odpowiedniego adresu URL, możesz dodać go teraz.
Następnie możesz skonfigurować sposób działania przycisku wezwania do działania.
Domyślnie wtyczka otwiera twoją stronę Patreon w tej samej karcie. Odciąga to odwiedzających od Twojej witryny internetowej WordPress, dlatego zalecamy otwarcie odnośnika w nowej karcie.
Aby to zrobić, wybierz “Tak” w sekcji “Otwórz strony w nowym oknie”.
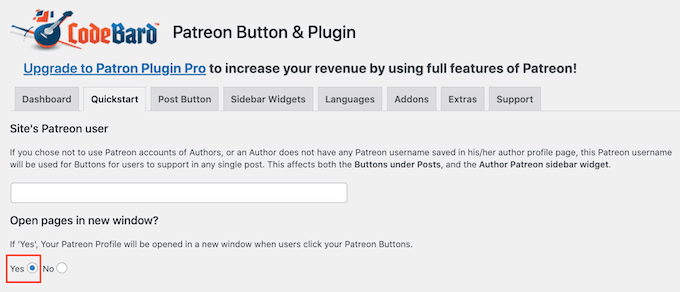
Wtyczka domyślnie dodaje standardowy przycisk Patreon do twojej witryny internetowej. Pomaga to odwiedzającym rozpoznać przycisk i zrozumieć, że masz stronę Patreon.
Jeśli wolisz, możesz dostosować przycisk do własnego brandingu, korzystając z ustawień w sekcji “Użyj własnego przycisku”. Gdy będziesz zadowolony z wprowadzonych zmian, nie zapomnij kliknąć “Zapisz”.
Następnie kliknij kartę “Przycisk wpisu”, aby zmienić wygląd przycisku.
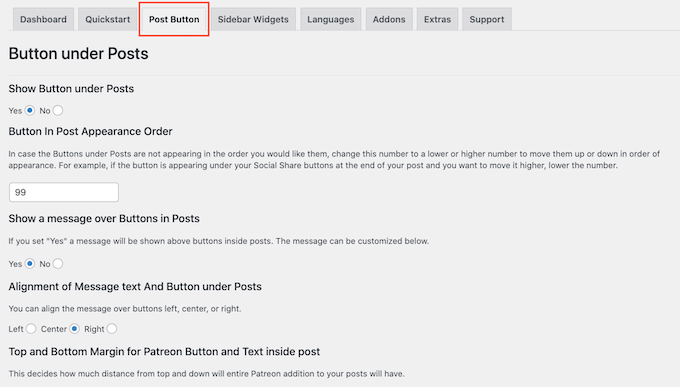
Domyślnie przycisk zawiera następujący nagłówek: “Podobało się? Poświęć chwilę, aby wesprzeć {authorname} na Patreon!”.
Aby zastąpić je twoją własną wiadomością, po prostu przejdź dalej i wpisz w polu “Wiadomość nad przyciskami we wpisach”.
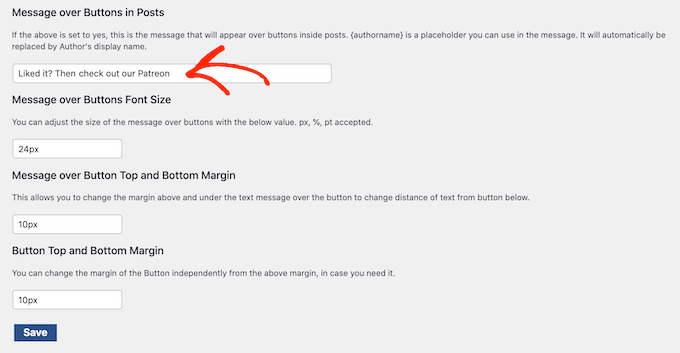
Możesz także zmienić wyrównanie wiadomości, dostosować jej rozmiar i dodać marginesy.
Jeśli zamiast tego chcesz usuwać komunikat, znajdź sekcję “Pokaż komunikat nad przyciskami we wpisach”. Tutaj wystarczy kliknąć przycisk “Nie”.
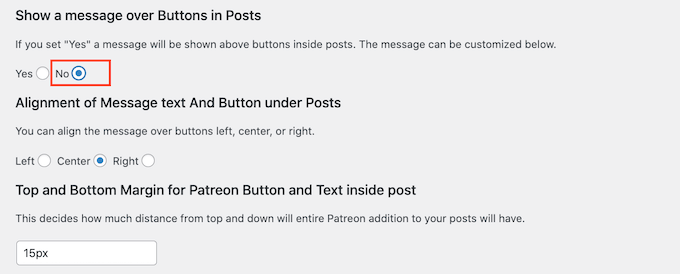
Jeśli wprowadzisz jakiekolwiek zmiany, nie zapomnij kliknąć “Zapisz”.
Teraz możesz przejść na dowolny wpis na twojej witrynie internetowej, aby zobaczyć przycisk Patreon na żywo.
Opcjonalnie: Dodaj przycisk Patreon do panelu bocznego WordPressa
Jeśli wolisz, możesz usuwać przycisk Patreon z twoich wpisów na blogu i zamiast tego dodawać go do panelu bocznego lub podobnej sekcji.
W ten sposób możesz wyświetlać przycisk w innych obszarach twojej witryny internetowej, takich jak strony produktów w twoim sklepie internetowym.
Na początek będziesz chciał usuwać przycisk z twoich wpisów WordPress, aby nie wyświetlać wielu przycisków Patreon na tej samej stronie.
Aby to zrobić, wybierz kartę “Przycisk wpisu” i znajdź sekcję “Pokaż przycisk pod wpisami”. Tutaj wybierz przycisk “Nie”.
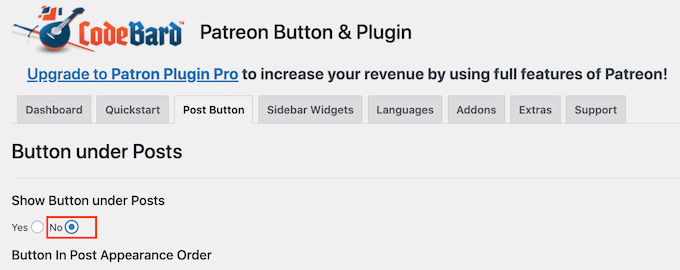
Po zakończeniu kliknij “Zapisz”.
Następnie kliknij kartę “Widżety panelu bocznego”. Tutaj możesz dostosować wiadomość wyświetlaną obok przycisku, w tym zmienić wielkość pisma i dodać marginesy.
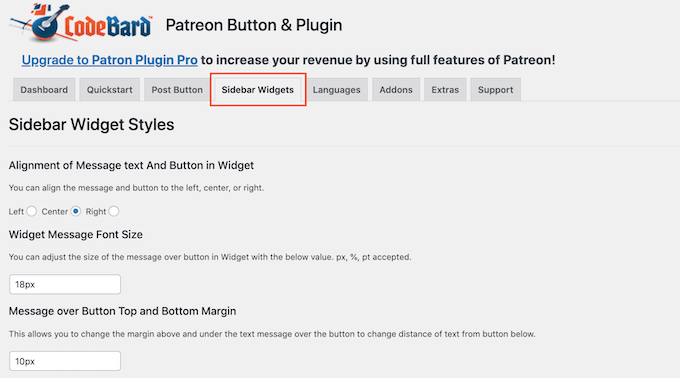
Jeśli wprowadzisz jakiekolwiek zmiany, nie zapomnij kliknąć przycisku “Zapisz”.
Po zakończeniu tej konfiguracji możesz dodać przycisk Patreon do dowolnego obszaru gotowego na widżet, przechodząc do Wygląd ” Widżety. Tutaj kliknij niebieski przycisk “+”.
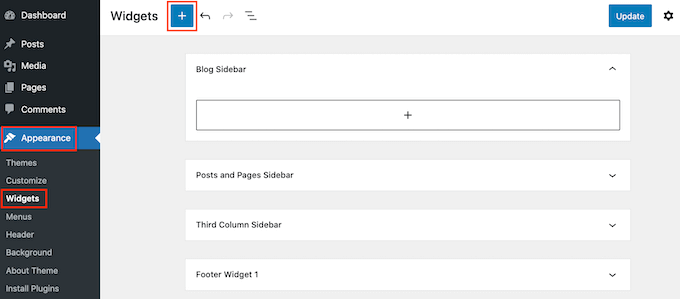
Uwaga: Jeśli korzystasz z blokowego motywu WordPress, musisz zamiast tego przejść do Wygląd ” Edytor i użyć Edytora całej witryny. Aby uzyskać więcej informacji, zapoznaj się z naszym przewodnikiem dla początkujących na temat edycji pełnej witryny WordPress.
W wyświetlonym panelu zacznij wpisywać “Patreon Sidebar Site Widget”.
Gdy pojawi się odpowiedni blok, przeciągnij go i upuść w miejscu, w którym chcesz wyświetlić przycisk Patreon.
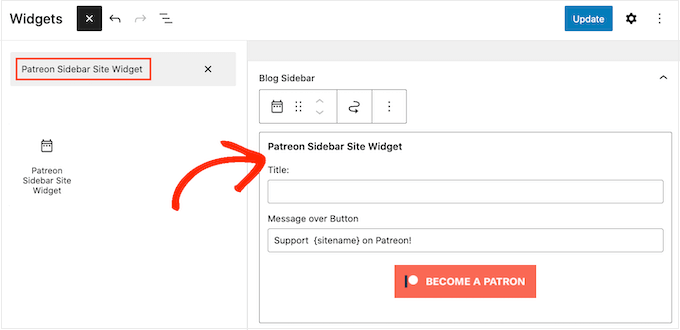
Możesz teraz wpisać opcjonalny tytuł w polu “Tytuł”.
Pojawi się on nad przyciskiem Patreon na panelu bocznym motywu lub w podobnej sekcji.
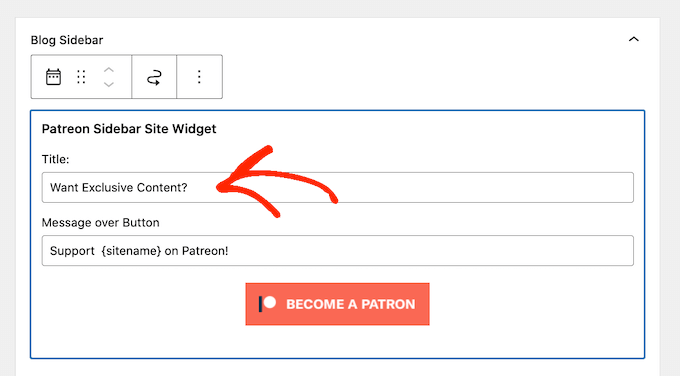
Po zakończeniu kliknij “Aktualizuj”.
Teraz, jeśli przejdziesz na swój blog WordPress lub witrynę internetową, zobaczysz przycisk Patreon w obszarze gotowym na widżet.
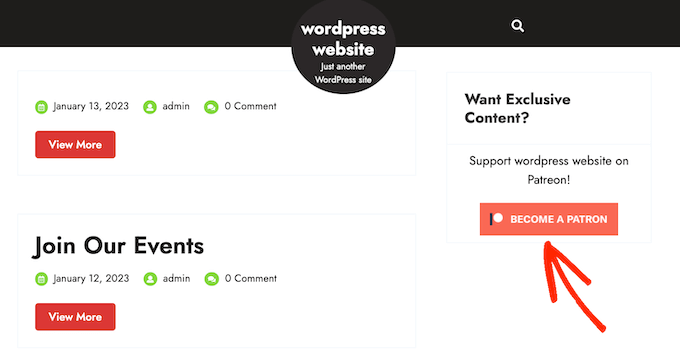
Chcesz porzucić Patreon? Wypróbuj MemberPress do sprzedaży członkostwa
Patreon pomógł niezliczonej liczbie twórców zarabiać na swoich treściach i zarabiać online, ale platforma pobiera również znaczną część twoich zarobków.
W zależności od twojego planu Patreon, stracisz od 5% do 12% wszystkiego, co zarobisz na Patreon, plus opłaty za przetwarzanie płatności i wypłaty.
W zależności od Twojej lokalizacji może być również konieczne uiszczenie dodatkowych opłat, w tym podatku od wartości dodanej, podatku od towarów i usług, podatku od sprzedaży w Quebecu (QST) i podatku od sprzedaży w USA.
Wszystko to może się naprawdę sumować.
Musisz również przestrzegać wszystkich taksonomii Patreon i innych wytycznych. Jeśli złamiesz jakiekolwiek zasady, Patreon ocenzuruje twoje treści, a nawet może usunąć twoje konto.
Jeśli tak się stanie, płacący członkowie stracą dostęp do twoich treści, co ma zły wpływ na twoją markę i może zaszkodzić twojej reputacji.
Mając to na uwadze, wielu właścicieli witryn internetowych WordPress szuka alternatywy dla Patreon.
To właśnie tutaj wkracza MemberPress.
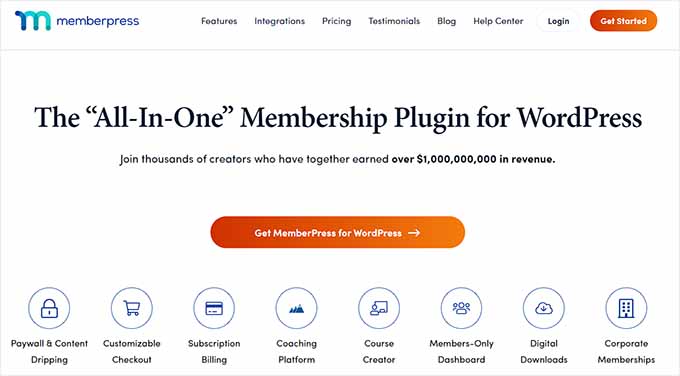
MemberPress to najlepsza wtyczka członkowska dla WordPress.
Umożliwia tworzenie nieograniczonej liczby poziomów członkostwa dla twojej witryny internetowej WordPress, a następnie ograniczanie dostępu do treści na podstawie poziomu członkostwa danej osoby.
W rzeczywistości używamy MemberPress do tworzenia witryny członkostwa wideo i rozwijania naszej listy mailingowej.
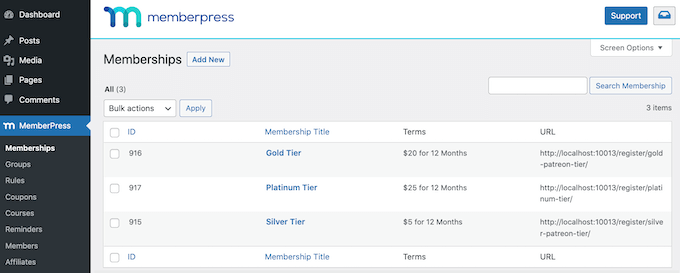
W ten sposób można tworzyć filmy tylko dla członków, eBooki, wpisy na blogach, kursy online, pliki do pobrania i wiele innych.
Możesz nawet przypisać różne treści do różnych poziomów członkostwa, co zachęci członków do uaktualnienia subskrypcji.
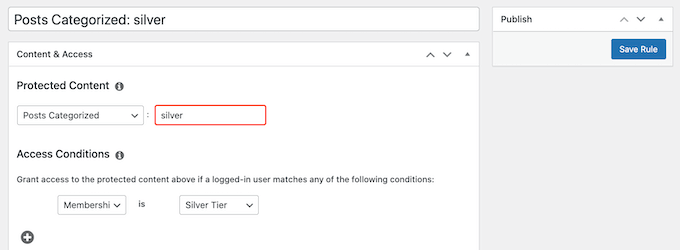
Dokładnie tak działa model poziomów Patreon, bez żadnych dodatkowych opłat transakcyjnych. Ponieważ MemberPress nie pobiera części twoich zarobków, możesz zatrzymać więcej zarobionych pieniędzy.
Aby dowiedzieć się więcej, zobacz naszą szczegółową recenzję MemberPress.
Dzięki MemberPress masz również swobodę tworzenia własnej polityki prywatności, zasad i taksonomii. Daje to większą elastyczność w tworzeniu unikatowych i angażujących treści dla Twoich fanów, co ułatwi rozwój Twojej firmy.
Aby pomóc ci zacząć, stworzyliśmy przewodnik po budowaniu witryny członkowskiej WordPress przy użyciu MemberPress.
Mamy nadzieję, że ten artykuł pomógł ci dowiedzieć się, jak ograniczyć treści na WordPressie do członków Patreon. Zachęcamy również do zapoznania się z naszą ekspercką listą najlepszych wtyczek WordPress LMS i naszym przewodnikiem krok po kroku na temat dodawania aktualizacji treści w WordPress.
If you liked this article, then please subscribe to our YouTube Channel for WordPress video tutorials. You can also find us on Twitter and Facebook.





THANKGOD JONATHAN
WPBeginner always comes through!. Rewarded my loyal patrons with exclusive content using this tutorial.
Ralph
Hmmm… I was considering building membership website with free content for all and more in depth articles for paying members but maybe patreon is the better way? At least it looks easier to set up. It also looks like it have bigger potential. Thank you guys I didn’t even think about such a solution on my new website.
WPBeginner Support
It’s a question of personal preference but we hope giving this option was helpful!
Admin