Regularne tworzenie kopii zapasowych jest ważne dla zachowania spokoju ducha. Ale co, jeśli masz tylko kopię zapasową bazy danych?
Przywracanie witryny WordPress z kopii zapasowej może wydawać się zniechęcające, ale jest łatwiejsze niż mogłoby się wydawać.
W WPBeginner widzieliśmy wiele przypadków, w których użytkownicy polegali na darmowej wtyczce, która nie tworzyła kopii zapasowej ich plików. Bez pełnej kopii zapasowej przywrócenie twojej witryny może być trudne.
Jeśli obecnie zmagasz się z taką sytuacją, nie martw się. W tym przewodniku nauczymy cię, jak przywrócić twoją witrynę przy użyciu samej kopii zapasowej bazy danych. Chociaż może to nie przywrócić wszystkiego, pomoże odzyskać ważne dane.
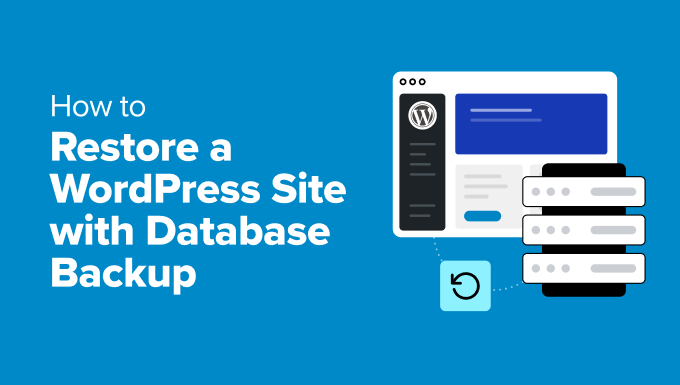
Czym jest baza danych WordPress?
Baza danych jest jak gigantyczny elektroniczny magazyn. Pomaga uporządkować mnóstwo informacji. Można również myśleć o niej jako o cyfrowej wersji szafki na dokumenty lub biblioteki.
Baza danych WordPress przechowuje wiele ważnych informacji, które pomagają Twojej witrynie internetowej działać płynnie. Oto prosty przegląd tego, jakie dane przechowuje:
- Pliki multimedialne: Informacje o przesyłanych obrazkach, filmach i innych plikach, w tym o miejscu ich przechowywania i ich szczegółach.
- Informacje o wpisach: Obejmuje to twoje wpisy na blogu, ich treść, tytuły i dodatkowe szczegóły.
- Informacje o użytkowniku: Szczegóły dotyczące osób korzystających z twojej witryny, takie jak nazwy użytkowników, hasła (które są bezpiecznie zabezpieczone) i ich role.
- Komentarze: Zapisy komentarzy pozostawionych przez użytkowników, w tym ich treść i status zatwierdzenia.
- Ustawienia: Dane, które kontrolują sposób działania i wygląd Twojej witryny.
Ogólnie rzecz biorąc, baza danych WordPress utrzymuje wszystko w porządku i jest łatwa w obsłudze. Pozwala również wielu osobom korzystać z witryny i aktualizować ją w tym samym czasie bez powodowania konfliktów.
Dlatego zalecamy tworzenie kopii zapasowych witryny WordPress na wypadek, gdyby coś poszło nie tak z twoją witryną internetową. W ten sposób nie stracisz swoich cennych danych.
Możesz również zapoznać się z naszym poradnikiem na temat ręcznego tworzenia kopii zapasowej bazy danych WordPress.
Porada eksperta: Utrata danych witryny internetowej może być ciężkim przeżyciem. Twoja witryna może również zacząć wyświetlać błędy, negatywnie wpływając na komfort użytkowania. Nie pozwól jednak, aby problemy z WordPressem Cię spowolniły – jesteśmy tutaj, aby pomóc Ci wrócić na właściwe tory. Skorzystaj z awaryjnej pomocy technicznej WordPress już teraz!
Jak przywrócić witrynę WordPress za pomocą kopii zapasowej bazy danych?
Teraz, gdy wiemy już jak ważne są bazy danych, porozmawiajmy o czymś bardziej praktycznym.
Co zrobić, jeśli twoja witryna internetowa ulegnie awarii, a ty masz tylko kopię zapasową bazy danych? Może się to wydawać trudne, ale nie martw się – mamy twoje wsparcie!
W następnych sekcjach pokażemy, jak przywrócić twoją witrynę WordPress przy użyciu samej kopii zapasowej bazy danych. Niezależnie od tego, czy jesteś profesjonalistą, czy dopiero zaczynasz swoją przygodę z WordPressem, ten przewodnik pomoże ci przywrócić twoją witrynę do działania wraz ze wszystkimi ważnymi danymi.
Oto krótki przegląd wszystkich metod, które omówimy w tym przewodniku:
Gotowy? Zaczynamy!
Metoda 1: Przywracanie witryny WordPress za pomocą kopii zapasowej bazy danych przy użyciu wtyczki
W tej sekcji pokażemy przyjazną dla początkujących metodę przywracania witryny WordPress przy użyciu samej kopii zapasowej bazy danych.
Duplicator to najlepsza na rynku wtyczka do tworzenia i przywracania kopii zapasowych WordPress. Pozwala przywrócić dowolny rodzaj kopii zapasowej, nawet kopie zapasowe w chmurze, za pomocą jednego kliknięcia. Ponadto może pomóc w przywróceniu twojej witryny, nawet jeśli nie masz dostępu do kokpitu.

Aby rozpocząć, możesz zainstalować i włączyć wtyczkę Duplicator. Jeśli potrzebujesz pomocy, możesz zapoznać się z naszym przewodnikiem na temat instalacji wtyczki WordPress.
Po włączaniu, najpierw włączmy twój klucz licencyjny.
Wystarczy przejść do Duplicator Pro ” Ustawienia ” Ogólne i wkleić klucz w odpowiednim polu. Klucz licencyjny można znaleźć na koncie Duplicator Pro.

Uwaga: Istnieje również darmowa wersja programu Duplicator. Do tworzenia kopii zapasowych baz danych potrzebna jest jednak wersja Pro.
Tworzenie kopii zapasowej bazy danych w programie Duplicator
Aby utworzyć kopię zapasową bazy danych, wystarczy przejść do panelu “Kopie zapasowe” z kokpitu WordPress.
W tym miejscu można kliknąć przycisk “Dodaj nowy”.

Spowoduje to otwarcie kreatora konfiguracji.
Po pierwsze, można wprowadzić nazwę kopii zapasowej bazy danych. Możesz również użyć tagów dynamicznych, aby automatycznie utworzyć nazwę, na przykład datę, godzinę i tytuł witryny.

Następnie należy przejść do sekcji Kopie zapasowe ” Filtry, a następnie kliknąć przycisk “Tylko baza danych”.
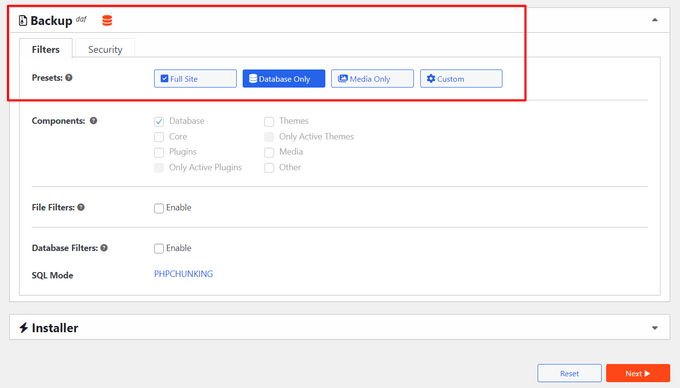
Następnie możesz przewinąć panel w dół i kliknąć przycisk “Dalej”, aby kontynuować proces.
Następnie Duplicator przeprowadzi skan twojej witryny WordPress i udostępni jej recenzję. Oto jak to wygląda:
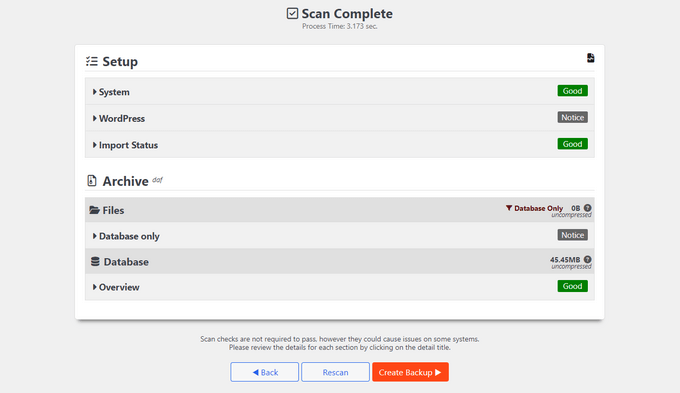
Kliknij przycisk “Utwórz kopię zapasową” w dolnej części panelu.
Przywracanie kopii zapasowej bazy danych
W panelu “Kopie zapasowe” programu Duplicator kopia zapasowa bazy danych ma taką ikonę:
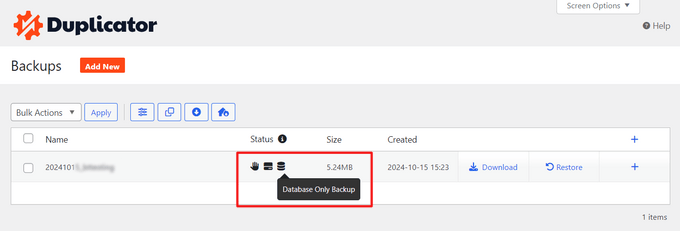
Teraz, jeśli wystąpi błąd, możesz szybko przywrócić twoją witrynę internetową WordPress za pomocą kopii zapasowej bazy danych.
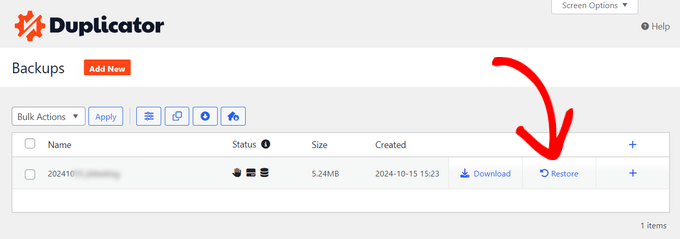
Wystarczy kliknąć “Przywróć”, a wtyczka otworzy wyskakujące okienko procesu.
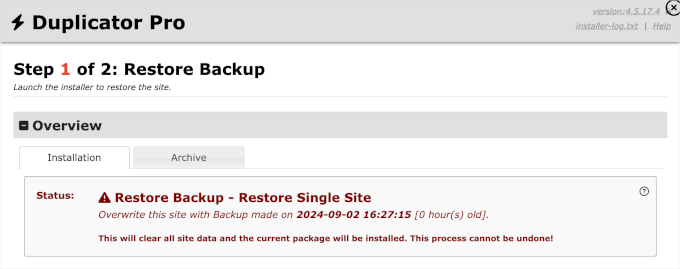
Warto przeczytać całą stronę.
Po zakończeniu możesz zaznaczyć pole taksonomii i kliknąć przycisk “Przywróć kopię zapasową”.
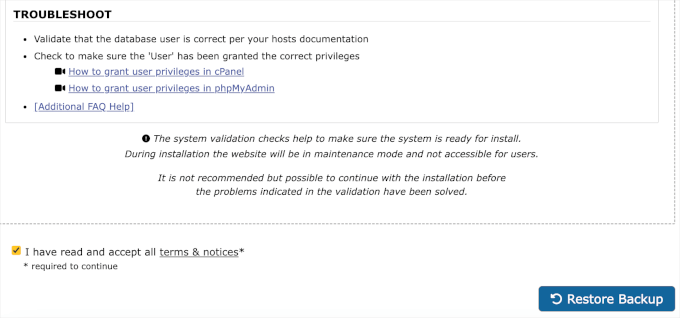
Następnie należy kliknąć “OK” w wyskakującym okienku potwierdzenia.
I to już wszystko. Możesz teraz logować się do twojego obszaru administracyjnego zgodnie z wyświetlanymi instrukcjami.
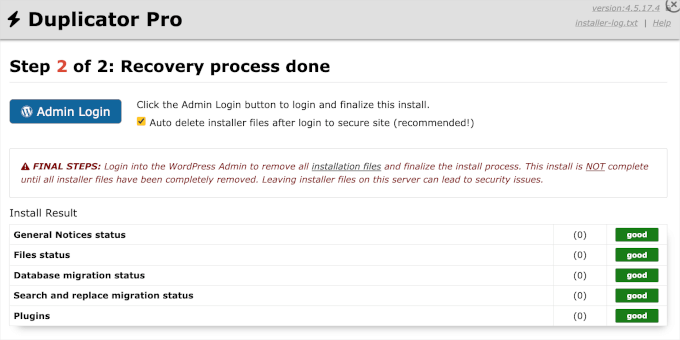
Jeśli nie możesz uzyskać dostępu do pulpitu administratora WordPress z powodu błędu, musisz pobrać plik zip kopii zapasowej Duplicator i plik instalatora z dowolnego miejsca, w którym je przechowujesz. Może to być twoja pamięć regionalna lub usługa w chmurze.
Upewnij się również, że na twoim komputerze zainstalowany jest program FTP, taki jak FileZilla.
Aby rozpocząć, należy podłączyć program FTP do twojego serwera witryny internetowej.
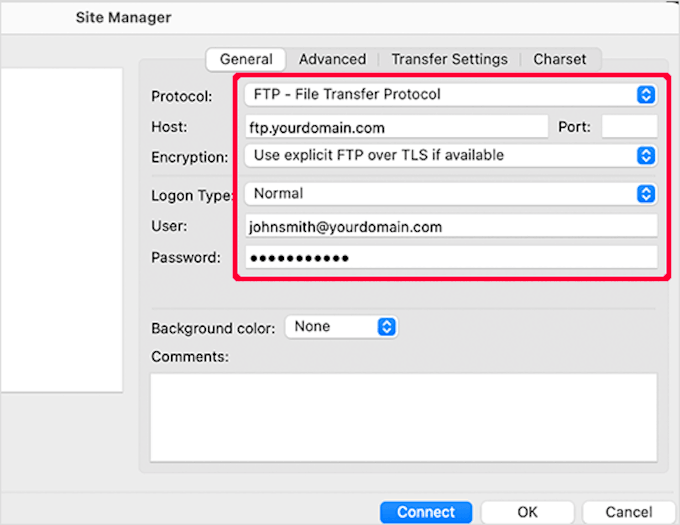
Następnie wystarczy przesłać plik zip z kopią zapasową i plik instalatora do katalogu public_html. Jest to katalog główny, w którym zainstalowany jest WordPress.
Jeśli potrzebujesz pomocy, zapoznaj się z naszym przewodnikiem na temat korzystania z FTP do przesyłania plików do WordPressa dla początkujących. Obejmuje on wszystko, od podłączenia twojej witryny do przesyłania plików.
Po wykonaniu tej czynności można rozpocząć proces przywracania.
Otwórzmy twoją przeglądarkę internetową i przejdźmy do https://your-domain/installer.php. Upewnij się, że zastąpiłeś twoją domenę rzeczywistym adresem witryny.
Następnie wystarczy postępować zgodnie z instrukcjami wyświetlanymi na ekranie przez instalator, aby zakończyć proces przywracania.
Metoda 2: Przywracanie witryny WordPress za pomocą kopii zapasowej bazy danych bez wtyczki
W przypadku tej metody założymy, że masz kopię zapasową bazy danych WordPress w pliku zip. Jeśli jeszcze jej nie masz, oto jak ręcznie wykonać kopię zapasową bazy danych WordPress.
Jeśli masz złe doświadczenia ze swoim dostawcą hostingu, to prawdopodobnie nadszedł czas, aby znaleźć lepszego hosta.
Wybraliśmy najlepszych dostawców hostingu WordPress. Są to firmy, z którymi współpracowaliśmy i którym zaufaliśmy przy naszych własnych projektach.
Powiązane: Chcesz wiedzieć, czy nadszedł czas na zmianę hostingu? Warto zapoznać się z naszym przewodnikiem po kluczowych wskaźnikach, dla których powinieneś zmienić swój hosting WordPress.
Przygotowanie do przywrócenia kopii zapasowej bazy danych WordPress
Najpierw należy utworzyć nową bazę danych. Wystarczy logować się na twoje konto cPanel i kliknąć “Bazy danych MySQL” w sekcji “Bazy danych”.

Następnie należy utworzyć nową bazę danych.
W tym celu można podać nazwę twojej bazy danych, a następnie kliknąć przycisk “Utwórz bazę danych”.
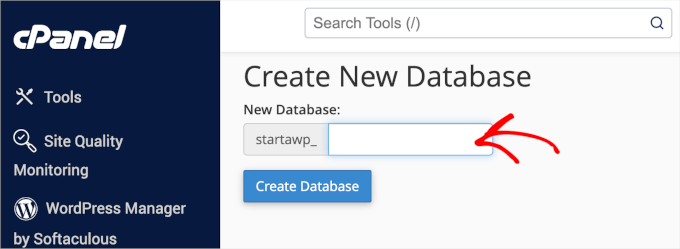
Teraz, gdy utworzyłeś bazę danych, potrzebujesz użytkownika MySQL, któremu zostaną przypisane wszystkie uprawnienia do pracy na twojej nowo utworzonej bazie danych.
Na tej samej stronie baz danych MySQL, przewiń w dół do sekcji “Użytkownicy MySQL Utwórz nowego użytkownika” i wypełnij pola.

Upewnijmy się, że masz silną kombinację nazwy użytkownika i hasła dla twojego użytkownika bazy danych. Następnie kliknij “Utwórz użytkownika”.
Następnie należy dodać tego użytkownika do bazy danych MySQL.
W tym celu należy przewinąć w dół do sekcji “Dodaj użytkownika do bazy danych”, wybrać użytkownika i bazę danych z menu rozwijanego, a następnie kliknąć przycisk “Dodaj”.
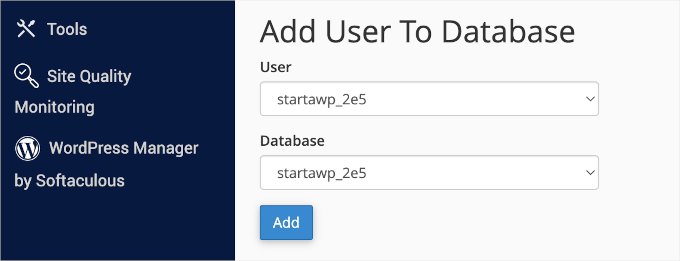
W tym momencie twoja nowa baza danych powinna być gotowa.
Importowanie kopii zapasowej bazy danych WordPress
Następnym krokiem jest importowanie nowej bazy danych WordPress.
Aby to zrobić, musisz wrócić do kokpitu cPanel. Następnie w sekcji “Bazy danych” należy kliknąć “phpMyAdmin”.

Następnie należy wybrać utworzoną bazę danych na stronie phpMyAdmin i kliknąć przycisk “Importuj”.
Następnie kliknij “Wybierz plik”, aby przesłać twój plik kopii zapasowej bazy danych WordPress. Wystarczy kliknąć przycisk “Idź” u dołu strony, aby rozpocząć importowanie.
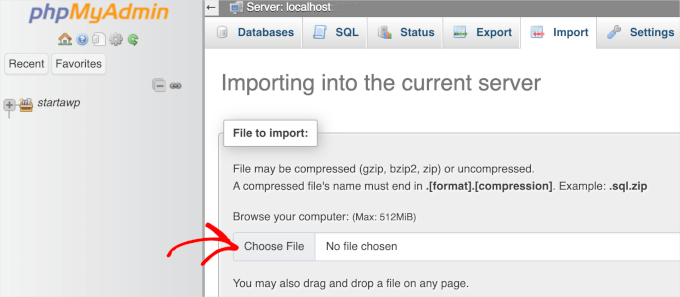
Po zakończeniu importowania zostanie wyświetlony komunikat o powodzeniu.
Przywracanie twojej witryny WordPress
Na tym etapie pomyślnie importowałeś swoją bazę danych WordPress. Następnym krokiem jest zainstalowanie WordPressa przy użyciu twojej nowej bazy danych.
Aby przywrócić WordPress ręcznie, będziesz musiał zainstalować go ręcznie na twoim serwerze. Jeśli potrzebujesz pomocy, zapoznaj się z naszym poradnikiem instalacji WordPressa krok po kroku i przejdź do sekcji “Jak zainstalować WordPressa za pomocą FTP”, aby uzyskać szczegółowe instrukcje.
Podczas instalacji, gdy dojdziesz do kroku “Utwórz plik konfiguracyjny”, po prostu wpisz nazwę bazy danych i użytkownika, którego utworzyłeś wcześniej.
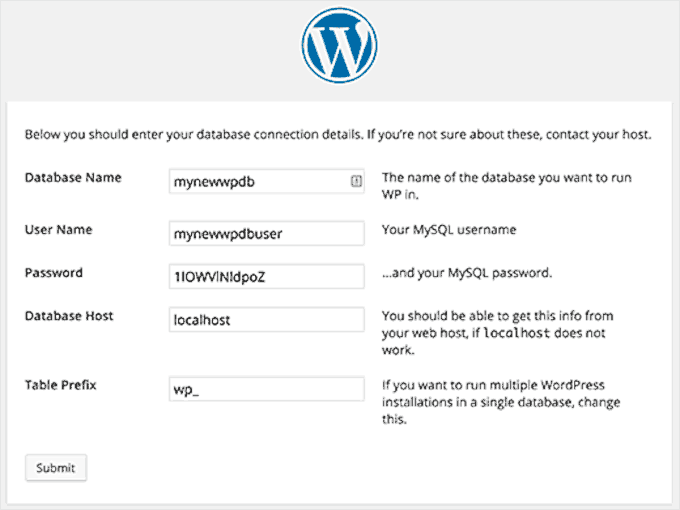
Następnie powinieneś zobaczyć komunikat, że WordPress może połączyć się z twoją bazą danych i możesz uruchomić instalację.
Kliknięcie przycisku instalacji spowoduje wyświetlenie komunikatu “Już zainstalowano”.
Kliknij przycisk “Zaloguj się”, aby uzyskać dostęp do twojego obszaru administracyjnego WordPress.
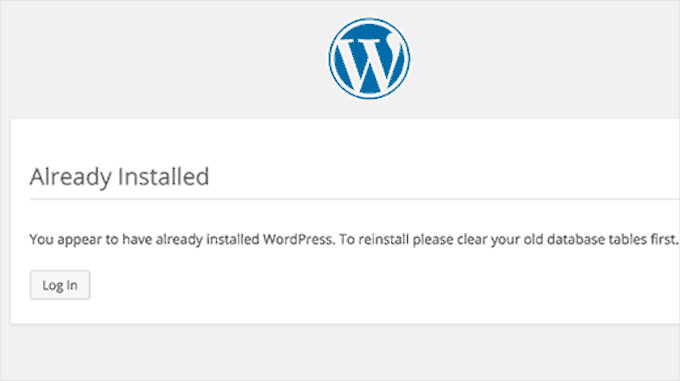
Rozwiązywanie problemów z przywracaniem
Ponieważ nie masz twoich starych plików WordPress, może brakować kilku rzeczy. Niektóre z nich można łatwo przywrócić, podczas gdy inne będą nieco trudniejsze. Przejdziemy przez każdy z nich jeden po drugim.
1. Motyw
Wystarczy zainstalować nową kopię twojego motywu WordPress. Jeśli dokonałeś bezpośrednich zmian w plikach twojego motywu, wszystkie te zmiany znikną.
Będziesz musiał przejść przez opcje motywu, aby skonfigurować go jak poprzednio.
2. Widżety
Jeśli korzystasz z klasycznego motywu, takiego jak Astra lub Inspiro, to wiesz, że widżety odgrywają ważną rolę. Na szczęście są one przechowywane w bazie danych WordPress, a przejście na twój stary motyw przywróci niektóre z twoich widżetów.
Zawsze możesz przejść do Wygląd ” Widżety, aby dodać i zmienić układ widżetów w twoim panelu bocznym.
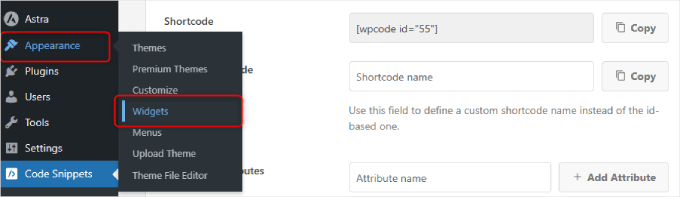
Niektóre wtyczki WordPress posiadają własne widżety. Aby korzystać z tych widżetów, należy najpierw zainstalować i włączyć te wtyczki.
3. Bezpośrednie odnośniki
Struktura bezpośrednich odnośników twojej witryny jest również przechowywana w bazie danych i zostanie automatycznie przywrócona. Jeśli jednak widzisz błędy 404 na front-endzie twojej witryny, musisz odświeżyć ustawienia bezpośrednich odnośników.
Wystarczy przejść do Ustawienia ” Bezpośrednie odnośniki i kliknąć przycisk “Zapisz zmiany” bez zmieniania czegokolwiek. Spowoduje to odświeżenie twojej struktury adresów URL WordPress.
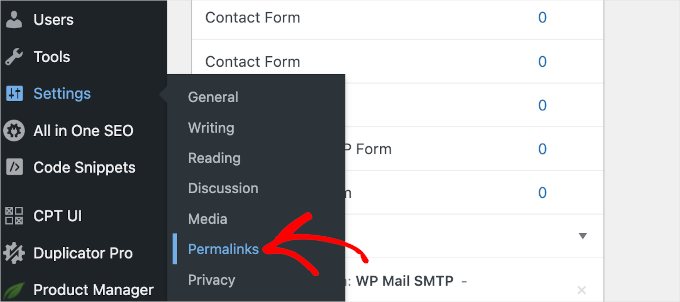
4. Wtyczki
WordPress przechowuje rejestr włączających się wtyczek twojej witryny.
Gdy po raz pierwszy przejdziesz na stronę wtyczek, WordPress wyświetli listę błędów dla każdej wtyczki, która znajdowała się w bazie danych, ale nie jest już zainstalowana.
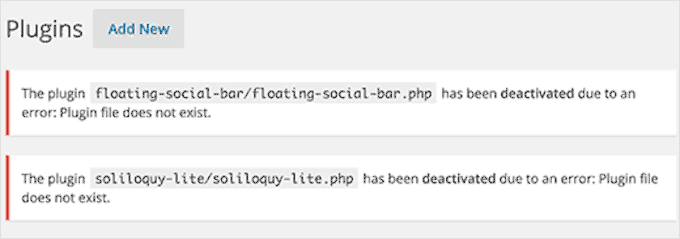
Wystarczy skopiować wszystkie nazwy wtyczek i rozpocząć ich instalację i włączanie jedna po drugiej.
Odzyskiwanie utraconych obrazków dla twojej witryny WordPress
Znalezienie i zastąpienie utraconych obrazków na twojej witrynie internetowej może być najtrudniejszą częścią odzyskiwania danych. W zależności od ilości treści i obrazków może to zająć dużo czasu.
Niestety, nie ma łatwego sposobu na obejście tego problemu. Będziesz musiał użyć różnych narzędzi, aby wyodrębnić twoje obrazki z różnych źródeł, a twoje szanse na odzyskanie wszystkich obrazków są dość niskie.
1. Zajrzyj do pamięci podręcznej twojej przeglądarki
Jeśli niedawno straciłeś swoją witrynę internetową, możesz zajrzeć do pamięci podręcznej przeglądarki.
Użytkownicy przeglądarki Google Chrome w systemie Windows mogą wypróbować Chrome Cache Viewer.
Użytkownicy przeglądarki Google Chrome na komputerach Mac będą mieli pecha. Nie udało nam się znaleźć żadnego rozsądnego rozwiązania do przeglądania, podglądania i zapisywania obrazków z pamięci podręcznej Google Chrome na Macu.
2. Szukaj swoich obrazków w pamięci podręcznej stron internetowych.
Istnieje kilka serwisów internetowych, które przechowują w pamięci podręcznej wersje witryn internetowych.
Możesz zacząć od wyszukania twoich obrazków w wyszukiwarce obrazków Google. Po prostu wpisz adres URL swojej witryny, a będziesz mógł zobaczyć obrazki znalezione przez Google w Twojej witrynie internetowej.
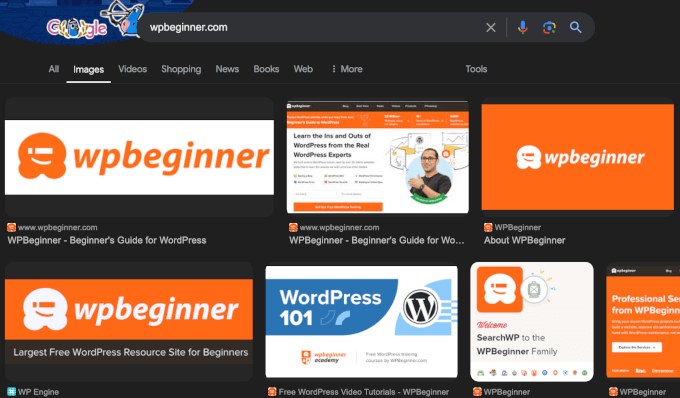
Możesz kliknąć na obrazek, aby zobaczyć podgląd w większym rozmiarze i zapisać obrazek.
Jeśli przywracasz znacznie starszą witrynę i nie możesz znaleźć obrazków w Google lub Bing, możesz wypróbować Archive.org. Jest to organizacja non-profit, która przechowuje migawki witryn internetowych do celów historycznych.
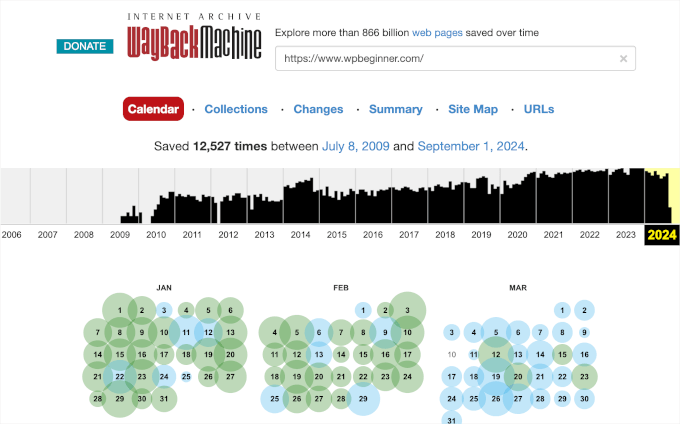
3. Zastępowanie obrazków na twojej witrynie internetowej
Jeśli twoja stara witryna nie zawierała zbyt wiele treści, możesz ręcznie zastąpić obrazki we wpisach. Jeśli jednak masz dużo treści, ręczne znalezienie i zastąpienie obrazków będzie nieco trudniejsze.
Ale nie martw się. Pokażemy ci, jak łatwo je wymienić.
Aby to zrobić, zalecamy użycie Search & Replace Everything by WPCode. Ta darmowa wtyczka pomoże ci szybko zastąpić uszkodzone obrazki w dowolnym miejscu twojej witryny za pomocą jednego kliknięcia.
Zainstalujmy więc i włączmy wtyczkę Search & Replace Everything. Jeśli potrzebujesz pomocy, możesz przeczytać nasz przewodnik na temat instalacji wtyczki WordPress.
Po włączaniu wtyczki można przejść do Narzędzia ” WP Wyszukaj i zamień ” Zamień obrazek. W tym obszarze zobaczysz wszystkie twoje istniejące obrazki.
Po prostu najedź kursorem na obrazek, który chcesz zastąpić i kliknij przycisk “Zastąp”.

W panelu “Zastąp obrazek” możesz kliknąć “Wybierz plik” lub “Wybierz nowy obrazek, aby zobaczyć podgląd tutaj”, aby wybrać nowy plik z twojego komputera.
Nowy plik pojawi się obok starego.
Jeśli wszystko wygląda dobrze, kliknij przycisk “Zastąp plik źródłowy”. Wtyczka Search & Replace Everything przetworzy następnie zamianę.
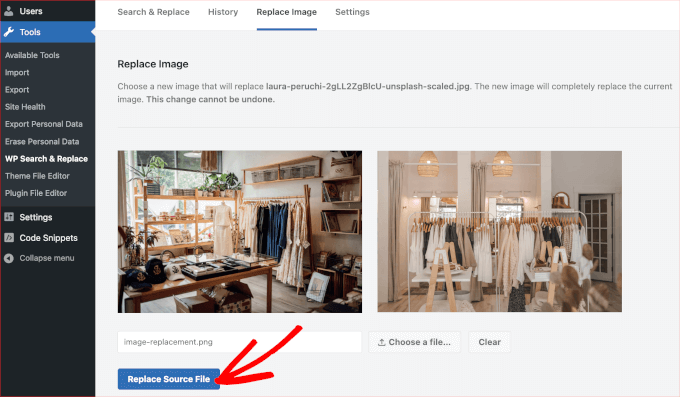
Szczegółowe instrukcje można znaleźć w naszym przewodniku na temat łatwego zastępowania obrazków i plików multimedialnych w WordPressie.
Znajdowanie i poprawianie uszkodzonych odnośników
Możesz mieć również problemy z niedziałającymi odnośnikami po przywróceniu kopii zapasowej bazy danych.
Aby upewnić się, że wszystko jest na swoim miejscu, możesz użyć Broken Link Checker by AIOSEO. Wtyczka ta może pomóc w regularnym sprawdzaniu niedziałających odnośników na twojej witrynie internetowej, zarówno wewnętrznych, jak i zewnętrznych, które prowadzą do błędu 404.
Aby rozpocząć, należy zainstalować i włączyć wtyczkę Broken Link Checker. Więcej szczegółów można znaleźć w naszym przewodniku krok po kroku, jak zainstalować wtyczkę WordPress.
Po włączaniu wystarczy postępować zgodnie z kreatorem konfiguracji, aby skonfigurować twoje konto.

Jeśli zakupiłeś już wersję Pro, po prostu kliknij przycisk “Połącz z istniejącym kontem”. Zostaniesz poproszony o zalogowanie się na twoje konto.
Po zakończeniu procesu konfiguracji wtyczka będzie działać w tle, aby znaleźć odnośniki w twoich wpisach, stronach i niestandardowych typach treści.
Możesz przejść do Broken Links z kokpitu WordPress, a wtyczka wyświetli listę wszystkich niedziałających odnośników na twojej witrynie.
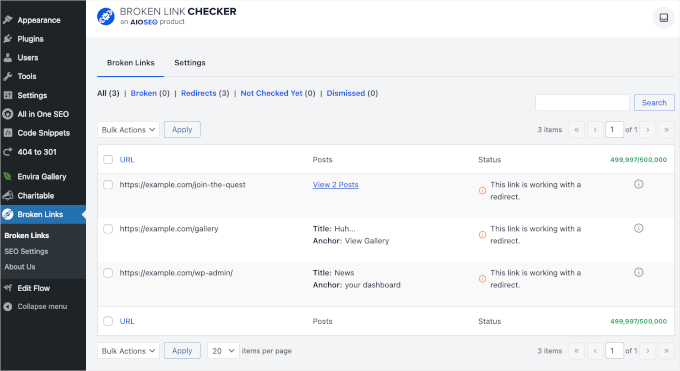
Aby uzyskać więcej informacji, zapoznaj się z naszym przewodnikiem na temat znajdowania i poprawiania niedziałających odnośników w WordPressie.
Porada eksperta: Pamiętaj, że nasza niezawodna pomoc techniczna WordPress jest na wyciągnięcie ręki. Szybko odzyskaj dostęp do Internetu – skontaktuj się z naszym zespołem pomocy technicznej WordPress już dziś!
Mamy nadzieję, że ten artykuł pomógł ci przywrócić twoją witrynę WordPress z kopii zapasowej bazy danych. Następnie możesz również zapoznać się z naszymi poradami ekspertów i hackami, aby zabezpieczyć swój obszar administracyjny WordPress oraz naszymi najlepszymi wtyczkami do tworzenia kopii zapasowych WordPress.
If you liked this article, then please subscribe to our YouTube Channel for WordPress video tutorials. You can also find us on Twitter and Facebook.





Moinuddin Waheed
Thanks for this guide.
I have a backup from 2016 of one of my blogs and I have tried multiple times not able to restore them back.
I will try these steps and see if I would be able to successfully restore my database.
the thing that I am missing are the posts that I had written on my blog.
hope this will work.
Ruby Yeo
Hi, please help, the ‘create a configuration file’ part didn’t pop up after successful installation
WPBeginner Support
You would want to ensure you are using the FTP installation method from our guide below as if you use the built-in methods from hosting providers, they handle that step for you which is why you would not see that page.
https://www.wpbeginner.com/how-to-install-wordpress/#installftp
Admin
Mallory
Thanks for this article! I restored my site from the database file. But when I visited the plugins page for the first time, I didn’t immediately copy the list of plugin errors from the plugin files that don’t exist any more. Now the notification is gone. Is there any way to find this list again? There were several plugins that I don’t remember but need to be reinstalled.
WPBeginner Support
Sadly, we do not have a specific location we would recommend for finding the errors again.
Admin
Emmanuelkwofie
Hi, I was noticed by my hosting company that hackers have back door to my website so I should clean it and didn’t know what to do, so I did a backup of my theme, plugins, and upload and downloaded it to my local pc. I did not also remove the database. so in all, I have my database and the other files I backed up. Please, can I still get my website back and how? i don’t have the htc.access file and the wp.config file. How do i get my website back as it was?
WPBeginner Support
If the method in this article does not help, you could take a look at our other article here: https://www.wpbeginner.com/beginners-guide/beginners-guide-how-to-restore-wordpress-from-backup/
Admin
Dean
I ran restore database and let it run for HOURS. All the time it said “loading”. When I went back into cPanel the dbase size is 0.00.
Is there some voodoo magic I can use to restore my database?
WPBeginner Support
You would want to first reach out to your hosting provider to see if they’re having any issues on their end that could be preventing the restore.
Admin
LibertySky
Instead of “Already Installed” I have a new clean installation and nothing is restored
WPBeginner Support
Hello,
Please retry the steps and make sure your database settings are correct.
Admin
eswaran
i have installed wordpress on server and took backup using this i have created same copy of wordpress in my local machine. I have installed some of plugin on server and restored the plugin physical file via FTP to my locai machine. Then i took DB backup from server and restored in my local machine.
The problem is i have activated the plugin’s on server but after restore database the plugin not active automatically in my locai machine. Every time i need to activate manually.
To achieve this do i need update any sql script on database?
Ronny P.
Thanks. Site was throwing 404 on all posts, got fixed after updating the permalink setting.
Richard Adarkwah
This article is great and enabled us to have our website back!
Lisander
I have an old site I wanted to recover, but my old laptop crashed.
Had an older back up lying around (not the latest). i followed these steps, now I have about 70% restored.
Thanks for the guide.
Mustapha
Thank you very much,
Restored 90% of my lost template, I worked hard for 2 months to create it.
Many thanx!
zhul
so what happen with my old article if i restored the new backup from another site?
is it replace all data?
Ahmed LAHMAR
Thank you WPBeginner,
I went through the same bad experience but luckily my images were stored in the free cdn offered by WordPress.com
Ewan Yates
Thanks for this great guide. Quick question though,…
When creating a new database and user, do they need to be the same as the ones in the backup?
WPBeginner Support
No, you can create a new database under a different user.
Admin
Dusty
This is a great guide for those instances where a full backup isn’t available. Full backups are so important! Thanks!