Przekonaliśmy się, że ponowne uruchomienie witryny WordPress może być niezwykle pomocne w wielu sytuacjach. Niezależnie od tego, czy testujesz motywy i wtyczki, pracujesz nad witryną demonstracyjną, czy zaczynasz od nowa, reset może zaoszczędzić wiele czasu i wysiłku.
Zresetowanie twojej witryny przywraca wszystko do ustawień domyślnych, umożliwiając rozpoczęcie od nowa bez konieczności wprowadzania ręcznych zmian.
Przez lata używaliśmy narzędzi szybkiego resetowania do rozwiązywania problemów, tworzenia witryn i usuwania eksperymentów. Narzędzia te znacznie przyspieszają i ułatwiają ten proces.
W tym przewodniku pokażemy ci najprostszy sposób na ponowne uruchomienie lub zresetowanie twojej witryny WordPress. Wykonaj poniższe kroki, aby w mgnieniu oka powrócić do czystego stanu.
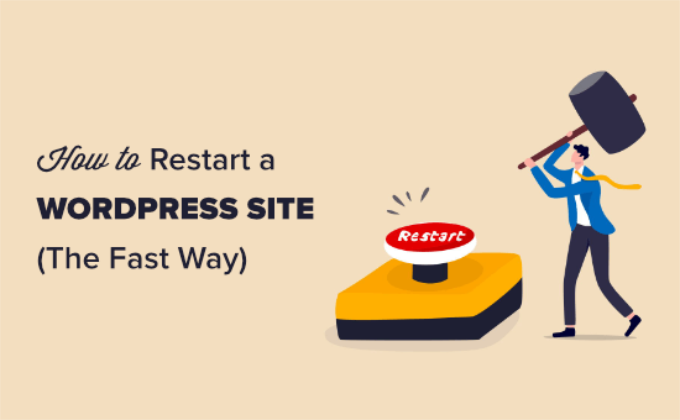
Po co restartować witrynę WordPress?
Restartowanie lub resetowanie witryny WordPress jest jak przywracanie domyślnych ustawień fabrycznych twojego telefonu. Usuwa wszystkie zmiany, pozwalając zacząć od nowa z czystym kontem.
Proces ten usuwa wszystkie konfiguratory, wtyczki i motywy, dając ci puste płótno do przebudowy twojej witryny.
Oto kilka typowych sytuacji, w których ponowne uruchomienie lub zresetowanie witryny WordPress może być pomocne:
1. Używasz witryny demonstracyjnej na twoim własnym komputerze. Jeśli skonfigurowałeś WordPressa na localhost, zresetowanie go po przeniesieniu witryny na serwer live może zaoszczędzić czas. Sami to robiliśmy podczas testowania motywów i wtyczek. Resetowanie co kwartał zapewnia nowy start dla każdego projektu.
2. Pracowałeś nad nową witryną i chcesz zacząć od nowa. Czasami, pomimo twoich najlepszych starań, przeprojektowanie witryny lub dostosowanie jej do własnych potrzeb nie działa. Zamiast cofać wszystko, zresetowanie WordPressa jest szybszym sposobem na rozpoczęcie od nowa. Jest to sztuczka, z której często korzystaliśmy podczas przeprojektowywania naszych witryn testowych.
3. Zamierzasz przerobić witrynę internetową klienta. Rozpoczęcie od zera jest często najlepszym podejściem, jeśli klient chce całkowicie nowego wyglądu i stylu. Stosowaliśmy tę metodę na serwerach przejściowych, aby przyspieszyć przeprojektowywanie i szybciej dostarczać wyniki.
4. Zamierzasz poznać WordPressa od podszewki. Resetowanie WordPressa może być nieocenione podczas eksperymentowania z motywami startowymi lub tworzenia twoich własnych wtyczek i motywów. Polegaliśmy na świeżych instalacjach, aby ćwiczyć i doskonalić nasze umiejętności.
Wskazówka: Zakładasz nową witrynę WordPress? Sprawdź usługę projektowania witryn internetowych WordPress firmy WPBeginner. Za przystępną opłatą nasz zespół ekspertów może stworzyć unikatową i profesjonalną witrynę internetową, zaprojektowaną z myślą o twoich konkretnych potrzebach.
Jak zrestartować i zresetować witrynę WordPress
Ponowne uruchomienie twojej witryny WordPress może wydawać się trudne, ale tak naprawdę nie jest.
Przeprowadzimy Cię przez cały proces resetowania krok po kroku.
Zanim zaczniesz, ważne jest, aby utworzyć pełną kopię zapasową twojej witryny za pomocą wtyczki do tworzenia kopii zapasowych WordPress. Jest to ważne na wypadek, gdybyś chciał przywrócić twoją witrynę z kopii zapasowej po jej ponownym uruchomieniu.
Do tworzenia kopii zapasowych zalecamy korzystanie z programu Duplicator. Umożliwia on łatwe tworzenie kopii zapasowych na żądanie, które można wykorzystać do przywrócenia twojej witryny internetowej za pomocą jednego kliknięcia.
Używamy Duplicatora na wszystkich naszych witrynach internetowych, zarówno na żywo, jak i w fazie tworzenia. Aby uzyskać więcej informacji, zobacz naszą recenzję Duplicatora.
Zrestartuj swoją witrynę WordPress za pomocą Advanced WordPress Reset
Najpierw musisz zainstalować i włączyć wtyczkę Advanced WordPress Reset. Aby uzyskać więcej informacji, zapoznaj się z naszymi instrukcjami dotyczącymi instalacji wtyczki WordPress.
Po włączaniu wtyczki należy przejść do Narzędzia ” Zaawansowane resetowanie WP w twoim kokpicie WordPress. Tutaj możesz ponownie uruchomić twoją witrynę internetową WordPress, po prostu wpisując “reset” w polu Reset bazy danych.
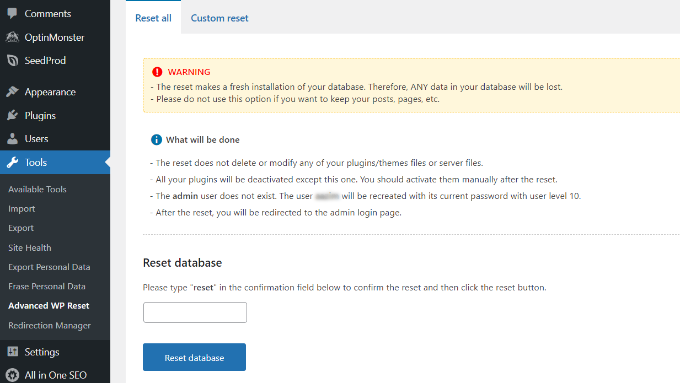
Po wpiszeniu tekstu wystarczy kliknąć przycisk “Resetuj bazę danych”.
Po zresetowaniu witryny internetowej twoje wtyczki i pliki motywów nie zostaną usunięte. Jednak wszystkie wtyczki są wyłączane, z wyjątkiem Advanced WordPress Reset.
Po ponownym uruchomieniu twojej witryny internetowej możesz ręcznie włączać każdą wtyczkę. Wystarczy przejśćdo strony Wtyczki ” Zainstalowane wtyczki z twojego kokpitu WordPress i kliknąć odnośnik “Włącz” pod nazwą wtyczki.
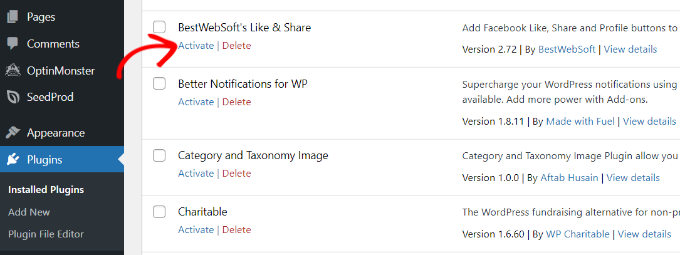
Konfigurowanie własnych opcji resetowania w Zaawansowanym Resecie WordPressa
Oprócz ponownego uruchomienia całej witryny internetowej, Advanced WordPress Reset pozwala również zresetować określone elementy witryny, takie jak komentarze lub wyczyścić katalog uploads.
Aby zresetować poszczególne pliki, możesz przejść do Narzędzia ” Zaawansowane resetowanie WP z twojego panelu administracyjnego WordPress, a następnie otworzyć kartę “Niestandardowe resetowanie”.
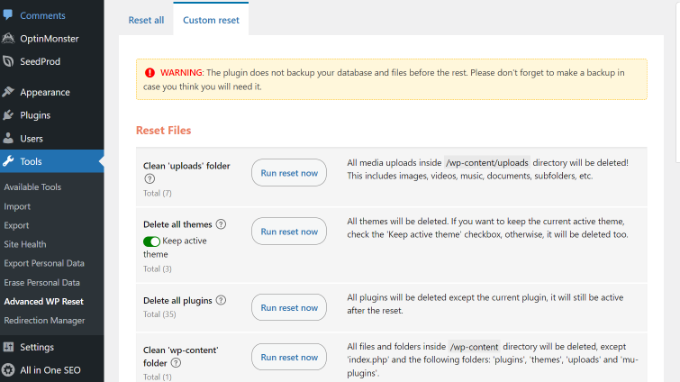
Następnie możesz kliknąć przycisk “Uruchom reset teraz”, aby ponownie uruchomić różne elementy twojej witryny internetowej.
Na przykład, jeśli używałeś wielu wtyczek lub motywów do testowania, a teraz chcesz mieć czysty start, możesz usunąć je wszystkie. Podobnie można wyczyścić katalog uploads i folder wp-content.
Wtyczka daje również różne opcje resetowania komentarzy na twojej witrynie. Wystarczy przewinąć w dół do sekcji “Resetuj komentarze” w ustawieniach wtyczki.
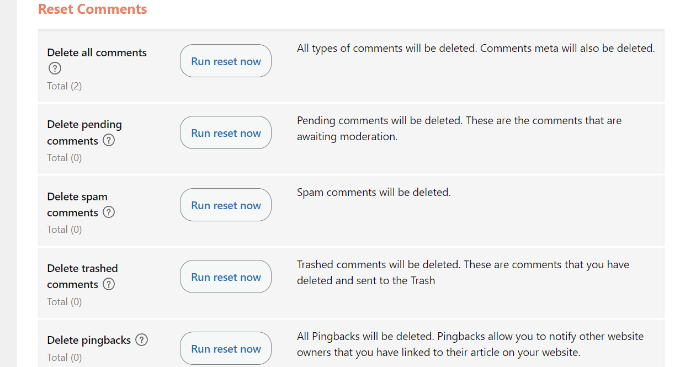
W tym miejscu można usunąć wszystkie komentarze, komentarze oczekujące, komentarze będące spamem, komentarze z kosza, pingbacki i trackbacki za pomocą jednego kliknięcia.
Jeśli nie masz pewności, które ustawienia wybrać, zalecamy pozostawienie tych ustawień bez zmian i skorzystanie z domyślnych opcji resetowania.
Pomaga to zaoszczędzić czas potrzebny na usunięcie poszczególnych komentarzy i zapewnia nowy start Twojej witryny WordPress.
Film instruktażowy
Mamy nadzieję, że ten poradnik pomógł ci nauczyć się, jak szybko zresetować witrynę WordPress. Być może spodoba ci się również nasz przewodnik po przyspieszaniu WordPressa i nasz wybór najlepszych wtyczek i wskazówek, jak dostosować administratora WordPressa.
If you liked this article, then please subscribe to our YouTube Channel for WordPress video tutorials. You can also find us on Twitter and Facebook.





Jiří Vaněk
Sometimes I only delete all tables from database. Then, after calling the domain in browser, a new installation will take place. This easy steps get my website to default state as well.
Annissa
Hello I was successful with the entire thing…except now I can’t get into WordPress. It doesn’t recognize my email. I think I signed up through Bluehost, that’s how I normally login, but when I try that it just takes me back to WordPress login. I can’t reset my password because it doesn’t even recognize my email. Any suggestions?
I was successful with the entire thing…except now I can’t get into WordPress. It doesn’t recognize my email. I think I signed up through Bluehost, that’s how I normally login, but when I try that it just takes me back to WordPress login. I can’t reset my password because it doesn’t even recognize my email. Any suggestions?
WPBeginner Support
You can force add an admin user to allow you to log in following our guide below:
https://www.wpbeginner.com/wp-tutorials/how-to-add-an-admin-user-in-wordpress-using-ftp/
Admin
Russell
You can also go into Cpanel > WordPress management > Manage Users > update password for you or anyone else or add a new user.
Tonia Brauer
Ciao! I just attempted to reset my website. However, just as happened to Steve (comment from 2021), when I try to log back in it says my email is not registered on the site. How can I resolve this? Best, Tonia
WPBeginner Support
If the plugin does not set up your user correctly, you can forcefully add a new user following our guide below!
https://www.wpbeginner.com/wp-tutorials/how-to-add-an-admin-user-in-wordpress-using-ftp/
Admin
Steve
I reset my website and it kicked me out, and when I tried logging in again it says my email is not registered on the site. Did the reset delete my account information? How do I get it back if I cant log in to my website?
karl
can i reset WP without affecting the users??
WPBeginner Support
Sadly, you would need to manually reset the content or find a different tool to keep the users.
Admin
Faisal
Thanks for super easy tip
WPBeginner Support
Glad you found our guide helpful
Admin
Daniela Kemeny
Thank you for this it was great and worked perfectly. I want to restore the blog posts ONLY, not the theme, not the plugins, and nothing else from the database, only the blog posts. When resorting the database, it restores everything and the website goes back to what it was like before the reset. Is there a way to bring pack the blog posts only?
thank you!
WPBeginner Support
You would need to have a backup of the posts to restore for what you’re wanting to do if you use this method.
Admin
Vi
Hi! i’ve reset my wordpress but my home page did not reset, it’s still my latest homepage. do you know why?
WPBeginner Support
It would depend on what you reset but the most likely culprit would be if your site has caching enabled that would be showing the old page.
Admin
Jake
I am getting a 500 internal error on my admin page, my website doesn’t work any longer, and I can not log into my dashboard AT ALL to attempt to fix any of this.
WPBeginner Support
For that error, you would want to take a look at our article below:
https://www.wpbeginner.com/wp-tutorials/how-to-fix-the-internal-server-error-in-wordpress/
Admin
Fawad Khan
Salam!
How can I change WP dashboard to old layout?
WPBeginner Support
This plugin should set your site to the default WordPress dashboard layout.
Admin
Ayesha
Hi, if I do this do I keep my domain and blog name? Thanks!
WPBeginner Support
Yes, the blog url would stay the same.
Admin
Max
Hey. Thanks for the article. I reset my website and after that all options of editing it in dashboard dissapeared and i can’t do anything with the website now. I used a plugin to reset it. Do you know what can be done about it?
WPBeginner Support
If something like that happened, then you may want to reinstall WordPress or go through our troubleshooting guide below:
https://www.wpbeginner.com/beginners-guide/beginners-guide-to-troubleshooting-wordpress-errors-step-by-step/
Admin
Wudil
I have problem with my plugins. will resetting help to solve the problem please.
WPBeginner Support
It would depend on the issue, we would first recommend following the steps in our article below:
https://www.wpbeginner.com/beginners-guide/beginners-guide-to-troubleshooting-wordpress-errors-step-by-step/
Admin
Stephen
There is no “website reset” on the Tool dashboard. Could there have been changes on the plugin or does this article need some updating?
WPBeginner Support
This plugin should still currently be working, you may want to ensure the plugin is active and you are an admin user on your site.
Admin
Anil
I have issue with images not loading in media gallery. I have tried resetting the file permissions using your blog, deactivating themes and plugins, changing hyperlinks as well, but problem persists. Will resetting the WordPress help??? Or is there any other way?? Please help
WPBeginner Support
You would want to reach out to your hosting provider, resetting your site would remove all of your content.
Admin
Dave Roeser
What a timely article. Thanks. I am new to WP (I did spend 40+ years as a mainframe systems programmer) and my encore career involves developing Adwords scripts for a small marketing company.
We want to completely blow the site away and start from the beginning. I have downloaded the images and content he wants to save.
What is the best way (or a best way) to delete everything (including the database) so we have a blank slate to start anew?
Thanks,
Dave
WPBeginner Support
You would follow this article
Admin
Sonia Isotov
A friend of mine is having a heck of a time reestting the site-wide font. I’ve found your video on this but that didn’t help. He’s using a template he bought and can’t seem to be able to figure this out. It’s set to 12 and he wants 18 as the default. Any tips? thanks so much, Sonia
WPBeginner Support
That would require changing your site’s CSS rather than resetting the site. You would want to take a look at our guide below:
https://www.wpbeginner.com/beginners-guide/how-to-change-the-font-size-in-wordpress/
Admin