Zablokowanie twojej lokalnej witryny WordPress może zatrzymać twoją pracę. Zdarzało nam się to podczas testowania motywów lub konfigurowania projektów klientów w środowisku lokalnym.
Frustrujące jest to, że e-maile z resetowaniem hasła nie działają w konfiguracjach localhost. Więc nawet jeśli klikniesz “Zgubiłeś hasło?”, nic nie pojawi się w twojej skrzynce odbiorczej.
Na szczęście istnieją proste sposoby na zresetowanie twojego hasła administratora WordPress bez konieczności posiadania dostępu do e-maila. Korzystaliśmy z tych metod niezliczoną ilość razy, aby wrócić do naszych regionalnych witryn.
W tym poradniku pokażemy ci, jak zresetować hasło administratora WordPressa na localhoście za pomocą phpMyAdmin lub WP-CLI – w zależności od tego, który z nich jest dla ciebie wygodniejszy.
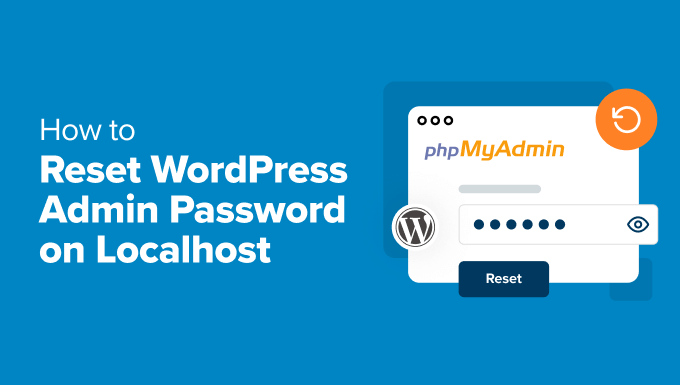
Dlaczego resetowanie hasła nie działa na hoście lokalnym?
Mówiąc “localhost”, mamy na myśli lokalny serwer – zazwyczaj twój komputer. Jest to prywatna przestrzeń, w której można zbudować i przetestować witrynę WordPress przed jej uruchomieniem.
Często używamy localhosta do eksperymentowania z nowymi wtyczkami, zmianami w projekcie lub po prostu uczenia się, jak działa WordPress. To bezpieczny sposób, by bez obaw wprowadzać błędy.
Jeśli jeszcze nie próbowałeś, te przewodniki pomogą Ci zacząć:
Oto część, która może być myląca dla początkujących. Jeśli zapomnisz hasła administratora na witrynie regionalnej, zwykły odnośnik “Zgubiłeś hasło?” nie pomoże.
Dzieje się tak, ponieważ WordPress normalnie wysyła e-mail z resetem hasła, ale konfiguracje hosta lokalnego nie mogą wysyłać e-maili, chyba że skonfigurowano to ręcznie. A domyślnie większość ludzi tego nie robi.
Na szczęście nie potrzebujesz e-maila, aby odzyskać dostęp. Pokażemy ci dwa proste sposoby na zresetowanie twojego hasła na localhost, nawet jeśli jesteś całkowicie zablokowany.
Metoda 1: Resetowanie hasła administratora WordPress na hostingu lokalnym przy użyciu phpMyAdmin
Jeśli korzystasz z narzędzi takich jak XAMPP, WAMP lub MAMP, phpMyAdmin powinien być już zainstalowany. Używaliśmy go wielokrotnie do modyfikacji rzeczy bezpośrednio w bazie danych – w tym resetowania haseł.
phpMyAdmin zapewnia wizualny interfejs do zarządzania twoją bazą danych WordPress. Brzmi to skomplikowanie, ale po opanowaniu jest to całkiem proste.
Uwaga: Jeśli korzystasz z LocalWP, zamiast tego zobaczysz narzędzie o nazwie Adminer. Działa ono tak samo jak phpMyAdmin, więc nadal możesz łatwo wykonać te kroki.
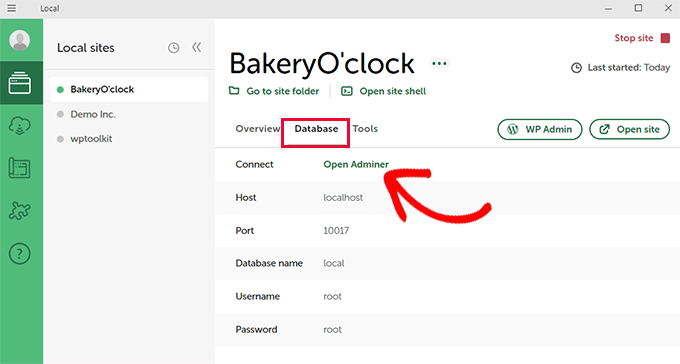
Aby rozpocząć, otwórz twoją przeglądarkę i przejdź pod ten adres:
http://localhost/phpmyadmin/
Możesz zostać poproszony o logowanie się. W większości konfiguracji nazwą użytkownika jest root, a pole hasła pozostaje puste.
Gdy znajdziesz się w phpMyAdmin, poszukaj nazwy swojej bazy danych WordPress na panelu bocznym i kliknij ją.
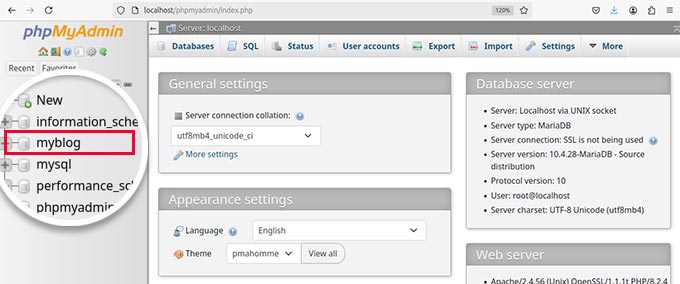
Zobaczysz listę tabel w tej bazie danych. Znajdź tę, która kończy się na _users i kliknij odnośnik Przeglądaj obok niej.
Uwaga: Większość witryn WordPress używa wp_ jako prefiksu, ale może on być inny, jeśli został zmieniony podczas konfiguracji.
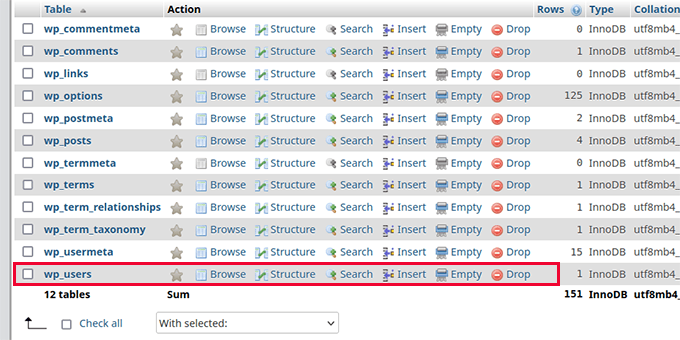
Zobaczysz teraz listę użytkowników w twojej witrynie. Znajdź wiersz z nazwą użytkownika admin i kliknij odnośnik Edytuj obok niego.
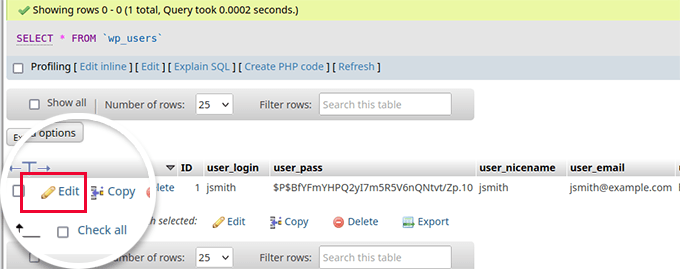
Spowoduje to otwarcie formularza pokazującego wszystkie dane użytkownika przechowywane w bazie danych. Przewiń w dół, aż znajdziesz pole user_pass.
W kolumnie Wartość wpisz swoje nowe hasło. Następnie w kolumnie Funkcja wybierz MD5 z listy rozwijanej.
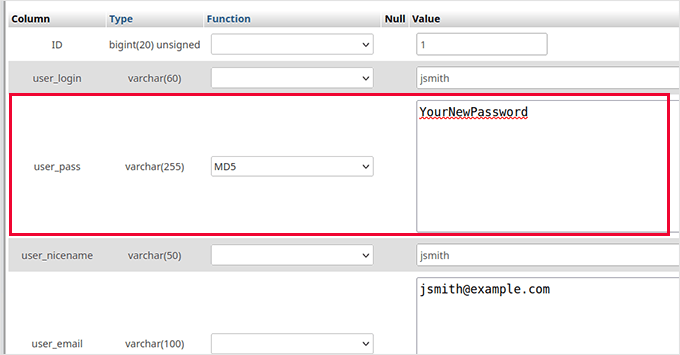
Ten krok jest importowany – WordPress przechowuje hasła przy użyciu szyfrowania, a MD5 pomaga mu rozpoznać format.
Kliknij przycisk Przejdź na dole, aby zapisać twoje zmiany.
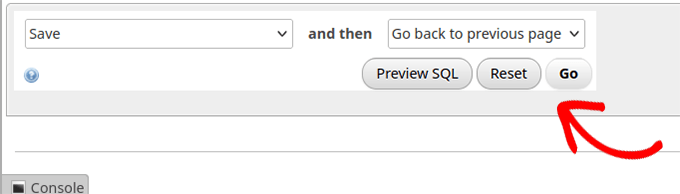
To wszystko! Możesz teraz logować się do swojej regionalnej witryny WordPress przy użyciu nowego hasła, które właśnie ustawiłeś.
Metoda 2: Resetowanie hasła za pomocą pliku Functions.php
Jeśli nie masz dostępu do phpMyAdmin lub wolisz inne podejście, możesz zresetować hasło administratora WordPress, edytując plik functions.php twojego motywu. Ta metoda jest prosta i można ją wykonać szybko.
Krok 1: Uzyskaj dostęp do pliku Functions.php twojego motywu
Najpierw musisz zlokalizować plik functions.php dla twojego włączonego motywu. Aby to zrobić, przejdź do katalogu głównego twojej instalacji WordPress na twoim hostingu lokalnym.
W zależności od używanego oprogramowania lokalizacja katalogu głównego może się różnić. Na przykład, jeśli używasz Local, twoja witryna będzie znajdować się pod adresem:
C:\Users\yourusername\Local Sites\yoursitename\app\public\
Następnie przejdź do katalogu /wp-content/themes/. Wewnątrz znajdziesz katalog o nazwie twojego włączanego motywu.
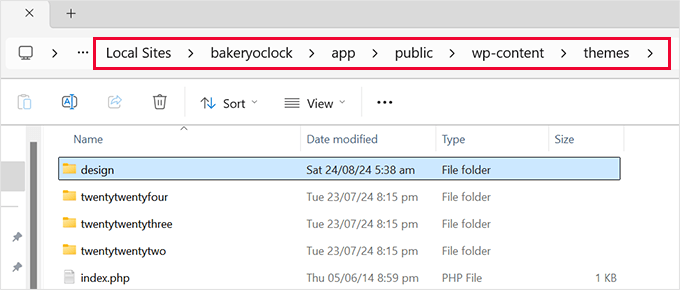
W katalogu twojego włączonego motywu poszukaj pliku o nazwie functions.php i otwórz go w edytorze tekstu, takim jak Notatnik lub TextEdit.
Krok 2: Dodaj kod, aby zresetować hasło
W dolnej części pliku functions. php należy wkleić następujący kod:
1 2 3 4 5 6 | function reset_admin_password() { $user_id = 1; // ID of the admin user $new_password = 'newpassword123'; // Your new password wp_set_password($new_password, $user_id);}add_action('init', 'reset_admin_password'); |
Nie zapomnij zastąpić “newpassword123” silniejszym hasłem, którego chcesz używać.
Ten kod ustawia nowe hasło dla użytkownika admin o identyfikatorze 1. Jeśli jednak nie znasz identyfikatora użytkownika, ale znasz adres e-mail administratora, możesz zamiast tego użyć tego fragmentu kodu:
1 2 3 4 5 6 7 8 9 | function reset_admin_password_by_email() { $user_email = 'admin@example.com'; // Admin user's email address $user = get_user_by('email', $user_email); if ($user) { $new_password = 'newpassword123'; // Your new password wp_set_password($new_password, $user->ID); }}add_action('init', 'reset_admin_password_by_email'); |
Ten kod ustawia nowe hasło(newpassword123) dla użytkownika admin powiązanego z podanym adresem e-mail.
Po dodaniu kodu zapisz plik functions.php i odśwież swoją witrynę WordPress na hostingu lokalnym w przeglądarce. Teraz powinieneś być w stanie logować się przy użyciu nowego hasła.
Krok 4: Usuwanie kodu
Po pomyślnym zalogowaniu się, ważne jest, aby usuwać fragment kodu z pliku functions. php, aby uniknąć potencjalnych zagrożeń bezpieczeństwa.
Wystarczy otworzyć plik functions. php i usunąć dodany wcześniej kod. Nie zapomnij zapisać twoich zmian.
Zasoby bonusowe:
Poniżej znajdują się dodatkowe wskazówki i poradniki dotyczące zarządzania hasłami i kontami administratorów w WordPress:
- Jak dodać użytkownika administratora do bazy danych WordPress za pomocą MySQL
- Jak dodać użytkownika administratora w WordPressie za pomocą FTP (prosty poradnik)
- Przewodnik dla początkujących dotyczący odbierania e-maili WordPress z Localhost za pomocą SMTP
- Jak łatwo i bezpiecznie zarządzać hasłami (przewodnik dla początkujących)
- Jak zabezpieczyć hasłem twój katalog administratora WordPress (wp-admin)?
Mamy nadzieję, że ten artykuł pomógł ci zresetować hasło administratora WordPress na serwerze lokalnym. Możesz również zapoznać się z naszym poradnikiem na temat tworzenia tymczasowego loginu dla WordPress lub zapoznać się z naszym przewodnikiem na temat dodawania loginu Google jednym kliknięciem w WordPress.
If you liked this article, then please subscribe to our YouTube Channel for WordPress video tutorials. You can also find us on Twitter and Facebook.





Hafiz Muhammad Ansar
Very nice blog for WordPress help. I recommend for beginners to use this platform. Thankful!
WPBeginner Support
Glad you found our article helpful!
Admin
Abdullah
Amazing, it worked
WPBeginner Support
Glad our guide was helpful!
Admin
Nidhi Gupta
it’s really helpful, thankyou so much
WPBeginner Support
Glad our guide was helpful!
Admin
Habu
Omg you save my life !!! THANK YOU VERY MUCHH !!!
Jahir
I can not log in now same process…any updates?
WPBeginner Support
The most common issue would be if you did not set the function to MD5 or click go to apply the changes, you would want to ensure you have done that correctly.
Admin
Kamondo
Wonderful! problem solved. Very Simple steps but powerful.
WPBeginner Support
Glad our guide was helpful
Admin
Joe
I’m encoutering this problem now after installing the 2nd WordPress on MAMP. This article is very to the point and I’ll try it tomorrow!
WPBeginner Support
We hope the guide helps
Admin
Gerron
Solid solid info right here, thanks a lot, really helped, so simple
WPBeginner Support
Glad our guide was helpful
Admin
Odineks
Thank you so much. I always find solutions to every of my WP problems here.
I kept having problems with the login page on the frontend not recognizing my new password, I didn’t realize there is a function to pass that message to myPHPadmin.
WPBeginner Support
Glad our guide was helpful
Admin
naved ahmed
Thanks a lot. Finally problem solved within a minute.
WPBeginner Support
Glad our guide was helpful
Admin
Mohsin
I just love this
Love the way you write every thing
WPBeginner Support
Thank you, glad you like our content
Admin
Jen
I tried this and while I was in there also attempted to change my username, which I realize was probably my mistake… but now I can’t log in at all. Is there a way to undo what I’ve done?
WPBeginner Support
You would need to follow the steps in the article and that would bring you back to where you could edit, you should also be able to use your email as an alternative
Admin
Justina
Your Blog is always so full of rich articles. Thanks so much. was stuck for a while because I skip the MD5 option. You are a lifesaver.
WPBeginner Support
Glad our guide could be helpful
Admin
Sarah
Thank you SO MUCH for this! You saved me so many more hours of tinkering with trying to figure out how to log in!!
WPBeginner Support
Glad we were able to help
Admin
David
Thank you ever so much! Normally, I keep this stuff handy; but in this case, I did could not find where I wrote the information down.
You saved a total re-work of a site I was planning.
WPBeginner Support
Glad our guide could be helpful
Admin
adeel kamran
You saved me, I had a lot of work there.
WPBeginner Support
Glad our guide could help
Admin
lokesh n
thank you it’s really working thank you
WPBeginner Support
You’re welcome glad our article was helpful
Admin
Vivek
Hi,
When I reset My password through link then what fileds affected in Database and in which table.
Kindly share this information i am waiting for your response.
WPBeginner Support
For understanding the database you would want to take a look at our article here: https://www.wpbeginner.com/beginners-guide/beginners-guide-to-wordpress-database-management-with-phpmyadmin/
Admin
Adnan Khan
After half an hour of search i just found my help from this site, which solves my problem in no time,
thanks a lot
keep it up guys
WPBeginner Support
You’re welcome, glad our guides can be helpful
Admin
Tenasu Mensah
thanks a lot, kudos to you guys keep the good work doing,you guys are doing great job
WPBeginner Support
Glad our guide could help
Admin
Anuj
It work fine, Thanku so much,
Pádraig
Really simple and great explanation.
Many thanks for sharing.
Saranya
Works Good! Thanks a lot.
Patr
Hello,
I type a new password , click continue and it does not keep the password, it shows a long string of numbers and letters. If I use this , still cannot log in. It looks simple on the video but does not work for me. Thank you.
I looked everywhere on the internet, no solution worling.
Jason
Same problem here. Did you find a solution? Is there any chance of being hacked?
Christian Gochez
when I click on the Go button this error appears:
#1881 – Operation not allowed when innodb_forced_recovery > 0
Edward
Simple and neat! worked thanks
Handel
I started to just reinstall wordpress, but then decided to do a google search, and there was GOOD OLD RELIABLE WpBeginner.com
Thanks a million!!
Sheriff
very effective… kudos
Icholia
Hello
THANKS, Wow there is no other place that you can get well explained information like this , i have been suffering but now i just followed your tutorial and it is a game changer i love you guys and i will always learn from you guys once again thanks
CJ
Thank you! For those who can’t make it work, remember to use the “MD5” function when changing the password. I almost skipped that part and was stuck for a few minutes.
mohamad hossein
so use full thank you so much
Janet
I got completely lost on the video so I tried plugging in the URL. Doesn’t work. Still lost.
Ma
Thanks so much, you saved me from what could have been a very embarrassing situation!
James
I change the password, username, userlogin and nickname not I cant login. Any advice?
suganya
i can’t able to login .because it’s shows me like email is not registered .so what can i do???
Jac
Thanks so much for providing this info – I was really stuck!
Gerhard SCHNEIBEL
Thanks a lot for your help. I am very happy with “wpbeginners”.
Renu
it worked.. thanks a ton..
Anthony
Hi…
I am so thankful for such great information you provide. I have bookmarked your site a while back.
I have been working on a site in wordpress using xampp on the Apache local server. Just recently, I am not able to login on the admin page. I have managed to create a user name and password that works on about 95% of all sites requiring me to register. I also created a file that lists all my login info for everywhere I need to login, including the WP admin login page, IF I ever forget that info.
I have read this page (https://www.wpbeginner.com/wp-tutorials/how-to-reset-wordpress-admin-password-on-localhost/) and watched the video, also. The only problem is that when I click on the wp_users in phpMyadmin, I get this error- ‘#1932 – Table ‘bitnami_wordpress.wp_users’ doesn’t exist in engine.’
Am I reduced to re-installing WordPress, or is there another way around it?
I have tried restoring my computer (using system restore) to various past restore points, but with no luck. Can you help me with this?
I would be so thankful!!! I have put months of work into designing a site to launch, and I HAVE exported everything to a file quite a few times using WordPress import plugin (something like that).
Could you provide a solution?
Thank you so much…
Anthony
WPBeginner Support
Hi Anthony,
you can also add an admin user by adding code to your current WordPress theme’s admin file.
Admin
Kakaire Charles
Extremely wonderful. Thank you for sharing.
Gaurav
i tried this but not working
shaikh muneer
super way to reset admin password thank you for share this