“Jak uczynić tę stronę prywatną tylko dla członków?”. To jedno z najczęstszych pytań, jakie zadają mi moi znajomi korzystający z WordPressa. Pamiętam, że sam zadawałem to samo pytanie, gdy budowaliśmy naszą witrynę członkowską z filmami na WPBeginner.
Na szczęście ograniczenie dostępu do strony dla logujących się użytkowników w WordPressie jest zaskakująco proste. Nie musisz zatrudniać programisty ani uczyć się skomplikowanego kodowania. Jeśli tylko posiadasz odpowiednią wtyczkę, możesz skonfigurować wszystko niemal w mgnieniu oka.
Po tym, jak pomogłem różnym właścicielom witryn internetowych rozwiązać ten problem, zawęziłem go do 2 niezawodnych metod, które działają dla każdej witryny WordPress. Pokażę ci, jak sprawić, by logowanie do WordPressa było wymagane, aby zobaczyć stronę lub nawet całą twoją witrynę internetową.

Kiedy należy wymagać od użytkowników logowania się, aby zobaczyć stronę?
Nie każda strona w twojej witrynie internetowej musi być zablokowana, ale w niektórych przypadkach wymaganie od użytkowników logowania się jest najlepszym sposobem na zabezpieczenie treści.
Oto kilka sytuacji, w których wymaganie logowania użytkownika jest dobrym pomysłem:
- ✅ Witryny członkowskie i kursy online – jeśli oferujesz ekskluzywne treści, poradniki lub materiały szkoleniowe, wymaganie logowania gwarantuje, że tylko płacący członkowie będą mieli dostęp do twoich treści premium.
- Prywatne portale klientów – jeśli udostępniasz poufne dokumenty, aktualizacje projektów lub faktury w portalach klientów, ograniczenie dostępu pozwala na zabezpieczenie poufnych informacji.
- Ekskluzywne treści na blogu – niektóre witryny internetowe oferują artykuły premium, przewodniki lub raporty badawcze tylko dla zarejestrowanych użytkowników lub subskrybentów. Może to pomóc rozwinąć twoją listę mailingową i zwiększyć zaangażowanie.
- Fora społecznościowe i dyskusyjne – jeśli prowadzisz forum tylko dla członków, wymaganie logowania pomaga zachować prywatność konwersacji i jej znaczenie dla twoich odbiorców.
- Firmowy intranet i zasoby zespołu – firmy często używają WordPressa do udostępniania pracownikom wewnętrznych dokumentów, materiałów szkoleniowych lub ogłoszeń. Wymaganie logowania w celu uzyskania dostępu zabezpiecza te informacje.
Jeśli którakolwiek z tych sytuacji dotyczy twojej witryny, to ustawienie wymogu logowania jest mądrym posunięciem.
Przyjrzyjmy się teraz 2 prostym sposobom na wymaganie logowania, aby zobaczyć stronę w WordPress. Pokażę ci, jak to zrobić zarówno z konkretnymi stronami, jak i wszystkimi stronami.
Możesz skorzystać z poniższych odnośników, aby przejść do wybranej metody:
Metoda 1: Wymagaj logowania, aby zobaczyć stronę w WordPress z MemberPress (dla określonych stron i wpisów)
Jeśli szukasz łatwego i potężnego sposobu na ograniczenie dostępu do określonych stron lub wpisów, to MemberPress jest doskonałym wyborem.
Dzięki MemberPress możesz łatwo kontrolować, kto ma dostęp do twoich treści, niezależnie od tego, czy są one przeznaczone dla członków, subskrybentów czy płacących klientów. Pozwala to stworzyć potężną witrynę internetową członkostwa, która pasuje do twoich konkretnych potrzeb.
Moim zdaniem jest to najlepsza wtyczka do zabezpieczania treści dla WordPressa. Sprawia, że wymaganie od użytkowników logowania się przed zobaczeniem strony jest bardzo proste.
W WPBeginner wykorzystaliśmy MemberPress do stworzenia naszej darmowej witryny członkowskiej z filmami, w której tylko subskrybenci mają dostęp do lekcji. Aby uzyskać szczegółowe informacje, zobacz ten przewodnik na temat tego , jak WPBeginner wykorzystuje bezpłatną witrynę członkowską z filmami, aby rozwijać naszą listę mailingową.
Teraz, aby rozpocząć, musisz zainstalować i włączyć wtyczkę MemberPress. Aby uzyskać instrukcje krok po kroku, zobacz nasz poradnik dotyczący instalacji wtyczki WordPress.
Po włączaniu wtyczki przejdź do strony MemberPress ” Ustawienia , aby wpisz swój klucz licencyjny. Możesz uzyskać te informacje w obszarze twojego konta w witrynie internetowej MemberPress.

Następnie należy przejść do karty “Płatności”, aby dodać bramkę płatności. Wtyczka posiada wbudowaną obsługę PayPal i Stripe.
Kliknij przycisk “+ Dodaj metodę płatności” i wybierz wybraną przez siebie bramkę. Jeśli potrzebujesz instrukcji krok po kroku, zobacz ten poradnik, jak akceptować płatności Stripe w WordPress.

Po skonfigurowaniu twoich metod płatności, będziesz musiał utworzyć różne poziomy członkostwa. W przypadku każdego członkostwa można określić poziom dostępu, jaki ma użytkownik, aby zobaczyć treści o ograniczonym dostępie.
Aby rozpocząć, przejdź do strony MemberPress ” Memberships z panelu administracyjnego WordPress i kliknij przycisk “Utwórz nowy”.

Spowoduje to otwarcie edytora członkostwa, w którym należy dodać nazwę i opis twojego członkostwa.
Następnie ustaw cenę i czas wygaśnięcia twojego planu członkostwa. Możesz na przykład wybrać rodzaj rozliczeniowy jako cykliczny lub jednorazowy i wybrać interwał jako roczny, miesięczny, tygodniowy lub konfigurator własny.

Jeśli dopiero zaczynasz korzystać z MemberPress, możesz zapoznać się z ostatecznym przewodnikiem WPBeginner na temat tworzenia witryny internetowej członkostwa, aby uzyskać więcej instrukcji.
Gdy twój plan członkostwa będzie satysfakcjonujący, kliknij przycisk “Opublikuj”, aby zapisać ustawienia. Możesz teraz powtórzyć proces, aby dodać dowolną liczbę poziomów członkostwa.
Następnie musisz ograniczyć dostęp do twoich treści, aby tylko zalogowani użytkownicy mogli je zobaczyć. Aby to zrobić, przejdź do strony MemberPress ” Rules z kokpitu WordPress.
Tutaj kliknij przycisk “Utwórz nowy” u góry.

Spowoduje to przejście do nowego ekranu, na którym należy wybrać opcję “Pojedyncza strona” z rozwijanego menu “Zabezpieczone treści”.
Następnie wpisz uproszczoną nazwę (adres URL) strony, na której chcesz wymagać od użytkowników logowania się przed zobaczeniem treści.

Uwaga: Chociaż korzystanie z MemberPress jest idealne do szczegółowej kontroli nad treściami o ograniczonym dostępie, możesz także wybrać opcję “Wszystkie strony” z menu rozwijanego, aby wymagać logowania WordPress dla wszystkich stron w twojej witrynie.
Teraz musisz ustawić warunek dla rodzaju członków, którzy mogą zobaczyć tę stronę.
Aby to zrobić, wybierz “Członek” z menu rozwijanego i wpisz “logował się” w polu obok. Oznacza to, że każda osoba z rolą użytkownika Member może uzyskać dostęp do tej treści po zalogowaniu się.

Następnie przewiń w dół do sekcji “Nieautoryzowany dostęp” i wybierz opcję “Pokaż” dla formularza logowania z listy rozwijanej.
Następnie kliknij przyciski “Zapisz regułę” i “Opublikuj” u góry.

W tym momencie musisz utworzyć stronę logowania, którą użytkownicy zobaczą, gdy spróbują uzyskać dostęp do twojej zastrzeżonej treści.
Aby to zrobić, przejdź do Strony ” Utwórz nową stronę z panelu bocznego administratora WordPress.
Spowoduje to otwarcie edytora bloków, w którym można dostosować stronę. W tym miejscu zalecam nadanie stronie opisowego tytułu, takiego jak “Nieautoryzowane” lub “Zaloguj się tutaj”, aby wyjaśnić użytkownikom, dlaczego widzą tę stronę.
Poniżej tytułu warto również dodać prosty komunikat typu “Nie możesz zobaczyć tej strony, ponieważ się nie logowałeś”.
Następnie kliknij przycisk “Dodaj blok” (+) i wybierz blok “Formularz logowania”.

Zastanawiasz się, skąd wziął się ten przydatny blok? MemberPress tworzy go automatycznie, więc nie musisz tego robić. To kolejna zaleta korzystania z wtyczki.
Dodanie formularza logowania w tym miejscu pozwala użytkownikom na szybkie zalogowanie się, aby mogli zobaczyć twoją ekskluzywną stronę.
Po dodaniu bloku logowania do twojej strony, zdecydowanie zalecam umieszczenie odnośnika do głównej strony rejestracji lub cennika za pomocą ikonki na pasku narzędzi. Daje to odwiedzającym jasny następny krok, jeśli nie są jeszcze członkami.
Możesz dodać krótką, przyjazną wiadomość wraz z odnośnikiem, aby zachęcić do rejestracji – coś w stylu: “Jesteś nowy? Przejdź na naszą stronę rejestracji, aby wybrać twój plan członkostwa”.

Upewnij się, że twoja wiadomość jest jasna, zachęcająca i pasuje do tonu witryny. Jeśli nie wiesz, jak wstawić odnośnik, zobacz nasz poradnik krok po kroku, jak dodać odnośnik w WordPress.
Kiedy skończysz wprowadzać zmiany, kliknij przycisk “Opublikuj” w prawym górnym rogu edytora, aby Twoja strona logowania stała się aktywna.
Teraz skopiuj adres URL twojej nowej strony logowania. Będzie on potrzebny za chwilę.
Nie stworzyłeś jeszcze swojej strony rejestracji? Zapoznaj się z naszą szczegółową recenzją MemberPress, aby dowiedzieć się więcej o wbudowanych funkcjach rejestracji wtyczki i o tym, jak mogą one zaoszczędzić czas.
Przejdź na stronę MemberPress ” Ustawienia ” Strony z twojego panelu bocznego administratora i przewiń w dół do sekcji “Nieautoryzowany dostęp”.
Teraz wystarczy zaznaczyć opcję “Przekieruj nieautoryzowanych odwiedzających na określony adres URL”.

Następnie dodaj adres URL opublikowanej strony, który skopiowałeś wcześniej i kliknij przycisk “Aktualizuj opcje”, aby zapisać twoje zmiany.
Teraz, gdy użytkownicy spróbują przejść na twoją stronę z ekskluzywną treścią bez logowania się, zostaną automatycznie przekierowani na stronę “Nieautoryzowane”.
Tutaj mogą logować się, aby zobaczyć zablokowane treści na tej stronie.

Jeśli nowy użytkownik wyląduje na tej stronie, może po prostu kliknąć odnośnik rejestracji, aby zostać przeniesionym bezpośrednio na twoją stronę rejestracji lub planów członkostwa.
Teraz, gdy strona “Nieautoryzowane” jest skonfigurowana z wyraźnymi odnośnikami do logowania i rejestracji, odwiedzający mogą łatwo podjąć działania – niezależnie od tego, czy są powracającymi użytkownikami, czy nowymi na twojej witrynie.
Ale co, jeśli chcesz pójść o krok dalej i dać nowym odwiedzającym wgląd w to, co tracą, jeśli się nie zarejestrują? To właśnie tam MemberPress naprawdę błyszczy.
Pozwala to wyjść poza zwykłe blokowanie stron. Możesz pokazać fragment kodu lub podgląd twojej treści za pomocą funkcji Zajawki.
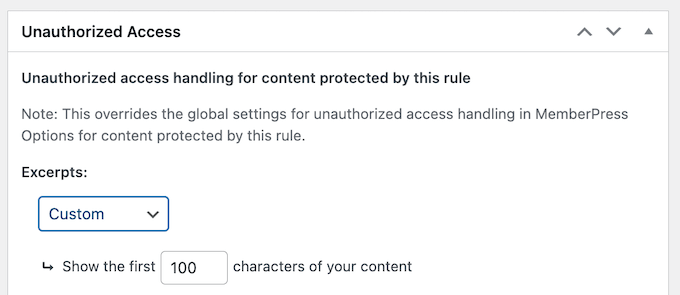
Jest to idealne rozwiązanie dla wpisów na blogu, lekcji lub zasobów.
Na przykład, możesz wyświetlić kilka pierwszych akapitów artykułu dla wszystkich, ale następnie poprosić ich o zarejestrowanie się lub uaktualnienie planu, aby kontynuować czytanie.
Takie podejście nie tylko poprawia wrażenia użytkownika, ale może również zwiększyć konwersje, ponieważ odwiedzający mogą zobaczyć wartość twoich treści przed zarejestrowaniem się.
Aby uzyskać więcej informacji na temat tej funkcji, zapoznaj się z naszym przewodnikiem na temat tworzenia opcji paywall w WordPress (z opcjami podglądu).
Alternatywa: Chociaż gorąco polecam MemberPress do tworzenia treści tylko dla członków, na rynku dostępnych jest wiele innych opcji. Aby uzyskać więcej rekomendacji, zapoznaj się z naszą ekspercką listą najlepszych wtyczek członkowskich WordPress.
Metoda 2: Wymagaj logowania, aby zobaczyć wszystkie strony w WordPress z moją prywatną witryną (dla wszystkich wpisów i stron)
Jeśli szukasz darmowego i prostego sposobu na ograniczenie dostępu do całej twojej witryny internetowej, to skorzystanie z My Private Site jest świetną opcją.
Ta darmowa wtyczka blokuje twoją witrynę WordPress, wymagając od użytkowników logowania się przed zobaczeniem dowolnej strony. Należy jednak pamiętać, że nie pozwala ona wybrać stron, które chcesz uczynić prywatnymi, więc nie będzie odpowiednia, chyba że chcesz wymagać logowania dla całej twojej witryny internetowej.
Najpierw należy zainstalować i włączyć wtyczkę My Private Site. Aby uzyskać szczegółowe informacje, zobacz ten poradnik dotyczący instalacji wtyczki WordPress.
Po włączaniu wtyczki należy przejść do strony Moja prywatna witryna ” Prywatność witryny z kokpitu WordPress i zaznaczyć pole “Włącz prywatność logowania”.

Następnie kliknij przycisk “Zapisz status prywatności”, aby zapisać twoje zmiany. Teraz użytkownicy będą musieli logować się, aby zobaczyć dowolną stronę w twojej witrynie internetowej.
Następnie przejdź do sekcji “Strona docelowa”. To tutaj decydujesz, gdzie użytkownicy powinni zostać przekierowani po zalogowaniu się.
Możesz zdecydować się na odesłanie ich do tego samego adresu URL, aby wylądowali z powrotem na stronie, do której próbowali uzyskać dostęp. Alternatywnie możesz przekierować ich na stronę główną. Możesz również wysłać użytkowników do kokpitu WordPress po zalogowaniu się.
Jeśli żadna z tych opcji nie działa, możesz zamiast tego ustawić własny adres URL. W ten sposób możesz przekierować użytkowników na określoną stronę, na przykład stronę powitalną lub obszar treści tylko dla członków.
Upewnij się, że kliknąłeś przycisk “Zapisz stronę docelową”, aby zapisać twoje zmiany.

Następnie należy przejść do karty “Strona główna”.
W tym miejscu można zaznaczyć pole “Zezwalaj stronie głównej witryny na dostęp bez logowania”, jeśli strona główna ma być dostępna dla wszystkich.
Następnie kliknij przycisk “Upublicznij stronę”.

Teraz, gdy użytkownik przejdzie na twoją witrynę internetową, twoja strona główna będzie widoczna dla wszystkich.
Jednakże, gdy użytkownicy próbują uzyskać dostęp do jakiejkolwiek innej strony bez logowania się, zostaną przeniesieni do domyślnej strony logowania WordPress, gdzie mogą dodać swoje dane.
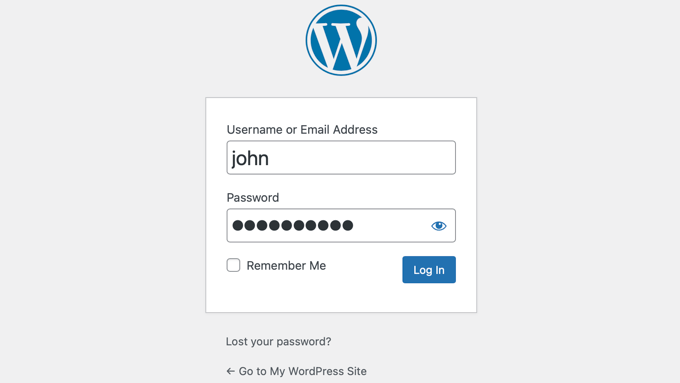
Powiązane przewodniki dla witryn członkowskich i logowania użytkowników
Szukasz więcej porad i wskazówek dotyczących zarządzania twoją witryną członkowską lub stronami logowania użytkowników? Sprawdź te przydatne przewodniki poniżej:
- Jak stworzyć portal klienta w WordPress (prosty sposób)
- Jak dodać własny adres URL logowania w WordPress (krok po kroku)
- Jak dostosować stronę resetowania hasła WordPress?
- Jak ograniczyć treść do zarejestrowanych użytkowników WordPressa?
- Jak i dlaczego należy ograniczyć próby logowania w WordPress?
- Jak dodać formularz logowania na twoim panelu bocznym WordPressa?
If you liked this article, then please subscribe to our YouTube Channel for WordPress video tutorials. You can also find us on Twitter and Facebook.





Have a question or suggestion? Please leave a comment to start the discussion.