Przesyłanie formularzy na witrynach WordPress często kończy się podstawowym komunikatem “powodzenia”, ale istnieje sprytniejszy sposób na utrzymanie zaangażowania użytkowników. Jedną z naszych ulubionych sztuczek w WPBeginner jest przekierowywanie użytkowników na określoną stronę po przesłaniu formularza.
Możesz na przykład skierować użytkowników na stronę z Twoimi najpopularniejszymi wpisami lub zaprosić ich do dołączenia do Twojej grupy na Facebooku. W ten sposób, zamiast w ślepy zaułek, kierujesz odwiedzających do twoich najbardziej wartościowych treści lub przestrzeni społecznościowych.
Ponadto widzieliśmy na własne oczy, jak może to pomóc w powiększaniu list mailingowych, zwiększaniu liczby obserwujących w mediach społecznościowych i utrzymywaniu użytkowników na Twojej witrynie.
W tym poradniku pokażemy, jak skonfigurować własne przekierowania formularzy w WordPress. Zamieńmy standardowe przesłanie formularza w szansę na głębsze zaangażowanie! 🔁
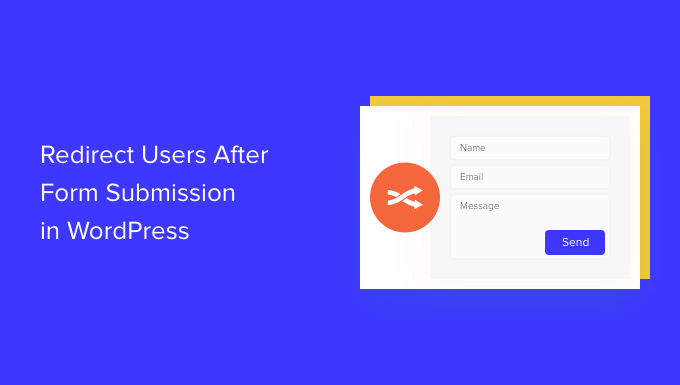
Po co przekierowywać użytkowników po przesłaniu formularza?
Kiedy użytkownik przesyła formularz na twojej witrynie, wielu właścicieli firm może myśleć, że to koniec procesu. Możesz jednak użyć formularzy WordPress, aby zwiększyć zaangażowanie użytkowników na twojej witrynie internetowej i uzyskać jeszcze więcej konwersji.
Możesz na przykład skierować użytkowników na stronę z podziękowaniem po przesłaniu formularza i wyświetlić listę twoich artykułów o wysokiej konwersji. W ten sposób możesz uzyskać więcej odsłon twojej najlepszej treści i zwiększyć sprzedaż.
W sklepie internetowym można sprzedawać dodatkowe produkty i oferować zachęty, takie jak rabaty i bezpłatna wysyłka, gdy odwiedzający prześle formularz.
Możesz nawet przekierować użytkowników na stronę, z której mogą pobrać darmowy zasób po przesłaniu formularza. Na przykład, możesz stworzyć lead magnet, w którym użytkownicy mogą wypełnić formularz w zamian za darmowy zasób, taki jak eBook, podcast, plik multimedialny lub PDF.
To powiedziawszy, zobaczmy 4 różne sposoby łatwego przekierowywania użytkowników po przesłaniu formularza w WordPress. Po prostu kliknij poniższe odnośniki, aby przejść do twojej preferowanej sekcji:
- Tip 1: Redirect Users After Form Submission in WordPress
- Tip 2: Redirect Users Based on Their Responses After Form Submission
- Tip 3: Redirect Users After Comment Submission in WordPress
- Tip 4: Redirect Users After Registration Form Submission
- Bonus Tip: Track Redirects as Conversions in Google Analytics 📊
- Video Tutorial
Zaczynajmy!
Wskazówka 1: Przekieruj użytkowników po przesłaniu formularza w WordPress
Najprostszym sposobem na przekierowanie użytkowników po wypełnieniu przez nich formularza jest użycie WPForms. Jest to najlepsza wtyczka formularza kontaktowego dla WordPressa, a ponad 6 milionów profesjonalistów używa jej do tworzenia różnego rodzaju formularzy dla swoich witryn internetowych, w tym nas.
W rzeczywistości używamy WPForms między innymi do wyświetlania formularzy kontaktowych i zarządzania żądaniami migracji witryny. To było wspaniałe doświadczenie i powinieneś zobaczyć naszą pełną recenzję WPForms, aby dowiedzieć się, dlaczego gorąco ją polecamy!

WPForms posiada wbudowane ustawienia, które pozwalają wybrać, czy wyświetlić wiadomość z podziękowaniem, konkretną stronę lub przekierować użytkowników pod inny adres URL. Ponadto otrzymujesz kreator formularzy typu “przeciągnij i upuść”, aby łatwo dostosować swój formularz.
W tym poradniku użyjemy wersji WPForms Lite, ponieważ jest ona darmowa i można przekierować użytkowników po przesłaniu formularza za pomocą zaledwie kilku kliknięć. Istnieje również wersja WPForms Pro, która oferuje ponad 2000 gotowych szablonów formularzy, opcje konfiguratora i potężne dodatki.
Możesz również użyć sztucznej inteligencji, aby przyspieszyć twój proces tworzenia formularzy. Wystarczy podać kreatorowi formularzy AI opis, a stworzy on formularz w zaledwie kilka sekund.
Najpierw musisz zainstalować i włączyć wtyczkę WPForms. Aby uzyskać więcej informacji, zapoznaj się z naszym przewodnikiem na temat instalacji wtyczki WordPress.
Po włączaniu zobaczysz stronę powitalną WPForms w twoim kokpicie WordPress. Kliknij przycisk “Utwórz Twój pierwszy formularz”.
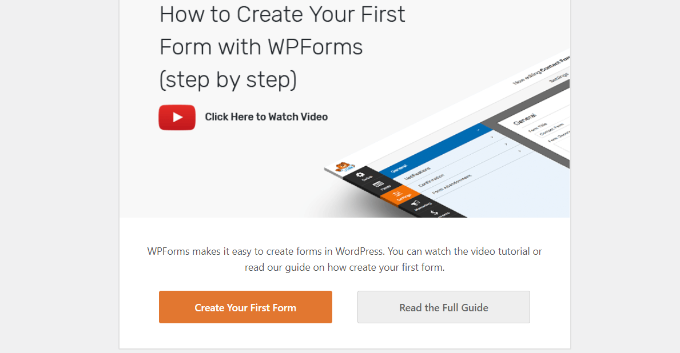
Następnie możesz wybrać sposób tworzenia twoich formularzy – używając AI, zaczynając od zera lub wybierając gotowy szablon.
W tym poradniku skorzystamy z szablonu.
Zacznijmy od wpiszenia nazwy twojego formularza u góry. Następnie najedź kursorem na dowolny szablon i kliknij przycisk “Użyj szablonu”, aby go wybrać. Na przykład wybierzemy szablon “Prosty formularz kontaktowy”.

Po wybraniu szablonu uruchomi się kreator formularzy WPForms.
Tutaj możesz konfigurować swój formularz i utwórz nowe pola z menu po lewej stronie. Wystarczy przeciągnąć i upuścić pola, które chcesz dodać. Następnie możesz zmienić ich kolejność według twoich upodobań.
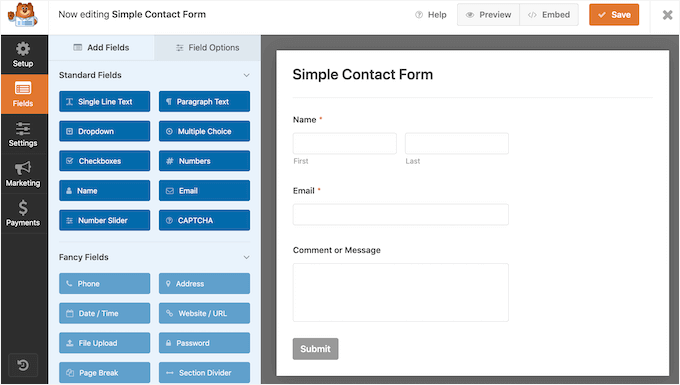
Jeśli chcesz dodać wymyślne pola, takie jak adres URL witryny internetowej, numer telefonu, adres, opcję przesyłania plików i inne, zalecamy uaktualnienie do licencji WPForms Pro.
Możesz również dodatkowo dostosować istniejące pola w szablonie. Aby uzyskać więcej informacji, zapoznaj się z naszym przewodnikiem na temat tworzenia formularza kontaktowego w WordPress.
Konfiguracja adresu URL przekierowania po przesłaniu formularza
Po dostosowaniu własnego formularza kontaktowego, po prostu przejdź do Ustawienia ” Potwierdzenia w kreatorze formularzy.
W ustawieniach rodzaju potwierdzenia kliknij menu rozwijane i wybierz opcję “Przejdź do adresu URL (przekierowanie)”.

Następnie wpisz odnośnik w polu “Confirmation Redirect URL” i określ, gdzie chcesz przekierować użytkowników po przesłaniu przez nich formularza.
Jak osadzać twój formularz w WordPressie?
Po dodaniu adresu URL przekierowania, następnym krokiem jest osadzanie formularza na twojej witrynie internetowej.
Kliknij przycisk “Zapisz” u góry, aby zapisać twoje ustawienia formularza, a następnie kliknij przycisk “Osadzaj” obok niego.

WPForms zapyta teraz, czy chcesz osadzać formularz na istniejącej stronie, czy na nowej stronie.
W tym poradniku wybierzemy opcję “Utwórz nową stronę”.

Następnie wpisz nazwę twojej nowej strony.
Po wpiszeniu nazwy wystarczy kliknąć przycisk “Let’s Go”.

Wtyczka automatycznie doda twój formularz do edytora treści WordPress wewnątrz bloku WPForms.
Gdy będziesz gotowy, po prostu kliknij przycisk “Opublikuj” u góry.

Wskazówka 2: Przekierowuj użytkowników na podstawie ich odpowiedzi po przesłaniu formularza
WPForms pozwala również skonfigurować logikę warunkową, która automatycznie przekierowuje użytkowników na różne strony na podstawie ich odpowiedzi podczas przesyłania formularza.
Załóżmy na przykład, że masz różne zespoły, które obsługują pytania wysyłane przez użytkowników, takie jak rozliczeniowe, pomoc techniczna i ogólne zapytania. W oparciu o wybór dokonany przez użytkownika w formularzu, możesz przekierować go na konkretny adres URL, który odnosi się do jego potrzeb.
Należy pamiętać, że do korzystania z funkcji logiki warunkowej potrzebna jest licencja WPForms Pro. Otrzymujesz również więcej pól formularzy do dodania do szablonu i możesz korzystać z dodatków, takich jak User Journey, aby zobaczyć, jak ludzie wchodzą w interakcję z twoimi formularzami.
Po pierwsze, możesz dodać pole wielokrotnego wyboru, pole wyboru lub dowolne inne pole, które pozwala użytkownikom wybierać różne opcje. W naszym poradniku dodamy pole wielokrotnego wyboru.

Następnie możesz edytować opcje w polu formularza wielokrotnego wyboru, klikając pola w szablonie po prawej stronie.
Na poniższym obrazku widać na przykład, że zmieniliśmy nazwy opcji na różne działy, które zajmowałyby się konkretnymi pytaniami.

🧑💻 Insider Tip: Utknąłeś? Użyj sztucznej inteligencji do automatycznego generowania wielu wyborów!
Kliknij przycisk “Generuj wybory” w WPForms, aby uzyskać dostęp do gotowych podpowiedzi lub wpisz swój własny konfigurator.
WPForms natychmiast wygeneruje listę wyborów, oszczędzając czas i wysiłek!
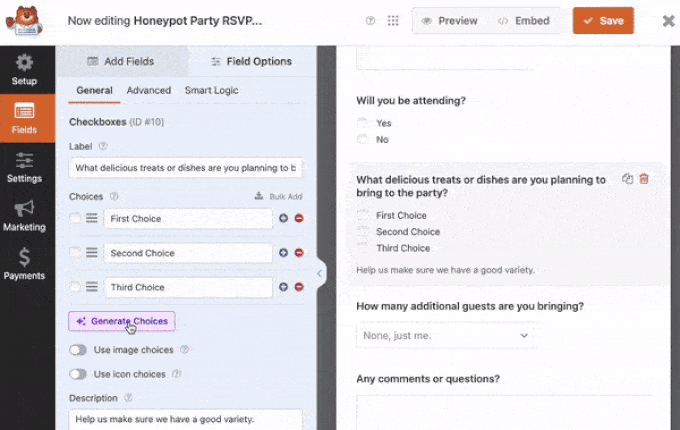
Następnie możesz przejść do Ustawienia ” Potwierdzenia w kreatorze formularzy.
Teraz kliknij przycisk “Utwórz nowe potwierdzenie”, aby skonfigurować logikę warunkową.

Następnie wpisz nazwę twojego nowego przekierowania. Bądź konkretny, abyś mógł go łatwo śledzić.
Po zakończeniu kliknij przycisk “OK”.
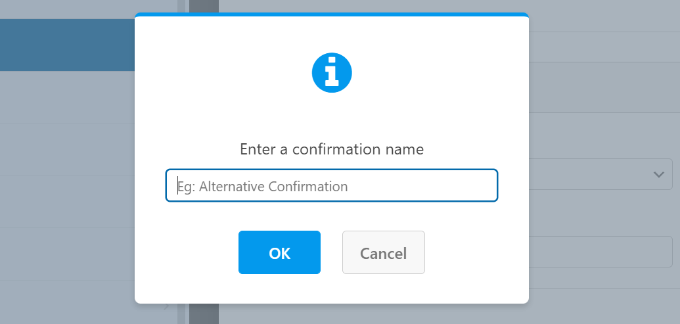
W tym poradniku chcemy kierować użytkowników na określone strony w oparciu o dział wybrany przez nich w formularzu.
Po pierwsze, możesz wybrać “Przejdź do adresu URL (przekierowanie)” z rozwijanego menu rodzaju potwierdzenia, a następnie wpisz odnośnik do odpowiedniej strony w polu “Adres URL przekierowania potwierdzenia”.

Następnie należy kliknąć przełącznik “Włącz logikę warunkową”. Gdy to zrobisz, pojawi się więcej opcji.
Wybierz opcję “Użyj” tego potwierdzenia, jeśli “Wielokrotny wybór” to “Rozliczeniowy” w ustawieniach logiki warunkowej. Spowoduje to przekierowanie użytkowników do adresu URL, który zawiera więcej informacji na temat rozliczeń po przesłaniu formularza.
To wszystko! Po prostu zapisz formularz, a dodany wcześniej blok WPForms automatycznie przekieruje użytkowników na inny adres URL, który ustawiłeś na podstawie ich odpowiedzi.
Następnie możesz po prostu powtórzyć ten krok dla innych opcji wielokrotnego wyboru w formularzu i utworzyć nowe powiadomienia potwierdzające z logiką warunkową.
Wskazówka 3: Przekieruj użytkowników po przesłaniu komentarza w WordPress
Czy wiesz, że możesz przekierowywać użytkowników na różne strony, jeśli po raz pierwszy komentujesz na swojej witrynie WordPress?
Na przykład, możesz wyświetlić prostą stronę z podziękowaniem i formularzem rejestracji e-mail i zachęcić użytkowników do zapisania się do Twojego newslettera po skomentowaniu. Podobnie, możesz przekierować ludzi na stronę z twoimi odnośnikami do mediów społecznościowych i zwiększyć liczbę obserwujących.
Przekierowanie użytkowników po przesłaniu komentarza może również pomóc w zwiększeniu liczby odsłon i konwersji. Możesz przekierować komentujących do twoich najważniejszych wpisów na blogu, wyświetlić specjalną ofertę lub stronę z kuponem, lub wyświetlić stronę z magnesem prowadzącym, aby uzyskać więcej konwersji.
Najprostszym sposobem na ustawienie przekierowań komentarzy jest użycie wtyczki Comment Hacks. Aby uzyskać więcej informacji, zobacz nasz przewodnik krok po kroku, jak zainstalować wtyczkę WordPress.
Pozwala wybrać stronę, która ma być wyświetlana po pozostawieniu komentarza przez pierwszego użytkownika.
Wszystko, co musisz zrobić, to przejść do Ustawienia “ Komentarze Hacki w twoim kokpicie administracyjnym WordPress. Następnie wystarczy wybrać konkretną stronę, na którą chcesz je wysłać, korzystając z listy rozwijanej “Przekieruj do”.
Pamiętaj, aby zapisać stronę, aby zachować twoje ustawienia po zakończeniu.
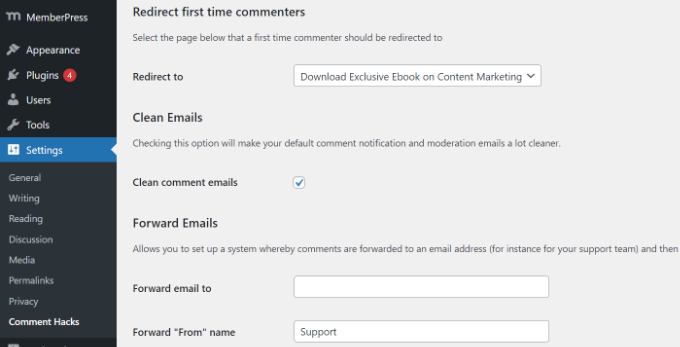
Aby uzyskać więcej szczegółów, zapoznaj się z naszym przewodnikiem na temat tego, jak przekierować uwagę twojego użytkownika za pomocą przekierowania komentarza.
Wskazówka 4: Przekieruj użytkowników po przesłaniu formularza rejestracyjnego
Jeśli zezwalasz na rejestrację użytkowników na twojej witrynie internetowej, przekierowanie osób może się przydać.
Na przykład, jeśli prowadzisz witrynę internetową z członkostwem lub sprzedajesz kursy online, możesz przekierować użytkowników do obszaru ich konta lub kokpitu po przesłaniu formularza rejestracyjnego. W ten sposób użytkownicy mogą uzyskać dostęp do swoich plików do pobrania, kluczy licencyjnych, materiałów szkoleniowych, programów nauczania i innych.
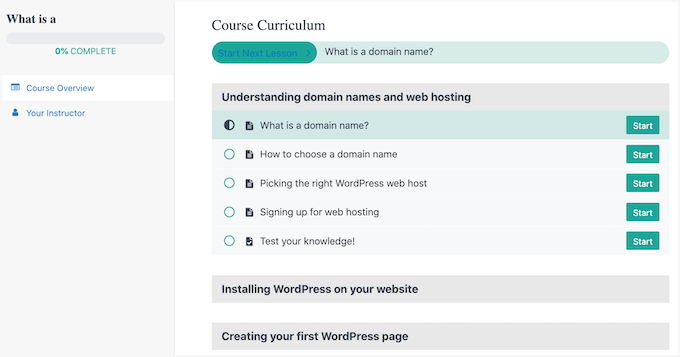
Dzięki MemberPress możesz łatwo ograniczyć dostęp do różnych sekcji twojej witryny internetowej. Jest to najlepsza wtyczka członkowska dla WordPress i pozwala na ustawienie wielu poziomów członkostwa.
Chcesz zobaczyć MemberPress w działaniu? Używamy MemberPress do zasilania naszej darmowej witryny z filmami! Pomaga nam oferować w 100% bezpłatny dostęp za pośrednictwem programu członkowskiego, który wymaga rejestracji użytkownika. Przeczytaj naszą pełną recenzję MemberPress, aby uzyskać szczegółowe informacje na temat wtyczki.
Korzystając z MemberPress, można również utworzyć stronę z cenami za pomocą jednego z wbudowanych szablonów wtyczki. Jeśli niezarejestrowany użytkownik spróbuje uzyskać dostęp do treści o ograniczonym dostępie, możesz przekierować go na stronę z cennikiem.
Po utworzeniu własnej strony z cennikiem wystarczy wpisz adres URL w sekcji “Nieautoryzowany dostęp” w usłudze MemberPress, aby przekierować niezarejestrowanych klientów na twoją stronę z cennikiem lub stronę rejestracji.

Jeśli chcesz mieć jeszcze więcej opcji, zalecamy skorzystanie z kreatora stron, takiego jak SeedProd. SeedProd to kreator stron typu “przeciągnij i upuść”, który umożliwia bardzo łatwe dostosowanie układu i wyglądu każdej strony.
SeedProd to najlepszy kreator stron i motywów. Nasi partnerzy biznesowi używają go do tworzenia swoich witryn WordPress i uwielbiają go. Przejdź do naszej obszernej recenzji SeedProd, aby dowiedzieć się więcej o wtyczce.
Możesz dodać elementy takie jak “Tabela cen” do strony, na którą przekierowujesz użytkowników. Aby uzyskać więcej informacji, zapoznaj się z naszym przewodnikiem na temat dodawania pięknej tabeli cenowej w WordPress.

Domyślna strona rejestracji WordPress jest prosta i zawiera tylko logo WordPress i branding.
Możesz uczynić go bardziej angażującym, używając szablonu SeedProd, a następnie dodając blok “Tabela cen”, aby utworzyć własną stronę logowania i rejestracji.

Jeśli potrzebujesz pomocy, zapoznaj się z naszym przewodnikiem na temat tworzenia własnego formularza rejestracji użytkownika w WordPress.
Dodatkowa wskazówka: Śledź przekierowania jako konwersje w Google Analytics 📊
Jeśli twój formularz przekierowuje na stronę z podziękowaniem, możesz śledzić to jako konwersję w Google Analytics. Pomaga to zmierzyć skuteczność twoich formularzy, zwłaszcza jeśli zbierasz leady lub prowadzisz kampanie reklamowe.
Zalecamy korzystanie z MonsterInsights w celu łatwiejszej konfiguracji.
W WPBeginner polegamy na MonsterInsights do śledzenia kluczowych wskaźników witryny, w tym konwersji formularzy. Chcesz wiedzieć, w jaki sposób MonsterInsights może pomóc również Tobie? Zapoznaj się z naszą szczegółową recenzją MonsterInsights!
Dzięki dodatkowi Forms, wtyczka pozwala w bardzo prosty sposób zobaczyć twoje statystyki formularzy bezpośrednio w kokpicie WordPress. Na stronie “Raport formularzy” zobaczysz:
- Współczynnik konwersji – wartość procentowa pokazująca, jak dobrze twój formularz konwertuje.
- Wyświetlenia – ile osób zobaczyło twój formularz.
- Konwersje – ile osób wypełniło formularz
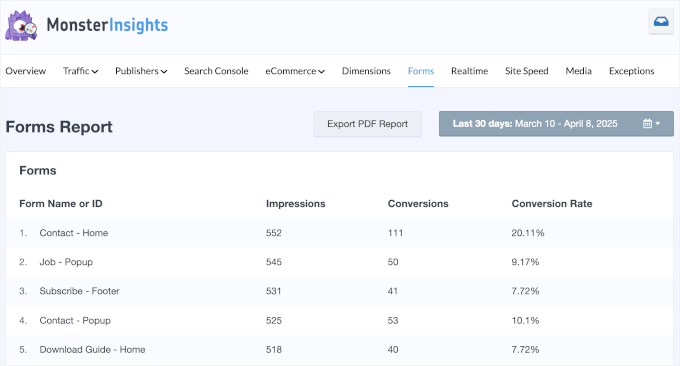
Potrzebujesz pomocy na początku? Zapoznaj się z naszym pełnym przewodnikiem na temat konfigurowania śledzenia formularzy WordPress w Google Analytics.
Film instruktażowy
Wolisz poradniki w formie filmów? Sprawdź nasz przewodnik krok po kroku, jak przekierować użytkowników po przesłaniu formularza – przygotowany przez nasz własny zespół filmowy. Wciśnij play i podążaj za nami! ▶️
Mamy nadzieję, że ten artykuł pomógł Ci dowiedzieć się, jak przekierować użytkowników po przesłaniu formularza w WordPress. Zachęcamy również do zapoznania się z naszym przewodnikiem na temat tworzenia wielojęzycznych formularzy w WordPressie oraz z naszą listą najlepszych kreatorów formularzy online.
If you liked this article, then please subscribe to our YouTube Channel for WordPress video tutorials. You can also find us on Twitter and Facebook.





Mrteesurez
I admire to automatically redirect users to the different URL based on their responses this let one decide which contents or url is suitable for user or appreciate that he can read more or order the products.
I am looking forward to aquired WPForms pro, thanks.