Oto coś, czego nauczyliśmy się po prowadzeniu blogów WordPress przez ponad dekadę: wyświetlanie starych komentarzy u góry wpisów może sprawić, że twoja witryna będzie wyglądać na zakurzoną.
Pomyśl o tym. Nowy użytkownik ląduje na twoim blogu i widzi komentarze sprzed 10 lat. Nie wygląda to najlepiej, prawda? To jak wejście do sklepu z nieaktualnymi produktami w witrynie.
Dlatego zawsze zalecamy wyświetlanie nowych komentarzy jako pierwszych. To prosta modyfikacja, ale robi dużą różnicę. Twoja witryna wygląda na włączaną, a ludzie chętniej włączają się do rozmowy. Przyjrzyjmy się zatem 2 prostym sposobom wyświetlania twoich najnowszych komentarzy w WordPress.
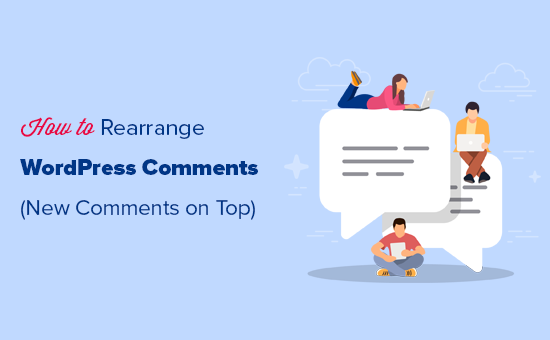
Dlaczego WordPress wyświetla najnowsze komentarze jako pierwsze?
Domyślnie WordPress umieszcza najstarsze komentarze na górze, ale może to nie pomóc w wywołaniu nowych rozmów. Umieszczenie najnowszych komentarzy na początku motywuje odwiedzających do dołączenia do trwających dyskusji, zwiększając zaangażowanie użytkowników na twoim blogu WordPress.
Ponadto, wyróżnienie najnowszych komentarzy odświeża wygląd twojej witryny i czyni ją bardziej atrakcyjną, potencjalnie zwiększając liczbę odsłon i zmniejszając współczynnik odrzuceń w WordPress.
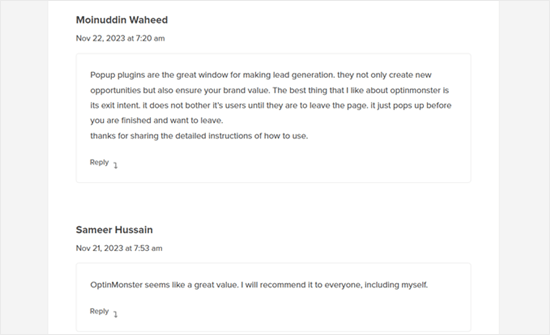
Biorąc to pod uwagę, zobaczmy, jak łatwo wyświetlić najnowsze komentarze jako pierwsze w WordPress. Wystarczy skorzystać z poniższych odnośników, aby przejść do wybranej metody:
Metoda 1: Wyświetl najpierw nowsze komentarze w ustawieniach WordPress (bez wtyczki)
Najprostszym sposobem na zmianę kolejności twoich komentarzy jest przejście do Ustawienia ” Dyskusja w kokpicie WordPress.
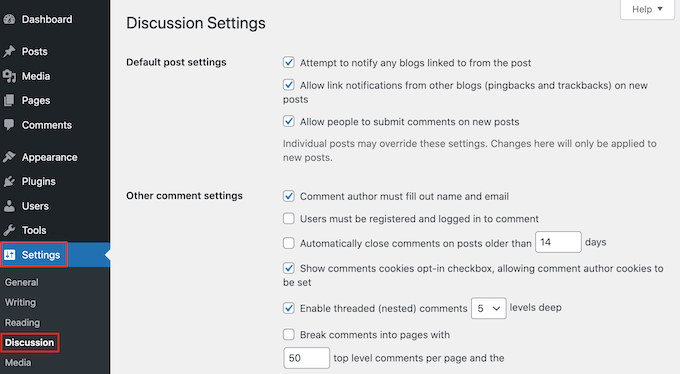
W sekcji “Inne ustawienia komentarzy” znajdź opcję “Komentarze powinny być wyświetlane z…”.
Domyślnie jest to ustawione na “starsze komentarze na górze każdej strony”, ale możesz otworzyć to menu rozwijane i zamiast tego wybrać “nowsze”.
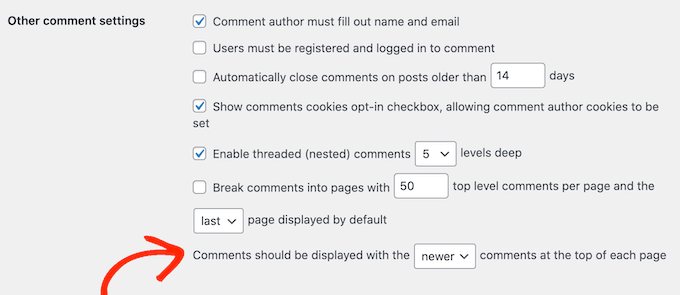
Gdy to zrobisz, po prostu przewiń do dołu strony i kliknij “Zapisz zmiany”, aby zapisać twoje ustawienia.
Teraz, jeśli przejdziesz na twój blog WordPress, najpierw zobaczysz najnowsze komentarze.

Aby uzyskać więcej informacji na temat korzystania z ustawień dyskusji WordPress, zapoznaj się z naszym przewodnikiem dla początkujących na temat moderacji komentarzy WordPress.
Metoda 2: Ręczne ustawienie kolejności wyświetlania komentarzy w WordPress (metoda kodu)
Pierwsza metoda jest najłatwiejsza, ale w niektórych przypadkach ustawienia WordPress nie będą działać. Na przykład, możesz używać motywu WordPress, który zastępuje domyślne ustawienia WordPress.
W takim przypadku można wyświetlić najnowsze komentarze w pierwszej kolejności za pomocą kodu.
Często poradniki zalecają dodanie własnych fragmentów kodu do pliku functions.php twojego motywu. Nie zalecamy jednak tej metody, ponieważ mały błąd w twoim kodzie może spowodować wiele typowych błędów WordPressa lub nawet całkowicie zepsuć twoją witrynę.
Dlatego zalecamy korzystanie z WPCode. Jest to najłatwiejszy i najbezpieczniejszy sposób dodawania fragmentów kodu w WordPressie bez konieczności edytowania jakichkolwiek rdzennych plików WordPressa.
Pierwszą rzeczą, którą musisz zrobić, jest zainstalowanie i włączanie darmowej wtyczki WPCode na twojej witrynie internetowej. Aby uzyskać więcej informacji, zapoznaj się z naszym przewodnikiem krok po kroku, jak zainstalować wtyczkę WordPress.
Po włączaniu, musisz przejść do Code Snippets “ Add Snippet w twoim kokpicie WordPress.
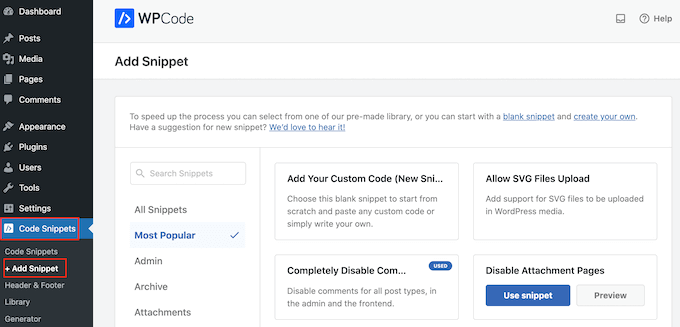
Tutaj zobaczysz różne gotowe fragmenty kodu, które możesz dodać do swojej witryny.
Ponieważ chcemy dodać własny fragment kodu, po prostu najedź kursorem myszy na “Add Your Custom Code”, a następnie kliknij “Use snippet”.
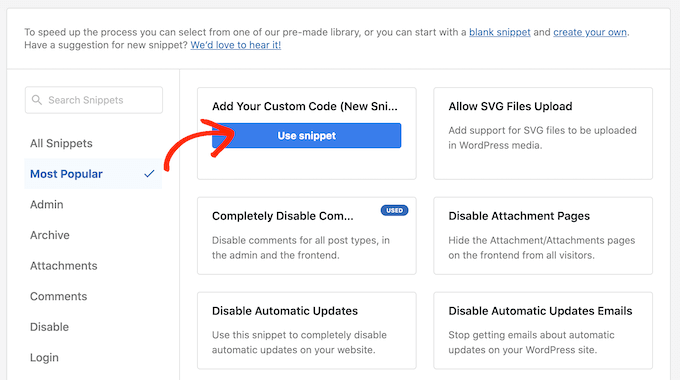
Na początek wystarczy wpisz tytuł własnego fragmentu kodu. Może to być cokolwiek, co pomoże zidentyfikować fragment kodu w twoim kokpicie WordPress.
Następnie otwórz listę rozwijaną “Rodzaj kodu” i wybierz “Fragment kodu PHP”.
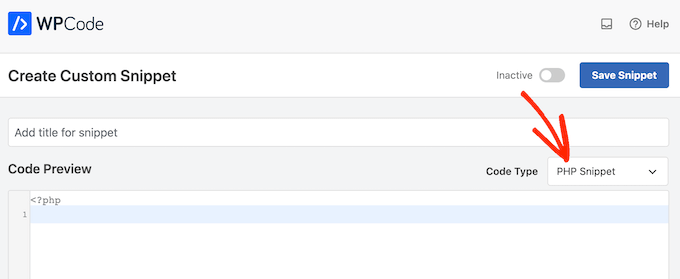
Teraz możesz wkleić poniższy fragment kodu do edytora kodu:
1 2 3 4 5 6 7 8 9 10 | function wpb_reverse_comments($comments) {// Check comment order$comment_order = get_option('comment_order'); // if comment order is default then change it.if ( $comment_order == 'asc' ) {return array_reverse($comments);}}add_filter ('comments_array', 'wpb_reverse_comments'); |
Ten kod zaczyna się od sprawdzenia twoich ustawień WordPress. Jeśli kolejność komentarzy jest ustawiona jako najstarsza, fragment kodu zastąpi to, tak aby najnowsze komentarze pojawiały się jako pierwsze.
Następnie przewiń do sekcji “Wstaw”. Jeśli nie jest ona jeszcze zaznaczona, wybierz metodę “Automatyczne wstawienie”, aby fragment kodu był używany w całej twojej witrynie internetowej WordPress.
Następnie otwórz menu rozwijane “Lokalizacja” i wybierz “Uruchom wszędzie”.
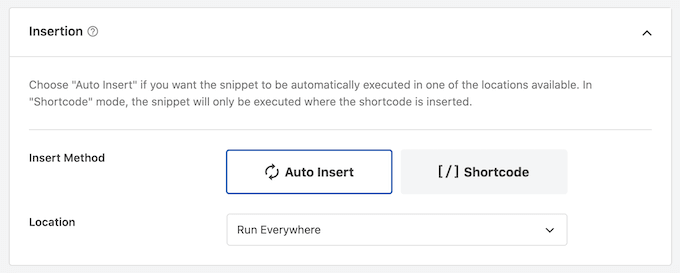
Po wykonaniu tej czynności przewiń ekran do góry i kliknij przełącznik “Nieaktywne”, aby zmienił się na “Aktywne”.
Na koniec kliknij “Zapisz fragment kodu”.
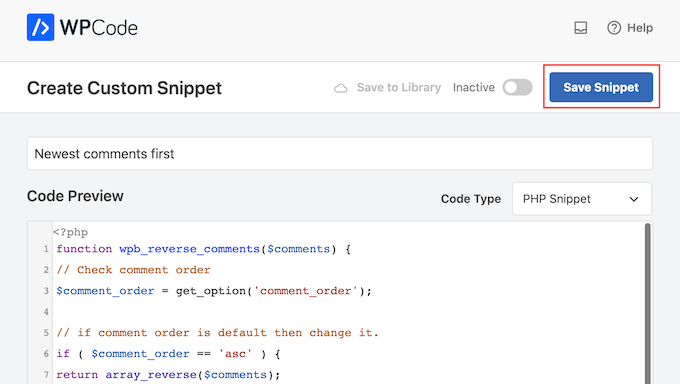
Aby fragment kodu był aktywny na twojej witrynie internetowej, kliknij suwak “Nieaktywny”, aby zmienił się na “Aktywny”.
Na koniec kliknij “Aktualizuj”.
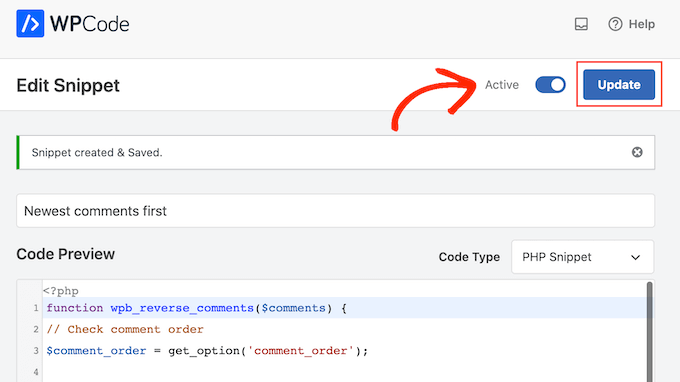
Teraz, jeśli przejdziesz na twoją witrynę internetową WordPress, zobaczysz najnowsze komentarze u góry sekcji komentarzy.
Pamiętaj tylko, że kod zastąpi twoje ustawienia WordPress. Jeśli chcesz powrócić do wyświetlania najstarszych komentarzy w pierwszej kolejności, musisz wyłączyć fragment kodu.
Wystarczy przejść do sekcji Fragmenty kodu “ Fragmenty kodu. Tutaj znajdź fragment kodu z komentarzem i kliknij na jego przełącznik, aby włączyć go z aktywnego (niebieski) do nieaktywnego (szary).
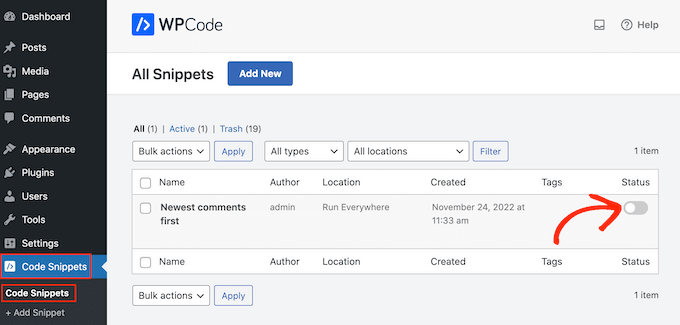
Dodatkowa wskazówka: Zwiększ zaangażowanie w komentarzach dzięki Thrive Comments
Wyświetlanie najnowszych komentarzy w WordPressie to tylko jeden ze sposobów na zwiększenie zaangażowania twoich użytkowników. Inną metodą jest użycie wtyczki do komentarzy, takiej jak Thrive Comments.
Spośród wszystkich wypróbowanych przez nas wtyczek do komentowania, Thrive Comments posiada jedne z najbardziej wszechstronnych funkcji, które usprawniają twoją sekcję komentarzy.
Można na przykład użyć funkcji konwersji komentarzy, aby przekierować komentujących do określonego działania po pozostawieniu przez nich komentarza.
Może to być własna strona z podziękowaniem, powiązany wpis lub formularz opt-in z Thrive Leads.
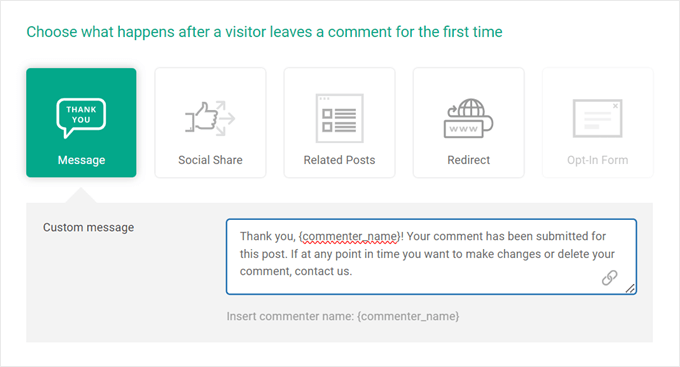
Poza tym, Thrive Comments posiada funkcje pomagające zarządzać ogólną konwersacją. Na przykład, możesz wyróżnić/zakopać komentarze, aby pokazać te dobre i ukryć te mniej przydatne, lub włączyć polubienia, aby zachęcić do większej interakcji. W ten sposób można stworzyć bardziej aktywny i włączający się obszar komentarzy.
Możesz dowiedzieć się więcej o wtyczce w naszej recenzji Thrive Themes Suite.
Mamy nadzieję, że ten artykuł pomógł ci dowiedzieć się, jak wyświetlać najnowsze komentarze w WordPress. Możesz również zapoznać się z naszym artykułem na temat tego , jak uzyskać więcej komentarzy do twoich wpisów na blogu WordPress oraz naszym przewodnikiem dla początkujących, jak napisać dobry komentarz na blogu i ominąć filtr antyspamowy.
If you liked this article, then please subscribe to our YouTube Channel for WordPress video tutorials. You can also find us on Twitter and Facebook.





Dayo Olobayo
For some reason, the first method has refused to work for me for a while now until I came across this article. I used the code snippet on wpcode and the effect came alive immediately. Thank you sir.
WPBeginner Support
That is strange but glad to hear our guide could help you!
Admin
Lisa
I don’t have the “other comments” option. What do I need to do to make it available?
WPBeginner Support
Are you on WordPress.com?
Admin
M Smith
Thanks so much! Had this fixed in a few seconds!
WPBeginner Support
You’re welcome
Admin
Jo Smith
Wow this was really helpful! Thank you.
ZYnth RObinson
thank you! this is the only thing that worked for me!!
Andrei
Thank you for this tip: $comments = array_reverse($comments);
I tried the admin option of showing newest comments at the top and it didn’t work, but your code worked. Thank you!
rexcollin91
I think this is one of the most important info for me. And i’m glad reading your article. But should remark on some general things, The website style is wonderful, the articles is really excellent
jackmoores
Hey I discovered this web site to be actually interesting! Bookmarked!
tonchavez17
I am typically to running a blog and i really respect your content. The article has actually peaks my interest. I’m going to bookmark your web site and maintain checking for new information.I am typically to running a blog and i really respect your content. The article has actually peaks my interest. I’m going to bookmark your web site and maintain checking for new information.
shainatim
I prefer method 2, it is easier than codes. I hate codes coz I am not good at it. Thanks for the plugin.
Jim Hutchinson
@Grace T In your Dashboard, drop down the Plugins list and click Add New. In there you will see a link on top to Upload. Click that and then the Browse button to locate the ZIP file you downloaded. Then click Install Now.
You may be prompted for your FTP login details. If you are, enter it and click the Proceed button. The next page will show 2 links: Activate Plugin and Return to Plugins page. Click Activate Plugin to start using it now.
Grace T
I downloaded the plugin, but I’m really not great with technology, so how do you activate it? This sounds like a stupid question, but I really need help!
Udegbunam Chukwudi
@Jim Hutchinson: That discussion settings stuff doesn’t work at all.
@Editorial Staff: It would have been better if you just said replace
with.I had to go to the wordpress forum to find this solution.
Jim Hutchinson
A plugin is not needed for this. Just go into the Discussion Settings and select how you want the comments to show, older or newer.
“Comments should be displayed with the [older][newer] comments at the top of each page”
Grace T
Oh, I just realised you’re right! Thankyou!
Chijo
I see that this plugin has not been updated since 2008 so I’m wary about using it.
Also, I do see the setting in Discussion and have set my comments to display Newest at the top, but that doesn’t seem to work.
Anyone have any thoughts?
thanks
Editorial Staff
Use the default option in the Discussion area.
Stefan Pinto
Will it work with Disqus?
Kevin
I am having a custom WordPress theme developed by someone from elance.com and I would like to know whether or not I’ll be able to install plugins such as Simple Reverse Comments because my theme is custom. Can you shed light on this? Maybe I should cut my losses and go with something like the Thesis theme which is more cookie-cutter? Thank you for your blog, it has been very helpful to me.
Editorial Staff
You should be able to install this plugin in your custom theme.
Admin