W WPBeginner mamy dość duży zespół pracujący nad różnymi projektami, więc używamy pojedynczego logowania WordPress (SSO), aby uprościć zarządzanie dostępem i poprawić bezpieczeństwo. Jeśli chcesz zrobić to samo, jesteś we właściwym miejscu.
Logowanie jednokrotne SAML pozwala użytkownikom logować się do witryny przy użyciu istniejących danych uwierzytelniających z innej usługi, takiej jak Google Apps. Oszczędza im to czasu i kłopotów, a tobie ułatwia zarządzanie dostępem użytkowników, zwłaszcza jeśli masz zespół, który korzysta z wielu loginów.
W tym artykule pokażemy, jak krok po kroku skonfigurować pojedyncze logowanie SAML w WordPress.
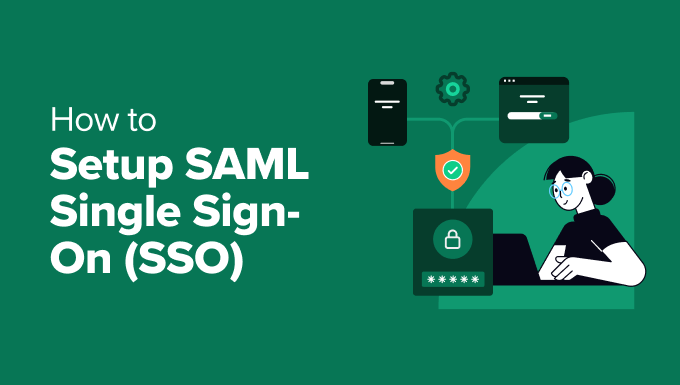
Czym jest pojedyncze logowanie SAML?
SAML to skrót od Security Assertion Markup Language. Jest to zabezpieczony sposób, w jaki Twoja witryna WordPress może komunikować się z innymi usługami, takimi jak Google i Office 365.
Natomiast SSO oznacza pojedyncze logowanie. Oznacza to, że użytkownicy mogą używać jednego hasła do wielu usług.
Dzięki SAML SSO użytkownicy mogą log ować się do twojej witryny przy użyciu danych uwierzytelniających z tych usług. Oznacza to koniec z zapamiętywaniem dodatkowych nazw użytkowników i haseł – wystarczy jeden login do wszystkiego.
Jest to szczególnie przydatne dla organizacji i przedsiębiorstw, w których ludzie korzystają z wielu różnych platform internetowych. Na przykład w WPBeginner używamy SSO, aby umożliwić członkom naszego zespołu łatwy dostęp do narzędzi za pomocą jednego loginu.
Mając to wszystko na uwadze, zobaczmy, jak łatwo skonfigurować SAML SSO w WordPress. Możesz użyć tych szybkich odnośników, aby poruszać się po poradniku:
Krok 1: Zainstaluj miniOrange SAML Single Sign On
Najprostszym sposobem na włączenie SAML SSO na twojej witrynie internetowej WordPress jest użycie wtyczki miniOrange SAML Single Sign On.
Jest bezpłatna i pozwala połączyć twoją witrynę z różnymi dostawcami tożsamości, takimi jak Google Apps, Okta, OneLogin, Salesforce, Azure B2C, Keycloak, ADFS, Shibboleth 2, Auth0 i Sharepoint.
Co więcej, wtyczka ta umożliwia użytkownikom dostęp do wielu witryn i aplikacji za pomocą jednego loginu. To powiedziawszy, możesz powtórzyć te same kroki poniżej z pozostałymi witrynami, do których twój zespół powinien mieć dostęp.
To powiedziawszy, jeśli prowadzisz sieć witryn WordPress, wystarczy wykonać te kroki tylko raz na twojej głównej witrynie sieciowej, a SSO będzie automatycznie działać na wszystkich twoich witrynach.
Najpierw należy zainstalować wtyczkę. Jeśli dopiero zaczynasz przygodę z wtyczkami WordPress, przygotowaliśmy przydatny przewodnik, który krok po kroku przeprowadzi Cię przez proces instalacji wtyczki WordPress.
Po zainstalowaniu wtyczki przejdź do kokpitu WordPress i przejdź do miniOrange SAML 2.0 SSO ” Konfiguracja wtyczki.
Następnie przejdź do karty “Metadane dostawcy usług”. Zachowaj tę stronę otwartą, ponieważ będziemy potrzebować informacji tutaj w następnym kroku.
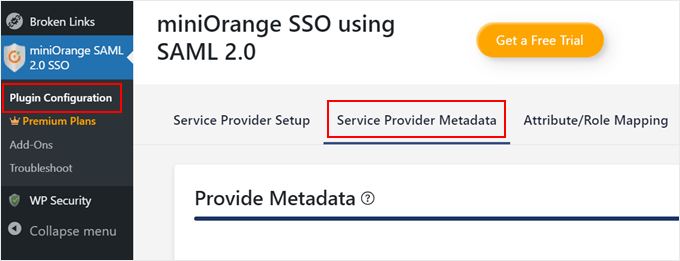
Krok 2: Połącz twoją witrynę z dostawcą tożsamości
Teraz, gdy wtyczka jest zainstalowana w WordPress, nadszedł czas, aby połączyć twoją witrynę internetową z dostawcą tożsamości SAML (SAML IdP).
SAML IdP to usługa, która zarządza kontami użytkowników i uwierzytelnia użytkowników. Pomyśl o tym jak o centralnym hubie, w którym użytkownicy logują się raz, a to logowanie zapewnia im dostęp do różnych aplikacji, w tym Twojej witryny WordPress.
W tym przykładzie będziemy używać Google Apps jako naszego SAML IdP. Aby jednak używać Google Apps jako SAML IdP, będziesz potrzebować konta administratora Google, które różni się od twojego zwykłego konta Gmail.
Konto administratora Google zarządza użytkownikami i ustawieniami przestrzeni roboczej Google w Twojej organizacji. Zwykle nie kończy się również rozszerzeniem @gmail.com.
Alternatywa: Chcesz skonfigurować Google SSO, ale nie masz konta administratora Google? Przeczytaj nasz przewodnik o tym, jak skonfigurować logowanie Google jednym kliknięciem.
Najpierw przejdź na stronę Google Admin Console.
W panelu bocznym przejdź do sekcji “Aplikacje” i kliknij “Aplikacje internetowe i mobilne”.
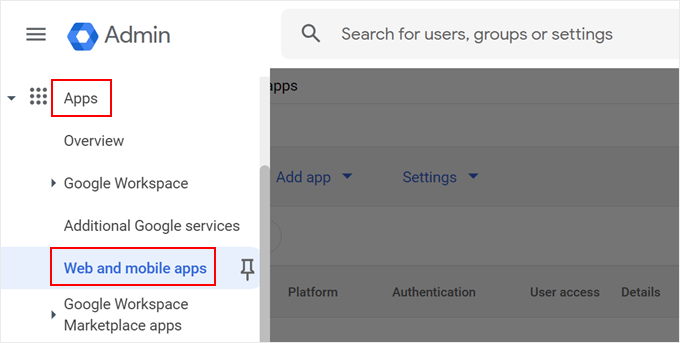
Następnie otwórz menu rozwijane “Dodaj aplikację”.
Następnie wybierz opcję “Dodaj własną aplikację SAML”.
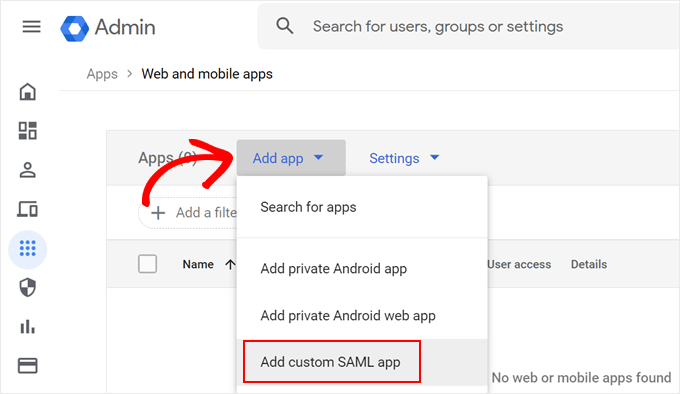
Teraz nadaj swojemu własnemu konfiguratorowi SAML nazwę (coś w rodzaju “miniOrange Custom SAML”) i krótki opis (na przykład “A SAML SSO app for WordPress”).
Po zakończeniu kliknij “Kontynuuj”.
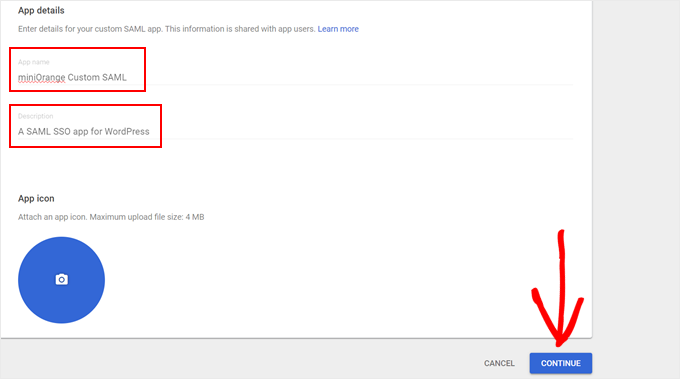
Tutaj zobaczysz dwie opcje konfiguracji WordPress SSO.
Wybierzemy łatwiejszą opcję (opcja 1), biorącą udział w pobieraniu metadanych IdP. Ta metoda jest znacznie szybsza, ponieważ nie będziesz musiał ręcznie wpisz metadane IdP i skopiuj-wklej certyfikat x509 później.
Kliknij “Pobierz metadane”, aby rozpocząć.
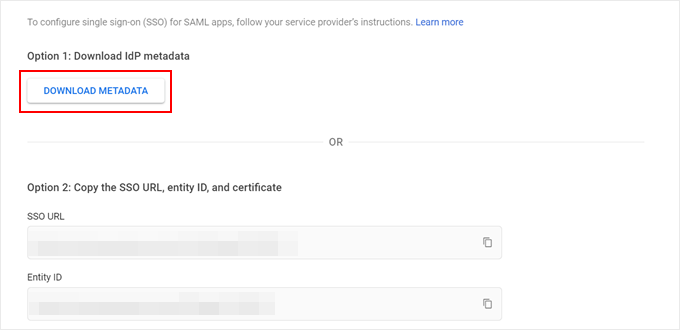
Następnie przewiń w dół.
Kliknij “Kontynuuj”.
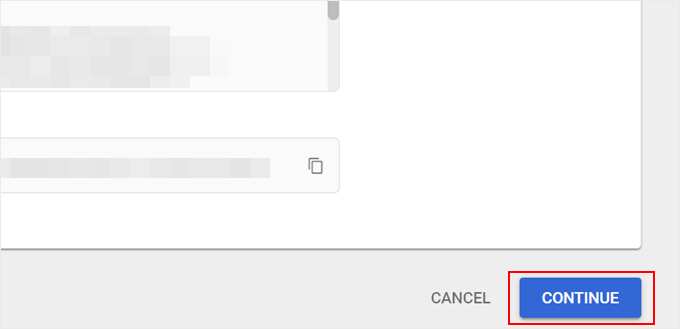
Na następnej stronie zobaczysz formularz z danymi twojego dostawcy usług.
W naszym przypadku jest to nasza witryna internetowa WordPress z pomocą miniOrange.
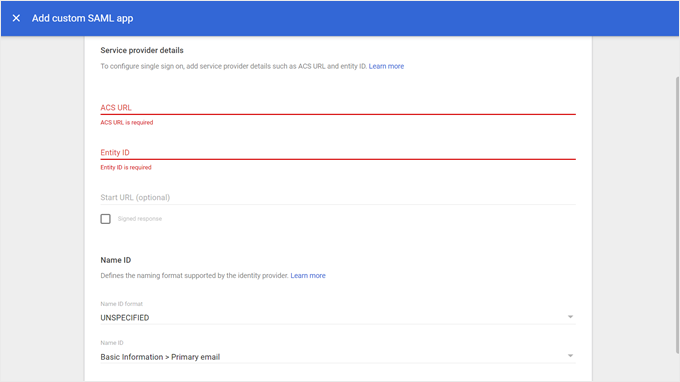
Teraz przełącz się z powrotem do kokpitu WordPress, gdzie pozostawiłeś otwartą stronę wtyczki miniOrange na karcie “Metadane dostawcy usług”.
Przewiń w dół, aby znaleźć informacje o dostawcy usług (adres URL ACS i identyfikator podmiotu). Zachowaj tę stronę otwartą, ponieważ będziesz musiał przełączać się między nią a Google Admin Console.
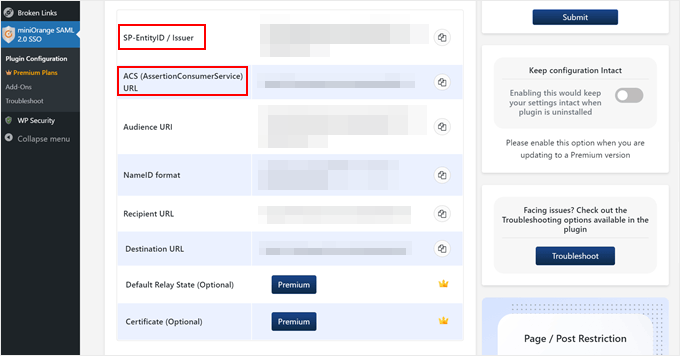
Teraz wróć do Konsoli administracyjnej Google i skopiuj-wklej te informacje do odpowiednich pól.
Pamiętaj, aby zaznaczyć również pole “Podpisana odpowiedź”.
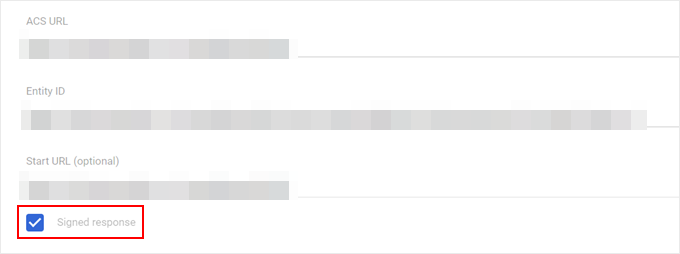
Poruszając się w dół strony, wybierz “EMAIL” dla formatu identyfikatora nazwy i wybierz “Informacje podstawowe > Główny e-mail” dla identyfikatora nazwy.
Następnie kliknij “Kontynuuj”.
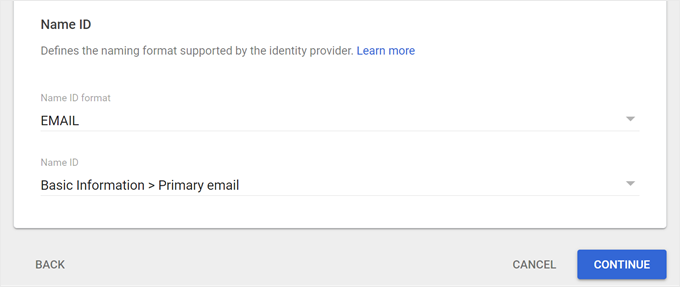
Kolejny krok bierze udział w dodawaniu pól użytkownika i mapowaniu ich pomiędzy Google Directory a twoją witryną WordPress (wtyczka miniOrange).
Zasadniczo jest to jak wybieranie, które informacje z kont Google zostaną przeniesione na twoją witrynę WordPress.
Kliknij “Dodaj mapowanie”, aby rozpocząć. Następnie dodajmy pole “Imię” z Google i zmapujmy je do atrybutu “firstname”.
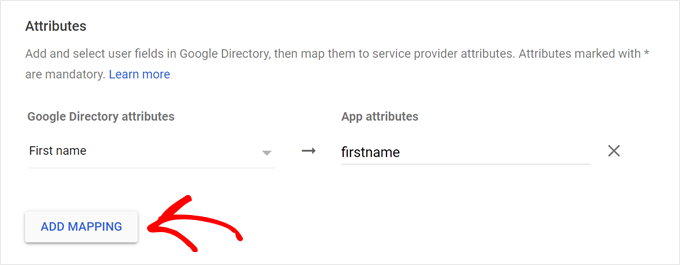
Po zakończeniu mapowania żądanych pól przewiń w dół.
Następnie kliknij “Zakończ”.
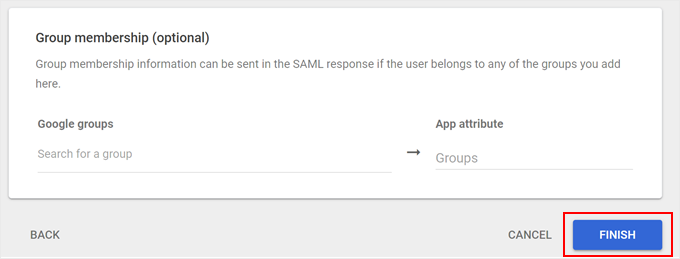
Wylądujesz teraz na stronie własnej aplikacji SAML w konsoli administracyjnej Google.
Ostatnim krokiem jest włączanie aplikacji dla twoich użytkowników. Kliknij więc “Wyłącz dla wszystkich”.
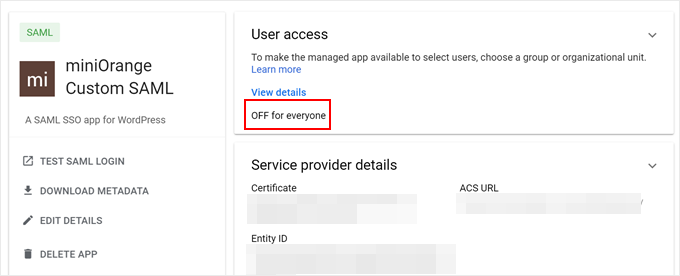
Teraz wystarczy przełączyć na “WŁĄCZONE dla wszystkich”.
Na koniec kliknij “Zapisz”, aby sfinalizować konfigurację.
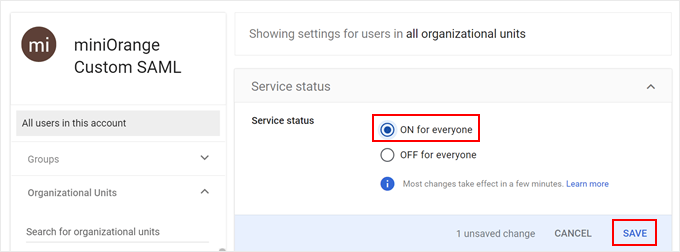
Krok 3: Konfiguracja ustawień WordPress SAML SSO
Wróćmy do strony wtyczki miniOrange SSO w obszarze administracyjnym WordPress. Skonfigurujemy teraz konfigurację WordPress SSO.
Teraz przejdź do karty “Konfiguracja dostawcy usług” i wybierz “Google Apps”.
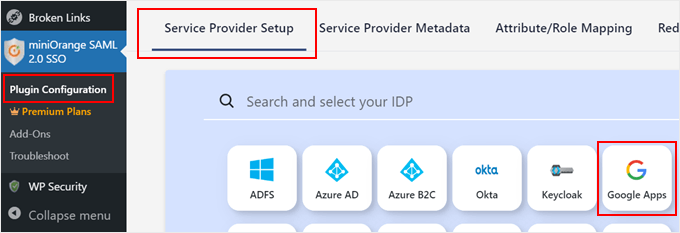
Przewiń w dół i przejdź do karty “Prześlij metadane IDP”.
W tym miejscu należy wprowadzić nazwę dostawcy tożsamości (prawdopodobnie coś w rodzaju “GoogleApps”) i przesłać plik XML pobrany wcześniej z Konsoli administracyjnej Google.
Gdy wszystko zostanie wypełnione, kliknij “Prześlij”.
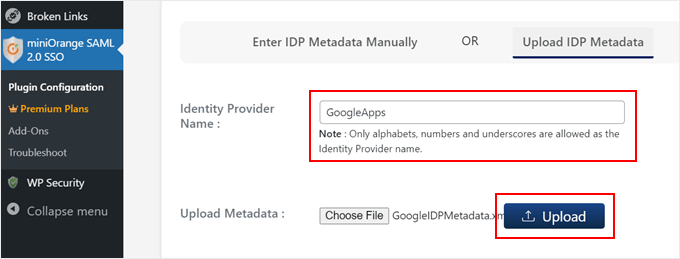
Gratulacje! Udało ci się połączyć twojego bloga WordPress z SAML IdP Google Apps. Skonfigurujmy teraz kilka dodatkowych ustawień.
Najpierw przejdź do karty “Mapowanie atrybutów/ról”.
Tutaj można zdefiniować, w jaki sposób informacje o użytkowniku z Google Apps są mapowane na konta użytkowników w WordPress.
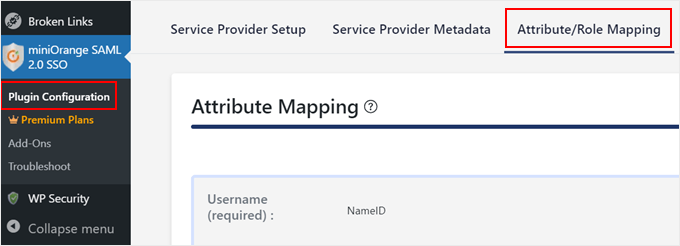
Przewiń w dół do sekcji “Mapowanie ról” i wybierz domyślną rolę użytkownika, którą chcesz przypisać nowym użytkownikom logującym się przy użyciu SAML SSO.
W tym przykładzie wybraliśmy “Edytor”. Po dokonaniu twojego wyboru kliknij przycisk “Aktualizuj”.
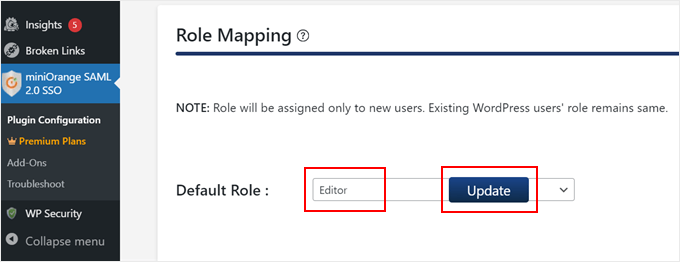
Następnie przejdź do karty “Przekierowania i odnośniki SSO”.
W tym miejscu możesz dodać przydatny przycisk pojedynczego logowania do twojej strony logowania WordPress dla wygody użytkownika.
Wystarczy upewnić się, że opcja zatytułowana “Dodaj przycisk Single Sign-On na stronie logowania WordPress” jest włączona.
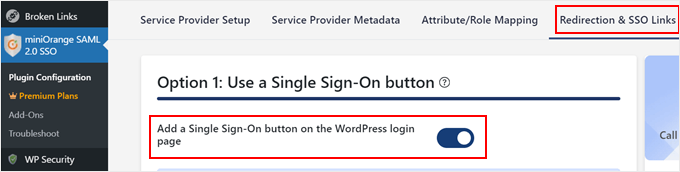
Ta niewielka zmiana doda przycisk “Zaloguj się za pomocą [nazwa dostawcy tożsamości]” do twojego ekranu logowania WordPress, ułatwiając użytkownikom logowanie się za pomocą istniejących danych uwierzytelniających Google Apps.
Oto jak wygląda nasz:
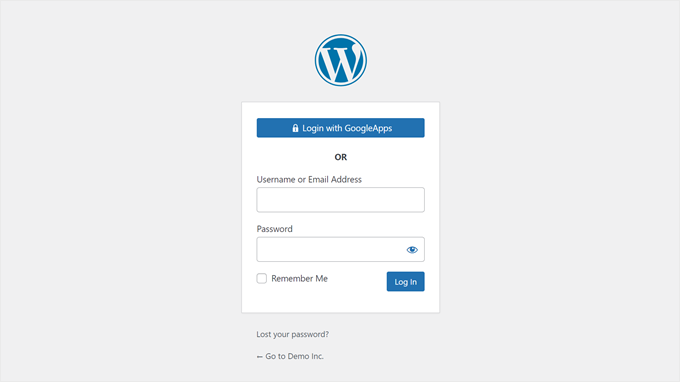
WordPress SAML Single Sign-On: Często zadawane pytania
Omówiliśmy kroki konfiguracji WordPress SAML SSO, ale nadal możesz mieć kilka pytań. Przyjrzyjmy się niektórym z nich:
Czy SAML i SSO to to samo?
Nie, SAML i SSO to nie to samo. SAML (Security Assertion Markup Language) jest specyficznym protokołem używanym do implementacji SSO.
Istnieją inne sposoby na osiągnięcie SSO poza użyciem SAML. SAML jest jednak popularną i bezpieczną opcją wdrażania SSO w różnych aplikacjach, w tym WordPress.
Jaka jest różnica między SAML SSO a logowaniem jednym kliknięciem za pomocą wtyczki?
Tak, istnieją wtyczki do logowania WordPress, które oferują funkcję logowania jednym kliknięciem, co jest znacznie prostszą opcją w porównaniu do SAML SSO.
Kluczowa różnica polega na sposobie ich działania. SAML SSO wymaga utworzenia dostosowanej aplikacji w konsoli administratora Google do bezpiecznej komunikacji. Wymaga to większej konfiguracji, ale oferuje większe zabezpieczenia i scentralizowane zarządzanie użytkownikami.
Z drugiej strony, wtyczki logowania jednym kliknięciem wykorzystują istniejące protokoły, takie jak OAuth, do łączenia się z usługami takimi jak Google. Nie potrzebujesz uprawnień administratora Google, ale może to nie oferować takiego samego poziomu zabezpieczenia jak SAML SSO.
Czy SSO i logowanie społecznościowe to to samo?
Logowanie społecznościowe to rodzaj SSO, który pozwala użytkownikom logować się do twojej witryny WordPress przy użyciu istniejących danych uwierzytelniających z mediów społecznościowych (takich jak Facebook). Z drugiej strony, SAML SSO jest bardziej bezpieczną i elastyczną opcją, która może być używana z szerszym zakresem dostawców tożsamości, nie tylko z platformami mediów społecznościowych.
Aby uzyskać więcej informacji na temat dodawania opcji logowania społecznościowego do twojej witryny WordPress, możesz zapoznać się z naszym przewodnikiem na temat dodawania logowania społecznościowego w WordPress.
Wskazówki dotyczące zabezpieczeń WordPress, aby logowanie było bezpieczniejsze
Podczas gdy logowanie SAML SSO jest dość bezpieczne, oto kilka dodatkowych wskazówek, które możesz wdrożyć, aby jeszcze bardziej zwiększyć swoje zabezpieczenia WordPress:
- Wymuszaj silne hasła dla twoich użytkowników WordPressa.
- Włącz uwierzytelnianie dwuskładnikowe (2FA) dla dodatkowej warstwy zabezpieczeń.
- Ogranicz liczbę prób logowania, aby zapobiec atakom typu brute-force.
- Zwracaj uwagę na podejrzane próby logowania, monitorując twoje dzienniki logowania.
- Ogranicz dostęp do twojego obszaru administracyjnego WordPress według adresu IP.
- Regularnie twórz kopie zapasowe swojej witryny WordPress na wypadek naruszenia zabezpieczeń.
- Aktualizuj rdzeń WordPressa, wtyczki i motywy, aby wyeliminować wszelkie luki w zabezpieczeniach.
- Wymuś wylogowanie na wszystkich użytkownikach i poproś ich o zmianę haseł w WordPressie od czasu do czasu.
Mamy nadzieję, że ten artykuł pomógł ci dowiedzieć się, jak skonfigurować SAML SSO w WordPress. Warto również zapoznać się z naszym przewodnikiem na temat tego, jak uzyskać bezpłatny certyfikat SSL dla twojej witryny internetowej oraz z naszą ekspercką listą niezbędnych wtyczek WordPress, które pomogą ci rozwinąć twoją witrynę internetową.
If you liked this article, then please subscribe to our YouTube Channel for WordPress video tutorials. You can also find us on Twitter and Facebook.





Richard Krone
Is it possible to use the Google saml SSO on a WordPress multi-site environment to lock down specific sites in the multi-site?
WPBeginner Support
The second plugin in this article has the option to work with multisite, if you reach out to their support they can let you know how to set up what you are looking for
Admin
Alex Hanks
Does your SSO work for admins / editors as well?
WPBeginner Support
Yes, the SSO would work for those roles as well.
Admin