Czujesz się uwięziony przez to, czego nie możesz zrobić z twoim blogiem WordPress.com? To jak życie w wynajętym mieszkaniu, w którym nie można wprowadzać żadnych zmian.
Ale wyobraź sobie przeprowadzkę do twojego własnego domu – tak właśnie wygląda przejście z WordPress.com na WordPress.org. Kiedy jesteś odpowiedzialny, możesz podejmować wszystkie decyzje, od podstaw.
Od jakiegoś czasu wszystkie nasze witryny internetowe budujemy na WordPress.org. Ale przeprowadziliśmy również niezliczoną liczbę klientów przez ten ważny ruch. Każdy z nich powiedział nam, że nowo odkryta wolność jest tego warta.
Gotowy do przekształcenia twojego bloga w potężną witrynę internetową, o której zawsze marzyłeś? Przeprowadzimy Cię przez wszystkie etapy migracji z WordPress.com do WordPress.org. Czytaj dalej, aby dowiedzieć się jak to zrobić!
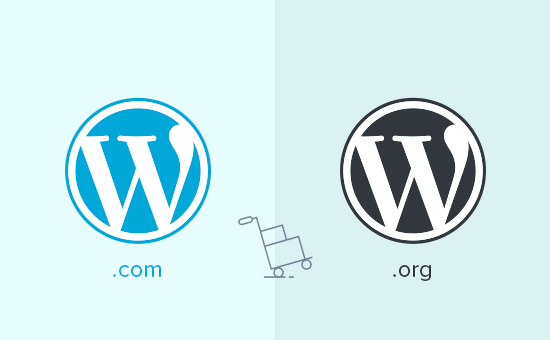
Dlaczego warto przejść z WordPress.com na WordPress.org?
WordPress.com umożliwia każdemu założenie bloga poprzez utworzenie bezpłatnego konta. Ułatwia to początkującym szybkie rozpoczęcie blogowania bez zajmowania się jakimikolwiek problemami technicznymi.
Jednak wielu użytkowników zdaje sobie sprawę, że ich darmowy blog WordPress.com ma pewne ograniczenia. Obejmują one ograniczoną możliwość zarabiania, brak możliwości instalowania wtyczek, reklamy innych firm wyświetlane użytkownikom i wiele innych.
Z tego powodu użytkownicy często przechodzą na bardziej wydajną i popularną platformę WordPress.org z własnym hostingiem. Alternatywnie można przejść na płatny plan WordPress.com.
Dokładnie porównaliśmy WordPress.com i WordPress.org. Ta analiza side-by-side wyjaśnia różnice, zalety i wady obu platform.
Zalecamy korzystanie z WordPress.org, ponieważ zapewnia on pełną własność twojej witryny internetowej i swobodę kontrolowania wszystkich jej funkcji. Aby dowiedzieć się więcej o wszystkich tych funkcjach, zobacz naszą pełną recenzję WordPress z zaletami i wadami.
W związku z tym przyjrzyjmy się, jak prawidłowo przeprowadzić migrację twojego bloga z WordPress.com do WordPress.org.
Rzeczy potrzebne przed rozpoczęciem
Aby rozpocząć korzystanie z samodzielnego hostingu WordPress.org, będziesz potrzebować konta hostingowego WordPress i nazwy domeny.
Polecamy Bluehost, ponieważ jest to jedna z największych firm hostingowych na świecie i oficjalnie rekomendowany dostawca hostingu WordPress.
Oferują również użytkownikom WPBeginner bezpłatną nazwę domeny i ogromną zniżkę na hosting. Możesz zacząć za 1,99 USD / miesiąc (i obejmuje to również bezpłatny SSL).
Nadal będziesz potrzebować hostingu, jeśli twoja witryna WordPress ma własną nazwę domeny. Zarejestruj się w Bluehost i w sekcji domeny dodaj swoją domenę bloga.
W dalszych krokach pokażemy, jak zachować tę samą domenę podczas przenoszenia z WordPress.com do WordPress.org bez utraty pozycji w rankingach wyszukiwania.
Oprócz konta hostingowego potrzebny będzie również dostęp do konta WordPress.com, aby łatwo przenieść twoje wpisy, strony, obrazki, komentarze i inne dane do samodzielnie hostowanej witryny WordPress.
Bonusowa darmowa oferta: Ponieważ wielu z was o to prosiło, oferujemy teraz bezpłatną usługę migracji z WordPress.com do WordPress.org w ramach naszej bezpłatnej usługi konfiguracji bloga WordPress. Podczas tego transferu z przewodnikiem, jeden z członków naszego zespołu ekspertów przeprowadzi całą migrację za Ciebie (w 100% za darmo). Oznacza to, że możesz przejść z WordPress.com na WordPress.org bez żadnego ryzyka.
Jeśli jednak lubisz się uczyć i robić rzeczy samodzielnie, możesz skorzystać z naszego poradnika krok po kroku. Oto krótki przegląd wszystkich kroków, które omówimy.
- Step 1: Exporting Data From WordPress.com
- Step 2: Setting Up WordPress
- Step 3: Importing Content into a Self-Hosted WordPress Site
- Step 4: Importing Your Blogroll Links
- Step 5: Setting Your WordPress.com Blog to Private
- Step 6: Redirecting Visitors and Preserving SEO
- Video Tutorial
- Frequently Asked Questions (FAQs)
Zaczynamy!
Krok 1: Eksportowanie danych z WordPress.com
Najpierw musisz zalogować się do swojej witryny WordPress.com i przejść do kokpitu swojego konta.
Następnie należy przełączyć się do widoku WP Admin dla bloga lub witryny internetowej, którą chcemy zmigrować. Wystarczy kliknąć menu z trzema kropkami obok nazwy twojej witryny, a następnie wybrać WP Admin.
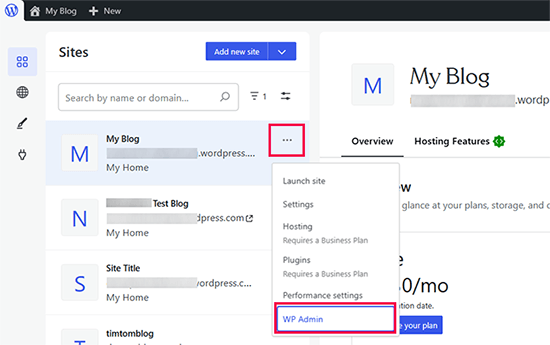
Spowoduje to przejście do tradycyjnego kokpitu administratora WordPress.
W lewej kolumnie należy kliknąć menu Narzędzia ” Eksportuj, a następnie kliknąć przycisk “Eksportuj wszystko”.
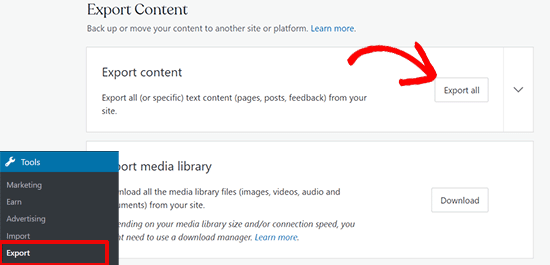
Umożliwi to wyeksportowanie twojej witryny WordPress. Gdy plik eksportu będzie gotowy, widoczny będzie odnośnik do pobrania. Możesz kliknąć, aby pobrać plik zip na twój komputer.
WordPress.com prześle również odnośnik na twój adres e-mail.
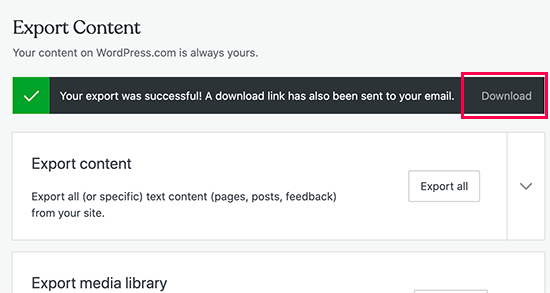
Po pobraniu pliku na twój komputer, musisz go rozpakować.
Wewnątrz niego znajdziesz plik XML ze wszystkimi twoimi wpisami, stronami, obrazkami, komentarzami, konfiguratorami, kategoriami, tagami, menu nawigacyjnymi i innymi danymi.
Krok 2: Konfiguracja WordPress
Teraz, gdy wyeksportowałeś dane WordPress.com, następnym krokiem jest skonfigurowanie nowej instalacji WordPress na twoim hostingu.
WordPress jest bardzo łatwy do zainstalowania i zajmuje tylko kilka kliknięć. Jeśli zarejestrowałeś się w Bluehost, jak wspomnieliśmy powyżej, WordPress zostanie automatycznie zainstalowany.
Alternatywnie, jeśli wybierzesz inną usługę hostingową, możesz postępować zgodnie z naszym poradnikiem krok po kroku, jak zainstalować WordPress w ciągu 5 minut.
Po zainstalowaniu WordPressa nadszedł czas, aby importować twoje treści do nowej, samodzielnie hostowanej witryny internetowej WordPress.
Krok 3: Importowanie treści do samodzielnie hostowanej witryny WordPress
Aby importować treści ze starej witryny WordPress.com do nowej witryny WordPress.org, należy zalogować się do obszaru administracyjnego świeżo zainstalowanej witryny WordPress.
Z tego miejsca należy przejść na stronę Narzędzia ” Importuj i kliknąć przycisk “Zainstaluj teraz” pod WordPressem.
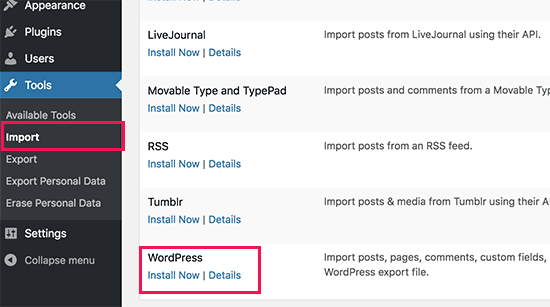
WordPress zainstaluje teraz importera WordPress.
Po zakończeniu kliknij odnośnik “Uruchom importera”, aby kontynuować.
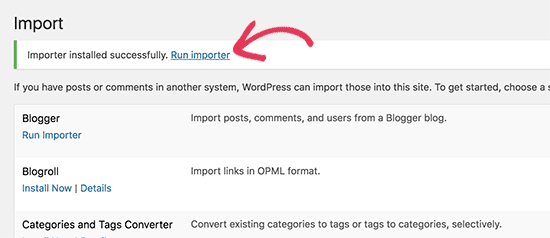
Zostaniesz przeniesiony do ekranu, na którym zostaniesz poproszony o przesłanie pliku XML WordPress.com pobranego w kroku 1 tego poradnika.
Kliknij przycisk “Wybierz plik”, aby wybrać plik, a następnie kliknij przycisk “Prześlij plik i importuj”.
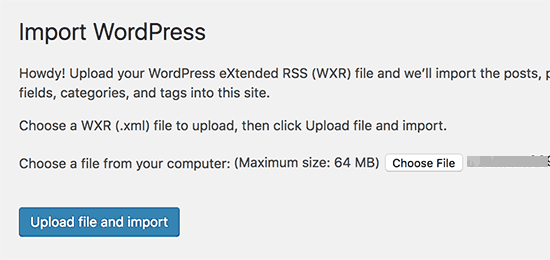
Uwaga: Jeśli twój plik jest większy niż 2 MB, masz dwie możliwości. Jedną z nich jest poproszenie twojej firmy hostingowej o tymczasowe zwiększenie tego limitu, abyś mógł kontynuować proces. Drugą opcją jest podzielenie twojego pliku za pomocą rozdzielacza plików WXR.
Po rozpoczęciu importowania można przypisać importowane treści do istniejącego użytkownika lub utworzyć nowego użytkownika.
Dostępna będzie również opcja importowania załączników. Musisz zaznaczyć to pole, aby twoje obrazki były poprawnie importowane.
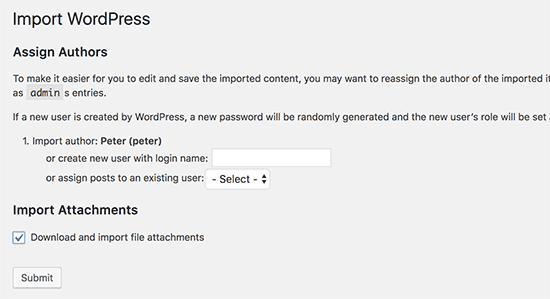
Krok 4: Importowanie twoich odnośników do Blogrolla
Jeśli korzystałeś z funkcji odnośników na twoim blogu WordPress.com do przechowywania listy blogów lub innych odnośników, musisz postępować zgodnie z tymi instrukcjami, aby je importować. Użytkownicy, którzy nie korzystali z tej funkcji, mogą przejść do kroku 5.
WordPress nie obsługuje natywnie funkcji blogroll. Jeśli twój blogroll nie zawiera zbyt wielu odnośników, zapoznaj się z naszym przewodnikiem na temat dodawania odnośników do blogrolla w WordPressie bez użycia wtyczki.
Jeśli jednak masz zbyt wiele odnośników lub chciałbyś zachować funkcjonalność blogrolla, to czytaj dalej.
Odnośniki Blogroll są eksportowane w formacie OPML. Jest to format XML, który pozwala eksportować i importować twoje odnośniki i kategorie linków. Twoje odnośniki WordPress.com mają plik OPML znajdujący się pod adresem takim jak ten:
http://example.wordpress.com/wp-links-opml.php
Zastąp przykład subdomeną twojego bloga WordPress.com.
Jeśli korzystasz z własnej domeny z witryną internetową WordPress.com, dostęp do twojego pliku OPML można uzyskać, przechodząc na adres URL taki jak ten:
http://www.example.com/wp-links-opml.php
Twój plik OPML otworzy się w oknie przeglądarki i musisz zapisać go na pulpicie. Naciśnij CTRL+S (Command+S na Macu), aby zapisać plik na twoim komputerze.
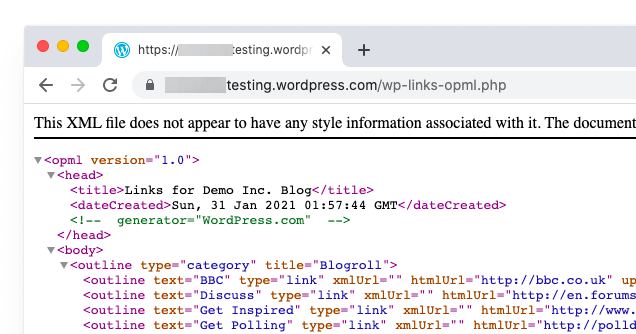
Teraz, gdy masz już kopię zapasową twoich odnośników WordPress.com, następnym krokiem jest importowanie ich do WordPressa. Jednak samodzielnie hostowany WordPress nie ma domyślnie włączonego menedżera odnośników.
Konieczne będzie zainstalowanie i włączanie wtyczki Link Manager. Strona wtyczki informuje, że nie była ona aktualizowana od wielu lat. To dlatego, że nie wymagała aktualizacji i możesz śmiało zainstalować tę wtyczkę.
Po włączaniu wtyczka doda nowy element menu o nazwie “Odnośniki” do twojego paska administratora WordPress.
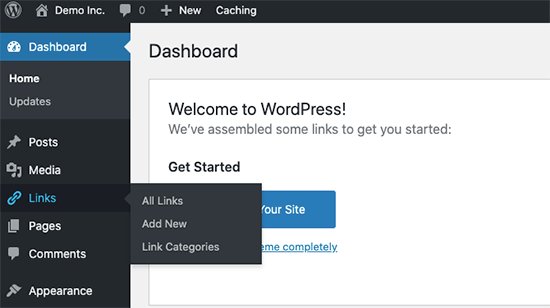
Następnie należy zainstalować i włączyć wtyczkę OPML Importer. Wtyczka ta włącza nowe narzędzie importera, które umożliwia importowanie odnośników do blogrolla.
Po włączaniu należy przejść na stronę Narzędzia ” Importuj i kliknąć odnośnik “Uruchom importer” znajdujący się pod importerem Blogroll.
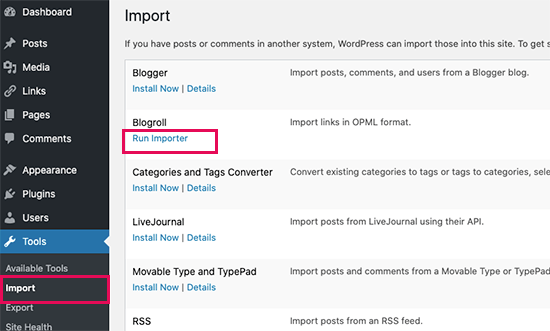
Na stronie importera Blogroll należy importować zapisany wcześniej plik OPML.
Kliknij przycisk “Wybierz plik”, aby wybrać plik, a następnie kliknij przycisk “Importuj plik OPML”, aby kontynuować.
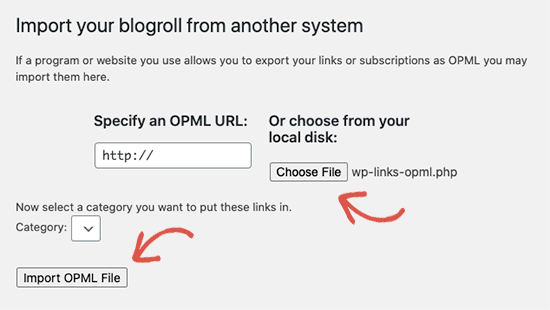
WordPress będzie teraz importować twoje odnośniki i kategorie odnośników z pliku OPML.
Będziesz mógł zobaczyć postęp, a po zakończeniu zobaczysz komunikat o powodzeniu.
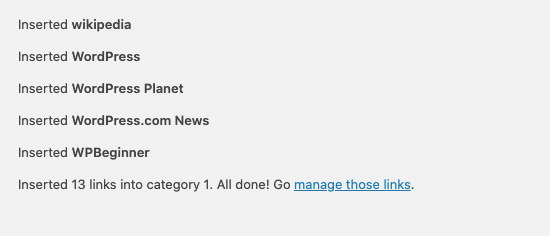
Krok 5: Ustawienie twojego bloga WordPress.com jako prywatnego
Teraz, jeśli nie chcesz przekierowywać starych użytkowników na twoją nową witrynę, będzie to twój ostatni krok.
Najpierw przejdź na kokpit Twojego starego bloga WordPress.com. W menu po lewej stronie należy kliknąć Ustawienia “ Menu Ogólne i przewinąć w dół do sekcji “Prywatność”.
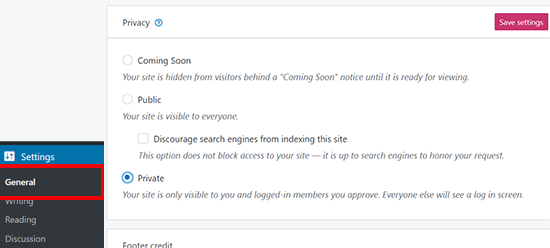
W tym miejscu należy wybrać opcję “Prywatne”, a następnie kliknąć przycisk “Zapisz ustawienia”.
Spowoduje to, że twój stary blog WordPress.com stanie się prywatny i będzie widoczny tylko dla ciebie lub innych zalogowanych użytkowników, których zatwierdzisz.
Uwaga: Jeśli piszesz od jakiegoś czasu i masz lojalnych odbiorców, to nie ma sensu zostawiać ich w zawieszeniu.
Co więcej, jeśli twój blog istnieje już od jakiegoś czasu, to istnieje duże prawdopodobieństwo, że jest on indeksowany przez Google i inne wyszukiwarki.
Możesz zachować wszystkie rankingi wyszukiwarek i łatwo przekierować starych użytkowników na nowy blog, wykonując krok 6 (wysoce zalecane, jeśli twoja witryna ma ugruntowaną pozycję).
Krok 6: Przekierowanie odwiedzających i zachowanie SEO
Przekierowanie użytkowników do nowej lokalizacji za pomocą nagłówka 301 jest standardowym rozwiązaniem pozwalającym na utrzymanie pozycji w rankingach wyszukiwania podczas przenoszenia witryny z jednego miejsca do drugiego.
Ponieważ nie masz dostępu do pliku .htaccess na WordPress.com, nie możesz wprowadzić żadnych zmian w celu utrzymania pozycji w wyszukiwarkach.
WordPress.com oferuje jednak płatną funkcję aktualizacji o nazwie “Przekierowanie witryny”, która zapewnia tę funkcję.
Wystarczy przejść do strony Przekierowanie witryny. Jeśli masz wiele witryn na WordPress.com, zostaniesz zapytany, którą z nich chcesz przekierować.
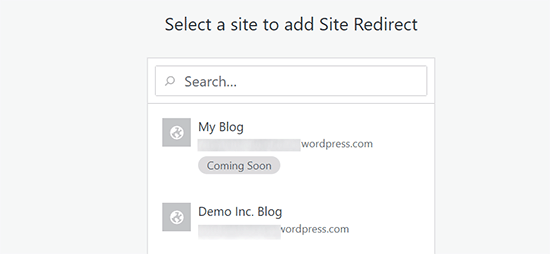
Na następnym ekranie zostaniesz poproszony o podanie nazwy domeny, do której mają być przekierowywani odwiedzający. Wpisz nazwę domeny twojej nowej witryny WordPress.org i kliknij przycisk “Przejdź”.
Uwaga: Przekierowanie witryny jest płatną aktualizacją i kosztuje 13 USD rocznie. Dodaje przekierowanie 301, które przekierowuje odwiedzających Twojego bloga WordPress.com i wyszukiwarki do Twojej nowej witryny.
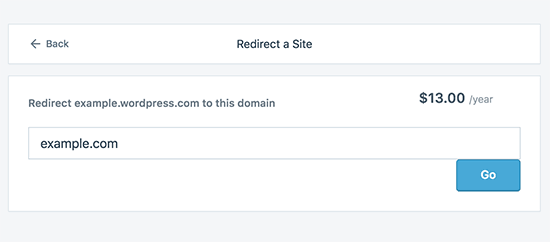
Niektórzy z was zapytają: jak długo powinienem płacić za tę funkcję przekierowania Offsite?
Odpowiedź brzmi: tak długo, jak chcesz. Jednak dwa lata to wystarczająco dużo czasu, aby twoi starzy użytkownicy zapamiętali nową nazwę domeny.
Jeśli zmieniasz domeny, kolejną rzeczą, którą chcesz zrobić, jest aktualizacja wszystkich adresów URL wpisów. Jeśli twoje wpisy były ze sobą powiązane, odnośniki te muszą zostać zaktualizowane. Możesz skorzystać z naszego artykułu na temat aktualizacji adresów URL podczas przenoszenia twojej witryny WordPress.
Jeśli masz własną domenę na WordPress.com, nie musisz się martwić. Po prostu zmień rekord DNS na twojego hosta, a zachowasz wszystkie korzyści SEO.
Film instruktażowy
Chcesz zobaczyć ten proces jeszcze bardziej szczegółowo? Oto film instruktażowy krok po kroku, jak przeprowadzić migrację z WordPress.com do WordPress.org:
Często zadawane pytania (FAQ)
Pierwszą wersję tego artykułu napisaliśmy w styczniu 2013 roku, czyli dość dawno temu! Aktualizujemy go jednak regularnie, aby mieć pewność, że dostarczamy najbardziej aktualne informacje.
Od tego czasu otrzymaliśmy mnóstwo świetnych pytań. Odpowiedzieliśmy na wiele z nich za pośrednictwem e-maila lub w komentarzach, więc pomyśleliśmy, że byłoby miło zebrać te popularne w jednym miejscu, gdzie każdy może je zobaczyć.
Co dzieje się z moimi subskrybentami WordPress.com?
Na szczęście WordPress.com umożliwia migrację twoich subskrybentów pod jednym warunkiem. Musisz użyć ich wtyczki Jetpack, która dodaje tę samą funkcjonalność subskrybenta, którą miałeś na WordPress.com.
Po zainstalowaniu i włączaniu wtyczki Jetpack należy skontaktować się z zespołem WordPress.com i poprosić o migrację subskrybentów. Mamy nadzieję, że stanie się to łatwiejsze w późniejszych wersjach Jetpack, a użytkownicy będą mogli to zrobić samodzielnie.
Czy możesz mi pomóc przenieść się z WordPress.com na WordPress.org ZA DARMO?
Oczywiście. Oferujemy migrację z WordPress.com w ramach naszej bezpłatnej usługi konfiguracji bloga WordPress. Jeśli potrzebujesz naszej pomocy, po prostu zarejestruj się. To nic nie kosztuje ![]()
Jakie są koszty przejścia na WordPress.org?
WordPress jest darmowy. Istnieją jednak pewne minimalne koszty hostingu. Zalecamy przeczytanie tego artykułu: Dlaczego WordPress jest darmowy? Jakie są koszty i na czym polega haczyk?
Zapłaciłem już WordPress.com. Czy mogę otrzymać zwrot pieniędzy?
Tak, możesz. Jeśli niedawno zakupiłeś własną domenę lub płatny plan od WordPress.com, możesz poprosić ich o pełny zwrot pieniędzy.
Uwaga: Rejestracje domen można anulować w ciągu 48 godzin od rejestracji, a plany i inne zakupy można anulować w ciągu 30 dni od zakupu.
Czy moje obrazki ulegną uszkodzeniu?
Nie, nie będą. Podczas przesyłania za pomocą pliku importu wszystkie załączone obrazki są pobierane, a odnośnik jest aktualizowany.
Zauważyliśmy jednak jedno powiadomienie. Jeśli adres URL twojego obrazka zaczyna się od files.wordpress.com, to nie zostaną one przekonwertowane. W przypadku powiadomienia, że adres URL obrazka nie uległ zmianie i nadal wskazuje na WordPress.com, zalecamy skorzystanie z wtyczki Import external images, która się tym zajmie.
Zarejestrowałem swoją domenę za pośrednictwem WordPress.com. Czy nadal mogę się przenieść?
Tak, możesz. WordPress wierzy we wzmacnianie pozycji użytkowników i dawanie im pełnej kontroli nad treścią. Jeśli masz już nazwę domeny za pośrednictwem WordPress.com, wszystko czego potrzebujesz to konto hostingowe.
Zalecamy konfigurację z Bluehost lub dowolnym innym dostawcą hostingu WordPress. Podczas fazy rejestracji zostaniesz zapytany, czy masz domenę, czy chcesz zarejestrować nową.
Wystarczy wybrać opcję “Mam nazwę domeny” i wstawić domenę zarejestrowaną w WordPress.com.
Następną rzeczą, którą będziesz musiał zrobić, jest zmiana serwerów nazw, aby wskazywały na dostawcę hostingu. Możemy w tym pomóc w ramach naszej bezpłatnej usługi konfiguracji. Możesz również poprosić swojego dostawcę hostingu o pomoc techniczną.
Czy moja witryna internetowa przestanie działać po zmianie?
Jeśli zrobisz to poprawnie, to NIE. Metoda, którą zaproponowaliśmy powyżej, zapewni, że twoja witryna internetowa nigdy nie przestanie działać. Jeśli się martwisz, wiedz, że jesteśmy tutaj, aby Ci pomóc. Zapraszamy do skorzystania z naszej bezpłatnej usługi konfiguracji w dowolnym momencie.
Czy mogę dodać sklep internetowy do mojej witryny internetowej WordPress.org?
Tak, możesz łatwo dodać sklep internetowy do twojej samodzielnie hostowanej witryny internetowej WordPress.org bez żadnych dodatkowych kosztów. Ponieważ Bluehost i inne popularne hosty internetowe oferują bezpłatne certyfikaty SSL, wystarczy zainstalować wtyczkę WordPress e-handel, aby dodać sklep internetowy.
Jakie są obowiązkowe wtyczki WordPress, które polecasz?
Teraz, po przejściu na samodzielny hosting WordPress.org, możesz zainstalować dowolną liczbę wtyczek.
Oto nasz rekomendowany wybór:
- AIOSEO – aby poprawić ranking SEO Twojej witryny internetowej (używany przez 3 miliony witryn).
- WPForms – aby dodać inteligentny formularz kontaktowy na twojej witrynie internetowej (używany przez 6 milionów witryn).
- SeedProd – aby łatwo konfigurować Twoje strony docelowe za pomocą kreatora przeciągnij i upuść – działa ze wszystkimi motywami WordPress.
- MonsterInsights – aby zobaczyć, jak ludzie znajdują i korzystają z Twojej witryny internetowej. To pozycja obowiązkowa dla blogerów i właścicieli małych firm.
- PushEngage – do łączenia się z odwiedzającymi po opuszczeniu Twojej witryny internetowej.
- Duplicator – do tworzenia codziennych kopii zapasowych Twojej nowej witryny internetowej na wypadek awarii.
- OptinMonster – aby pomóc Ci zdobyć więcej subskrybentów e-mail i odnieść sukces w Twojej podróży na blogu.
Oprócz tego zalecamy zapoznanie się z naszą ekspercką listą niezbędnych wtyczek WordPress i przydatnych narzędzi do zarządzania i rozwijania twojego bloga.
Wszystkie te wtyczki można zainstalować z poziomu twojego kokpitu WordPress. Stworzyliśmy przewodnik krok po kroku dotyczący instalacji wtyczki WordPress.
Chcę zmienić motyw WordPress mojej witryny, czy mogę to zrobić?
Tak, możesz zmienić swój motyw WordPress w dowolnym momencie. Kolejną dużą zaletą przejścia na WordPress.org jest to, że otrzymujesz dodatkowe opcje konfiguratora i większą kolekcję motywów do wyboru.
Na panelu bocznym administratora WordPress kliknij rozwijane menu Wygląd i wybierz opcję “Motywy”, aby zainstalować motyw.
Wybraliśmy kilka najlepszych motywów, aby pomóc użytkownikom uniknąć paraliżu wyboru. Zobacz nasz przewodnik po najlepszych darmowych motywach dla blogów i najlepszych motywach wielofunkcyjnych dla WordPress.
Warto również zapoznać się z naszym przewodnikiem na temat prawidłowej zmiany motywu WordPress.
Mamy nadzieję, że ten artykuł pomógł ci prawidłowo przenieść twojego bloga z WordPress.com na WordPress.org. Możesz również zapoznać się z naszą listą kontrolną najważniejszych rzeczy, które musisz zrobić po zainstalowaniu WordPressa oraz z naszym przewodnikiem na temat zwiększania ruchu na twoim blogu.
If you liked this article, then please subscribe to our YouTube Channel for WordPress video tutorials. You can also find us on Twitter and Facebook.





Hajjalah
I wish I read this article before. Because I have created a new website on wordpress.org from scratch and created a redirect from my old wordpress.com website . One of the biggest challenge i face is that the I had to use a different new domain name which is not familiar to my old users.
Kay M
I migrated my site from wordpress.com to wordpress.org, but my front page is missing. All the other pages are there but I can’t find the front page.
WPBeginner Comments
This may be due to the theme. Some themes have a lot of the homepage layout and design in the customization, so you may want to check the Customizer to see if it has any homepage features.
If so, you likely will want to use the theme if possible and copy the homepage settings.
Ayanda Temitayo
Honestly I taught migrating from WordPress.com to WordPress.org is really a very hard thing that will be very technical. It’s actually easy than I taught. with this very detailed guide, it became even more clearer.
The only challenge I was having is that some of my images are not showing.
WPBeginner Support
Glad we could clear up the process for you and for your images we would recommend ensuring that your import completed as that is one common reason if a site is very large.
Admin
Peter Iriogbe
I always like coming here to get my how-to information. Thank you. I want to ask, which device is better for exporting files? PC or smartphone, which ones would you recommend? Thanks in advance.
WPBeginner Support
A PC would normally be better for most but if you do not have access to one then it is not required
Admin
Moinuddin Waheed
One easy but long way of doing this is to first take backup of all the posts manually and then take all the photos manually on your computer.
then take a hosting on WordPress.org and then install WordPress there. now import all these posts and content to the new site.
I know this is tedious and will take time and effort but this is foolproof in terms of its surety of no data loss. you will be able to transition to the new platform which is scalable and efficient for the longer run.
of course the site is very big and have much content then this method will not be effective and efficient.
WPBeginner Support
For very small sites that could work but we would still recommend the method from our article for most sites.
Admin
Sarah Jackson
I have followed your steps here, and I now have double on my wordpress site. I am not entirely sure what I have done.
Any advice would be greatly appreciated.
WPBeginner Support
It sounds like you imported the content on to your WordPress.com site. If you are using the same domain then you would want to set up the site on your new hosting provider on a temporary domain otherwise you would need to change the hosts file on your computer to see your self hosted site.
Admin
Jake Samirez
The 301 redirect strategy in this article isn’t viable. Sure, you can pay the $13 and redirect the old wordpress.com domain to your new domain. But what really matters for SEO is redirecting individual pages and blog posts, from the old site to the new one. To do that, you need a redirect plugin on your wordpress.com account, and wordpress.com plugins are only available on their $25 USD/month business plan. Most of us are on free wordpress.com accounts, so we don’t have the ability to do this.
WPBeginner Support
The WordPress.com redirect will redirect your posts as well using the day and name permalink structure, you do not need to use plugins to redirect the individual posts that way. If you change the permalinks on your new site, you would need to set up redirects on the new site for them to point to the new URL which does not require paying to install plugins.
Admin
Raphael
When I migrate to this service, what happens to my adsense? Will I lose my adsense? I already have a website and all I want to do is switch hosting, since it would be more affordable for me.
WPBeginner Support
If you keep your domain the same you should not see an issue with your Google Adsense when moving your site.
Admin
MartiP
hello,
I signed up with wordpress.com but I realized later that I had made a mistake. I asked them how to transfer from wordpress.com to wordpress.org and they told me that I had to wait 60 days!!
I opened/bought the domain less than 24hrs ago.
is there a way I can transfer the domain before the 60 days?
thanks so much!
WPBeginner Support
You can change the nameservers for your domain to point it to your new hosting provider for the first 60 days but you cannot transfer during that time due to a limitation from ICANN who are in charge of domain names. This isn’t a limitation set by WordPress.com. We would recommend taking a look at our article below that covers nameservers:
https://www.wpbeginner.com/wp-tutorials/how-to-change-nameservers-and-point-domain-to-a-new-host/
Admin
Ben
Great advice it helped me a lot!
WPBeginner Support
Glad our article was helpful!
Admin
Steven
When I change over do I have to keep the domin name I have or can I start off with a new one. since I have not published anything.
Thank you
WPBeginner Support
You do not need to keep the same domain name especially if you have not published anything on your site yet.
Admin
John
This may not work for me as I have 7000+ posts which are mostly photos but also lots of videos.
WPBeginner Support
For sites with a large amount of content, WordPress.com will create multiple export files that you would import and still follow this guide.
Admin
Sebastian Devassy
I am planning to migrate from WordPress.com to my wordpress website. But I am worried if I will loose comments. Will the XML comes with comments and I can use Jetpack to move the subscribers? Is there a workaround for that?
WPBeginner Support
Your comments are transferred and Jetpack does have a tool to transfer your subscribers
Admin
Deepak
What if the zip file downloaded for backup has 2 XML files. Should we import both the files on WordPress org site or what? TIA
WPBeginner Support
You would want to import both XML files, WordPress.com would split your export file for larger sites into multiple files to hopefully reduce the chances of your import timing out.
Admin
Pooja Maru
I followed exact step but error popped up while importing that failed to import